Не подключается модем 4g
Обновлено: 05.07.2024

Не соединяется 4G модем Мегафон

Проблем с сервисной программой от Мегафона я пока не встречал. Обычно она работает без каких-либо проблем. В основном, если у Вас возникли проблемы с модемом Мегафон, то скорее всего их причина либо в сбое работы драйвера, либо в каких-то сбоях на стороне оператора.
Несколько раз сталкивался с тем, что проблемы с подключением возникают при очень слабом сигнале сотовой связи. Сеть устройство вроде видит, а подцепляться не хочет. В этом случае его надо переместить ближе к окну, там прём будет лучше. При необходимости, воспользуйтесь USB-удлинителем.
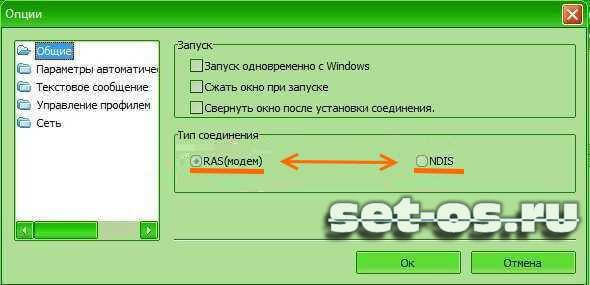
Попробуйте переключить его с NDIS на RAS или наоборот.
Не работает 4G модем Билайн

Последнее время компания Билайн добилась неплохого качества работы своего оборудования и проблемы со стороны оператора возникали только из-за каких-то непоняток с лицевым счётом. С технической точки вопросов не возникало.

Сервисная утилита от Билайн в моей практике проблем не доставляла, но пару раз приходилось её переустанавливать из-за того, что она начинала зависать в момент соединения и не давала отключиться. Удаление и повторная установка всё успешно решили.
Проблемы с 4G модемом МТС

Если при попытке подключения система пишет ошибку «Подключение прервано удаленным компьютером», то чаще всего дело в неправильно введённом пин-коде.
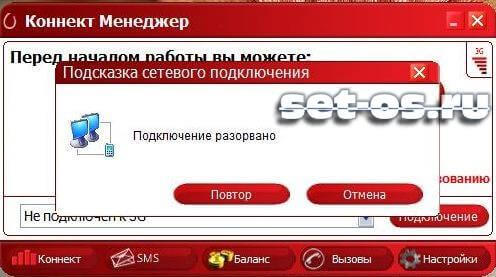
Это же может случится если модем не видит SIM-карту. такое случается даже если она подключена. Попробуйте извлечь её, протереть контакты и вставить обратно.
Проверьте в программе регистрируется ли СИМ-ка, не заблокирована ли она и подключена ли услуга передачи данных.
Бывает, что выдаётся ошибка «Запрос просрочен». Тогда опять же спасает переустановка МТС Connect Manager.
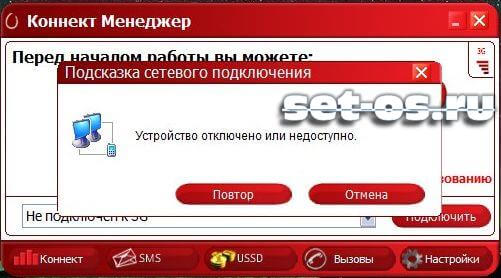
Не помогло? Тогда скорее всего отказало само устройство и его надо нести по гарантии.

Общие проблемы
Чтобы не писать одно и то же для каждого из операторов связи, я собрал все возможные общие сбои в один параграф. эти же советы будут актуальны и для других операторов, типа Теле2, которые ещё активно используют 3G. Актуальны потому, что эти неприятности не связаны со стандартом связи, а их причина кроется в компьютере или ноутбуке, к которому подключается 4Ж модем.
Если проблема точно не в сервисной программе и деньги на счету есть, а соединения нет? Начните с того, что просто переткните его в соседний USB-порт.

Если Вы подключили его в разъём на передней панели компьютера, то пробуйте отсоединить и включить в свободный USB-порт сзади, на материнской плате.
Часто встречался с тем, что устройство подцеплено к ПК с помощью кабеля-удлинителя, который могут передавить стулом, перегрызть кошки, переломить на изгибе разъёма и т.п. Тогда исключите его из схемы, включив модем напрямую в компьютер или ноутбук.

Интересное по теме:
3 thoughts on “ Не подключается 4G модем Мегафон, МТС или Билайн. Что делать? ”
спасибо за полезную статью
статья высшей квалификации
Если кто давно читает мой блог, то знает, что я для своих экспериментов постоянно использую USB модем Huawei. К слову, именно Хуавеи в большинстве своем составляют парк мобильных модемов отечественных операторов.

Так вот, многие модели оснащены светодиодным индикатором, который помогает установить тип проблемы, когда модем не работает или не видит сеть 4G. Так, если он не горит совсем, то следует проверить работоспособность самого модема или же USB разъема на компьютере или ноутбуке. Попробуйте вставить в тот же разъем флешку или внешний жесткий диск, чтобы понять, работает ли USB. Также можно в свою очередь подключить 4G модем в другой компьютер или внешний аккумулятор, чтобы убедиться, что с его USB вилкой также все в норме

Лампочка на модеме горит красным или желтым

Об одном из таких устройств я уже писал как-то отдельный обзор, можете почитать.
При этом, интернет может продолжать работать, но медленно. Потому что оператор не полностью отключил вас от сети, а поставил ограничение максимальной скорости. В результате чего читать почту можно, а вот картинки на сайтах или видео уже не загружаются. Так что проверьте свой личный кабинет, прежде чем делать более серьезные выводы.
Модем греется и постоянно выключается сам по себе

Индикатор горит зеленым
В том случае, если световой индикатор на модеме горит зеленым цветом, это означает, что сотовая связь хорошая, сеть ловит. А значит нужно начинать искать ошибки непосредственно на компьютере или ноутбуке в самой Windows
Драйверы
Прежде всего убедимся, что модем виден в системе. Опознание нового устройства в Виндовс происходит благодаря драйверам на данный девайс. Чаще всего в систему уже вшиты необходимое программное обеспечение для работы с самыми распространенными типами девайсов, в том числе и с модемами.

В потребительской сфере интернет принято делить на домашний и мобильный. Первый тип доступа к глобальной паутине ограничивает пользователя длинной кабеля или радиусом действия роутера, а второй при помощи специального модема позволяет серфить в браузере и скачивать файлы в любом месте. Устройство подключается через USB-разъем и легко настраивается, но у некоторых людей не работает модем МТС на операционной системе Windows 10.
Причины проблемы
Прежде чем обозначить факторы, влияющие на работоспособность устройства, разберемся в том, что собой представляет модем от компании МТС. Это компактный гаджет, внешне напоминающий USB-флешку, внутри которого скрывается разъем для установки SIM-карты. Именно к ней подключается тариф с интернетом, а модем становится проводником между симкой и компьютером.

Настроить соединение можно по следующей инструкции:
- Подписываем договор с оператором и выбираем тариф, оплачивая АП.
- Вставляем SIM-карту в модем и подключаем гаджет к ПК через USB-разъем.
- Ждем окончания установки официального приложения или скачиваем его самостоятельно.
- Запускаем фирменное ПО и нажимаем на кнопку «Подключиться».
Как правило, после выполнения всех условий доступ к интернету открывается, и человек может пользоваться благами всемирной паутины в соответствии со своим тарифным планом. Если же на экране высвечивается ошибка «Подключение разорвано», и компьютер не подключается к интернету, то клиент МТС имеет дело с проблемой соединения. Она бывает вызвана следующими причинами:
- конфликт ПО;
- неправильные настройки IP-адреса компьютера или модема;
- запрещена работа официального приложения;
- устаревшие драйверы;
- системный сбой из-за воздействия вирусов или других факторов.

Что делать, если в МТС модеме «Подключение разорвано»

Удаление сторонних программ
Следовательно, решается проблема удалением лишних программ:


- Отыщите в списке утилиты от других операторов.
- Кликните ЛКМ по названию лишней программы и нажмите на кнопку «Удалить».

Удаление лишних программ происходит и другими способами. В частности, тот самый пункт меню можно найти в «Панели управления», а некоторые пользователи для осуществления задуманного прибегают к помощи стороннего софта вроде CCleaner или Revo Uninstaller.
Проверка настроек IP адресации
Доступ в интернет бывает ограничен не только из-за конфликта ПО, но и, в том числе, из-за неправильных настроек. В данном случае нас будет интересовать не менеджер «МТС Коннект», а параметры самого компьютера:
- Зажмите клавиши «Win» + «R» для вызова окна «Выполнить».
- Введите запрос «ncpa.cpl» и нажмите на кнопку «ОК».

- Найдите в списке свое сетевое подключение и щелкните по его названию ПКМ.
- Перейдите в «Свойства».

- Во вкладке сеть установите отметку на пункте с IPv4, если ее не было.
- Нажмите на кнопку «Свойства».

- Подтвердите автоматическое определение IP-адреса и DNS-сервера.

Указанные выше настройки сделают так, чтобы провайдер (МТС) самостоятельно определял параметры для выхода в интернет. Но можно пойти иным путем, например, установив альтернативный адрес DNS-сервера от Google. В таком случае доступ к интернету не будет ограничен, зато работа браузера ускорится.
Проверка реестра
Бывает, что модем USB работает не в полной мере из-за ограничений, выставленных в реестре. Их можно снять следующим образом:
- Откройте окно «Выполнить».
- Обработайте запрос «regedit».

- Перейдите в директорию, расположенную по пути «HKEY_LOCAL_MACHINE\System\CurrentControlSet\Services\RasMan».
- Найдите параметр «RequiredPrivileges» и запустите его настройки двойным кликом ЛКМ.

- Проверьте, что в списке значений присутствует «SeLoadDriverPrivilege».
- При необходимости вручную добавьте недостающее значение.
Далее рекомендуется перезагрузить компьютер, чтобы изменения вступили в силу. Скорее всего, это позволит избежать проблем с подключением.

Настройки модема
Коннектор «Менеджер МТС» часто не видит сеть из-за неправильных настроек. Обычно они устанавливаются автоматически, но будет не лишним проверить их самостоятельно, открыв соответствующее приложение:
Убедитесь, что в настройках коннектора выставлены аналогичные значения. При необходимости исправьте их на параметры, указанные выше. После этого не забудьте сохранить новые настройки.

Обновление драйверов
Нередко разрыв соединения связывают с использованием устаревших драйверов оборудования. Это касается как модема МТС, так и ПО самого компьютера:
- Кликните ПКМ по иконке «Пуск».
- Запустите «Диспетчер устройств».

- Проверьте, что все виды оборудования используют актуальную версию драйверов (если ПО нужно обновить, рядом с ним высветится желтый значок с восклицательным знаком).
- Для обновления компонентов щелкните ПКМ по названию устройства и нажмите на кнопку «Обновить драйвер».

В случае с модемом от МТС нужно самостоятельно посетить сайт оператора и через раздел «Поддержка» скачать установочный пакет драйверов. Установка осуществляется при помощи загруженного EXE-файла.
Переустановка модема
Если ни один из советов, представленных в материале, не помог, необходимо действовать по следующей инструкции:
- Отключите модем и удалите официальный софт МТС (иногда может потребоваться принудительное отключение компонента через «Диспетчер устройств»).

- Желательно произвести очистку от мусора средствами программ вроде CCleaner.
- Перезагрузите компьютер.
- Снова подключите модем к ПК и дождитесь завершения установки «Коннект Менеджера».

- Пройдите авторизацию в системе, используя свой номер телефона МТС.

Если и в этом случае решить проблему не получится, единственным выходом из ситуации станет обращение в службу поддержки MTS. Все необходимые контактные данные размещены на официальном сайте компании.
Мобильные модемы ― это популярная альтернатива кабельному подключению к глобальной сети. Главными их преимуществами являются компактный размер и обеспечение скоростного доступа в интернет в любой точке мира. В некоторых случаях, в зависимости от различных факторов компьютер может не распознавать модем. Для устранения проблемы необходимо определить ее причину.

Самые распространенные причины
Если внешний модем перестал распознаваться вашим девайсом, в первую очередь, нужно выяснить, в чем причина.
Чаще всего встречаются такие варианты:
- поломка или повреждение разъема;
- неисправности модема;
- устаревшие драйверы;
- несовместимость модема и компьютера;
- переполненный системный реестр;
- заражение вирусами;
- несовместимость с версией операционной системы;
- использование нелицензионной операционной системы.
Для каждой из перечисленных ситуаций существует свое решение.
При интенсивном использовании мобильного модема возрастает вероятность повреждений разъемов (на самом модеме, на usb-кабеле или на компьютере). Чтобы точно определить, где именно поврежден разъем, следует поочередно подключать устройства к usb-гнездам. После этого как можно быстрее отнести неисправное устройство в ремонт.

Модемы от большинства производителей способны надежно и бесперебойно работать 3-4 года. После этого возможны сбои вплоть до полной утраты работоспособности. Чтобы выполнить быструю проверку, достаточно подключить модем к другому ноутбуку или компьютеру. Если он по-прежнему будет оставаться невидимым, сдать его в ремонт или приобрести новое устройство.

Зачастую ноутбук не видит модем Мегафон, Билайн или других сотовых сетей из-за того, что не установлено необходимое программное обеспечение от провайдера и/или не обновлены драйверы. После установки и обновления необходимо выполнить повторную попытку подключения.
Для каждого модема и роутера предусмотрены определенные системные требования. При малейшем несоответствии им возникает конфликт и модем не распознается. Чтобы избежать данной проблемы, при покупке устройства нужно внимательно ознакомиться с актуальными требованиями.
Заполненный системный реестр также иногда провоцирует проблемы с распознаванием модема. Поэтому необходима регулярная очистка реестра с помощью программы CCleaner или аналогичных. После завершения процедуры следует перезагрузить компьютер, а затем повторить попытку подключения.

Присутствие вирусов тоже может негативно повлиять на распознавание роутера или модема. Необходимо выполнить глубокую проверку системы антивирусом, предварительно почистив реестр.
Еще одна проблема, с которой нередко сталкиваются пользователи ― это несовместимость модели сотового модема с установленной версией операционной системы. Здесь есть два выхода ― переустановить систему или купить другой модем. Вероятно возникновение сложностей и при использовании нелицензионных копий ОС. Решить проблему можно посредством скачивания специального патча для исправления неполадок, либо установки лицензионного варианта.
Последовательное устранение проблем
Мы рассмотрели основные причины, по которым модем становится невидимым для компьютерного устройства. Теперь следует разобраться, что может сделать обычный пользователь для устранения данной проблемы.
Проверка индикатора

В первую очередь необходимо обратить внимание, работает ли световой индикатор модема. Даже если он не светится, это не обязательно свидетельствует о неисправности. Вероятно, это связано с недостаточно надежным покрытием мобильной сети. Обычно проблема решается перемещением в другую точку, в результате чего устройство начинает лучше улавливать сигналы от базовой станции.
Осмотр и тестирование USB-разъема
Нужно проверить работоспособность порта USB, через который подключается модем. Возможно, что он просто засорен, поэтому сначала следует осмотреть его на наличие загрязнений. Если они имеются, необходимо незамедлительно выполнить очистку.

Для проведения этой несложной процедуры потребуются:
- щетка с длинным ворсом;
- спирт или хлоргексидин в качестве дезинфицирующего средства.
Требуется выполнить следующие действия:
- Аккуратно нанести на щетку небольшое количество спирта и подождать, пока она слегка просохнет.
- Легкими движениями направлять щетку ворсинками внутрь разъема, не допуская чрезмерного нажима, чтобы не повредить мелкие компоненты.
- При помощи баллончика со сжатым воздухом или пылесоса с узкой насадкой продуть порт, чтобы полностью устранить остатки загрязнений.

На заметку! Если для подключения модема применяется USB-удлинитель, рекомендуется провести с ним аналогичную процедуру.
Не следует подключать модемы через разъемы, расположенные на передней панели системного блока компьютера ― в данном случае снижается прием сигнала.
Обновление драйвера
С устаревшим драйвером модем не способен нормально работать, поэтому требуется незамедлительное обновление. Проверить текущее состояние можно в «Диспетчере устройств».
Порядок действий будет таким:
-
Кликнув по кнопке «Пуск» правым щелчком мыши, выбрать из открытого списка пункт «Диспетчер устройств».





Справка! Если система не смогла самостоятельно найти и установить требующиеся драйверы, следует скачать свежую версию с сайта производителя. Установить их и перезагрузить устройство.
Обновление конфигурации компьютерного оборудования
При возникновении трудностей с распознаванием модемов и других подключаемых устройств рекомендуется обновить конфигурацию компьютера.
Для этого нужно:
-
Открыть «Диспетчер устройств».


Обновление ОС
Если предыдущий шаг не привел к ожидаемым результатам, вероятно, требуется установить свежие обновления. Проверить их наличие можно так:
-
Открыть меню «Параметры» через меню «Пуск», кликнув по значку шестеренки.



Очистка реестра и антивирусное сканирование
При переполненном и засоренном реестре системы вероятны частые сбои и некорректная работа подключаемых к компьютеру устройств. Поэтому жесткий диск нуждается в периодической очистке.
Обычным пользователям рекомендуется делать это с помощью простой программы CCleaner:
-
Открыть главное окно утилиты.


Внедрение вредоносных кодов в операционную систему также чревато многими неполадками в ее работе. Поэтому после очистки реестра рекомендуется провести антивирусное сканирование и удалить все обнаруженные на устройстве вредоносные файлы.
Что делать при непроизвольном отключении 3G или 4G модема?
Сотовые модемы иногда самопроизвольно отключаются, вследствие чего пропадает связь с сетью. В таких случаях необходимо:
-
Открыть «Панель управления» из меню «Пуск».







Дополнительно выполнить следующие действия:
-
Щелкнуть левым кликом мыши по иконке подключения на панели задач.


Сброс настроек на ADSL-модемах
Если компьютер не может распознать ADSL-модем, необходимо сбросить настройки к заводским параметрам.
Самый простой способ ― нажать и удерживать кнопку Reset в течение 20-30 секунд до полной перезагрузки устройства.

В некоторых моделях роутеров этот процесс более сложен, так как кнопка располагается внутри и добраться до нее можно только с помощью иглы.
Также можно воспользоваться другим способом:
-
Выполнить вход в меню настроек модема по логину и паролю, введя его IP-адрес в адресную строку браузера.


Если компьютер не видит подключенный к нему модем, следует использовать все рассмотренные рекомендации. После этого все должно корректно заработать. Если нет ― значит, устройство вышло из строя и требует замены.
Индикация
Если при использовании модема нет связи с интернетом, то прежде всего надо определить причину, по которой это произошло.
Сначала нужно подключить устройство и проверить его индикацию. При включении в порт USB должны загореться индикаторы, которые свидетельствуют о его нормальном рабочем состоянии.

Если лампочки не горят, то возможны следующие причины:
- Modem является неисправным.
- Разъём USB не работает.
В таком случае будет полезно воткнуть его в другой разъём на этом ноутбуке или проверить его на другом компьютере.
Если индикаторы работают так, что это свидетельствует о нормальном подключении, то причина отсутствия связи может быть определена с помощью «Диспетчера устройств». В нём нужно найти соответствующую строку и увидеть, определил ли компьютер его наличие. Там можно проверить, установлен ли драйвер и насколько правильно он работает.
Чтобы открыть окно диспетчера файлов, необходимо сделать следующее:
- Нажать на кнопку «Пуск» в левом нижнем углу экрана. В появившемся меню выбирают «Панель управления».
- В списке разделов выбрать тот, который относится к работе системы.
- Выбрать «Оборудование» и нажать кнопку «Диспетчер устройств».
Важно! Получить доступ к этому окну можно ещё одним способом. Для этого нажимают комбинацию клавиш Win+R. В результате появится окно для ввода команды. Необходимо напечатать строку «devmgmt.msc». После подтверждения ввода откроется окно «Диспетчера устройств».
Нужно просмотреть раздел о модемах. Кликнув по нему мышкой можно будет увидеть список тех, которые установлены на ноутбуке.
Если модем отсутствует в списке
В случае, если здесь отсутствует запись о подключённом устройстве, возможно, имеет место одна из следующих причин:
- Драйвера не были установлены.
- Сбой в работе порта USB.
- Модем неисправен.
Возможно, что среди устройств есть неопознанные, помеченные знаком вопроса. В списке могут быть строки, помеченные знаком вопроса. Это означает, что, хотя они распознаны, драйвер был установлен неправильно.

Если модема нет в списке, а также отсутствуют устройства неопознанные или с неработающим драйвером, то рекомендуется попытаться выключить, а затем вновь вставить его в разъём.
Устройство есть в списке
Если модем присутствует в «Диспетчере устройств», то следующим шагом должно быть проведение проверки его исправности.
Чтобы это сделать, нужно кликнуть правой клавишей мышки на соответствующей строке в списке. Надо выбрать свойства устройства. Среди вкладок потребуется «Диагностика».
Для проведения проверки нажимают на кнопку «Опросить модем». В результате в окне появится текст о результатах проведения проверки. Если окно остаётся пустым, это означает, что имеет место неисправность.
Далее нужно перейти на страницу «Дополнительные параметры связи». Открыв вкладку, можно увидеть строку инициализации для устройства. Надо учитывать, что она зависит от конкретной ситуации.
Обратите внимание! Содержание определяется тем, какой провайдер обеспечивает интернет.
При опросе модем отвечает нормально
Нормальный ответ устройства означает, что нужно проверить параметры соединения. Теперь потребуется зайти в раздел «Панели управления», относящийся к сетевым подключениям. Открыв её, надо выбрать нужное и перейти к его свойствам.
Теперь выбирают папку «Общие» и смотрят, какой именно из имеющихся модемов должен работать. Этот вопрос важен, если модемов два или больше. Важно проконтролировать, чтобы был выбран нужный.
Затем переходят к вкладке «Сеть». В ней можно увидеть список используемых сетевых протоколов. Выбирают TCP/IP и проверяют, отмечен ли он. Затем надо перейти к его свойствам.
Обратите внимание! На первой вкладке должно быть указано, что необходимый интернет-адрес получается автоматически и подключать его самому не нужно.
Если параметры связи установлены правильно, нужно ещё раз попробовать установить соединение. При неудаче будет выдан код ошибки. С ним нужно будет обратиться в службу поддержки интернет-провайдера.
Отсутствие видимости
Если не подключается ЮСБ модем к компьютеру, одной из причин может быть то, что его нельзя увидеть с ноутбука.
В этом случае надо сделать следующее:
Сбой в драйверах
Если зайти в «Диспетчер устройств» и посмотреть на строку, относящуюся к USB или ADSL модему, то иногда можно увидеть, что драйвер отсутствует или установлен неправильно. При этом компьютер не может видеть модем Мегафон 4G, МТС или Билайн. В этом случае необходимо провести повторную установку. Обычно в комплекте с устройством имеется диск с драйверами. В этом случае нужно вставить диск с программами и запустить установку, затем делается перезагрузка.
Важно! Если диск с драйверами отсутствует, то нужный драйвер можно скачать в интернете. Наиболее надёжный способ для этого — зайти на сайт производителя и найти самый актуальный драйвер для имеющегося у пользователя устройства. Его следует скачать и установить.
Проблемы с автоматическим определением
Возможна ситуация, когда «Виндовс» не обнаруживает новое устройство. В этом случае нужно поступить следующим образом:
- Если речь идёт о Wi-Fi модеме МТС, то можно воспользоваться программой My huawei modem. Она подойдёт и в том случае, когда нужно установить Мегафон модем. В остальных случаях поможет приложение Windows HyperTerminal.
- После запуска программы в списке USB портов находят нужный и дают команду установить связь. Для этого нажимают кнопку «Connect». Нужно подождать до тех пор, пока соединение установится. Затем в нижней части окна требуется ввести AT команду, которая соответствует марке устройства. Её можно узнать, если выполнить поиск в интернете по марке устройства. После этого модем должен успешно подключиться.
- Теперь устройство нужно вынуть из порта, а затем вставить снова.
Проверка модема
Для проведения проверки, когда USB модем не подключается к компьютеру, можно воспользоваться системной консолью. Для её запуска можно использовать комбинацию клавиш Win+R. В появившемся окне вводят cmd и подтверждают ввод.
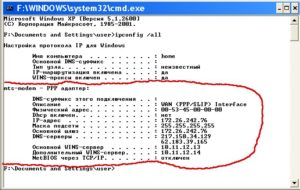
В консоли набирают команду «ipconfig /all».
В ответ на экран будет выведена различная информация, относящаяся к соединениям ноутбука. Нужно обратить внимание на блок, который относится к PPP адаптеру. Если его найти не удаётся, то это означает, что от интернет-провайдера не были получены данные для проведения соединения. В этом случае нужно перестать искать неполадки самостоятельно и позвонить в службу поддержки провайдера.
Сброс настроек
При проблемах с интернетом в том случае, если не получается установить причину, может помочь полная переустановка устройства. Для этого необходимо удалить его из «Диспетчера устройств», а затем полностью произвести его установку на ноутбук. Скорее всего, после этого модем заработает.
Проблемы с USB-модемом
Если устройство было подключено, но соединения с интернетом не происходит, то возможно, что модем является неисправным. Это можно определить, подключив его к другому компьютеру. Если он остаётся нерабочим, это подтверждает поломку устройства. В этом случае рекомендуется обратиться в сервисную мастерскую.
Важно! Если на другом ноутбуке устройство работает нормально, важно подробно изучить ситуацию и определить, что надо делать.
Неисправность модуля
При подключении модема к USB может оказаться, что модуль разъёма не работает. В этом случае нужно попробовать вставить USB-модем в другой порт. Неисправный разъём следует отремонтировать. Бывает так, что ноутбук не видит устройство из-за того, что подключение происходит через кабель.
Неисправность ПК
Важно! При проблемах с подсоединением причина необязательно связана с модемом. Возможна ситуация, когда неисправность связана с работой других блоков компьютера. Наиболее частой причиной является ситуация. когда данный компьютер не соответствует системным требованиям, предъявляемым устройством.

Если такое произошло, придётся провести замену деталей или сделать покупку нового компьютера.
Обновление операционной системы
Операционная система Windows активно развивается. Её разработчики учитывают опыт её использования, идеи улучшений, регулярно выпускают обновления, которые улучшают качество и надёжность работы операционной системы. Однако некоторые из них могут приводить к проблемам в работе программ и быть причиной некачественной работы связи с интернетом.
Обратите внимание! Если установлена новая версия операционной системы, нужна учитывать, что она может быть несовместима с использованием данной модели. Например, по этой причине может оказаться так, что ноутбук не видит модем Мегафон 4G на Windows 10.
ПО оператора
Крупные операторы связи предоставляют для работы свои модемы с фирменным сервисным обеспечением.
Мегафон
Для подсоединения модемов провайдера Megafon используется специальная программа «Мегафон Интернет».

Для работы с модемом фирма МТС предоставляет программу «Коннект Менеджер». В ней предоставляется необходимая информация о работе устройства. В случае неполадок можно с её помощью провести диагностику.
Билайн
Эта фирма известна тем, что USB-модемы, которые она предоставляет, работают качественно. В большинстве случаев проблемы связаны с тем, что не оплачен интернет или в данном месте имеется неустойчивый приём сигнала.
Обратите внимание! В случае проблем с работой сервисной утилиты Билайн проводят её переустановку.
Проверка на вирусы
Причиной проблем может стать заражение вирусами. Для проведения диагностики нужно воспользоваться одной из известных антивирусных программ. В некоторых случаях можно провести лечение. Но может возникнуть и такая ситуация, что придётся переустановить операционную систему.
При отсутствии соединения со всемирной сетью рекомендуется проверить все известные варианты неполадок и принять меры по их устранению. Если это не удастся сделать самостоятельно, нужно будет обратиться в службу поддержки оператора или в сервис для ремонта модема, в зависимости от выявленной проблемы.
Читайте также:

