Ошибка 55 при записи на устройство ultraiso
Обновлено: 06.07.2024
Зачастую OS семейства Microsoft Windows требуют переустановки и тут возникает вопрос – как это сделать? Ничего сложного тут нет, все что нам понадобится – это скинуть скачанный из сети образ на накопитель. Делать это проще всего при помощи проверенного софта. Именно поэтому давайте разбираться, как записать образ на флешку через UltraISO.

Подробная инструкция именно по установке ОС таким способом описана в данной статье.
Установка UltraISO
Приступаем к самой установке:
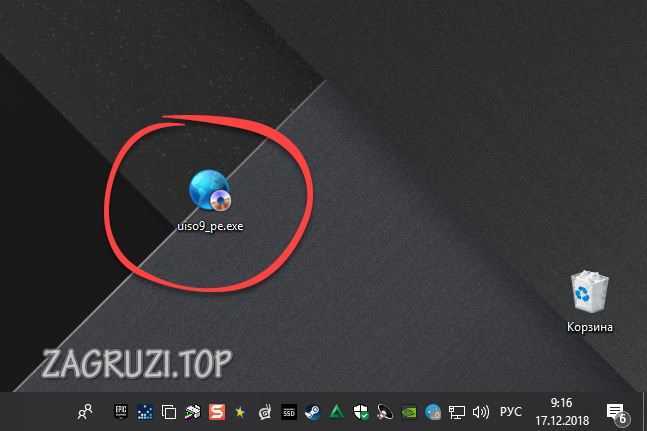
- Установив флажок, отмеченный цифрой «1» в позицию принятия условий использования, жмем кнопку перехода к следующему шагу.
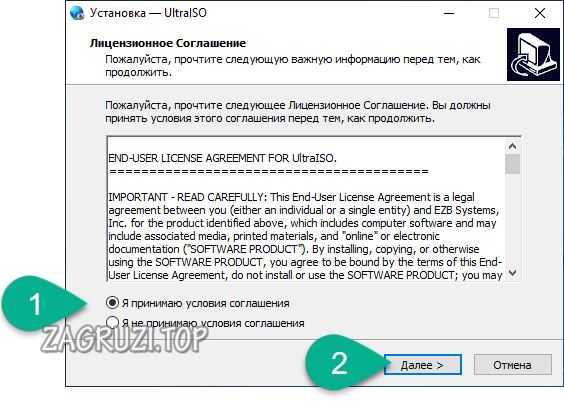
- При необходимости меняем путь к каталогу установки «УльтраИСО» и жмем кнопку «Далее».
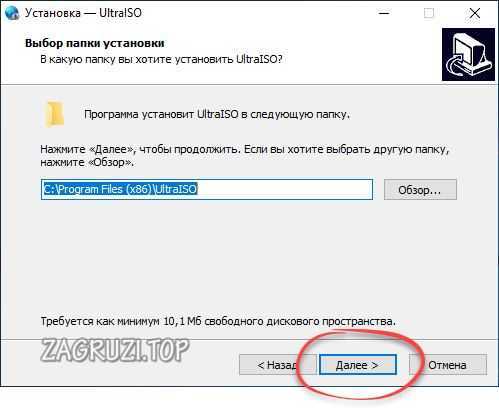
- Тут просто пропускаем окно, нажав на отмеченный элемент.
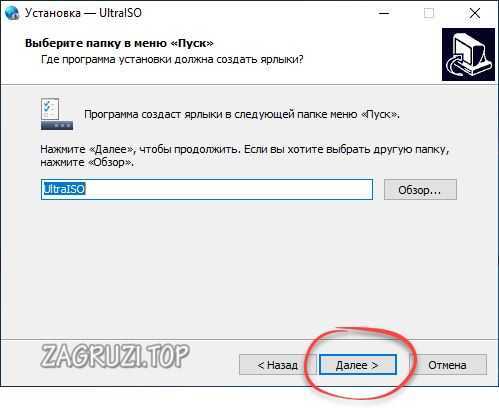
- Настраиваем 3 пункта: добавление иконки ПО на рабочий стол, включение ассоциации с .ISO-файлами и установка CD/DVD-эмулятора (этот пункт обязателен). Далее жмем обозначенную цифрой «2» кнопку.
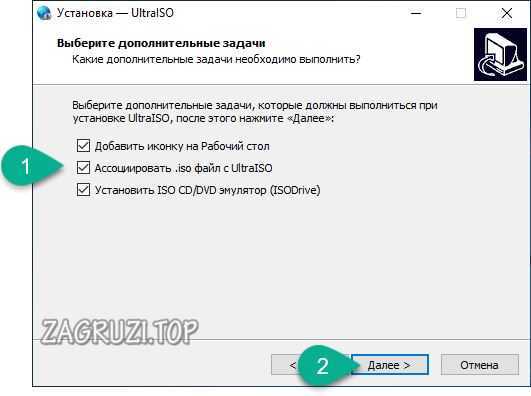
- Все готово к началу инсталляции. Нам нужно просто щелкнуть по «Установить».
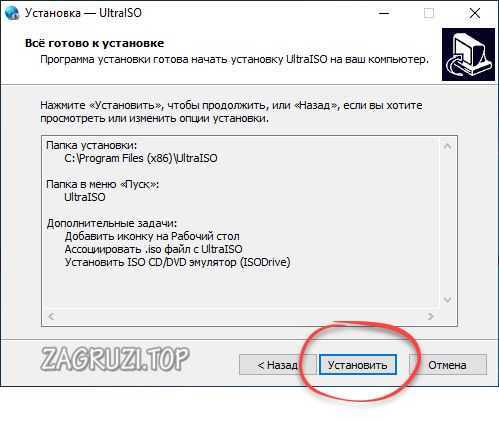
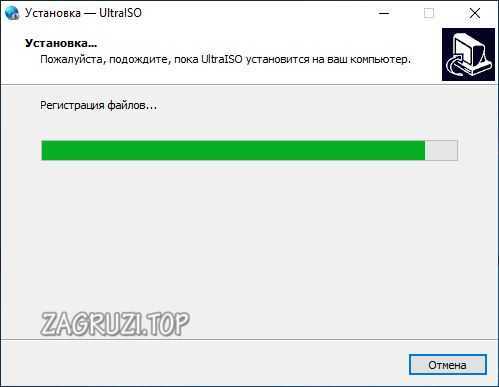
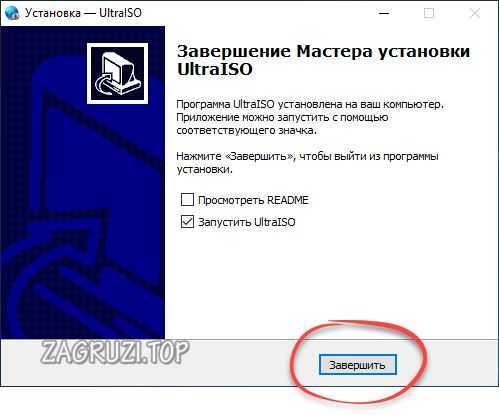
Готово. Наше приложение установлено, и мы можем приступать к записи мультизагрузочной флешки с его помощью.
Подготовка образа
Итак, UltraISO у нас есть, можно приступать к установке ОС на флешку, но сначала ведь требуется скачать сам образ. Для того чтобы загрузить правильный дистрибутив, придерживайтесь простых правил:
- Если это Windows XP, 7 или 8 скачивайте образ через торрент с проверенных сайтов и только в оригинальном, «чистом» виде.
- В случае с Windows 10 используйте приложение Media Creation Tools. Загружать его следует только с официального сайта.
Сам .ISO-файл выглядит примерно следующим образом.
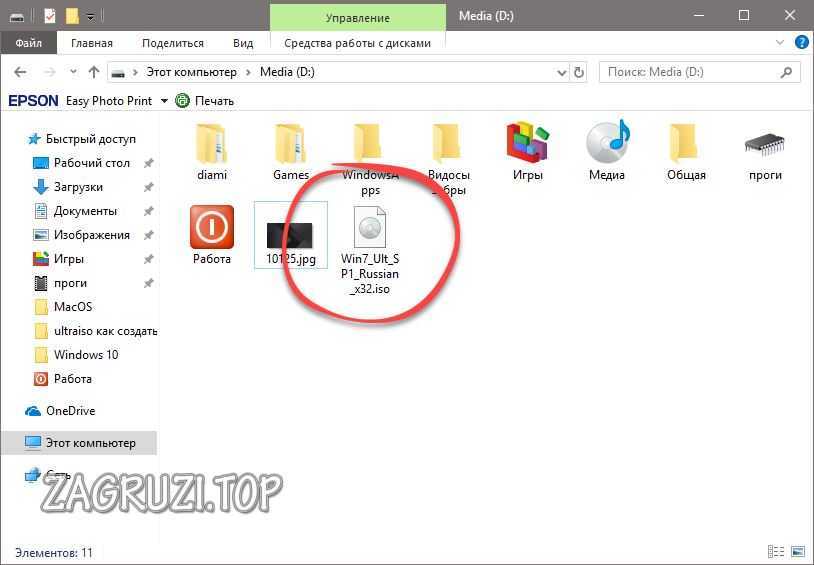
Открыть полученный образ и смонтировать его также можно при помощи полностью бесплатной программы DAEMON Tools Lite.
Подготовка накопителя
Обычно флешка, на которую будет вестись запись форматируется в самой UltraISO. Но иногда с этим возникают проблемы, поэтому давайте застрахуемся и предварительно произведем форматирование:
- Переходим в проводник, а именно раздел «этот компьютер» и делаем правый клик на нашей флешке. Из выпадающего списка выбираем пункт «Форматировать».
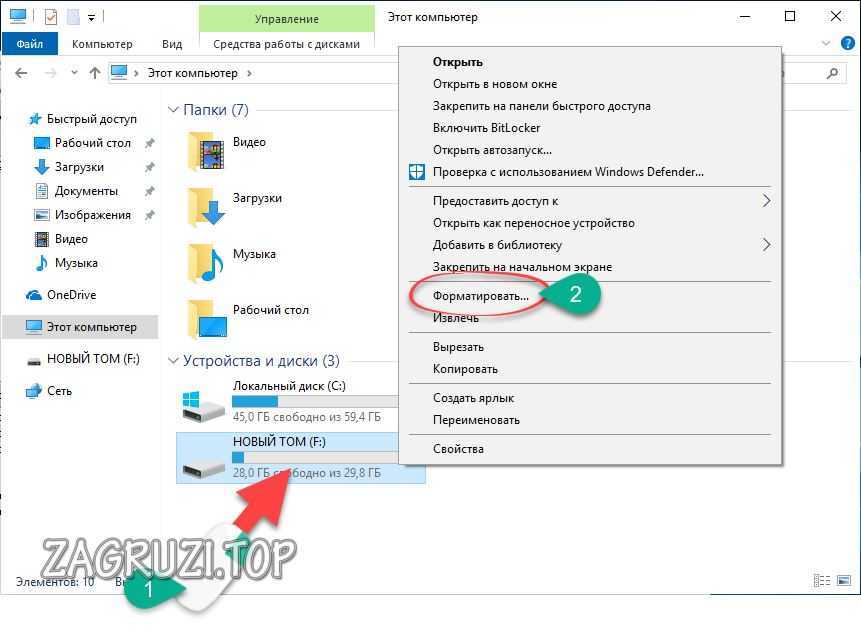
- Все настройки оставляем без изменения и жмем по «Начать».

- Подтверждаем наше намерение кликом по обозначенной кнопке.
Внимание: обязательно скопируйте все данные с вашего накопителя. После форматирования они будут безвозвратно удалены!
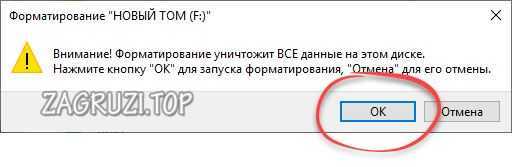
- Процесс быстро завершится и нам останется лишь кликнуть по «ОК».
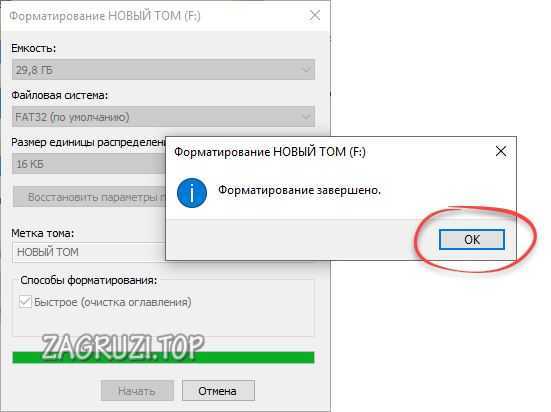
Также данная процедура помогает тогда, когда приложение просто «не видит» флешку, вставленную в USB.
Запись загрузочной флешки
После того как все готово, можно переходить непосредственно к нашей главной цели, давайте разбираться, как записать «Виндовс» на флешку через UltraISO. Ниже вас ждет подробная пошаговая инструкция о том, как это сделать из образа, CD/DVD-диска или каталога с файлами.
Из образа
Чаще всего операционная система для установки на компьютер или ноутбук поставляется именно в виде .ISO-образа. Поэтому создание загрузочной флешки в UltraISO мы начнем именно с этого метода:
- Запускаем программу с правами администратора. Выбираем пробный период и, воспользовавшись главным меню, в разделе «Файл» выбираем ссылку «Открыть». Также можно работать с сочетанием «горячих кнопок» Ctrl + O .

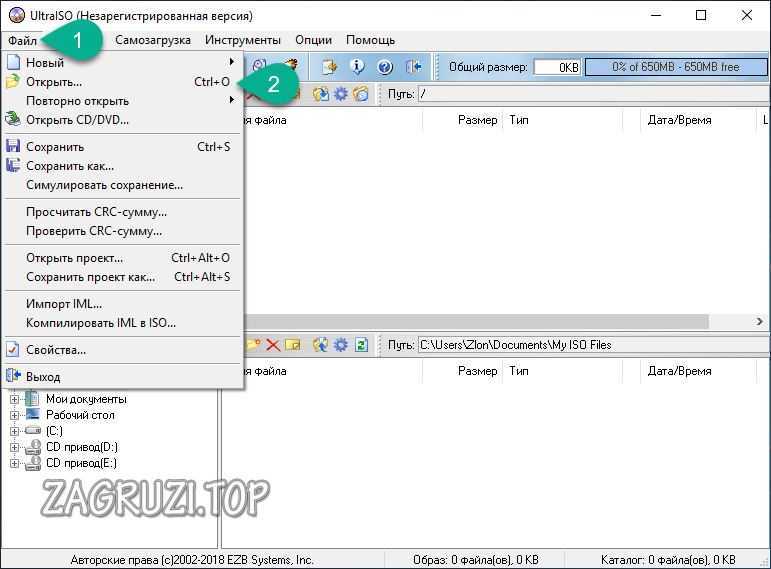
- Когда содержимое образа будет добавлено в UltraISO переходим к пункту «Самозагрузка» и выбираем ссылку, отмеченную цифрой «2».
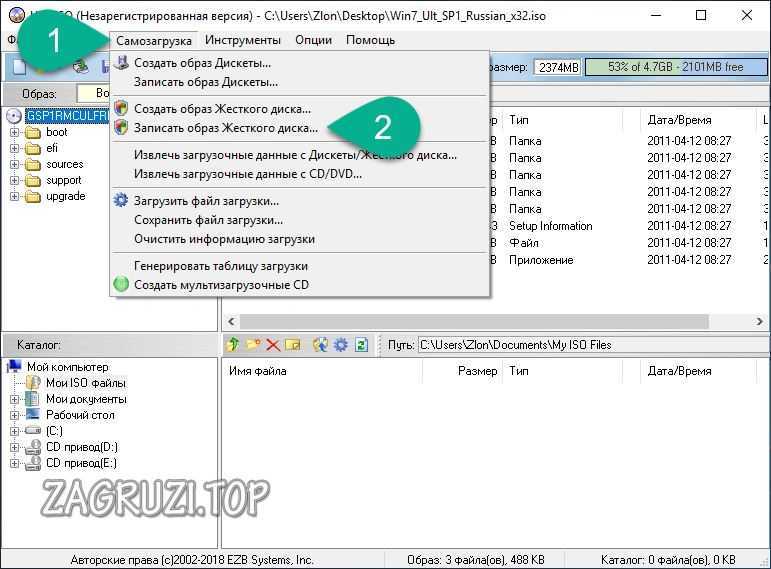
- После нажатия на «Записать образ жесткого диска» у нас откроется новое окошко, в котором нужно убедиться, что в качестве цели выбрана наша флешка, затем нажать «Записать».
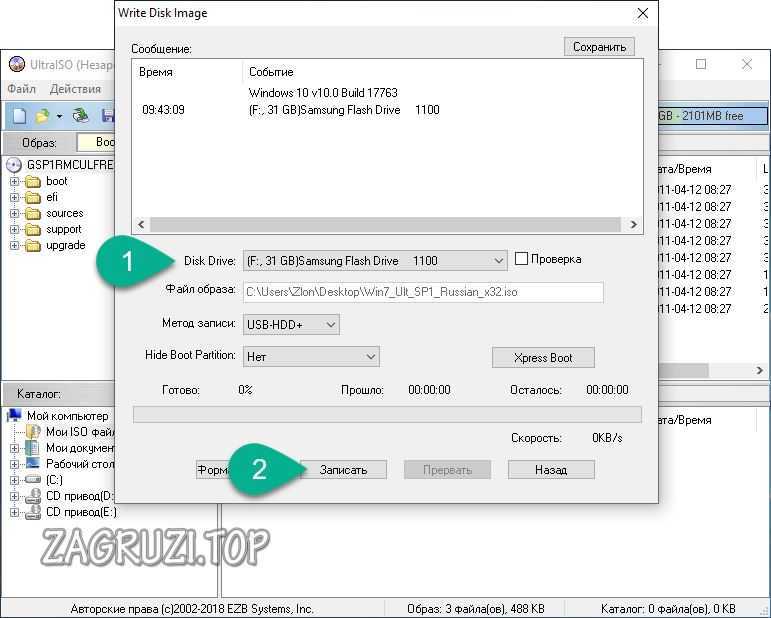
- Нас в очередной раз предупредят о том, что вся имеющаяся на накопителе информация будет удалена. Если нужные меры приняты, жмем «Да».

- Процесс копирования файлов загрузочной флешки в UltraISO выглядит так:
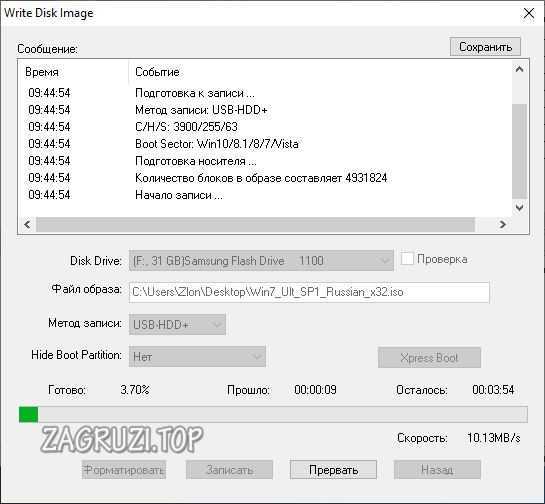
- Об успешном завершении записи свидетельствует соответствующая надпись. Нам остается лишь закрыть окно.
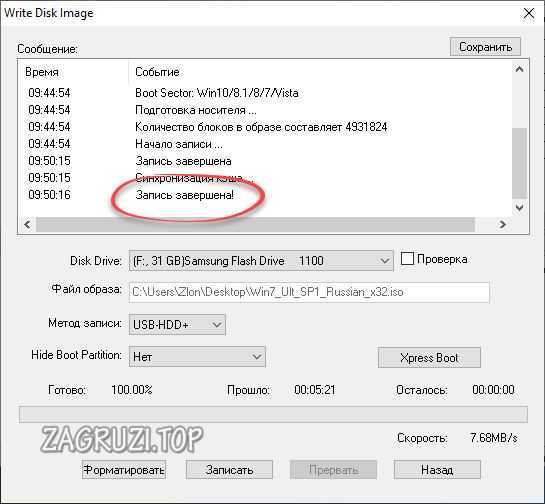
- В результате в проводнике «Виндовс» вы увидите готовый к установке носитель.
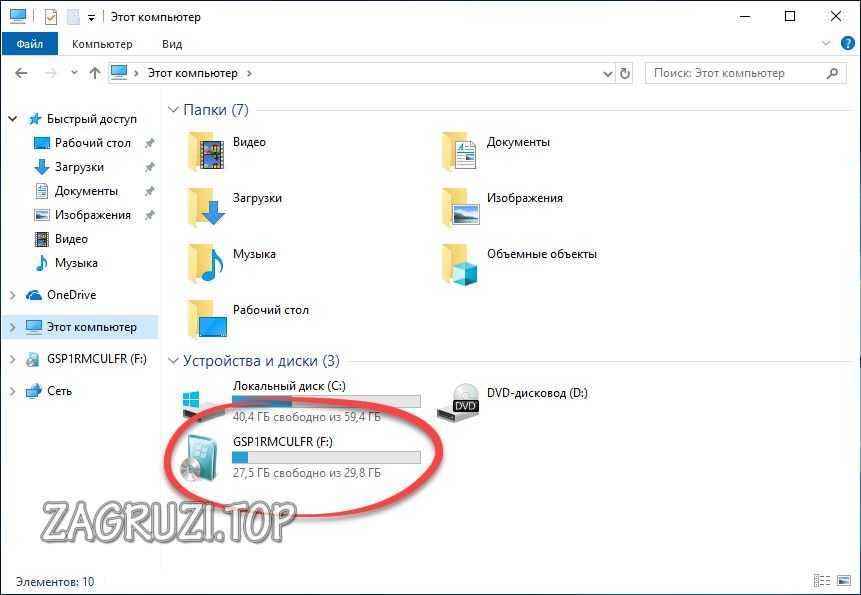
- На самой флешке появятся все нужные для инсталляции ОС файлы и каталоги.
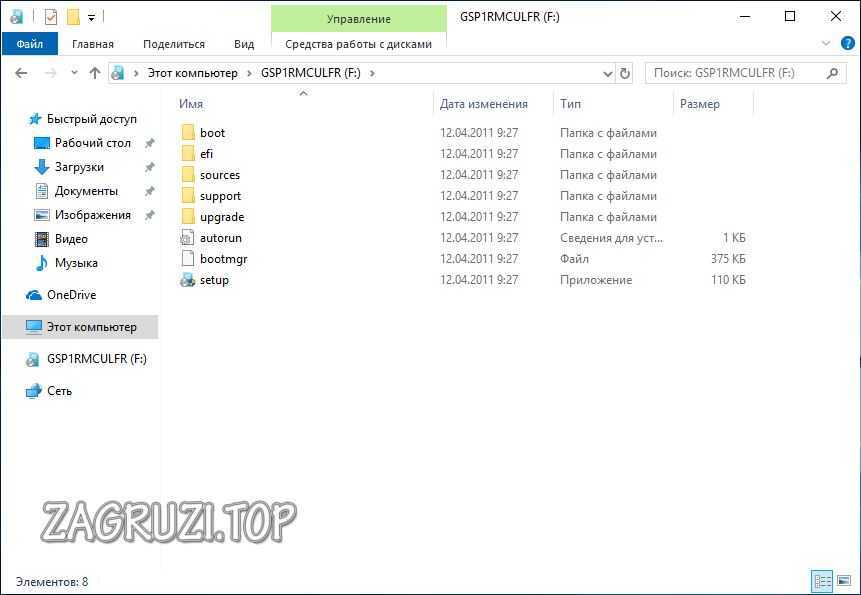
Если в процессе инсталляции что-то пойдет не так и система не запустится, читайте мануал по решению такой проблемы.
С CD/DVD-диска
Создавать самозагружающуюся флешку в «УльтраИСО» можно не только из образа, но и с оптического диска. Делается это следующим образом:
- Как и прежде запускаем наше приложение от имени администратора. Выбираем меню «Файл» затем жмем по пункту «Открыть CD/DVD…».
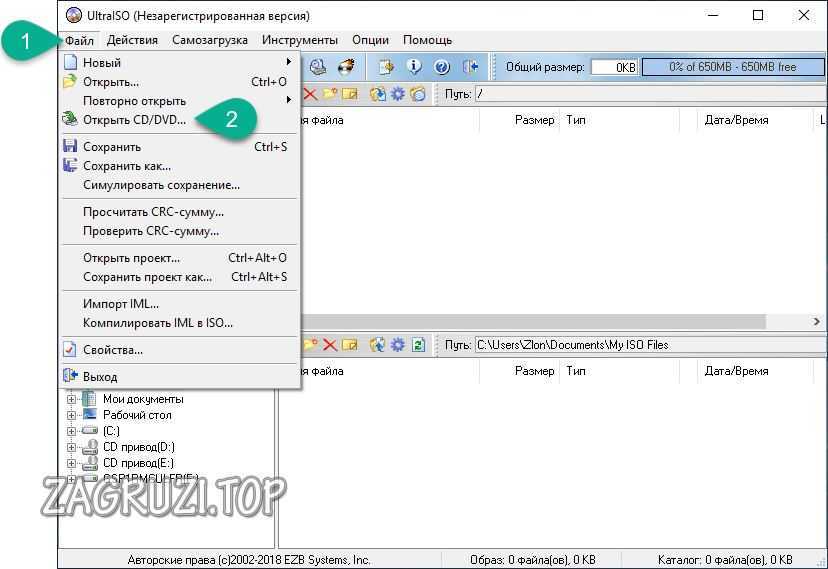
- Далее производим те же операции, которые были описаны в предыдущем варианте.
Внимание: если ваша флешка имеет малый класс скорости, запись будет происходить довольно медленно.
Из каталога с файлами
Порой бывает так, что файлы нашего дистрибутива попали на ПК в виде папки с данными. Мы можем «нарезать Винду» на флешку и сделать накопитель загрузочным даже в таком виде. Давайте разбираться, как это делается:
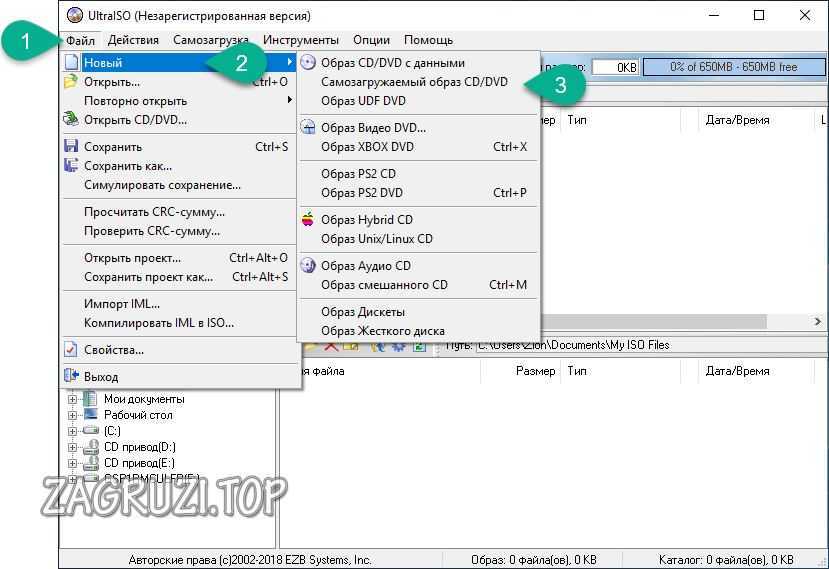
- Находим файл загрузки (в каталоге с ОС, чаще всего в папке Boot.

- В левой нижней части окна находим каталог с файлами, которые нужно закачать и выбираем его. В правой нижней части UltraISO появится содержимое, которое нам нужно полностью выделить и при помощи мышки перетащить в рабочее поле программы.
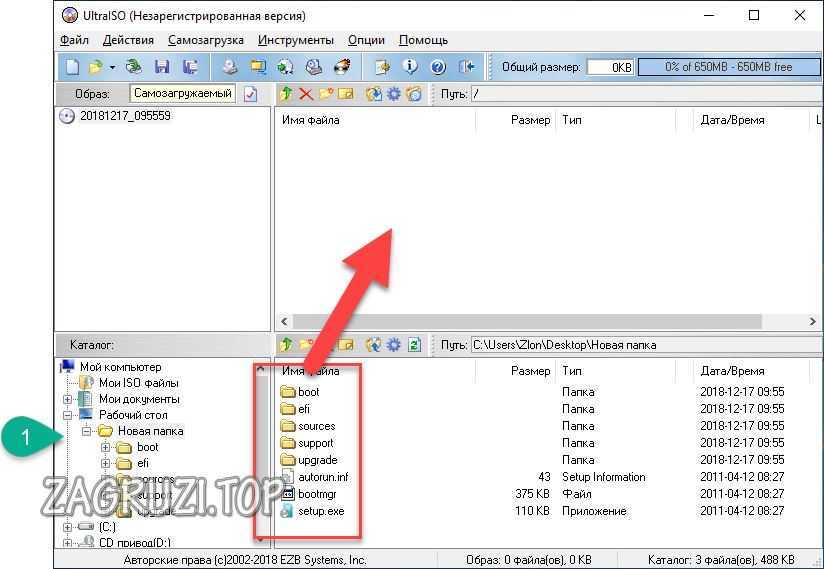
- Теперь делаем правый клик по покрасневшему индикатору переполненного диска образа и в контекстном меню выбираем объем 4,7 GB.
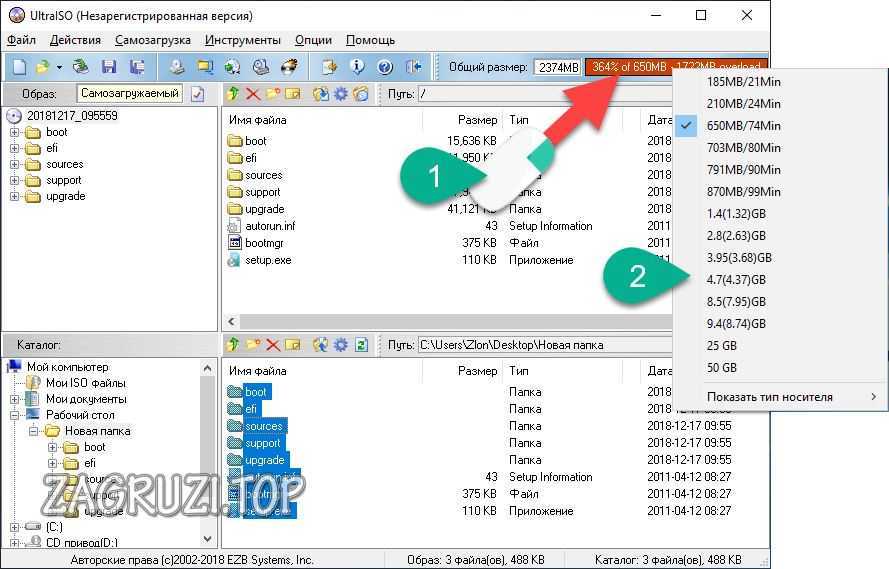
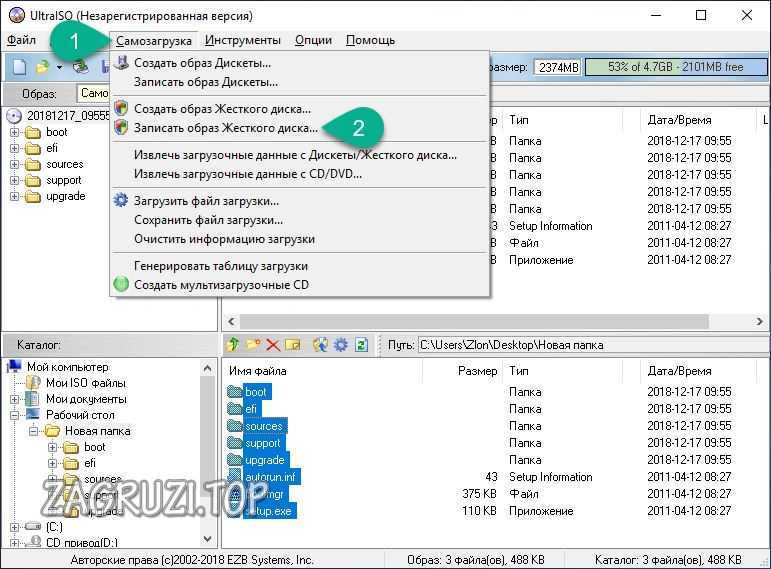
- Приступаем к записи, оставив поле «Файл образа» пустым.
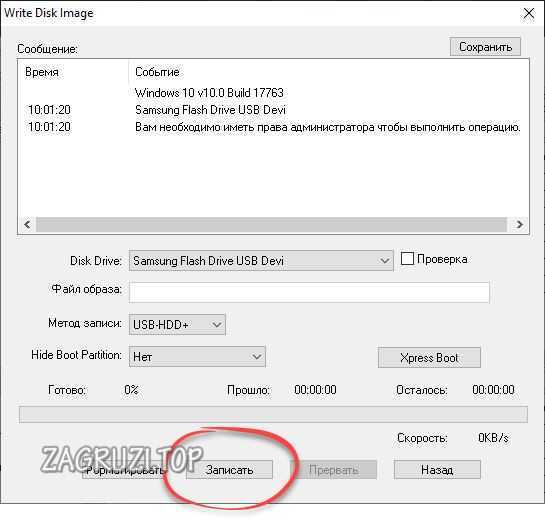
- Подтверждаем начало процесса создания загрузочной флешки.

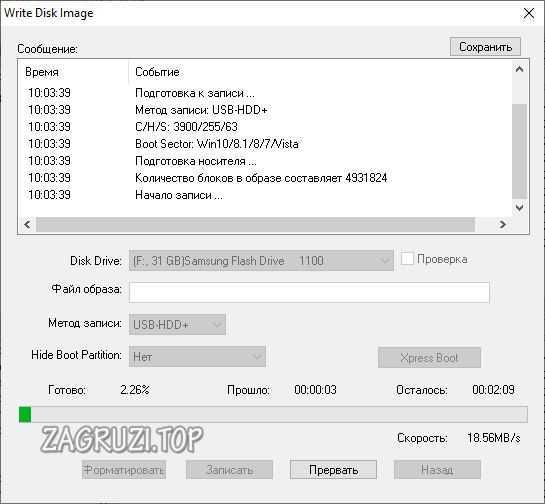
- Процесс создания загрузочного носителя завершен и нам остается только закрыть окно.
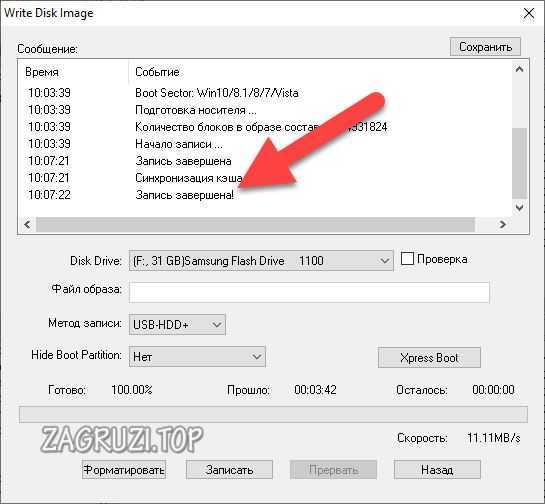
Возможные ошибки
В некоторых случаях при работе с UltraISO возникают ошибки. Рассмотрим их подробнее и разберемся, как избежать той или иной ситуации:
- ошибка 121 при записи на устройство. Возникает при попытке закинуть файл размером более 4 ГБ на ФС FAT
- Ошибка 5. Появляется при конфликте разного софта от EBZ System. Закройте все программы и попробуйте повторить инсталляцию.
- Ошибка 55. Возникает при недостатке полномочий. Запускайте программу от имени администратора.
- Ошибка 1450 при записи на устройство. Аналогично предыдущему варианту.
- Ошибка 998. Просто перезапустите программу.
Видеоинструкция
Все написанное в статье наш автор подробно показывает в своем видео. Рекомендуем обязательно просмотреть его и только потом переходить к процессу создания загрузочной флешки в UltraISO.
Аналогично мы можем «залить» не только Windows XP, 7, 8 или 10, но и ОС типа Linux Ubuntu и т. д.
Подводим итоги
На этом все. Теперь вы точно знаете, как делать загрузочный накопитель при помощи программы UltraISO, и все что остается – переходить к практике.
Внимание: если что-то не получается, пишите об этом в комментариях. Мы обязательно ответим каждому и поможем решить ваш вопрос как можно скорее.

Создание загрузочной флешки в UltraISO – наиболее простой способ записать установку Windows. И, пожалуй, самый быстрый. Всего пару минут – и готово (конечно, при условии, что у Вас нормальный ПК).
Перед началом работы Вам нужно установить программу. Загрузить её можно с официального сайта (ссылка).
Создание загрузочной флешки через дистрибутив в формате ISO
Для создания загрузочного образа на Flash накопителе, необходимо сделать следующее:
Сейчас стоит рассмотреть более подробно каждый этап.
Видео — Создание загрузочной флешки в UltraISO
Установка UltraISO
Приступаем к самой установке:

- Установив флажок, отмеченный цифрой «1» в позицию принятия условий использования, жмем кнопку перехода к следующему шагу.

- При необходимости меняем путь к каталогу установки «УльтраИСО» и жмем кнопку «Далее».

- Тут просто пропускаем окно, нажав на отмеченный элемент.

- Настраиваем 3 пункта: добавление иконки ПО на рабочий стол, включение ассоциации с .ISO-файлами и установка CD/DVD-эмулятора (этот пункт обязателен). Далее жмем обозначенную цифрой «2» кнопку.

- Все готово к началу инсталляции. Нам нужно просто щелкнуть по «Установить».



Готово. Наше приложение установлено, и мы можем приступать к записи мультизагрузочной флешки с его помощью.
Если у Вас нет образа Виндовс, но есть лицензионный установочный DVD диск, тогда можно сделать загрузочную флешку с помощью него
Для этого в 3-ом пункте Вам надо указать путь к дисководу, где находится DVD-диск, выбрав пункты: Файл – Открыть DVD.

А далее все выполняется согласно инструкции, описанной выше.

Это тоже интересно: Почему большие файлы не копируются на флешку?
Подготовка образа
Итак, UltraISO у нас есть, можно приступать к установке ОС на флешку, но сначала ведь требуется скачать сам образ. Для того чтобы загрузить правильный дистрибутив, придерживайтесь простых правил:
- Если это Windows XP, 7 или 8 скачивайте образ через торрент с проверенных сайтов и только в оригинальном, «чистом» виде.
- В случае с Windows 10 используйте приложение Media Creation Tools. Загружать его следует только с официального сайта.
Сам .ISO-файл выглядит примерно следующим образом.

Открыть полученный образ и смонтировать его также можно при помощи полностью бесплатной программы DAEMON Tools Lite.
Подготовка накопителя
Обычно флешка, на которую будет вестись запись форматируется в самой UltraISO. Но иногда с этим возникают проблемы, поэтому давайте застрахуемся и предварительно произведем форматирование:
- Переходим в проводник, а именно раздел «этот компьютер» и делаем правый клик на нашей флешке. Из выпадающего списка выбираем пункт «Форматировать».

- Все настройки оставляем без изменения и жмем по «Начать».

- Подтверждаем наше намерение кликом по обозначенной кнопке.
Внимание: обязательно скопируйте все данные с вашего накопителя. После форматирования они будут безвозвратно удалены!

- Процесс быстро завершится и нам останется лишь кликнуть по «ОК».

Также данная процедура помогает тогда, когда приложение просто «не видит» флешку, вставленную в USB.
Выводы статьи
Программа UltraISO позволит записать Windows на флешку для установки операционной системы на компьютер. Иметь загрузочную флешку необходимо, потому что, от внезапных отказов операционной системы или оборудования не застрахован никто. Поэтому образ операционной системы нужен для того, чтобы вы могли им воспользоваться при возникновении непредвиденных обстоятельств.
Создание загрузочной флешки в UltraISO (видео)
Как сделать загрузочную флешку из папки с файлами Windows в UltraISO
И последний вариант создания загрузочной флешки, который также может быть вероятен. Допустим, у Вас нет загрузочного диска или его образа с дистрибутивом, а имеется только папка на компьютере, в которую скопированы все файлы установки Windows. Как поступить в этом случае?

Файл загрузки Windows 7
В программе UltraISO нажмите «Файл» — «Новый» — Самозагружаемый образ CD/DVD. Откроется окно, предлагающее загрузить файл загрузки. Этот файл в дистрибутивах Windows 7, 8 и Windows 10 находится в папке boot и носит имя bootfix.bin.

После того, как Вы это сделали, в нижней части рабочей области UltraISO выберите папку, в которой находятся файлы дистрибутива Windows и перенесите ее содержимое (не саму папку) в верхнюю правую часть программы, которая на данный момент пуста.
Если индикатор сверху покраснеет, сообщая о том, что «Новый образ переполнен», просто кликните по нему правой кнопкой мыши и выберите размер 4.7 Гб, соответствующий диску DVD. Следующий шаг — тот же, что и в предыдущих случаях — Самозагрузка — Записать образ жесткого диска, указываете какую флешку следует сделать загрузочной и ничего не указываете в поле «Файл образа», там должно быть пусто, при записи будет использоваться текущий проект. Нажимаете «Записать» и через некоторое время USB флешка для установки Windows готова.
Это не все способы, которыми можно создать загрузочный носитель в UltraISO, но, думаю, для большинства применений информации изложенной выше должно хватить.
Возможные ошибки
В некоторых случаях при работе с UltraISO возникают ошибки. Рассмотрим их подробнее и разберемся, как избежать той или иной ситуации:
- ошибка 121 при записи на устройство. Возникает при попытке закинуть файл размером более 4 ГБ на ФС FAT
- Ошибка 5. Появляется при конфликте разного софта от EBZ System. Закройте все программы и попробуйте повторить инсталляцию.
- Ошибка 55. Возникает при недостатке полномочий. Запускайте программу от имени администратора.
- Ошибка 1450 при записи на устройство. Аналогично предыдущему варианту.
- Ошибка 998. Просто перезапустите программу.
Видеоинструкция
Все написанное в статье наш автор подробно показывает в своем видео. Рекомендуем обязательно просмотреть его и только потом переходить к процессу создания загрузочной флешки в UltraISO.
Аналогично мы можем «залить» не только Windows XP, 7, , но и ОС типа Linux Ubuntu и т. д.
Подводим итоги
На этом все. Теперь вы точно знаете, как делать загрузочный накопитель при помощи программы UltraISO, и все что остается – переходить к практике.
Внимание: если что-то не получается, пишите об этом в комментариях. Мы обязательно ответим каждому и поможем решить ваш вопрос как можно скорее.

Исправление ошибки 121
Причина ошибки кроется в файловой системе. Как известно, существует несколько файловых систем, и все имеют разные параметры. Например, файловая система FAT32, используемая на флешках, не может хранить файл, объем которого больше 4 гигабайт, и именно в этом кроется суть проблемы.
Ошибка 121 выскакивает при попытке записать образ диска, в котором имеется файл размером более 4 гигабайт, на флешку с файловой системой FAT32. Решение одно, и оно довольно банальное:


Все, проблема решена. Теперь вы спокойно сможете записать образ диска на флешку без каких-либо препятствий. Однако, в некоторых случаях это просто может не работать, и в этом случае попробуйте вернуть файловую систему назад на FAT32 таким же способом, и попробовать снова. Это может быть из-за проблем с флешкой.

Отблагодарите автора, поделитесь статьей в социальных сетях.


Создание загрузочной флешки в UltraISO – наиболее простой способ записать установку Windows. И, пожалуй, самый быстрый. Всего пару минут – и готово (конечно, при условии, что у Вас нормальный ПК).
Перед началом работы Вам нужно установить программу. Загрузить её можно с официального сайта (ссылка).
Создание загрузочной флешки через дистрибутив в формате ISO
Для создания загрузочного образа на Flash накопителе, необходимо сделать следующее:
Сейчас стоит рассмотреть более подробно каждый этап.
Видео — Создание загрузочной флешки в UltraISO
Установка UltraISO
Приступаем к самой установке:

- Установив флажок, отмеченный цифрой «1» в позицию принятия условий использования, жмем кнопку перехода к следующему шагу.

- При необходимости меняем путь к каталогу установки «УльтраИСО» и жмем кнопку «Далее».

- Тут просто пропускаем окно, нажав на отмеченный элемент.

- Настраиваем 3 пункта: добавление иконки ПО на рабочий стол, включение ассоциации с .ISO-файлами и установка CD/DVD-эмулятора (этот пункт обязателен). Далее жмем обозначенную цифрой «2» кнопку.

- Все готово к началу инсталляции. Нам нужно просто щелкнуть по «Установить».



Готово. Наше приложение установлено, и мы можем приступать к записи мультизагрузочной флешки с его помощью.
Если у Вас нет образа Виндовс, но есть лицензионный установочный DVD диск, тогда можно сделать загрузочную флешку с помощью него
Для этого в 3-ом пункте Вам надо указать путь к дисководу, где находится DVD-диск, выбрав пункты: Файл – Открыть DVD.

А далее все выполняется согласно инструкции, описанной выше.

Это тоже интересно: Почему большие файлы не копируются на флешку?
Подготовка образа
Итак, UltraISO у нас есть, можно приступать к установке ОС на флешку, но сначала ведь требуется скачать сам образ. Для того чтобы загрузить правильный дистрибутив, придерживайтесь простых правил:
- Если это Windows XP, 7 или 8 скачивайте образ через торрент с проверенных сайтов и только в оригинальном, «чистом» виде.
- В случае с Windows 10 используйте приложение Media Creation Tools. Загружать его следует только с официального сайта.
Сам .ISO-файл выглядит примерно следующим образом.

Открыть полученный образ и смонтировать его также можно при помощи полностью бесплатной программы DAEMON Tools Lite.
Подготовка накопителя
Обычно флешка, на которую будет вестись запись форматируется в самой UltraISO. Но иногда с этим возникают проблемы, поэтому давайте застрахуемся и предварительно произведем форматирование:
- Переходим в проводник, а именно раздел «этот компьютер» и делаем правый клик на нашей флешке. Из выпадающего списка выбираем пункт «Форматировать».

- Все настройки оставляем без изменения и жмем по «Начать».

- Подтверждаем наше намерение кликом по обозначенной кнопке.
Внимание: обязательно скопируйте все данные с вашего накопителя. После форматирования они будут безвозвратно удалены!

- Процесс быстро завершится и нам останется лишь кликнуть по «ОК».

Также данная процедура помогает тогда, когда приложение просто «не видит» флешку, вставленную в USB.
Выводы статьи
Программа UltraISO позволит записать Windows на флешку для установки операционной системы на компьютер. Иметь загрузочную флешку необходимо, потому что, от внезапных отказов операционной системы или оборудования не застрахован никто. Поэтому образ операционной системы нужен для того, чтобы вы могли им воспользоваться при возникновении непредвиденных обстоятельств.
Создание загрузочной флешки в UltraISO (видео)
Как сделать загрузочную флешку из папки с файлами Windows в UltraISO
И последний вариант создания загрузочной флешки, который также может быть вероятен. Допустим, у Вас нет загрузочного диска или его образа с дистрибутивом, а имеется только папка на компьютере, в которую скопированы все файлы установки Windows. Как поступить в этом случае?

Файл загрузки Windows 7
В программе UltraISO нажмите «Файл» — «Новый» — Самозагружаемый образ CD/DVD. Откроется окно, предлагающее загрузить файл загрузки. Этот файл в дистрибутивах Windows 7, 8 и Windows 10 находится в папке boot и носит имя bootfix.bin.

После того, как Вы это сделали, в нижней части рабочей области UltraISO выберите папку, в которой находятся файлы дистрибутива Windows и перенесите ее содержимое (не саму папку) в верхнюю правую часть программы, которая на данный момент пуста.
Если индикатор сверху покраснеет, сообщая о том, что «Новый образ переполнен», просто кликните по нему правой кнопкой мыши и выберите размер 4.7 Гб, соответствующий диску DVD. Следующий шаг — тот же, что и в предыдущих случаях — Самозагрузка — Записать образ жесткого диска, указываете какую флешку следует сделать загрузочной и ничего не указываете в поле «Файл образа», там должно быть пусто, при записи будет использоваться текущий проект. Нажимаете «Записать» и через некоторое время USB флешка для установки Windows готова.
Это не все способы, которыми можно создать загрузочный носитель в UltraISO, но, думаю, для большинства применений информации изложенной выше должно хватить.
Возможные ошибки
В некоторых случаях при работе с UltraISO возникают ошибки. Рассмотрим их подробнее и разберемся, как избежать той или иной ситуации:
- ошибка 121 при записи на устройство. Возникает при попытке закинуть файл размером более 4 ГБ на ФС FAT
- Ошибка 5. Появляется при конфликте разного софта от EBZ System. Закройте все программы и попробуйте повторить инсталляцию.
- Ошибка 55. Возникает при недостатке полномочий. Запускайте программу от имени администратора.
- Ошибка 1450 при записи на устройство. Аналогично предыдущему варианту.
- Ошибка 998. Просто перезапустите программу.
Видеоинструкция
Все написанное в статье наш автор подробно показывает в своем видео. Рекомендуем обязательно просмотреть его и только потом переходить к процессу создания загрузочной флешки в UltraISO.
Аналогично мы можем «залить» не только Windows XP, 7, , но и ОС типа Linux Ubuntu и т. д.
Подводим итоги
На этом все. Теперь вы точно знаете, как делать загрузочный накопитель при помощи программы UltraISO, и все что остается – переходить к практике.
Внимание: если что-то не получается, пишите об этом в комментариях. Мы обязательно ответим каждому и поможем решить ваш вопрос как можно скорее.
Читайте также:

