Не работает дисплей на макбуке
Обновлено: 30.06.2024
Даже если вы никогда не были пользователем Windows, вы должны были слышать фразу «черный экран смерти» (BSOD) или что-то подобное. Вы также могли подумать, что у Mac нет ничего похожего… до сих пор.
Экран Macbook Pro становится черным, когда полностью открытые пользователи могут столкнуться с этим, вряд ли это смертный приговор, но это довольно раздражает и портит все, чем вы раньше занимались.
Почему ваш MacBook Pro стал черным: возможные причины
Проблемы с питанием
Это может показаться очевидным, но проблемы с питанием являются наиболее частой причиной пустого экрана вашего Mac. Будь то плохой аккумулятор или неисправный шнур для зарядки, из-за которого вы попадаете в ловушку черного экрана, это всегда хорошее место для начала поиска.
Пробуждение от сна
Проблемы с черным экраном чаще всего возникают при выходе MacBook из спящего режима. Является ли это проблемой со стороны Apple или пользователя, остается неясным, но обычно это описывается как открытие крышки вашего MacBook только для того, чтобы ваш экран не просыпался. Хотя может показаться, что ваш компьютер включился (по индикатору активности, вентиляторам или шумам), экран остается пустым. Причина этого сценария остается неясной, но это хорошо известная ситуация.
Сломанные права доступа к диску или элементы входа
Ошибка программного обеспечения / приложения
Все хотят винить во всем глюк. Это простой ответ на, казалось бы, неразрешимую проблему, особенно если вы загружаетесь с черным экраном или чем-то столь же раздражающим. Однако причиной проблемы могут быть некоторые известные ошибки, так что это допустимая возможная причина. Не забудьте проверить официальные каналы Apple, такие как список обновлений безопасности или форум сообщества Apple, чтобы узнать, относится ли это к вашему случаю.
В этом разделе мы возьмем его сверху и покажем, как вернуть не отвечающий черный экран на нормальный.
Шаг 1. Проверьте свою мощность
Если ваш MacBook Pro ранее заряжался, убедитесь, что вилка не выдернута из стены внезапно и никто не споткнулся о шнур. Вам также следует проверить количество циклов батареи, чтобы увидеть, нуждается ли ее в замене.
Для этого перейдите в меню Apple в верхнем левом углу вашего Mac и выберите «Об этом Mac», затем «Системный отчет». Как только отчет откроется, выберите «Power» с правой стороны.
На панели питания смотрите вниз, пока не найдете количество циклов и состояние вашей батареи. Если написано «Плохо» или «Плохо», пора подумать о покупке нового аккумулятора для MacBook Pro.
Если вы не можете купить аккумулятор прямо сейчас или вам нужно какое-то решение, оставление MacBook подключенным к сети должно временно облегчить ситуацию. Хотя это снижает работоспособность ноутбука, это всего лишь временное решение.
Шаг 2: перезапуск
Если дело не в батарее (или если вы не можете получить доступ к системному отчету в данный момент для проверки), следующим лучшим решением будет перезагрузка машины. Вы можете сделать это несколькими способами:
- Используйте клавиши CNTRL + EJECT, чтобы вызвать диалоговое окно, затем нажмите ENTER, даже если вы не видите диалоговое окно, поскольку «Завершение работы» выбирается автоматически. Затем снова нажмите кнопку питания, когда компьютер завершит выключение, чтобы перезагрузить его.
- CNTRL + CMND + EJECT автоматически запустит перезапуск.
- Удерживайте кнопку питания в течение 5 секунд, чтобы он выключился. Подождите 15 секунд и нажмите еще раз для перезагрузки.
Ваш MacBook должен перезагрузиться до нормального состояния, что устранит проблему с черным экраном.
Не сработало? Перейдите к следующему шагу, указанному здесь, чтобы узнать о специальной комбинации клавиш, которая может помочь.
Шаг 3. Попробуйте известную последовательность клавиш
Некоторые пользователи сообщают, что определенная последовательность клавиш, извлеченная из глубины форума MacRumors, помогла решить их проблемы с загрузкой черного экрана, поэтому стоит попробовать. Вот что вам нужно сделать:
И вуаля, ваш MacBook должен загружаться как обычно, а не с черным экраном.
Шаг 4: Сброс NVRAM / PRAM
Ваш Mac должен теперь нормально загружаться, хотя вы могли потерять некоторые настройки в процессе, поэтому обязательно проверьте системные настройки, чтобы убедиться, что ваш дисплей, дата / время и параметры диска в порядке.
Шаг 5. Сбросьте настройки контроллера управления системой
Чтобы сбросить SMC на MacBook, выполните следующие действия:
- Выключи компьютер
- Подключите к источнику питания
- Когда MacBook выключен, одновременно удерживайте нажатыми клавиши Shift, Control, Option, Power примерно 10 секунд.
- Отпустите ключи
- Перезагрузите компьютер
- Теперь SMC должен быть сброшен.
Сброс SMC может отличаться от этого, если у вас старый MacBook; проверьте здесь, чтобы узнать больше .
Шаг 6: загрузитесь в безопасном режиме
У вас может быть черный экран по нескольким причинам, и одна из них может быть связана с вашим загрузочным диском.
Вы можете решить эту проблему, загрузив MacBook в безопасном режиме и позволив ему выполнить проверку диска.
Чтобы загрузиться в безопасном режиме, выполните следующие действия:
- Включи свой компьютер
- Удерживайте нажатой клавишу Shift при повторном включении, пока не увидите логотип Apple.
- Отпустите клавишу после появления логотипа
Теперь компьютер загрузится в безопасном режиме и может занять немного больше времени, чем вы ожидаете, поскольку он выполнит диагностику на вашем загрузочном диске.
Как только он полностью загрузится, вы можете перезапустить его снова, чтобы войти в нормальный запуск и посмотреть, решена ли проблема с черным экраном.
Шаг 7. Проверьте и восстановите права доступа к диску
Все, что вам нужно, это запустить CleanMyMac на вашем Mac. Откройте приложение, перейдите в « Обслуживание» > « Восстановить права доступа к диску» , нажмите «Выполнить», и все готово.
Шаг 8. Проверьте приложение на наличие проблем или ошибок.
В разделе « Расширения » отметьте « Запуск агентов» и « Элементы входа в систему» . Если вы обнаружите, что некоторые приложения запускаются автоматически (часто без вашего согласия), не стесняйтесь отключать или удалять их.
Другие форумы, такие как MacRumors и iFixit, также являются отличным местом для начала, а также для поиска общих статей.
Например, Марк Гиббс из NetworkWorld обнаружил, что использование его пароля iCloud вызывало ошибку, при которой компьютер загружался с черным экраном с помощью только его мыши и без параметров входа в систему.
Это странная корреляция, но иногда очень случайные вещи могут привести ваш компьютер в неистовство, так что на это не повредит.

Вы никогда не узнаете, что произойдет во время работы на Mac. На этом пути есть немало сюрпризов, которые действительно могут вас так расстроить и раздражать.
Итак, начнем .
Часть 1. Что вызывает черный экран Mac?
Проблема с черным экраном может быть вызвана множеством причин, поэтому, прежде чем приступить к устранению проблемы, вам необходимо определить, что на самом деле ее вызвало.
Некоторые пользователи говорят, что это проблема оборудования; могло быть, но редко. В большинстве случаев это программное обеспечение, в котором есть много ошибок и исправлений.
Мы отметили возможные причины появления черного экрана ниже:
- Обновление MacOS
- Неизвестные ошибки
- Повреждены настройки дисплея
- Замороженный экран
Многие пользователи, обновившие MacOS Sierra, столкнулись с проблемой черного экрана при загрузке.
Прежде чем мы продолжим и исправим какие-либо проблемы на Mac, сначала убедитесь, что ваш компьютер не просто спит на вас.
Видите ли, ваш компьютер экономит электроэнергию, отключая экранный дисплей в режиме ожидания. Он снова включается, когда вы нажимаете любую клавишу или нажимаете на трекпад.
Еще нужно проверить источник питания. Проверьте кабели и розетку, если они подключены и есть питание. Если он начинает заряжаться, включите устройство и посмотрите, нормально ли загружается экран.
Метод 1: введите пароль Mac
Если ввод пароля не устранил проблему, приготовьтесь к расширенному устранению неполадок.
Прежде чем двигаться дальше, вам необходимо убедиться, что вы уже сделали резервную копию своего Mac в рамках мер безопасности.
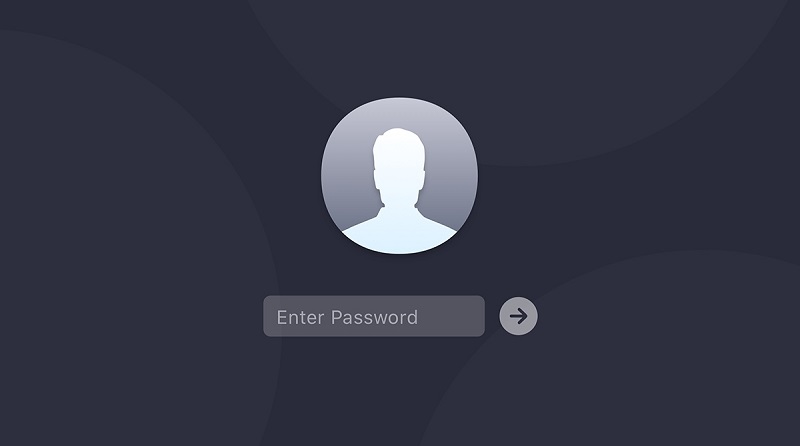
Метод 2: сбросьте энергонезависимую память с произвольным доступом (NVRAM).
Для каждой модели Mac шаги по сбросу NVRAM сильно различаются. Ознакомьтесь с этими руководствами ниже:
Для новых компьютеров Mac:
Выключите Mac полностью
Включите Mac, одновременно нажимая и удерживая клавиши: Command + Option + P + R
Держите их около 20 секунд
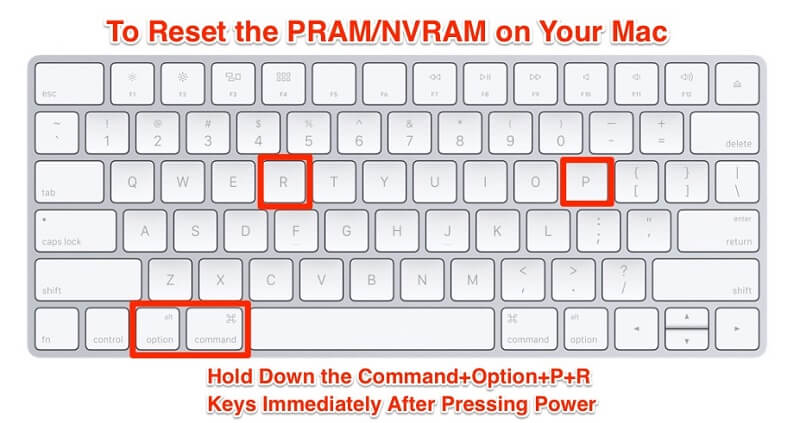
Для старых компьютеров Mac:
Полностью выключить Mac
Включите его снова
Услышав звуки загрузки, нажмите и удерживайте Command + Option + P + R
Отпустите клавиши, когда снова услышите звуки загрузки.
Если сброс NVRAM не помог, попробуйте сбросить SMC, узнайте, как!
Метод 3: сбросьте SMC (Контроллер управления системой).
Далее следует сбросить SMC, если у вас возникли какие-либо из следующих проблем согласно поддержке Apple:
Mac не реагирует на нажатие кнопки питания
Mac неожиданно засыпает или выключается, и вы не можете его снова включить
Чтобы выполнить сброс, выполните следующие действия:
Полностью выключите Mac
Снова включите питание, удерживая нажатыми клавиши: Shift, Control и Option
Отпустите клавиши и перезапустите устройство
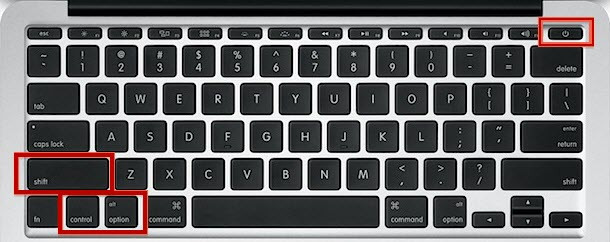
Для съемных батарей
Полностью выключить Mac
Удерживайте кнопку питания около 5 секунд.
Метод 4: загрузитесь в безопасном режиме.
Если сброс SMC не помог, попробуйте загрузиться в безопасном режиме. Вот как:
Включите его снова, но нажав и удерживая клавишу SHIFT
Отпустите клавишу SHIFT, когда увидите окно входа в систему.
Когда проблема будет устранена, перезагрузите устройство и загрузитесь в обычном режиме.

Метод 5: однопользовательский режим.
Выключите свое устройство
При включении устройства нажмите и удерживайте клавиши Command + S, чтобы войти в однопользовательский режим.
Теперь в однопользовательском режиме введите следующее: / sbin / fsck -fy и нажмите Return.
Введите / sbin / mount -uw / и нажмите Return.
Введите rm /Library/Preferences/com.apple.loginwindow.plist и нажмите Return.
Введите rm /Library/Preferences/loginwindow.plist и нажмите Return.
Введите rm /private/var/db/.AppleUpgrade и нажмите Return.
Выйдите из однопользовательского режима, введя перезагрузку и нажав Return.

Это оно! Это самые эффективные шаги по устранению черного экрана на Mac. Вы можете попробовать любой из вышеупомянутых методов, чтобы решить эту проблему на Mac. Если все остальное не помогло, но ваш экран по-прежнему черный, не стесняйтесь обращаться в службу поддержки Apple или в ближайший магазин Apple.
Часть 3. рекомендации
Finally, when you have fixed the black screen issue, try to run a maintenance check on your entire system for some corrupted files or login files that may have been the cause.
Мы можем никогда не узнать, что это за программы, пока они не начнут вести себя странно на наших устройствах. Чтобы вы могли безопасно и удобно полностью проверить свой Mac, используйте iMyMac PowerMyMac. Это безопасная и эффективная программа, которая выполняет диагностику и предоставляет подробные отчеты о состоянии вашего устройства; Самое приятное то, что его можно скачать бесплатно.
Наслаждайтесь комплексным решением для вашего Mac от удаление ненужных файлов, поврежденные элементы, очистка браузера, шредер и многое другое.


У нас два 13-дюймовых MacBook Pro 2017 года в базе. У меня модель с Touch Bar, у жены — без.
Я работаю за ноутбуком каждый день и, бывает, больше 12–14 часов. Второй компьютер открывают на 1–3 часа 3–4 раза в неделю, но именно он неожиданно сломался.
В первой половине марта экран MacBook Pro перестал работать. Вместо картинки он начал показывать пять розовых полосок и одну чёрную — все по вертикали. При этом ноутбук ни разу не падал и вообще редко покидал пределы квартиры.
Я попал на Flexgate.
Flexgate. Или как на ноутбуке мог сломаться шлейф экрана
Flexgate — это проблема со шлейфом экрана MacBook Pro. Он слишком короткий, поэтому переламывается при открытии крышки, особенно больше 90 градусов.
Проблема встречается только на MacBook Pro 2016 и 2017 годов. В моделях 2018 шлейф длиннее, поэтому таких вопросов нет.

Слева шлейф из нового MacBook Pro 2018 года — он длиннее и не ломается
Я столкнулся с этой проблемой 15 марта.
Увеличил наклон дисплея градусов до 100, и экран тут же покрылся полосками.

При минимальном угле открытия ноутбук ещё какое-то время работал
Некоторое время компьютер ещё работал при минимально открытой крышке (градусов на 20–30), и я успел перебросить важные данные. Потом перестал.
К сожалению, гарантия на этот MacBook Pro закончилась ещё 9 марта, за неделю до происшествия, поэтому я начал искать подходящий сервис для ремонта.
Сначала я пытался найти того, кто отремонтирует шлейф

Нерабочий MacBook Pro верхом на рабочем
С проблемой я сразу же обратился к знакомому мастеру, который работает в официальном сервисном центре.
Он сказал, что отремонтировать шлейф невозможно. Он наглухо впаян в матрицу и не меняется, а паять там толком нечего: «волоски».
Сказал, что ремонт будет стоить под 40 тыс. руб. — за эти деньги мне должны поменять не просто матрицу со шлейфами, а всю верхнюю крышку целиком. Никак иначе в официальных сервисных центрах «не умеют».
Дней семь я объезжал и обзванивал неофициальные сервисы в Москве и Киеве. Как только сбрасывал фотки или открывал ноутбук перед специалистами, получал один и тот же ответ — замена матрицы (не крышки целиком, а только самого экрана).

Наглядная динамика надёжности MacBook Pro — чем выше, тем хуже
За замену только одного экрана в почти кустарных условиях везде просили примерно 30 тыс. руб., в эту сумму входили цена самого модуля и стоимость работы. Обещали сделать в течение дня.
Кстати, в каждом сервисе о проблеме слышали. Массовой её не называют, но ремонтируют не реже замены убитых кнопок в «бабочке».
Никто не взялся, и я менял экран в официальном сервисе

Сегодня MacBook Pro уже у меня и работает
До этого случая я уже ремонтировал MacBook Pro у официалов, но только по гарантии. Делал это в Европе через посредников из Киева, которые брали за процедуру всего 50 баксов.
За эти деньги они отправляли устройство, ремонтировали в официальном сервисе при Apple Store, принимали обратно и отправляли мне почтой.
Уточнил у них стоимость замены верхней крышки. Мне озвучили 400 долларов или около 25 тыс. руб., но ждать ноутбук обратно примерно месяц.
Согласился: это даже дешевле, чем ремонтировать в неофициальном сервисе с кустарной заменой матрицы.
Как проблема со шлейфом выглядит внутри моего ноутбука
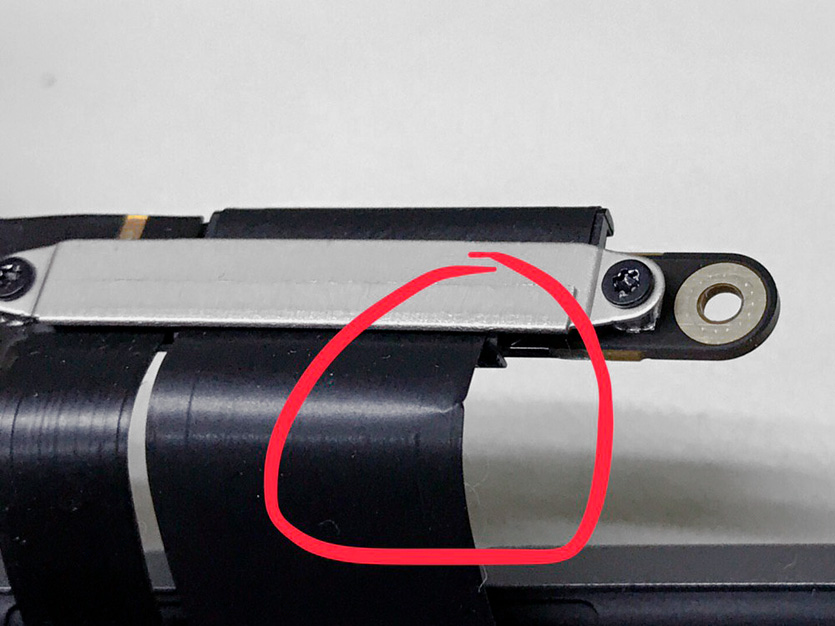
Вот из-за этого изгиба шлейф отказался работать вместе с экраном
Когда отправлял ноутбук на ремонт, попросил хоть какие-то фотографии сломанного шлейфа, чтобы показать вам. Получил всего одну.
На снимке хорошо видно, что оболочка шлейфа целая, но у него странный изгиб прямо углом. Не представляю, чтобы такое случилось даже после падения. Налицо конструктивный просчёт.
Если бы это случилось в гарантийный срок (год), крышку поменяли бы бесплатно. Если бы он был официально куплен в России, можно было бы заявить о проблеме в течение двух лет.
Жаль, гарантия закончилась, а сам MacBook Pro приехал ко мне из США.
Почему Apple не признаёт проблему со шлейфами ноутбуков
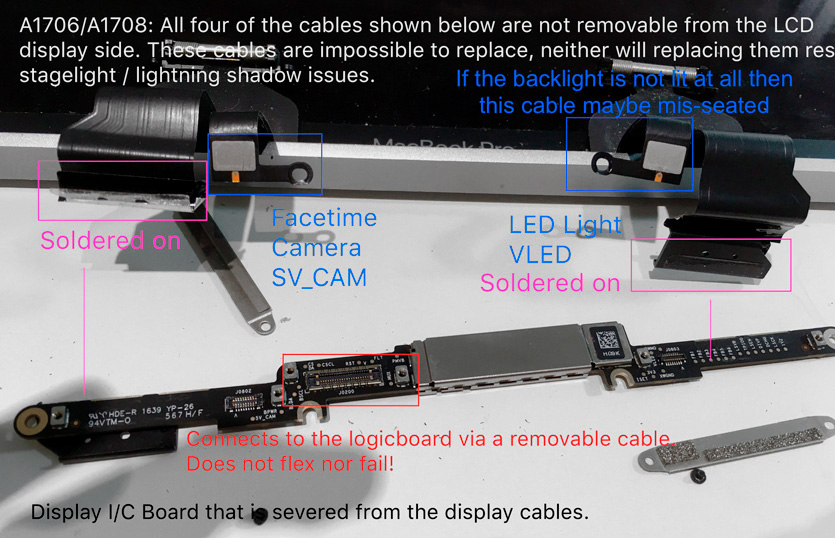
Шлейф нельзя заменить или отремонтировать
Проблему узнали не вчера, её придумал не я. Ей уже посвящены десятки форумов (например: 1, 2, 3) и даже отдельный сайт. Ещё была веб-петиция, но её почему-то прикрыли.
В паре неофициальных сервисов мне намекнули, что в ближайшее время Apple может признать проблему и ремонтировать MacBook Pro даже после гарантии. Понятия не имею, откуда эта инфа.
Думаю, пока проблему не признают именно из-за 13-дюймовго MacBook Pro без Touch Bar. Apple не обновила его в 2018 году и продаёт модель 2017 с описанным выше Flexgate.
Это самый доступный из актуальных MacBook Pro, и, подозреваю, что продаётся он хорошо. Тем более, многим не нравится Touch Bar, которого здесь как раз нет.
Нет смысла ронять продажи или ремонтировать поломки бесплатно буквально пачками.
Мне предлагали обходной нелегальный путь ремонта экрана
У экранов MacBook Pro есть ещё одна проблема — Staingate. Она про отслоение антибликового покрытия. Если такое произошло, крышку можно бесплатно заменить в течение четырёх лет после выпуска.
Когда я впервые написал, что столкнулся с Flexgate, мне в Instagram (ага, именно туда почему-то) постучала пара человек, каждый из которых вроде как работает в официальном сервисе в Москве.
Они сказали, что знают, как испортить антибликовое покрытие на моём экране, чтобы он попал под Staingate и, соответственно, бесплатную замену. За обман Apple просили 10 тыс. руб.
Решил не вестись. Во-первых, не хочется опускать до уровня откровенной лжи. Во-вторых, не уверен, что схема вообще рабочая.
Главное, после ремонта проблема легко повторится снова

Шлейф виден снаружи: в теории, его не так сложно повредить
Сегодня я уже забил на потраченные деньги, хоть и не маленькие. Главное, чтобы эта проблема не повторилась снова — например, через год.
Дело в том, что я не знаю и не могу проверить, какой именно длины шлейфы в этом ноутбуке сегодня.
Они могут быть или старые, которые ломаются, или новые, которые не ломаются. Об этом расскажет только опыт использования.
В итоге чувства смешанные. С одной стороны, ничего лучше MacBook Pro я банально не знаю — именно по совокупности плюсов и удобству работы. С другой стороны, надёжность сегодня оставляет желать лучшего.
(28 голосов, общий рейтинг: 4.71 из 5)
Сталкивались ли вы с Mac, показывающим застывший черный экран, неожиданно и без видимой причины? Что вы должны сделать? Это как раз та проблема, которая останавливает вещи, оставаясь при этом разочаровывающе непредсказуемой. Прежде чем приступить к процедуре решения проблемы, стоит отметить некоторые важные соображения. Так как эта проблема с черным экраном вашего iMac или MacBook Pro / Air может возникать по разным причинам, прежде всего, вам следует выяснить вероятную причину, чтобы решить проблему намного проще.

Экран Mac становится черным
Часть 1. В чем причина того, что у iMac или MacBook черный экран?
1. Проблемы с отображением
Проблемы с дисплеем, как правило, являются самой простой причиной, в то время как ваш Mac становится черным экраном. Если на дисплее возникли проблемы, вы все равно услышите звуки, исходящие с вашего Mac, когда он загружается, например тональный сигнал запуска, но экран может оставаться черным. Вы также можете услышать звуки от вентилятора, увидеть свет от индикатора режима сна, и при нажатии на него должна загореться кнопка блокировки заглавных букв на клавиатуре.
2. Проблемы, связанные с питанием
Это может показаться очевидным, проблемы с питанием являются наиболее распространенными причинами, по которым экран Mac становится черным. Будь то плохой аккумулятор или неисправная зарядка шнур, который позволяет вам попасть в черную ловушку экрана, это всегда хорошее место, чтобы начать искать.
3. Неверные права доступа к диску
Разрешения диска в системе Mac на самом деле являются настройками файлов или папок, которые влияют на чтение и запись данных, запуск программы и так далее. Таким образом, неправильные или «поврежденные» права доступа к диску могут стать серьезной проблемой. Тем не менее, иногда некоторые программы могут пытаться изменить разрешения. Затем такие новые разрешения могут нарушать исходные, что приводит к некоторым неожиданным проблемам, таким как экран Mac становится черным.
4. Ошибка в сторонних приложениях
Если в сторонних приложениях есть какие-то ошибки или сбой, это также может привести к гибели Mac на черном экране. Ваш iMac становится черным экраном при использовании стороннего приложения или недавней установке нового, нет сомнений, что проблема вызвана приложением.
5. Несовместимые элементы входа
Поврежденные или несовместимые элементы запуска или входа в систему могут вызвать различные проблемы, в том числе черный экран на iMac / iMac Pro или MacBook / MacBook Pro / Air.

Часть 2. Что вы делаете, если ваш экран Mac становится черным без предупреждения
Решение 1. Проверьте наличие проблем с отображением на Mac
Если вы работаете с iMac и сталкиваетесь с проблемами отображения, слушайте, если при загрузке iMac вы не слышали ни звука. Сначала проверьте блок питания на вашем Mac и убедитесь, что все кабели правильно подключены и закреплены. Если Mac использует внешний дисплей, убедитесь, что дисплей включен. Затем просто включите яркость или включите Mac.
Однако, чтобы сэкономить энергию, ваш Mac и дисплей автоматически переводятся в спящий режим, когда они не используются. Иногда Mac засыпает и периодически становится трудно проснуться. Вы должны всегда проверять, чтобы ваш Mac не просто спал.

Решение 2. Проверьте наличие проблем с питанием на Mac
Если ваш Mac становится черным экраном, и вы исключили проблемы с отображением, убедитесь, что проблема связана с питанием Mac. Во-первых, убедитесь, что шнур питания и адаптер надежно подключены к вашему Mac и подключены к работающей электрической розетке. Попробуйте другой шнур питания или адаптер, если розетка работает, но на вашем Mac все еще нет питания. Если вы используете MacBook, убедитесь, что вы используете правильный адаптер питания и кабель. Оставьте адаптер питания подключенным достаточно долго, чтобы обеспечить достаточный заряд батареи.

Решение 3. Перезагрузите iMac или MacBook Pro / Air
Если это не проблемы с питанием, ваше следующее лучшее решение - перезагрузка Mac. В большинстве случаев перезагрузка Mac может помочь решить проблему с черным экраном. Вы можете сделать это несколькими способами:
1. Удерживайте кнопку «Питание» около 5 секунд, чтобы выключить ее. Подождите 15 секунд и нажмите еще раз для перезагрузки.
2. Нажмите клавиши «Control + Eject», чтобы открыть диалоговое окно, нажмите «Enter», чтобы закрыть ваш Mac. Затем нажмите кнопку «Питание», чтобы перезапустить его.
3. Нажмите «Control + Command + Eject», чтобы принудительно перезагрузить ваш Mac, и он автоматически запустит перезагрузку.
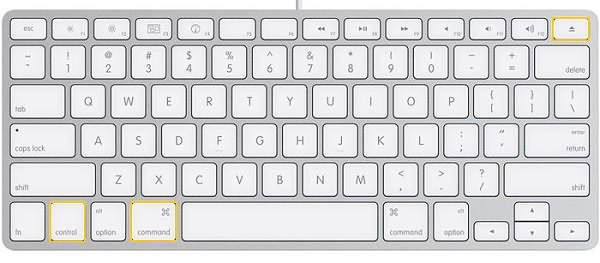
Решение 4. Проверьте наличие сторонних приложений
Если вы обнаружите, что некоторые приложения запускаются автоматически, вы можете отключить или удалить их. Ваш iMac становится черным экраном, когда вы используете стороннее приложение или недавно устанавливаете новое, нет сомнений, что приложение вызывает проблему. Не стесняйтесь отключить или удалить его.
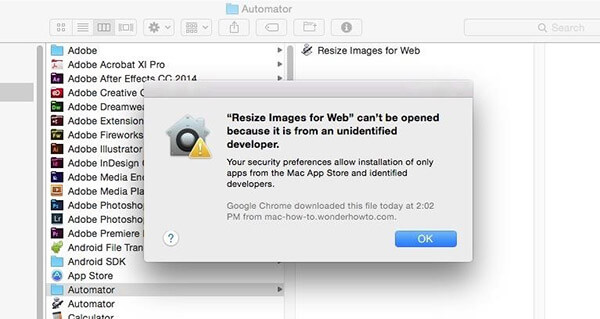
Решение 5. Проверьте и восстановите права доступа к диску
1. Введите «Дисковая утилита» в центр внимания, чтобы открыть ее, а затем щелкните загрузочный том на панели слева. Нажмите значок «Первая помощь», чтобы начать процесс восстановления.
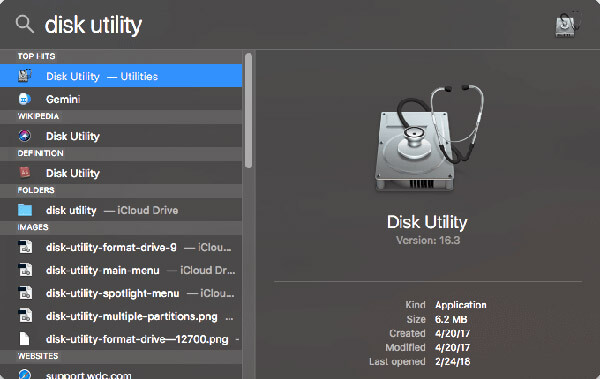
2. Прочтите диалоговое окно подтверждения и нажмите «Выполнить», чтобы начать процесс восстановления диска. Прочитайте предупреждение и нажмите «Продолжить».
3. Во время процесса восстановления ваш компьютер не будет реагировать на ваш ввод, что является абсолютно нормальным и ожидаемым.
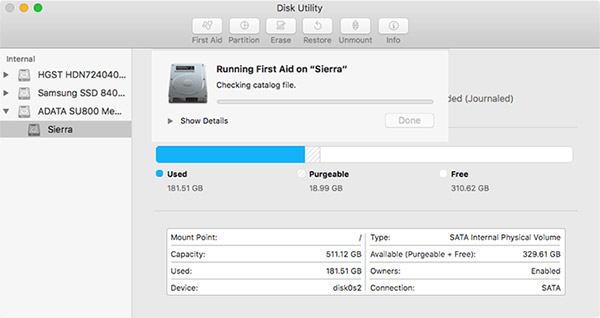
Решение 6. Сброс NVRAM или PRAM на вашем Mac
Если вы попробовали более 5 решений, но черный экран Mac все еще отображается, вам нужно сбросить NVRAM / PRAM, чтобы увидеть, работает ли он.
1. Закройте свой Mac, затем включите его и сразу нажмите и удерживайте четыре клавиши вместе: Option, Command, P и R.
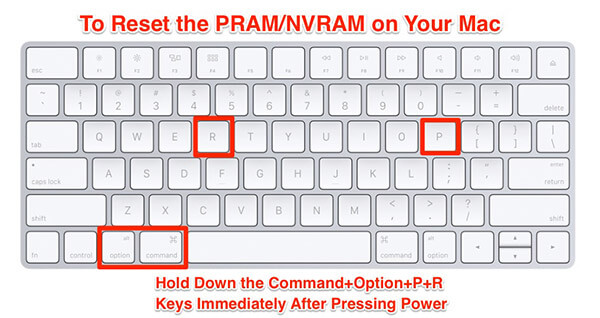
2. Продолжайте удерживать эти клавиши в течение примерно 20 секунд, в течение которых ваш Mac может перезагрузиться.
3. Затем проверьте панели «Загрузочный диск», «Дисплей» и «Дата и время» в Системных настройках, чтобы убедиться, что они установлены так, как вы хотите.
Решение 7. Сброс контроллера системы управления
Как правило, сброс SMC помогает решить многие проблемы с питанием и оборудованием, которые в противном случае не реагируют на методы устранения неполадок. Это способ сброса SMC на большинстве современных MacBook Pro или MacBook Air со встроенным аккумулятором.
1. Выключите MacBook Air / MacBook Pro и подключите адаптер питания.
2. Удерживайте клавиши «Shift + Control + Option» и одновременно нажмите кнопку «Power».
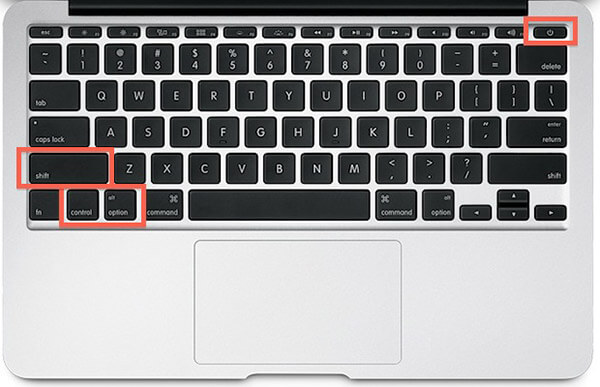
Одновременно отпустите все клавиши и кнопку «Питание» - слабый индикатор на адаптере MagSafe может ненадолго изменить цвета, чтобы указать, что SMC сбросил настройки. Затем загрузите ваш Mac как обычно.
Часть 3. Как остановить экран Mac от потемнения
После того, как вы попробовали более 7 решений, ваш экран Mac теперь светится, но вы начинаете беспокоиться о том, что экран Mac Black появляется снова и снова. Мы рекомендуем регулярно чистить Mac, чтобы экран Mac не стал черным.
Aiseesoft Mac Cleaner это мощный и многофункциональный инструмент для управления приложениями и данными на Mac. Он имеет возможность проверить все сторонние расширения, элементы входа в систему, плагины, приложения на вашем Mac, а затем включить или отключить их одним щелчком мыши. Для несовместимых элементов входа вы можете использовать его для очистки. Для сторонних приложений, имеющих проблемы или ошибки, удалить ненужные приложения и удалите связанные с ними файлы на Mac с помощью этого инструмента. Хотя он не может гарантировать, что ваш Mac станет черным постоянно, это поможет вам чистый Mac улучшить производительность.
Шаг 1 Скачайте Aiseesoft Mac Cleaner и запустите его. Проверьте состояние системы вашего Mac.

«Устройство на устройство» означает синхронизацию музыки между устройствами iOS, а «Передача данных в папку» - копирование песен с устройства iOS на компьютер.


Шаг 4 Проверьте элементы, которые вы хотите очистить, а затем вы можете удалить их, нажав кнопку «Очистить».

Часть 4. Как выжить ваши файлы Mac, когда Mac становится черным экраном
Есть случаи, когда ваш Mac становится черным экраном. Что, если на вашем Mac есть несколько важных файлов, и вы хотите проверить их прямо сейчас? Ну, вы можете использовать это рекомендуемое программное обеспечение для восстановления данных, чтобы вернуть ваши файлы прямо сейчас. Aiseesoft Восстановление данных Это мощное и безопасное программное обеспечение для восстановления данных, которое может помочь вам восстановить все потерянные файлы, такие как фотографии, документы, аудио, видео, электронную почту и другие файлы с компьютера, карт памяти, флэш-накопителя, жесткого диска и т. д.
Шаг 1 Бесплатно загрузите, установите и запустите Aiseesoft Mac Data Recovery на вашем Mac. Нажмите «Восстановление данных Mac» в левой части интерфейса.

Шаг 2 Если вы используете систему Mac более высокого уровня (Mac OS X El Capitan или более позднюю), сначала необходимо отключить защиту целостности системы. Тогда вы можете нормально использовать Mac Data Recovery на вашем Mac.

Шаг 4 После сканирования вы можете увидеть все файлы, перечисленные в левой панели. Вы можете нажать, чтобы просмотреть подробную информацию о данных, и нажать «Восстановить», чтобы получить нужные файлы на ваш Mac.

Если вы хотите восстановить больше файлов на вашем Mac, вы можете нажать «Deep Scan» для тщательного сканирования вашего Mac.

Заключение
Что вы думаете об этом посте.
Рейтинг: 4.8 / 5 (на основе голосов 88)
Вы можете спросить: «Почему мой Mac такой медленный?» Эта статья покажет вам несколько лучших решений для исправления медленной работы Mac.
Из этой статьи вы можете узнать все о режиме восстановления Mac из Интернета. Кроме того, это также объясняет, почему интернет-восстановление не работает на Mac в деталях.
Вот 12 бесплатных программ для восстановления данных для пользователей Mac. Вы можете прочитать и выбрать лучшее восстановление данных Mac здесь. Так почему бы не прочитать и получить полезные советы прямо сейчас.
Читайте также:

