Не работает геймпад sekiro xbox one
Обновлено: 01.07.2024
Если геймпад Xbox One (беспроводной или проводной) не работает на вашем ПК, вы не сможете успешно играть в игры. Это очень расстраивает. Есть несколько причин, вызывающих эту проблему. Но не волнуйтесь. Вы можете быстро решить проблему, используя методы, описанные в этом посте.
Есть четыре метода решения проблемы. Возможно, вам не придется пробовать их все. Просто двигайтесь вниз в верхней части списка, пока не найдете тот, который вам подходит.
- Отключите и снова подключите контроллер (только проводной)
- Используйте другой USB-кабель (только проводной)
- Обновите драйвер контроллера Xbox One
- Обновите драйвер с помощью Driver Easy
Примечание: метод 1 и Способ 2 работает только для проводного геймпада Xbox One. Если вы используете беспроводной контроллер, пропустите и перейдите к другим методам.
Метод 1: отключите контроллер, затем снова подключите его (только проводной)
Попробуйте отключить и снова подключить контроллер к компьютеру. Этот простой метод должен быть первым методом, который вы можете попробовать, поскольку он всегда работает как шарм.
Метод 2: используйте другой USB-кабель (только проводной)
Если вы используете проводной контроллер, причиной может быть обрыв кабеля USB. Попробуйте использовать кабель без проблем и проверьте, решена ли проблема.
Метод 3. Обновите драйвер контроллера Xbox One.
Если драйвер контроллера Xbox One отсутствует или поврежден, контроллер не может правильно работать на вашем ПК. Так что вы можете попробовать обновить драйвер контроллера. Есть два способа обновить драйвер. Этот метод заключается в обновлении драйвера вручную через диспетчер устройств. Если у вас нет времени, терпения или компьютерных навыков для обновления драйвера вручную, вы можете сделать это автоматически с помощью Driver Easy (перейдите к Метод 4 ).
Выполните следующие действия, чтобы обновить драйвер через диспетчер устройств.
1) На клавиатуре нажмите кнопку Win + R (Клавиша Windows и клавиша R) одновременно, чтобы вызвать окно запуска.
2) Тип devmgmt.msc и нажмите Войти на клавиатуре. Это необходимо для открытия диспетчера устройств.

3) Развернуть Контроллер Microsoft Xbox One . Щелкните его правой кнопкой мыши и выберите Обновление программного обеспечения драйвера .

4) Выберите Автоматический поиск обновленного программного обеспечения драйвера . Затем Windows установит новый драйвер.

Если проблема не исчезнет, выполните следующие действия, чтобы снова обновить драйвер:
1) В диспетчере устройств щелкните правой кнопкой мыши на Контроллер Microsoft Xbox One и нажмите Обновление программного обеспечения драйвера .
2) Нажмите Найдите на моем компьютере драйверы .

3) Нажмите Разрешите мне выбрать из списка драйверов устройств на моем компьютере .

4) Выберите Контроллер Microsoft Xbox One затем щелкните следующий кнопка.

Метод 4: обновите драйвер с помощью Driver Easy
Приведенные выше действия могут решить проблему, но если это не так, попробуйте использовать Водитель Easy для автоматического обновления драйверов.
Driver Easy автоматически распознает вашу систему и найдет для нее подходящие драйверы. Вам не нужно точно знать, в какой системе работает ваш компьютер, вам не нужно рисковать, загружая и устанавливая неправильный драйвер, и вам не нужно беспокоиться о том, что вы ошиблись при установке.
Вы можете автоматически обновлять драйверы с помощью БЕСПЛАТНОЙ или Pro версии Driver Easy. Но с версией Pro требуется всего 2 клика (и вы получаете полную поддержку и 30-дневную гарантию возврата денег):
2) Запустите Driver Easy и нажмите Сканировать сейчас . Затем Driver Easy просканирует ваш компьютер и обнаружит проблемы с драйверами.

3) Щелкните значок Обновить рядом с отмеченным драйвером Xbox, чтобы автоматически загрузить и установить правильную версию этого драйвера (вы можете сделать это в БЕСПЛАТНОЙ версии).
Или нажмите Обновить все для автоматической загрузки и установки правильной версии все драйверы, которые отсутствуют или устарели в вашей системе (для этого требуется версия Pro - вам будет предложено обновить, когда вы нажмете «Обновить все»).

Надеюсь, вы сможете решить проблему с неработающим контроллером Xbox One с помощью описанных выше методов. Если у вас есть какие-либо вопросы, пожалуйста, оставьте комментарий ниже. Мы будем рады услышать любые идеи и предложения.
Ребята, вы офигеете так извращаться, проще взять версию для PS4 или купить геймпад от XBOX 360 / XBOX One, честное слово.
Дисклеймер: автор ненавидит игры From Software на релизе, но обожает спустя пару лет после выхода.
Если Sekiro: Shadows Die Twice не видит геймпад Dualshock 4, то помочь может следующее:

Распакуй архив в любую папку - можно просто перетащить на рабочий стол.

Запусти DS4Updater.

Нажми Open DS4W.
Откроется окно DS4Windows. Вкладка Settings, поставь галочку у первого пункта - Hide DS4 Controller.

В этой же вкладке - нажми на третью синюю строку (Controller/Driver Setup).

Нажми Step 1 - обязательно. Приложение обновит драйвер Dualshock 4. Если у тебя Windows 7 или ниже, то нажми и вторую кнопку. Во время обновления в папке с лаунчером DS4Windows будут появляться и исчезать различные файлы - это нормально.
Finish.
Подключи контроллер Dualshock 4 к компьютеру (мы рассматриваем проводной способ).
Если все хорошо, то первая вкладка будет выглядеть так:

Если внизу вместо Controller 1 is using Profile [. ] красная надпись про то, что контроллер недоступен, то отключи Steam, UPlay, EGS, Origin - любые игровые магазины.
ПЕРЕЗАПУСТИ КОМПЬЮТЕР, после чего снова открой DS4Windows.
Далее. CTRL+ALT+DEL, вызываем диспетчер задач, идем в Службы, ищем процессы NVDisplay.ContainerLocalSystem и NV.ContainerLocalSystem. Правой кнопкой по каждому - Остановить.
После этого можно открыть Steam. Ты же купил игру, а не спиратил, верно?
Включи режим Big Picture (правый верхний угол окна).


Оставить галочку только напротив настроек контроллера XBOX.

Steam должен найти Dualshock и принять его за контроллер от XBOX 360. Нажимаем на него, идем в настройки (самая нижняя кнопка) и калибруем. На всякий случай, чтобы Steam точно понял, как работают кнопки.
На самом деле этот пункт лишний: по умолчанию все кнопки должны быть на своих местах.
Снова возвращаемся в главное меню, идем в Библиотеку игр. Находим Sekiro, открываем Настройки. Нас интересуют Настройки управления.


Выставляем значения, как показано на скрине.
Молимся и запускаем Sekiro.
В этом гайде указано слишком много подробностей, но это лишь для перестраховки. Так больше шансов, что сработает. Удачи.




| Вечные | 08.11.2021 |
| Последняя дуэль | 18.11.2021 |
| Французский вестник | 18.11.2021 |
| Прошлой ночью в Сохо | 25.11.2021 |
| Обитель зла: Раккун Сити | 25.11.2021 |
| Охотники за привидениями: Наследники | 02.12.2021 |
| Дом Гуччи | 02.12.2021 |
Решение проблем Sekiro: Shadows Die Twice: тормоза, баги и ошибки

FromSoftware и Activision выпустили новую игру, которая развивает идеи Souls-игр и была тепло принята критиками.
Новый проект хоть и не включает в себя открытый мир, в Sekiro: Shadows Die Twice важно, чтобы все работало без задержек, так как реагировать иногда придется очень быстро. С другой сторон, у некоторых могут возникнуть проблемы с запуском.
Обязательно стоит проверить, подходит ли ваш компьютер по характеристикам под требования, которые были озвучены авторами.
Минимальные системные требования:
- Операционная система: Windows 7 (64 бита)
- Процессор: Intel Core i3-2100 или AMD FX-6300 и лучше
- Видеокарта: Nvidia GTX 760 или AMD Radeon HD 7950 и лучше
- Оперативная память: 4 ГБ
- DirectX: версия 11
- Место на диске: 25 Гб
Рекомендуемые системные требования:
- Операционная система: Windows 10 (64 бита)
- Процессор: Intel Core i5-2500K или AMD Ryzen 5 1400 и лучше
- Видеокарта: NVIDIA GeForce GTX 970 или AMD Radeon RX 570 и лучше
- Оперативная память: 8 ГБ
- DirectX: версия 12
- Место на диске: 25 Гб
Лаги, тормоза, низкий FPS, зависания, вылеты, зеленые полосы и черный экран чаще всего возникают из-за слабого железа, так что убедитесь в том, что ваш ПК удовлетворяет системным требованиям.
Если все в порядке, то обновите программное обеспечение. Сначала скачайте свежие драйвера для видеокарты, которые можно найти на официальных сайтах AMD Radeon и Nvidia GeForce. Производители сразу же выпустили свежие обновления для видеокарт. Не забудьте скачать последнее обновление для своего процессора.
Помимо этого, можете оптимизировать свой компьютер под нужды видеоигры, установив программы Razer Game Booster или Nvidia GeForce Experience. И не забудьте обновить DirectX.
Если в игре нет звука, следует проверить звуковое устройство. Убедитесь, что оно подключено к ПК и звук есть в других играх или программах (запустите видео на YouTube, например). Не забудьте обновить драйвера аудиокарты и видеокарты, если имеются новые версии ПО.
Не работает геймпад (джойстик) — попробуйте переподключить устройство в разъем USB. Если это не помогло, закройте игру, подключите геймпад и только после этого запускайте игру. Убедитесь, что Windows скачал необходимые драйвера для геймпада. Также стоит заметить, что некоторые джойстики не работают с некоторыми видеоиграми. Стоит заметить, игра полноценно поддерживает геймпад и его надо подстроить под себя в настройках Steam.
Список геймпадов, которые поддерживает Sekiro: Shadows Die Twice :
- Microsoft Xbox 360
- Microsoft Xbox One
- Xbox One Elite Controller
- PlayStation 4
- Steam Сontroller
Почему Sekiro: Shadows Die Twice нет русского языка? Игра переведена на русский язык в виде субтитров. Русификатор скачивать не имеет смысла. Если в игре все же нет русского, зайдите в настройки игры и убедитесь, что выбран нужный язык. В том случае, если это не помогло, зайдите в свойства Steam и в поле «Язык» установите «русский».
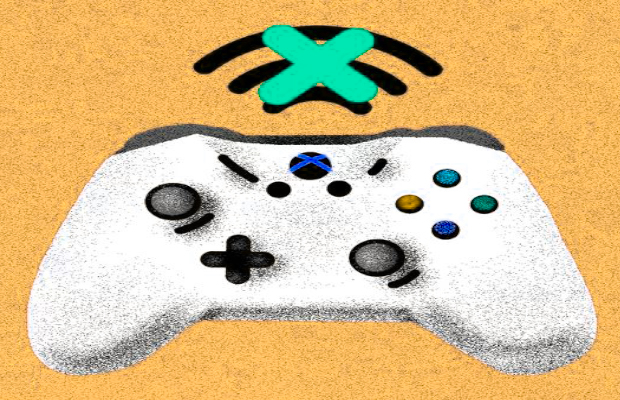
Лучший способ выяснить, почему ваш контроллер не работает должным образом, это задать себе следующие вопросы, а затем продолжить чтение, чтобы найти наиболее подходящее решение:
- Контроллер вышел из диапазона?
- Вы оставили контроллер неактивным более 15 минут?
- Вы пытаетесь подключить более восьми геймпадов?
- Батареи слабы?
- У вас есть микрофон или гарнитура, подключенная к контроллеру?
- Может ли другое беспроводное устройство создавать помехи?
- Вы подключили свой геймпад к другой консоли?
- Нужно ли повторно синхронизировать геймпад?
- Нужно ли обновлять контроллер?
Геймпад вне диапазона

Проблема: контроллеры Xbox One являются беспроводными, но есть предел того, как далеко может зайти любое беспроводное устройство, прежде чем оно потеряет соединение. Максимальная дальность действия контроллера Xbox One составляет около 5,79 метров, но размещение объектов между консолью и контроллером может значительно уменьшить этот диапазон.
Исправление: если ваш геймпад неожиданно отключился, и вы не были рядом с консолью, попробуйте подойти ближе и выполнить повторную синхронизацию. Если он снова теряет связь, когда вы уходите, попробуйте переместить любые объекты, которые мешают вам, или просто сядьте ближе к вашему Xbox.
Неактивность контроллера

Проблема: чтобы предотвратить разрядку батарей, контроллеры Xbox One предназначены для отключения после 15 минут бездействия.
Исправление: нажмите кнопку Xbox на вашем контроллере, и он должен повторно подключиться и синхронизироваться. Если вы не хотите, чтобы он отключался в будущем, время от времени нажимайте хотя бы одну кнопку на контроллере или закрепите один из аналоговых джойстиков.
Предотвращение отключения геймпада Xbox One или прикосновения к аналоговому джойстику приведет к более быстрой разрядке батарей.
Слишком много геймпадов подключено

Проблема: Xbox One может иметь только восемь контроллеров, подключенных в любой момент времени. Если вы попытаетесь синхронизировать дополнительные контроллеры, это не сработает.
Исправление: Если у вас уже есть восемь подключенных геймпадов, вам необходимо отключить хотя бы один из них, нажав кнопку Xbox на контроллере и выбрав Controller off на экране телевизора.
Батареи в контроллере почти разряжены
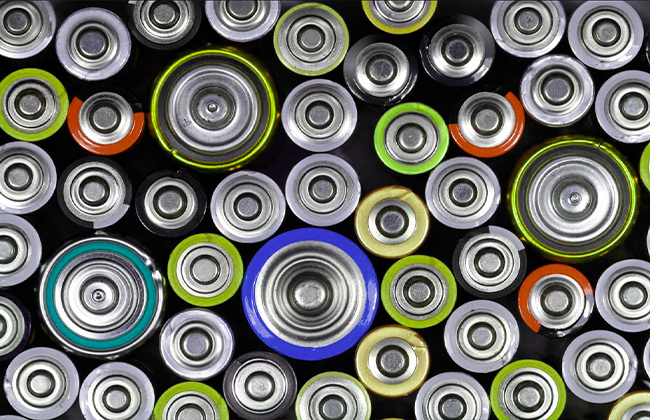
Проблема: Слабые батареи могут снизить уровень сигнала вашего беспроводного геймпада Xbox One, что может вызвать проблемы с подключением. Когда это происходит, кнопка Xbox на контроллере периодически мигает, когда теряет соединение, и контроллер может даже выключиться.
Исправление: замените батареи на новые или полностью заряженные аккумуляторы.
Ваша гарнитура перебивает соединение

Проблема: в некоторых случаях гарнитура или микрофон могут препятствовать синхронизации вашего контроллера Xbox One.
Исправление: если у вас есть гарнитура или микрофон, подключенный к геймпаду, удалите его и попробуйте подключиться заново. После успешного подключения вы можете снова подключить гарнитуру, или может возникнуть проблема с гарнитурой, которая не позволит вам сделать это.
Мешает другое беспроводное устройство

Проблема: ваш Xbox One использует ту же часть беспроводного спектра, которая используется многими другими электронными устройствами в вашем доме, и даже такие приборы, как микроволновая печь, могут создавать помехи.
Исправление: попробуйте отключить всю другую электронику, которая использует беспроводное соединение, например телефоны, ноутбуки, планшеты и даже роутер Wi-Fi. Также отключите приборы, такие как микроволновые печи, вентиляторы и блендеры, которые могут создавать помехи. Если это невозможно, то хотя бы попытайтесь отодвинуть такие устройства от вашего Xbox One.
Контроллер синхронизирован с неверной консолью

Проблема: контроллеры Xbox One могут быть синхронизированы только с одной консолью. Если вы синхронизируете с новой консолью, контроллер больше не будет работать с исходной консолью.
Исправление: повторная синхронизация с консолью, с которой вы хотите использовать геймпад. Вам придется повторять этот процесс каждый раз, когда вы хотите использовать контроллер с другой консолью.
Геймпад должен быть повторно синхронизирован

Проблема: Контроллер потерял соединение из-за некоторой случайности или по любой из ранее упомянутых проблем.
Исправление: если нет реальной основной причины или вы уже устранили проблему, то следующим шагом будет просто выполнить повторную синхронизацию вашего геймпада.
Для повторной синхронизации контроллера Xbox One:
Требуется обновление геймпада
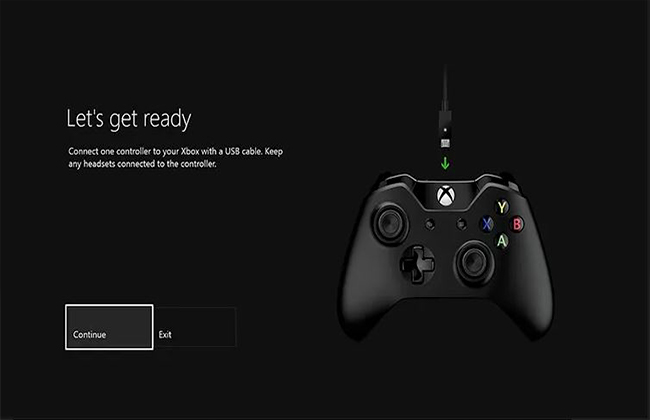
Проблема: Ваш контроллер Xbox One на самом деле имеет встроенную прошивку, и если прошивка повреждена или устарела, у вас могут возникнуть проблемы с подключением.
Исправление: решение этой проблемы включает в себя обновление оборудования вашего геймпада.
Самый простой способ сделать это, чтобы Xbox работал в дальше, подключиться к Xbox Live, а затем перейдите к Настройки > Kinect и устройства > Устройства и аксессуары , а затем выберите контроллер с которым у вас возникли проблемы.
Если у вас есть более новый геймпад, который вы можете определить по наличию 3,5-мм разъема для наушников в нижней части, вы можете выполнить обновление по беспроводной сети. В противном случае вам придется подключить контроллер к консоли с помощью USB-кабеля.
Использование беспроводного геймпада Xbox One с USB-кабелем

Если контроллер все еще не работает после попытки всех возможных исправлений, то может быть физическая проблема с вашей консолью или вашим контроллером. Вы можете еще сузить спектр причин, пытаясь синхронизировать свой геймпад с другим Xbox One. Если все работает нормально, проблема в консоли Xbox One, а не в контроллере. Если он все еще не подключен, значит, у вас сломан контроллер.
В любом случае вы можете использовать контроллер, просто подключив его к консоли с помощью USB-кабеля. Это менее удобно, чем использование контроллера по беспроводной сети, но это дешевле, чем покупка нового контроллера.
Читайте также:

