Не работает колесико в 3д макс
Обновлено: 06.07.2024
Почему не работает колесико мыши?
Проблема возникает как в Windows XP, так и Windows 10, и всех других операционных системах. Этот факт уже намекает на то, что часто проблема связана с поломкой оборудования. Однако есть место и программным неполадкам, с которых мы сейчас и начнем рассмотрение, почему не работает колесико мыши.
Причины, по которым перестало работать колесико мыши:
- неправильные настройки ОС по обработке сигналов с мыши;
- поврежденные или отсутствующие драйвера;
- нестабильная связь с проводной или беспроводной мышью;
- проблема в порте подключения;
- конфликт программного обеспечения;
- поломка внутренних элементов мыши.
Есть 2 распространенные проблемы, связанные с колесиком мыши: не работает или неправильно обрабатывается сигнал при прокрутке, а также отсутствие реакции на нажатие центральной кнопки. Это хоть и схожие неполадки, но есть между ними и свои отличия, поэтому каждая будет рассмотрена отдельно.
Мы сталкивались с двумя ситуациями: ничего не происходит в любом месте операционной системы или только в отдельных приложениях. Сперва рекомендуем уточнить этот момент, попытавшись зайти в Word, создав несколько страниц и воспользовавшись колесиком. Также стоит поступить с браузером, текстовым блокнотом.
Если полностью перестала работать прокрутка
Сейчас рассмотрим случай, когда совсем не работает прокрутка колесиком мыши, так как он встречается чаще остальных.
Что делать, когда колесико не работает при прокрутке:
- Перезагружаем компьютер. Так мы исключим случайный сбой операционной системы.
- Проверяем контакт с разъемом и меняем его на другой. Стоит попробовать это сделать, так как в случае плохого контакта вполне вероятна данная проблема.

- Устанавливаем драйвер. Он должен устанавливаться по умолчанию или может быть вшит в саму мышь и добавляется автоматически. Это не всегда срабатывает. Рекомендуем попробовать загрузить свежую версию драйвера с официального сайта производителя и установить его. Если он распространяется в виде exe-файла, достаточно дважды нажать по установщику. В другом случае стоит перейти в «Диспетчер устройств» (через Пуск или поиск). В списке «Мыши» находим нужный элемент, выбираем «Обновить драйвера» и жмем на «Вручную…».
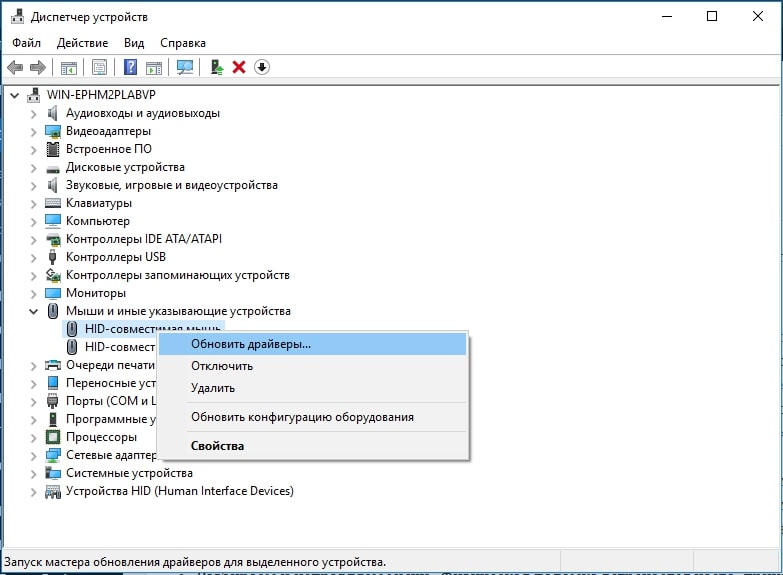
- Удаляем программы, которые могут контролировать или влиять на действия мыши. Это могут быть утилиты для блокировки двойного клика, макросы, софт для записи действий и движений курсора или прочее. Если они некорректно настроены, могут быть проблемы с мышью.
- Меняем настройки обработки мыши. Открываем «Панель управления», можно кликнуть ПКМ по Пуску и выбрать соответствующий раздел. Далее в списке нажимаем «Пуск», переходим на страницу «Колесико». Активируем пункт «На указанное количество строк:» и выставляем от 2 до 5, кому сколько удобно.
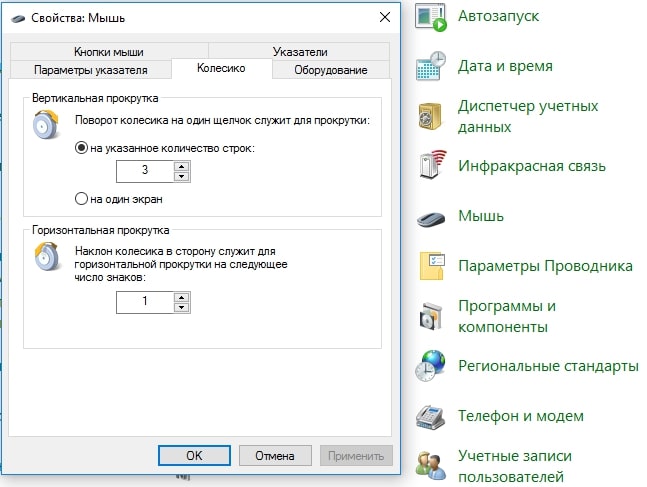

Важно! Очень часто причиной поломки становится энкодер – это устройство, считывающее сигналы при вращении колесика. Его можем либо почистить, либо заменить.
Бывает такое, колесико мыши крутится, но не работает. При этом заметно, что оно вращается слишком легко без соответствующего щелчка. Скорее всего причина этому в слизанных гранях шестигранной оси или повреждении энкодера.
Если не работает в Excel, AutoCAD, браузерах
Теперь перейдем к более специфической проблеме, когда колесико работает нормально в большинстве программ операционной системы, но постоянно или периодические перестает обрабатывать в другом софте. Часто пользователи жалуются на то, что плохо работает колесико мыши в браузере Chrome, Яндекс и т. п., в AutoCAD, Excel или в играх, вроде Minecraft. Вот, что нужно предпринять.
Руководство по решению проблемы:
- Включаем прокрутку неактивных окон. В Windows 10 есть подобная опция, которую можем найти в списке «Параметры» (Win+I). Переходим в блок «Устройства», переходим в меню «Мышь» и активируем опцию прокрутки неактивных окон. Еще бывает, что данная настройка лагает, стоит несколько раз ее включить и выключить, может помочь.
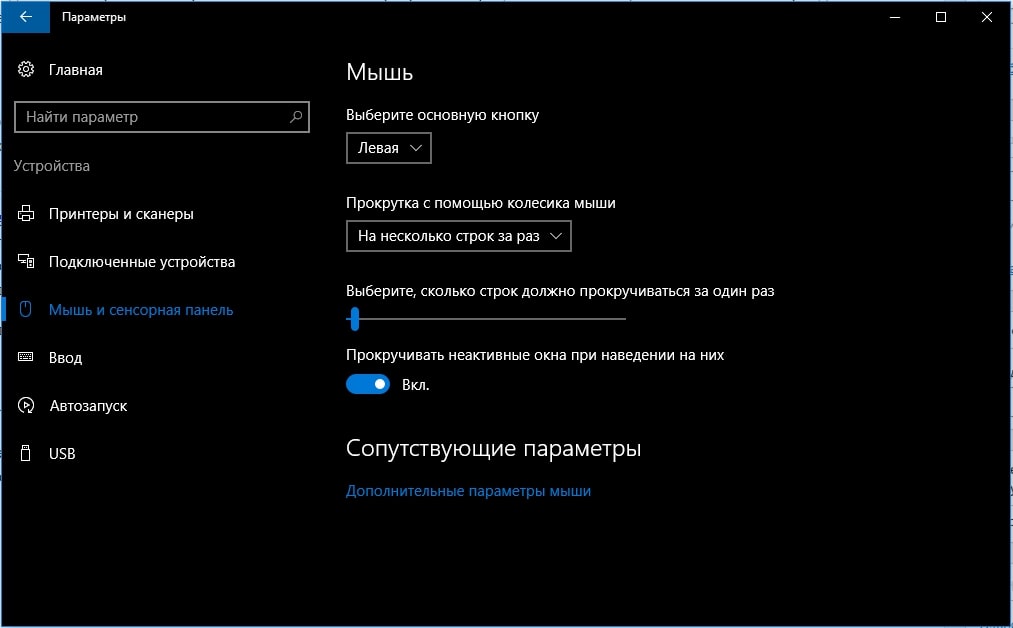
Теперь самое время проверить работает ли колесико мыши. Скорее всего что-то из перечисленного должно помочь. Если это не так, перейдите в последний пункт, так мы разбираем остальные случаи.
Что делать, если не работает нажатие на колесико мыши?
Если не работает нажатие на колесико мыши, это тоже может свидетельствовать о программной или физической ошибке. Многие способы исправления такие же, как и в случае с неработающей прокруткой, поэтому мы их подробно рассматривать не будем, лишь только отметим, что они могут помочь.
Если совсем не работает нажатие
Что делать, когда не работает кнопка колесика мыши:
- Перезагружаем ПК.
- Пробуем сменить несколько разных разъемов.
- Переподключаем беспроводную мышь, удалив ее драйвер с устройства и установив заново.

- Устанавливаем новый драйвер или откатываем к прошлой версии, в которой кнопка работала.
- Убираем все те программы, которые напрямую или косвенно отвечают за работу мыши. Рекомендуем проверить работает ли колесико мыши в целом. Для этого следует загрузиться в безопасном режиме, где не запускаются посторонние программы.
- Ремонтируем мышь. Поломаться мог энкодер или сам вал, на котором и находится колесико.
Также стоит упомянуть, что не все мыши позволяют нажимать на колесико. В старых, дешевых моделях такая возможность может просто отсутствовать.
Если не нажимается колесико мыши в играх, браузере и т. п.
Что касается каких-то приложений и игр, то здесь далеко не все из них поддерживают нажатие средней кнопки мыши. Изначально стоит проверить, есть ли возможность использования клавиши в данной программе. Также она может работать только в конкретном меню, а в остальных – нет.
Инструкция по работе колесика мыши:
- Выключаем макросы. На среднюю клавишу могут быть назначены какие-то другие кнопки или действия, которые в данной игре не приводят к какому-то заметному результату при определенных условиях. Все программы, которые позволяют настраивать макросы, лучше временно отключить.
- Удаляем Logitech Options. Из-за этой утилиты часто не работает колесико мыши.
- Переназначаем клавишу. В настройках можно изменить назначение кнопки.
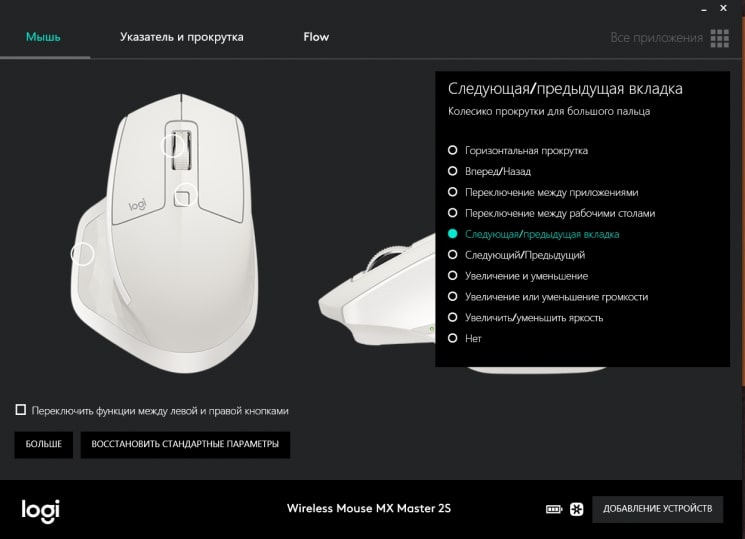
- Выключаем все дополнения игры или программы.
- Переустанавливаем софт.
Другие варианты, когда неправильно работает колесико мыши
Охватить большой список потенциальных проблем с колесиком мыши сложно, поэтому мы добавили дополнительный блок для всего прочего.
Какие еще бывают ситуации:
- Колесико сильно быстро листает. Меняем настройку скорости пролистывания в «Панели управления» в разделе «Мышь».
- Мышь работает нестабильно, то не листается совсем, то прыгает сильно далеко. Скорее всего дело в физической поломке. Стоит заменить энкодер.
- Инверсия колесика. Когда крутим вверх, страница листается вниз и наоборот. Опять же, часто неполадка физическая. Однако есть один простой способ, который может помочь. Стоит перевернуть мышь и покатать ее на колесике по столу, прикладывая небольшие усилия. Через 1 минуту такой разминки колесико может заработать нормально. В некоторых программах может быть активно обратное направление работы, тогда его лучше выключить
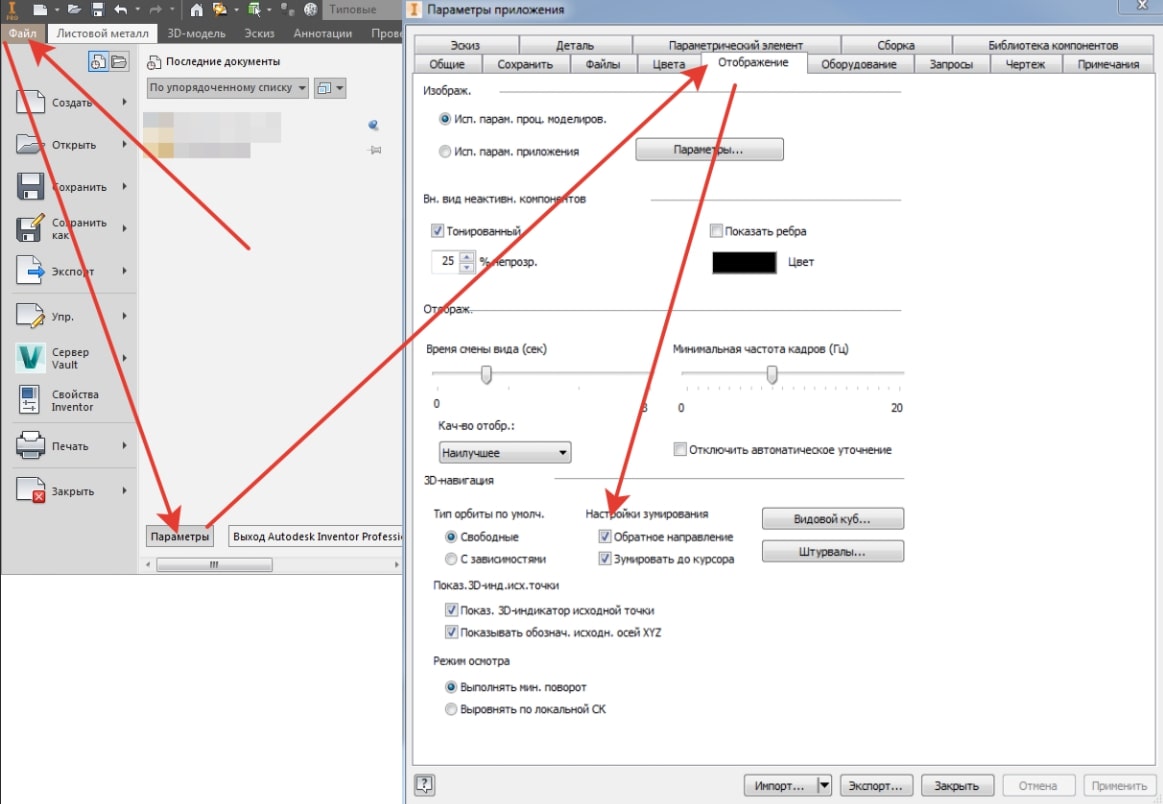
- Колесо не крутится совсем или во время движения гремит. Скорее всего дело в валу, на котором находится колесико. Он может быть подогнутым либо даже сломанным. Еще проблема может появляться в энкодере, который залипает при кликах.
Теперь вы знаете все варианты ситуации, когда не работает колесико мыши. Мы разобрали все случаи: от самых простых до сложных и предложили выходы из сложившихся затруднений. Далее выбор за вами.
Задаем вопросы не стесняемся. Опытные юзеры всегда найдут ответ для вас.
Часто задаваемые вопросы:
Правила анимации для Trainz:
Последний раз редактировалось ak_timur; 12.12.2017 в 11:43 .

Подскажите пожалуйста, как создать материал хром для модели..но не для v-ray, а для обычного сканлайна.
Подскажите, как правильно написать конфиг после создания дополнения? Что и за что в нем отвечает и где взять № куида? Самому можно придумать?
Подскажите пожалуйста, как создать материал хром для модели..но не для v-ray, а для обычного сканлайна.
Готовый хром есть в стандартной библиотеке материалов. Принцип его создания, в сильной отражающей способности, которая имитируется текстурной картой в канале "рефлекшн".
Готовый хром есть в стандартной библиотеке материалов. Принцип его создания, в сильной отражающей способности, которая имитируется текстурной картой в канале "рефлекшн".
Я у себя не могу найти этот стандартный материал..если не трудно, пожалуйста покажи скрином где это найти
Я у себя не могу найти этот стандартный материал..если не трудно, пожалуйста покажи скрином где это найти
А зачем тебе это надо? ТРС материалы макса не переваривает, для трс делаеться текстурой - настройки текстуры - и перед экспортом назначаеться имя материалу (такого вида как 1.m.gloss)
Вместо 1 можешь что угодно писать на англ. языке это не важно, остальное обязательно.
Какая версия макса? В младших версиях надо щелкнуть на кнопочку "получить материал" Get Material и указать Mtl library - библиотека материалов, выбрать стандартную библиотеку и ее открыть в ней будет искомый вариант, можно выбрать библиотеку материалов с трассировкой лучей, там тоже есть хром, но просчет будет медленнее, зато результат лучше. В старших версиях - щелкнуть на кнопочку Get Material выбрать ProMaterials: Metal и в его настройке выбрать -Хром. Последние два варианта используют отражение реальных обектов сцены, поэтому обязательно должно быть окружение, которое можно заменить задниками с нанесенной текстурой. Если нет охоты ковыряться с настройками создай материал сам, выбери новый материал и задай тип "стандарт", для начала будет достаточно поместить в его канал "рефлекшн" текстуру, например фото облачного неба, значение отражения поставить около 70, потом изменить вид блика, меняя значения specular level 96 Glossiness 48, форму понаблюдай сам, и посмотри как получается, в принципе это уже будет зеркальный материал, немного похожий на хром но для большей схожести надо уже менять построитель теней с blinn на метал или мультилеер, еще дальше можно пойти, настраивая свойства подложки и кроме рефлекшна еще и другие каналы, но тут уже лучше почитать книжку, как и для чего это делать.
Методичка по настройке 3D Max перед работой

1. Настраиваем системные единицы
Перед началом работы необходимо учитывать важный момент: в каких единицах измерения вы будете строить сцену.
Самым оптимальным значением будут мм.
Это действие достаточно будет выполнить один раз, в дальнейшем при запуске новой сцены по умолчанию сохранятся эти настройки.
Как это сделать:
Customize → Units Setup → Metric: millimeters → System Unit Setup → 1Unit = 1 millimeters → OK
2. Настраиваем количество отменяемых действий
По умолчанию программой задано 20 возможных шагов «назад». Как показывает практика, этого недостаточно, потому лучше увеличить данный показатель:
Customize → Preferences… → General →Levels:100 → OK

3. Настраиваем автосохранение
Все понимают важность данного действия. Поскольку в 3ds max вылеты и «падение» сцен довольно распространённая проблема, то Auto Backup для многих просто спасение.
Customize → Preferences… → Files → Number of Autobak files: количество автосохранённых файлов.
Backup Interval (minutes): интервал времени автосохранений Auto Backup File Name: имя автосохранённого файла.
4. Путь автосохранения
После того, как мы настроили режим автосохранений, нужно понимать, где искать эти файлы.
Для этого заходим в: Customize → Configure User Paths… → во вкладке File I/O видим путь в Project Folder, по которому сохраняются наши файлы. Этот путь, конечно же, вы можете изменить на своё усмотрение, нажав троеточие … .
По умолчанию Auto Backup-файлы нужно искать на диске С → Документы → 3dsMax → autoback

5. Убираем резкие тени и настраиваем угол обзора в окне перспективы
Во вьюпорте перспективы в левом верхнем углу заходим в Standard:
Убираем затенение: Per-View Presets → Default Lights: 2 Default Lights
Настраиваем угол обзора: Per-View Preferences → Perspective Field of View: 90°

6. Как узнать количество полигонов в сцене
Важно следить за количеством полигонов в сцене. Рано или поздно при наполнении сцены, мы сталкиваемся с проблемой подтормаживания во вьюпорте, и связано это напрямую с увеличивающимся количеством полигонов.
Данный режим отображения включается клавишей "7"

7. Беспокоит периодическое автопереключение вида в режим отображения "рёбра/сетка"?
Отключайте эту кнопку. Но будет иногда подвисать. Эта кнопка как раз для того, чтобы облегчать нагрузку на комп в тяжёлые моменты за счёт переключения в режим видимости только рёбер.

8. Убираем кубы вращения ViewCube
Пользоваться горячими кнопками и определённым сочетанием клавиш для вращения гораздо удобнее (список этих сочетаний можно увидеть в конце методички). Потому эти кубики лучше скрыть, чтобы они нас не отвлекали.
Нажимаем alt+B → вкладка ViewCube → снимаем галочку с Show the ViewCube → Ok
9. Как вращать объект в сцене
На панели инструментов в правом нижнем углу находим пиктограмму Orbit SubObject, появится орбита вращения, наведя на которую, можно вращать объект левой кнопкой мыши.
Чтобы сбросить эту орбиту, достаточно нажать правой кнопкой мыши во вьюпорте. Более удобный способ вращения с помощью сочетания следующих клавиш: alt+скролл мыши.

10. Если скрыли панель справа, как ее вернуть
Такое бывает с каждым. Как правило, происходит это машинально при работе.
Решение простое: ctrl +х (сочетание клавиш, которое вернет панель на место). Также можно это сделать, наведя на черточку у другой панели, нажимаем правой кнопкой мыши, появится контекстное меню, где выбираем Command Panel ..

1 1. Если исчезла панель сверху, как ее вернуть
Необходимо сверху на белом поле нажать правой кнопкой мыши и выбрать из выпадающего списка: Main Toolbar.
1 2. Как архивировать сцену
Самый удобный способ не потерять текстуры и настройки – это архивировать сцену в самом 3д максе. Тогда можно не переживать, откроется ли сцена на другом ПК без каких-либо потерь.
Делаем это следующим образом: File → Archive… → после того, как выбрали путь сохранения, появится чёрное окошко архивации (его не трогаем, просто терпеливо ждём). Когда окошко исчезнет, архивация сцены завершена.
1 3. Если мешает подсвечивающая рамка при наведении на объект
В более ранних версиях макса этой подсветки не было и она может показаться непривычной, мешать при работе (или отвлекать).
Отключить подсветку при наведении на объект можно так: Customize → Preferences… → Viewports → Selection/Preview Highlights Preview → → снимаем галочку в Outline → Ok

14 . Как добавить пункты V-ray, если их не оказалось в контекстном меню
Такое случается при работе сразу после установки V-ray. При нажатии правой кнопкой мыши, вы можете не обнаружить необходимые для работы пункты.
C появлением панели инструментов ToolbarVray вынесена кнопка V-Ray menu registration, нажав на которую, проблема уходит и все пункты появятся на своих местах. Добавить их можно 2-мя способами.

V-Ray menu registration, нажав на которую, проблема уходит и все пункты появятся на своих местах

registerVRayMenus () →Enter

15. Как удалить анимацию в сцене
Может случиться так, что вам понравилась модель (к примеру, дерево), а оно создавалось с анимацией. Программа в определённый момент выдаст информацию о том, что в сцене присутствуют анимированные объекты.
И если ваша сцена статична, правильнее будет удалить анимацию. Как это сделать? Нажимаем сочетание клавиш ctrl+A, тем самым выделяя все объекты в сцене. Находим на верхней панели Animation → Delete Selected Animation.

Если случилось так, что при приближении к объекту колёсиком мыши этот шаг скачкообразный и слишком большой, вполне вероятно предположить, что в сцене есть объекты, которые находятся довольно далеко от центра координат.
Проверить это просто, нажав ctrl+A (выделятся все объекты в сцене) и затем нажимаем Z, что позволит центрировать эти объекты во вьюпорте. Вы сможете сразу заметить, какой же объект так далеко «убежал» и не даёт нашей сцене стать в центре вьюпорта. Решение очевидно: приблизить отдалённые объекты поближе к центру или при необходимости вовсе удалить их со сцены.


17. Что делать, если стрелки перемещаются отдельно от объекта
Частый вопрос среди новичков, т.к стрелки приобретают необычный вид и двигаются сами по себе, никак не сдвигая объект с места. Справа на панели необходимо найти кнопку Hierarchy → отжать кнопку Pivot.

18. Как изменить размер осей
Не всегда удобно работать с мелкими (или наоборот, слишком крупными) осями. Их можно уменьшать или увеличивать с помощью клавиш "+" и "-" . Если одна из осей подсвечена, вам не обязательно браться за саму ось, чтобы перемещать объект в ее направлении.
Вы можете браться за любое место объекта и перемещать его. Переключение между осями также можно делать с помощью клавиатуры. Клавиши F5, F6, F7 отвечают за оси x, y, z соответственно и клавиша F8 отвечает за переключение по двум осям одновременно.

19. Как запустить интерактивный рендер
В версии вирея 3.60.03 довольно просто это сделать нажатием пары кнопок. На панели V-Ray Toolbar выбираем Last VFB и из появившегося окна фреймбуфера, запускаем интерактив нажатием чайничка с зеленой стрелкой.



20. Как зафиксировать камеру
Если камера постоянно куда-то « улетает» и смещается, ее нужно просто зафиксировать. Важно выделить камеру вместе с Target (целью). Включаем все галочки. Соответственно, если камеру необходимо подвинуть, галочки снимаем.

21. Как избавиться от градиента и заломов стен
Часто это случается после действий с булиевыми операциями. Выделяем проблемный объект и применяем к нему модификатор Smooth .

22. Как включить пакетный рендер из нескольких камер (Batch render)
Замечательная функция в максе, о которой не все знают. Как же поставить рендеры в очередь один за другим, не просыпаясь по ночам и не запуская новый рендер из новой камеры вручную?
Rendering → Batch Render… → Add… (добавляем все ракурсы) → Output Path … (выбираем путь, куда будут сохраняться рендеры) → Camera (выбираем к каждому ракурсу свою камеру) → Render (очередь из рендеров запущена в просчет).
23. Как при batch render задать каждому кадру свои размеры?
(речь о разрешении кадра: ширина/высота)
Необходимо после добавления камеры, выделив её, поставить галочку override preset.
В открывшиеся настройки width height, вписываем необходимые значения. Скажем, для горизонтального ракурса - 3000 на 2000.
24. Что делать, если закончились свободные слоты в Material Editor
Мы с легкостью можем очистить одним махом все слоты сразу (при этом материалы, которые были в сцене, останутся на своих местах на объектах). Если возникнет необходимость отредактировать какой-то из этих материалов, можно снять его пипеткой с объекта, и он снова покажется в слоте.
Итак, очищаем шарики: Utilites → Reset Material Editor Slots

25. Как включить отображение текстуры на шарике
Может случиться такое, что на объекте текстура видна, а на шарике в слоте не отображается. Снимаем галочки в следующих окнах:
- Customize → Preferences… → General → Texture Coordinates: □ Use Real-World Texture Coordinates
- Material Editor → Bitmap → □ Use Real-World Scale
- в модификаторе UVW Map, примененном на объект → □ Use Real-World Map Size

Произойти такое может, если вы машинально зафиксируетесь на объекте замочком. Снимите выделение и все объекты будут снова доступны для работы.

Если выбран какой-то из режимов работы ниже (выберете All и сможете работать со всеми объектами в сцене).

Возможно, что объект просто заморожен и не поддаётся никаким действиям. Нажимаем правой кнопкой мыши во вьюпорте → Unfreeze All (размораживаем тем самым объект и работаем с ним дальше).
27. Как отключить красную подсветку полигонов
При работе с полигонами эта красная подсветка может отвлекать, потому можно отключить её, оставив только подсвечивающиеся ребра в пределах выделенных полигонов. Делаем это нажатием клавиши: F2

28. Делаем объект прозрачным без использования материалов
Данная функция полезна, когда вы строите модель по фото и вам нужно видеть подлежащий слой с изображением. Для прозрачности достаточно нажать сочетание клавиш alt+x или включить галочку в Display → See-Through

Если этой прозрачности оказалось недостаточно, можно прибегнуть ко второму варианту, который более гибкий в настройке. Выделяем объект, нажимаем правой кнопкой мыши → Object Properties… → Visibility- уменьшаем это значение (чем ниже, тем прозрачнее объект) → Ok

29. Улучшаем качество картинки во вьюпорте
Частая проблема при занесении в сцену чертежа в формате PDF. Не видны или отображаются пиксельно размеры и надписи. Сложно читаются и воспринимаются.
Это качество улучшить можно, нажав сочетание клавиш alt+B → Display Perfomance → Maximum задаем значения 5000/5000/5000 → Ok

30. Как удалить картинку с фона
Когда мы собираем сцену по референсу, строим по Perspective Match, во вьюпорте на общем фоне в качестве бэкграунда у нас находится картинка, которую можно удалить следующим образом: нажимаем сочетание клавиш alt+B → Background →
1)Находим внизу имя файла и нажимаем в этой строке Remove.
2)Второй вариант – переключить радикнопку на Use Customize User Interface Gradient Colors.
F1 – Help
F2 – Переключение затенения выбранных граней
F3 – Переключение между Wireframe и Shaded режимом отображения
F4 – Переключение между Shaded и Shaded + Edged Faces режимом отображения
Q – Выбор
W – Выбрать и Переместить
E – Выбрать и Повернуть
R – Выбрать и Масштабировать
H – Выбрать по Имени
G – Скрыть / Показать сетку
J – Переключить отображение угловыми скобками
CTRL-A – Выбрать всё
CTRL-D – Снять отметку со всего
Пробел – Переключения Блокировки выделения
От 1 до 5 – Элементы Editable Poly
1 – Вершина (Vertex)
2 – Ребро (Edge)
3 – Граница (Border)
4 – Полигон (Polygon)
5 – Элемент (Element)
7 – Счетчик полигонов
8 – Открыть диалог Environment and Effects
F – Переключиться на вид спереди (Front)
T – Переключиться на вид сверху (Top)
L – Переключиться на вид слева (Left)
P – Переключиться на перспективный вид (Perspective)
B – Переключиться на вид снизу (Bottom)
C – Переключиться на вид камеры (Camera)
V – Открыть меню видов
Z – Приблизиться к выделенному объекту
Ctrl-X – Показать / скрыть меню Command
Alt-Q – Изолировать объект
Alt-Shift-Q – Разизолировать объект
O – Переключение Adaptive Degradation
X – Переключение манипулятора (Transform Gizmo)
D – Делает окно неактивным, пока в него не переключишься (тыкнув мышкой)
+ и – Увеличение/уменьшение размера манипулятора (Gizmo)
F9 – Рендерит то окно проекций, которое было отрендерино в последний раз. В первый раз рендерится выбранное окно проекций.
Shift-Q – Быстрый рендер выбранного окна проекций.
F10 – Настройки рендера
M – открывает редактор материалов
CTRL-V – клон объекта
Alt-L – Выбрать петлю ребер
CTRL-Пробел – Скрыть объект
CTRL-SHIFT-Пробел – Раскрыть все объекты
CTRL-G – Объединить выбранные объекты в группу
CTRL-SHIFT-G – Разгруппировать
ALT-A – Выровнять объект относительно другого
Перестала работать клавиша Alt+ зажатое колесо мыши не крутится вокруг объекта
Мышь работает в других программах
я думаю может настройки этих клавишь сбились? или что нибудь косячное скачала а теперь мах глючит, причем и другие его файлы в которых раньше все норм было((
Маркоф Спасибо как раз читаю про вьпорт))
так и не нашла в чем косяк((( придется сносить

может не там галочка стоит ?

у меня тут, и все работает.

не, там не зависемо при на жатии альта и скрола.
Legion_13 Проверила галка там стоит
SamoreZ У меня почему то не такой список эта функция либо включается либо нет((

раньше я ей вообще не пользавалась , но теперь хоть она спасает, но хотелось бы вернуть прежние возможности ))

Я даже такое нашла только нижнюю табличку у себя найти не могу видимо год другой , у меня в 2012 такой вкладки нет.
УРА УРА УРА НАШЛА ПРИЧИНУ , НЕЗНАЮ НАДОЛГОЛИ НО ПОМОГЛО ЗАЖАЛА Х+Alt+КОЛЕСИКО МЫШКИ И ЗАКРУТИЛОСЬ .
Pan, Orbit и Zoom не работают с помощью средней кнопки мыши (MMB) в 3ds Max
Проблема
При попытке панорамирования, орбиты или масштабирования с помощью средней кнопки мыши (MMB) в 3ds Max кнопка больше не допускает манипуляций с окном просмотра, и любые комбинации клавиш, используемые вместе с MMB, не работают. Кроме того, комбинации клавиш для ввода с помощью мыши настраиваются должным образом в меню настройки 3ds Max > Адаптация пользовательского интерфейса > Меню мыши.
Ярлыки, которые могут не функционировать, включают в себя:
- MMB для панорамирования видового экрана
- MMB выделите, чтобы увеличить область просмотра
- CTRL + ALT + MMB, чтобы увеличить область просмотра
- ALT + MMB для орбиты вьюпорта
Примечание. Функции видового экрана 3ds Max, расположенные в правом нижнем углу, должны работать корректно.
Причины:
- В 3ds Max отсутствуют обновления.
- Проблема с мышью (указатель) устройства ввода.
- Клавиши шайб, включая клавишу пробела.
Решение
Для устранения этой проблемы выполните следующие действия.
Установите обновление 2018.4 для 3ds Max 2018
Сбросьте настройки 3ds Max до значений по умолчанию.
В некоторых случаях даже при новой установке 3ds Max настройки могут быть повреждены из-за обновлений Windows, принудительного закрытия программ и т. Д. Сброс настроек 3ds Max по умолчанию может удалить любое потенциальное повреждение из папки пользователя.
Кроме того, попробуйте убедиться в том, что МБ устройства работает надлежащим образом.
проблема с перемещением и вращением
samir74, писать на форум корявым языком это элементарное неуважение к остальным участникам и не стоит потом удивляться, что к вам относятся таким же образом. Здесь вам никто и ничего не должен и не обязан.
По поводу проблемы, что у вас во вьюпорте ничего не вращается, то это могут быть хоткеи или вы с камеры смотрите, да ещё с залоченной.
Как видите вы описали 3 совершенно разных проблемы.
По проблеме вашей, у вас вьюпорт не вращается даже в новой пустой сцене?
Открыли макс, создали чайник и не крутится, с альтом?
Хоткеи на дефолт сбрасывали?
AllanSchezar не у меня 2011 макс.все баги произошли в миг. просто снена перестала вращатся при удержании альт и скрола мышки.открыл чистую сцену хотел проверить.нарисовал бокс тоже самое.открыл 2013 макс и там тоже самое.
MpaKo6ec так дело в этом. что проблема не одна.первое сцена не крутится да и ладно сцена.обычный бокс и тот не крутится.именно удерживанием наборов клавишь.никакой блокировки нет.х рефов тоже нет.чистая сцена рисую бокс.удерживаю альт и скрол мышки-ноль реакции.беру орбит субобжект все крутится.после хочу сдвинуть мувом бокс ноль реакции.хочу просто удерживая скрол мышки подвигать бокс тоже-ноль реакции.
щас просто я сделать ниче не могу это рабочий комп а я уже дома.но завтра хочу посмотреть конкретно, в чем может быть трабла.
Проблемы с навигацией при помощи горячих кл
Decces
Активный участник
Есть один вопрос связанный с навигацией в 3д максе.
Прежде я работал в 9 версии макса и все было хорошо и удобно. После я установил 12 версию, несколько поработав в ней, пересел обратно на девятую. Причина тому была навигация. С ней было что-то не так. Я не мог понять что, не стал замарачиваться.
Но сейчас я установил 14 версию макса, и проблема с навигацией повторилась. Не сидеть же на 9 максе все время. И я решил разобраться.
А речь идет о колесике мыши.
Иными словами, зритель больше не закреплен за центром вращения. Это центр вращения закреплен за зрителем. Вращая колесико мыши дальше я мог перемещаться все дальше и дальше. Скорость перемещения не меняется при этом, так как центр съезжает вместе со мной, вперед.
Я уже не говорю что происходит когда выделяешь объект. Там вовсе, центром вращения становится сам объект, и его центр может вовсе не совпадать с центром монитора. Тогда получается каша.
Можно ли сделать навигацию так как в 9 максе? Или эти нововведения бесповоротны и не поддаются настройке?
Что делать если перетаскивание не работает
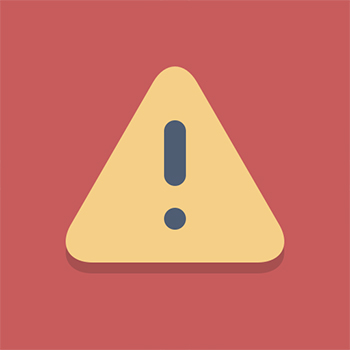
Права администратора
Windows может блокировать перетаскивание в 3ds max или Photoshop, запущенный от имени администратора.
Баг 3ds Max
У некоторых версий 3ds max (2019-2021) есть баг с блокировкой перетаскивания. Можно попробовать нажать F12 и перетащить модель в появившиеся окно. Или перезапустить 3ds max.

3ds max не обновлен
Версия 3ds Max 2018, как правило, для успешной работы требует установленного обновления не ниже Update 1 (рекомендуется update 4 так как в нем исправлены ошибки, связанные с Corona render и v-ray).
Обновление следует устанавливать только с закрытым 3ds max! Установка обновления происходит полностью автоматически, однако, установка может занять до 20-30 минут. Не прерывайте этот процесс.
Для других версий 3ds max также может понадобиться обновление. У каждой версии 3ds max набор обновлений свой.
Антивирус
Антивирус может блокировать перетаскивание. Можно попробовать его временно выключить.
Читайте также:

