Не работает kvm console ipmi viewer supermicro
Обновлено: 04.07.2024
Была такая же проблема, железка с UEFI, точный индекс уже не вспомню, вроде 5017C-MTRF.
Сменили по гарантии.
linux is like a vigvam - no windows, no gates and apache insideRomka_Kharkov:
Вы что прикалуетесь? :D Хотя если вы купите 1port ipkvm :))) будет проблематично ;)
Мы используем 24 портовые от Cyclades (в прошлом). Вполне отличная железка, 24 порта + терминаторы. пяток-десяток таких девайсов позволяет одновременно быть подключенным > 150 U . Где-то 1 на шкаф в среднем.. (условно) Есть менеджмент интерфес который собирает в себя все девайсы, а так же раздает права клиентам на конкретные порты.
Спорить сложно :D Вы правы! :)
Тебе хотели сказать что у сервера уже есть ipmi - и он не хуже ipkvm Отдельного, всё управляется так-же удобно как и на консоли.
Прошил последний BIOS, ничего не изменилось.
Прошил последнюю прошивку IPMI и о чудо, всё ожило! Но теперь IPMI не видит температуру процессоров и маслает вентиляторами на полную. Грохот глушит все прочие сервера в ДЦ.
Господи, покарай кривые руки программеров IPMI у супермикры.
Пытаюсь сграбить прошивку IPMI с серверов предыдущих партий, где всё хорошо. Попробую её прошить.
Прошил старую версию 1.51 - всё работает идеально! Всё видит!
Всем спасибо за моральную поддержку.
madoff:Тебе хотели сказать что у сервера уже есть ipmi - и он не хуже ipkvm Отдельного, всё управляется так-же удобно как и на консоли.
Ну и чем же он хуже? :) У меня сейчас в одном окошке выбор из 150 U к которым я могу подключиться прямо сейчас.
Romka_Kharkov:Ну и чем же он хуже? :) У меня сейчас в одном окошке выбор из 150 U у которым я могу подключиться прямо сейчас.
Зачем покупать если есть встроенный ?
Romka_Kharkov, встроенные удобнее (кроме KVM, еще управление питание, монтирование ISO, подмигивание лампочками и прочее), требуют только 1 LAN вместо целой конструкции KVM (порядок в стойке и лучше тепло-отведение) и обеспечивают лучше качество картинки (это сугубо практическое наблюдение).
Скачиваете, там есть и под линукс и под винду. Т.е. ставите настройки прямо с сервера. Проверяете прошивку, что последняя. Не забываете сделать полный reset карте ( -r )
Звучит забавно :) Проблема была как раз в этом
madoff:Зачем покупать если есть встроенный ?
Если взять концепцию ДЦ, то далеко не каждый ящик оснащен IPMI. По этому.
Ну управление питанием в данном случае прямо зависит от того как работает IPMI, если он у вас заглючил например как у ТС, можете помахать ручкой своему управлению питанием, обычно устанавливаются розеточки которые уже подключены к интерфейсу и они реально включают и выключают подачу питания на конкретную тачку, а не посылают сигнал который еще должен быть обработан IPMI. Конструкция КВМ конечно имеет избыток, кучка кабелей + свичик который как вы верно говорите греется. но блин )))) как будто там больше нечему греться ))) ставьте охлаждение нормальное - будет как обычный 1U свич греться ;) Что же касается картинки . не знаю как в IPMI но в КВМ Есть настройки следующего типа: "качество моей линии" \ "качество передаваемой картинки", если у вас все плохо с интернетом сейчас то можно поработать в монохромном режиме, полагаю для консоли это самое оно, а как следствие передача картинки ускоряется в разы. Хотя если вы захотите поиграть в CS удаленно через IPMI тогда наверное да, может быть лучше за счет того что включено в мать непосредственно. А для бытовой работы в консоли. простите . какая картинка ? :) :) :)
Romka_Kharkov:Если взять концепцию ДЦ, то далеко не каждый ящик оснащен IPMI. По этому.
Какая концепция дц? Есть железо, которое Вы знаете или не знаете. Если реселите дедики - это одно. А если свое железо, то какие еще концепции..
Ну управление питанием в данном случае прямо зависит от того как работает IPMI, если он у вас заглючил например как у ТС, можете помахать ручкой своему управлению питанием, обычно устанавливаются розеточки которые уже подключены к интерфейсу и они реально включают и выключают подачу питания на конкретную тачку, а не посылают сигнал который еще должен быть обработан IPMI.Точно также может заглючить и PDU. Возможность физически выполнить действия это не заменит. Хотя конечно, иметь и швабру и IPMI конечно идеально
Конструкция КВМ конечно имеет избыток, кучка кабелей + свичик который как вы верно говорите греется. но блин )))) как будто там больше нечему греться ))) ставьте охлаждение нормальное - будет как обычный 1U свич греться ;)Я не про то что греется KVM свич. А то что эти кучи проводов перекрывают потоки воздуха.
И хорошее охлаждение тут не причем. Если завесить всю стойку проводами никакое охлаждение не поможет..
Что же касается картинки . не знаю как в IPMI но в КВМ Есть настройки следующего типа: "качество моей линии" \ "качество передаваемой картинки", если у вас все плохо с интернетом сейчас то можно поработать в монохромном режиме, полагаю для консоли это самое оно, а как следствие передача картинки ускоряется в разы. Хотя если вы захотите поиграть в CS удаленно через IPMI тогда наверное да, может быть лучше за счет того что включено в мать непосредственно. А для бытовой работы в консоли. простите . какая картинка ? :) :) :)Я говорил про стабильность работы картинки а не про качество передачи. В IPMI нет аналоговых соединений. Очень рад, если Вы не сталкивались с глючными KVM, которые дублируют ввод символов, или экран форсированно обновляют каждую секунду. И бытовая работа в консоли, как например, смена root пароля, превращается в увлекательный квест на полчаса.
Так что, внешний KVM это да, на старые сервера или навсякий случай резервный, чтобы висел. А новые сервера без IPMI уже как-то даже сложно представить..
Впрочем, это лишь мое личное мнение :)
У ТС тут между делом трабла решилась :)
Даже на новых прошивках иногда может пропадать конкретно KVM модуль, тогда просто достаточно перезагрузить bmc.
В данной статье, описаны способы решение проблем, связанных с неработоспособностью IPMI на платформах известной фирмы SuperMicro.
Проблема: недоступен веб интерфейс ipmi, но сервер продолжает работать как ни в чем не бывало без ошибок и зависаний. Самая частая проблема, которая может наблюдаться на многих платформах. Решение:
1. Для платформ X8 (Xeon 5504, Xeon 56**). Источником проблемы , в большинстве случаев, является неверно инициализированный модуль ipmi, по причине неверной настройки и порядка подключения интерфейсов. При подключении данных платформ к питанию, необходимо заранее подключить порт ipmi к нужному коммутатору(включенному! важно). При подачи питания, начинается запуск ipmi, при котором опрашивается сетевой интерфейс ipmi, и, если на нем НЕТ активности, он просто отключается. Естественно и ipmi будет не доступен.
Для возобновления работы, необходимо обесточить платформу (если это единичная нода в платформе, можно просто её извлечь), затем подключить интерфейс ipmi, и только теперь подключать кабель питания.
2. Для платформ X7 (Core2Duo, Core2Quad): заходим в BIOS в пункт настройки IP адреса IPMI. Меняем IP адрес на любой другой, устанавливаем пункт update ipmi, сохраняем настройки bios и перезагружаем. Повторно заходим в BIOS, И возвращаем нужный IP адрес IPMI.
После форматирования, остается скопировать файлы утилиты IPMICFG в корень диска, установить его в сервер и загрузиться с него через F12/F11 или другими способами.
Теперь используем IPMICFG. Если Вы просматривали архив с утилитой, то явно заметили документ по работе с ней, где подробно расписаны все рабочие команды. Из большого количества нам понадобится лишь несколько.
Команда, сбрасывающая все настройки в стандартные вместе с паролями:
Или делаем другим способом. Просматриваем список пользователей ipmi:
Далее, меняем для нужного пользователя пароль:
Способ 2. Для пользователей Windows, помимо ipmicfg, есть дополнительная сервисная программа IPMI Configuration Utility, с помощью которой можно изменить пароль администратора, сетевые настройки, и полностью сбросить в стандартные.
У вас имеется сервер со встроенным IPMI контроллероми имеются данные доступа, но что дальше? Данная статья расскажет вам, как можно подключиться к серверу и удаленно управлять им с помощью программы IPMI View20.
Содержание
Глава 1
Введение
Глава 2
Установка и запуск программы IPMIView20 для Windows
Нажмите на ссылку « Download SMCI™ Software » для скачивания установочной программы.
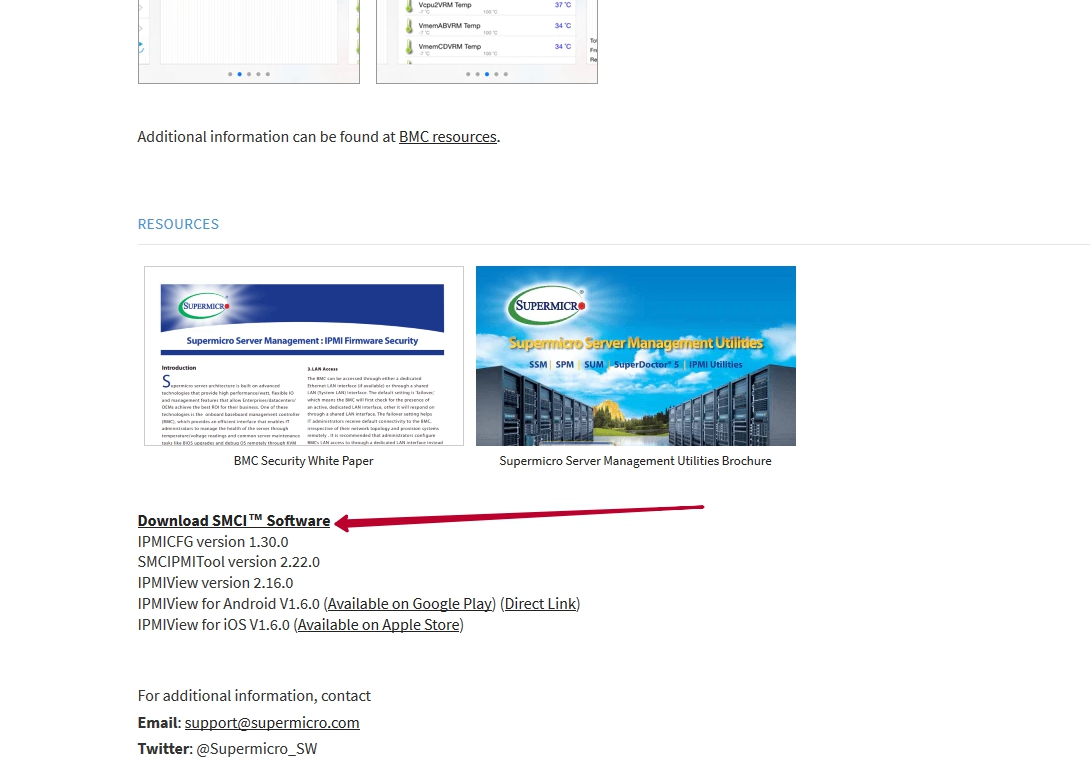
Для получения файла скачки программы необходимо заполнить стандартную форму, которую предполагает Supermicro – Имя и Фамилия, Имя компании, адрес электронной почты.
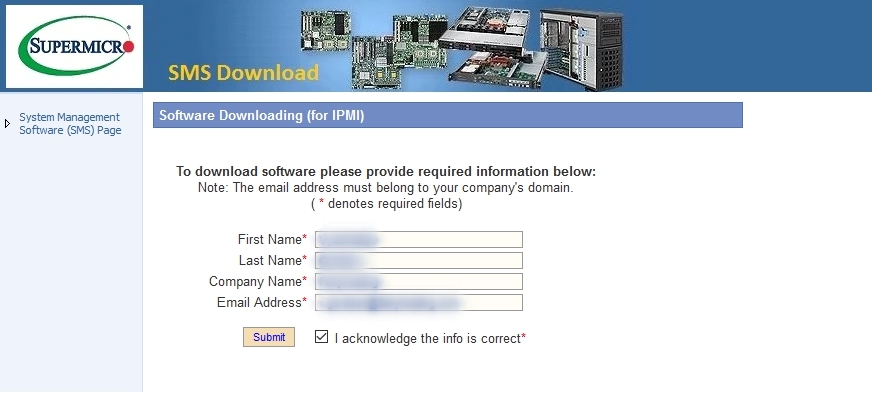
Далее будет предоставлен список программ, которые Вы можете скачать для операционных систем Windows/Linux. Напротив программы IPMIView нажмите кнопку для принятия условий пользования «Accepr EULA»
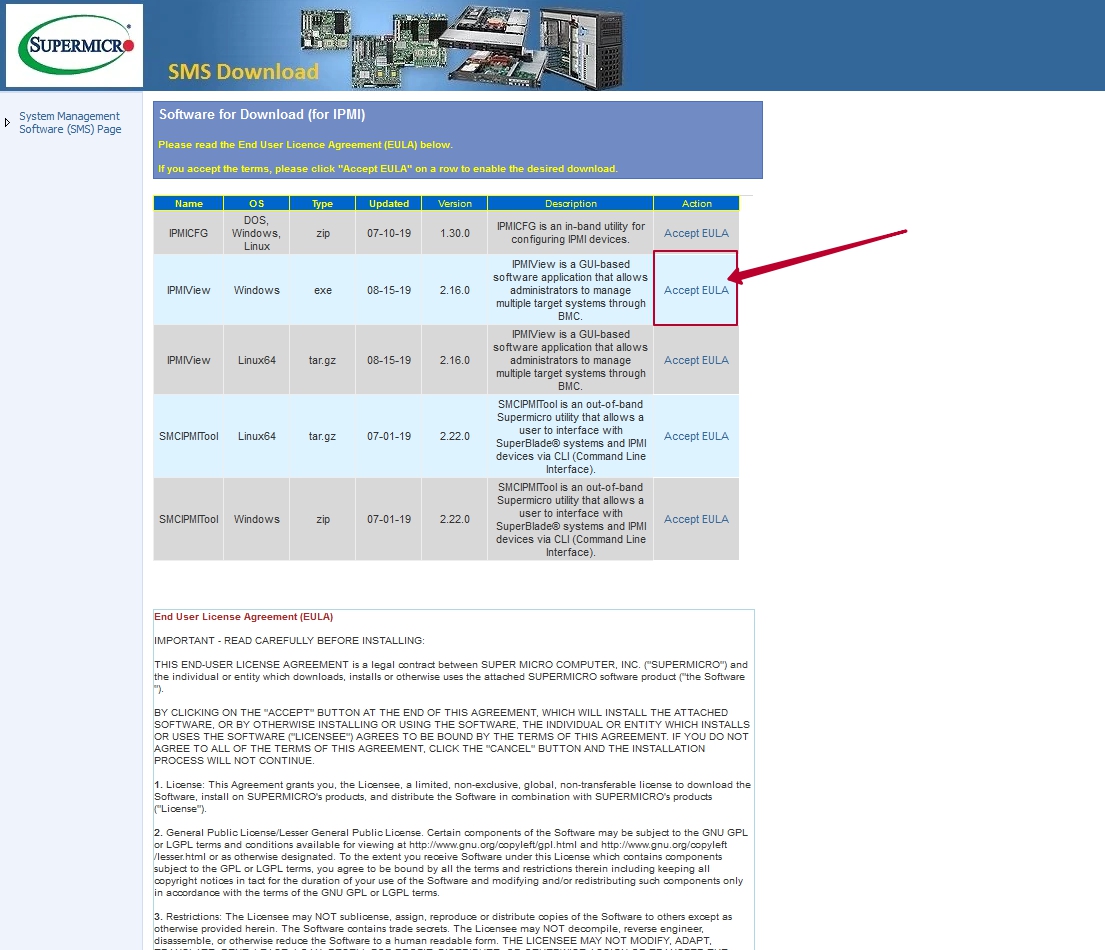
После того, как Вы примите условия, нажмите ещё раз для скачивания файла на Ваш компьютер.
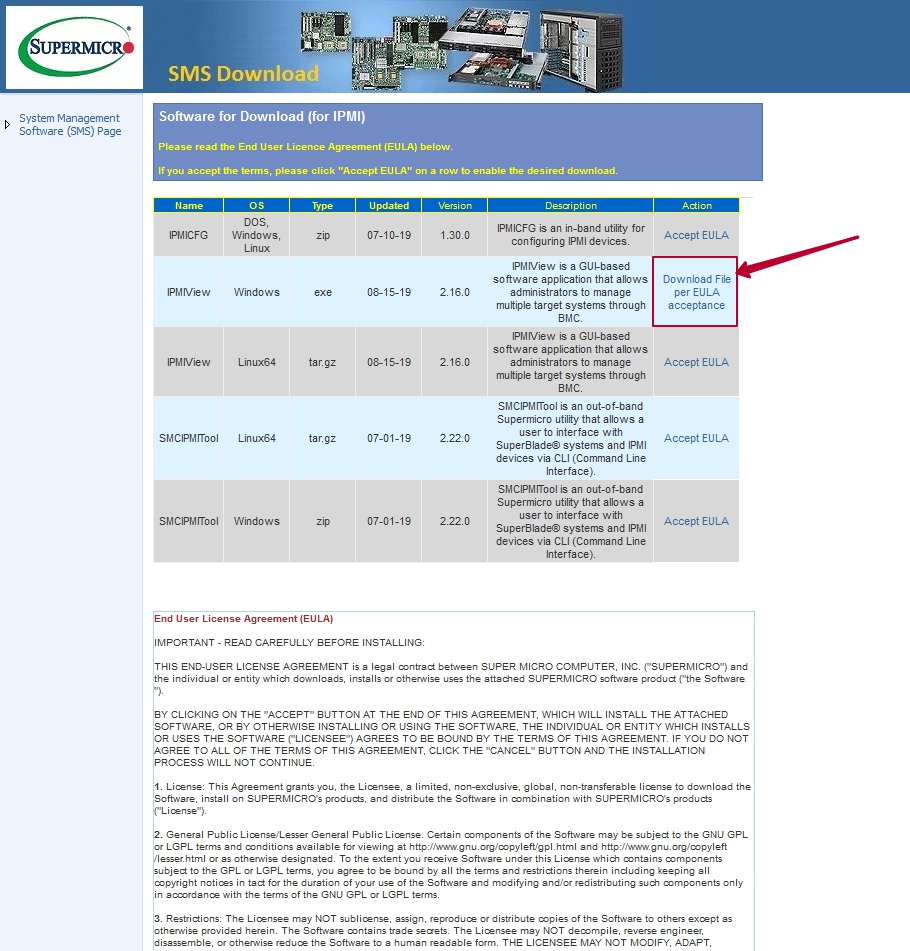
Нажав кнопку «Сохранить файл» начнется скачивания файла для установки программы.
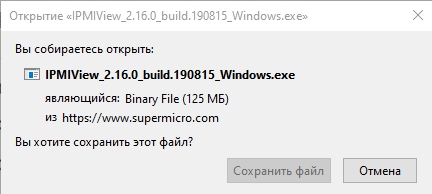
После того, как вы сохраните файл, необходимо будет установить программу на ваш компьютер. Для этого нажмите 2 раза на скаченный файл. Начнется установка.
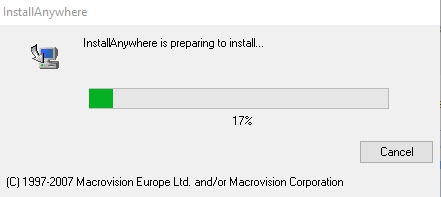
Установка состоит из 6 этапов.
Первый этап - Introduction (введение). В нём описывается функции установочной программы. Пройдя на следующий этап необходимо нажать кнопку «Next». Если нужно отменить установку, нажмите кнопку «Cancel».
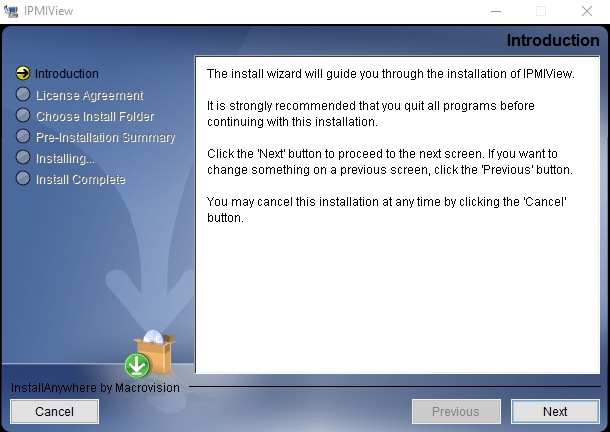
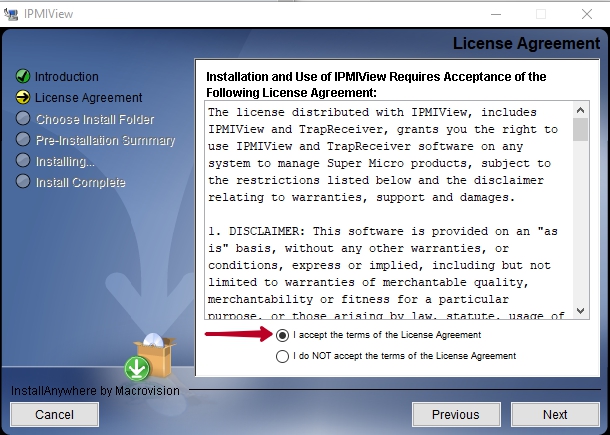
Второй этап - License Agreement (Лицензия). Поставте галочку сверху, как показано в примере и нажмите "Next".
Третий этап - Choose Install Forder (Путь установки). Благодаря кнопки "Choose" вы можете указать папку, в которую будет установленна программа. Нажмите "Next".
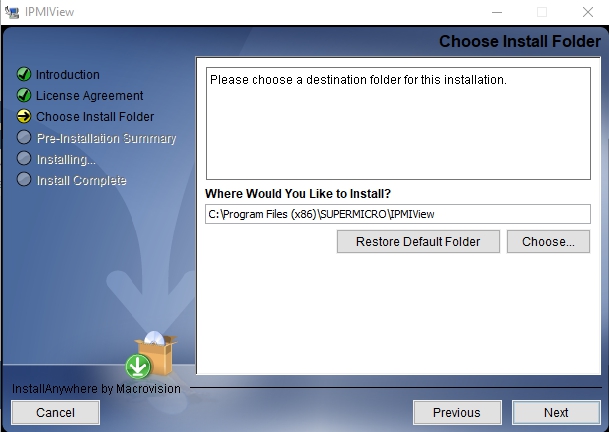
Четвертый этап - Pre-Installation Summary (Краткое изложение). Далее вы можете наблюдать куда будет установленна программа, сколько на диске имеется пространства и сколько будет занемать IPMIView20. Нажмите "Install".
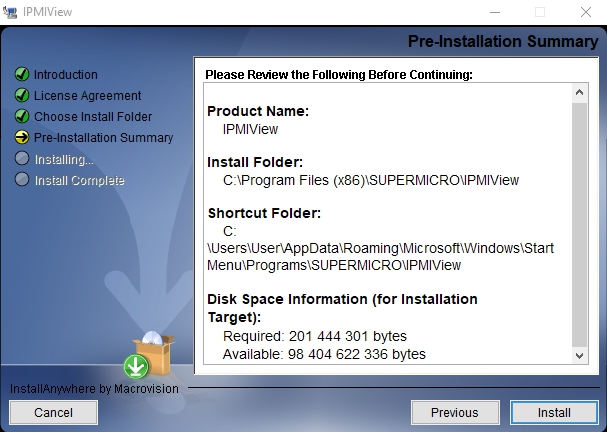
Пятый этап - Installing (установка). После того, как вы все проверите и нажмете "Install", начнется непосредственно сама установка программы.
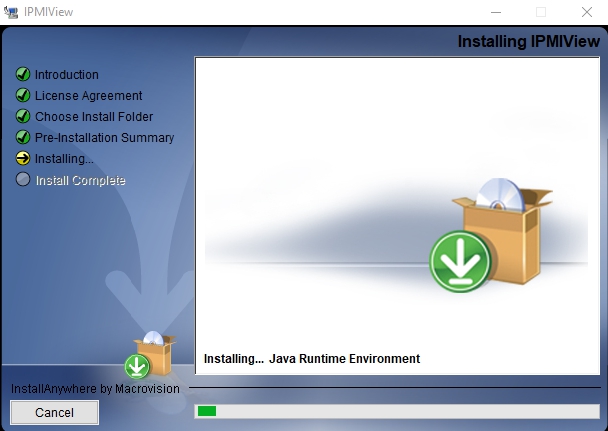
Шестой этап - Install Complete (Завершение установки). Поздравляем, программа была успешно установленна на ваш компьютер. Поставте галочку на "Yes, restart my system" и жмите "Done".
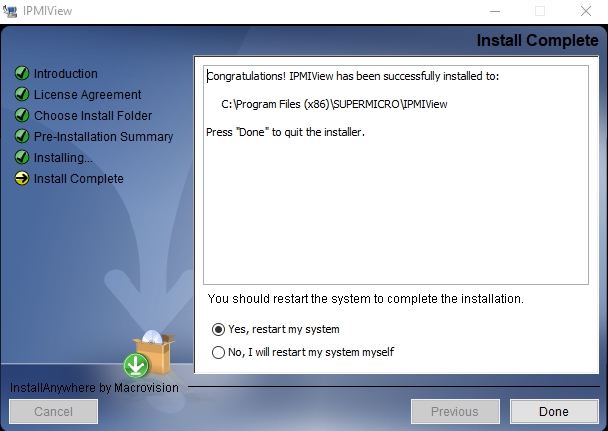
Глава 3
Системное управление
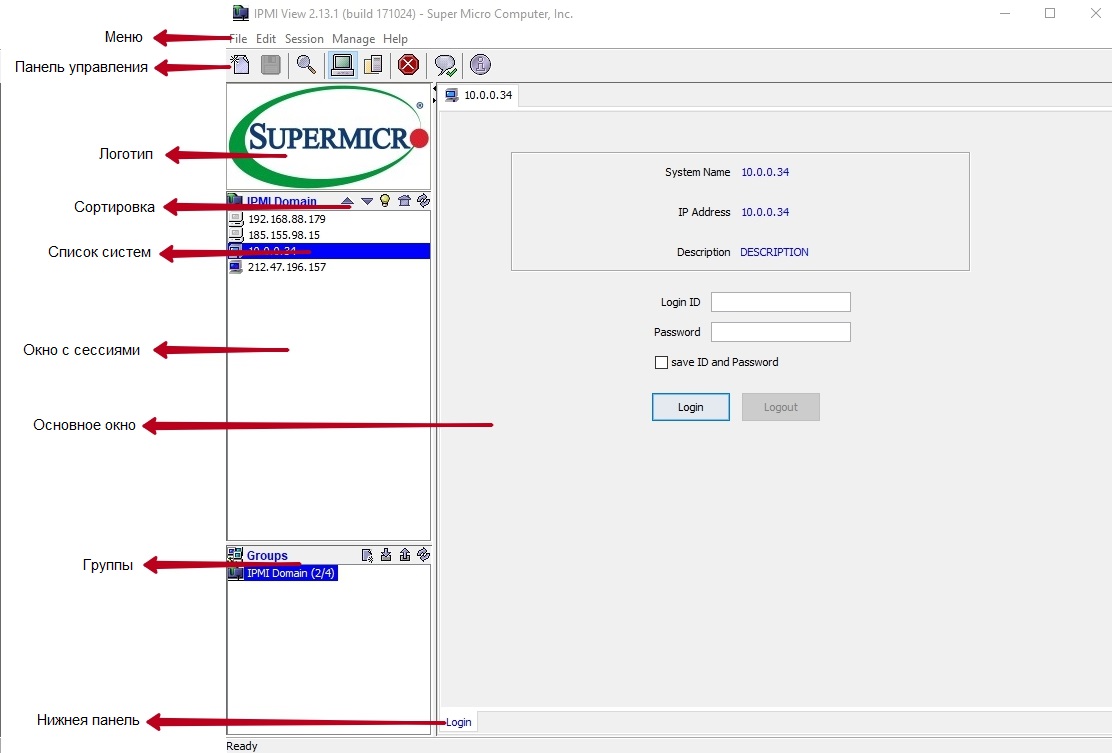
У программы IPMIView20 имеется ряд компонентов.
1.) Меню - содержит функции, который позволяют добавлять/удалять системы или группы и сохранять имеющиеся конфигурации.
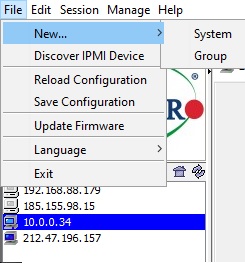
2.) Панель инструментов - содержит функции, позволяющие быстрое выполнение команд. Нажав на иконки вы можете: добавить новую систему, сохранить текущие настройки, находить устройства IPMI, получить доступ к управлению группами, закрыть определенную сессию, справка о программе.
3.) Логотип - нажмите на логотип, чтобы посетить официальный сайт компании Supermicro.
4.) Сортировка — Позволяет сортировать устройства в порядке возрастания/убывания.
5.) Список систем — Список управляемых устройств.
6 .) Окно с сессиями - IPMIView может управлять до 20 системами в любой момент времени. Системы, которые в настоящее время управляемые, отображаются в окне системного просмотра.
8.) Группы — Список группы управляемых устройств.
Глава 4
Запуск системы
После запуска, необходимо добавить ваш сервер. Для этого нажмите на иконку с файлом в панели инструментов. Появится новое окно, куда нужно ввести необходимые параметры такие как название и IP- адрес (обратите внимание, что вводить можно только внутренний IP -адрес. ). После чего нажмите ОК.
P.S. Диапазон IP -адресов для внутренних сетей:
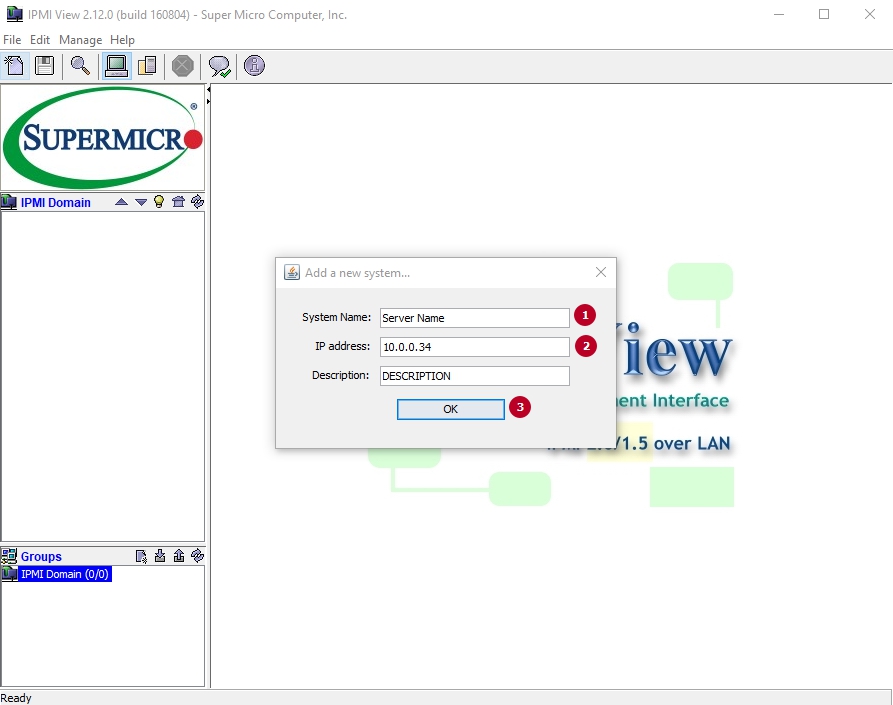
В графе IPMI Domain появится ваш сервер. Нажмите на него 2 раза. Введите логин и пароль, которые были высланы вам в приветствующем письме (если письмо до вас не дошло, напишите нам в систему тикетов, чтобы мы могли вам выслать данные доступа туда) и нажмите на кнопу Login.
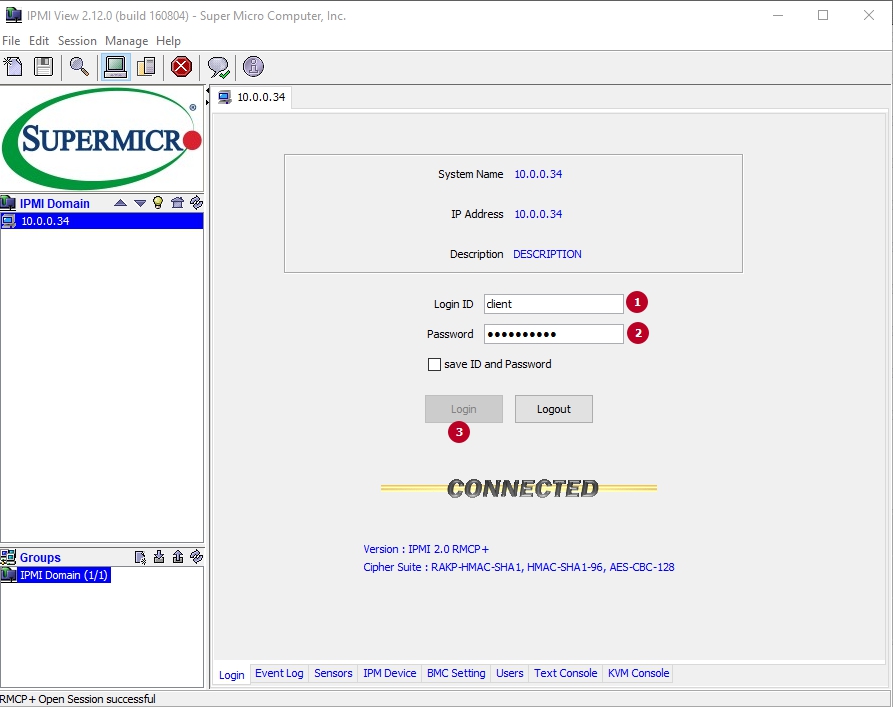
Глава 5
Функции нижний панели
Перейдя на вкладку «Login» на нижней панели инструментов на основном окне появится информация об управляемой системе (IP- адрес, наименование, пользователь ). Если вы ввели корректно данные доступа, то информация об успешном соединение с сервером будет отображена ниже, а именно «CONNECTED». При выходе из системы необходимо нажать кнопку «Logout».
Журнал событий - После успешного входа в систему, пользователь имеет возможность просмотреть журнал событий. Для этого нажмите на вкладку «Event Log».
All: Выбор всех событий.
From. to: Выбор часть событий.
Get: Вкладка, чтобы получить журнал событий.
Export: Экспорт журнала событий в файл.
Clear All Entries: Очистить записи журнала событий.
Current SEL Device Timestamp: Отображение времени текущего устройства SEL.
Set Timestamp: Установка времени текущего устройства SEL.
Refresh: Обновить страницу.
- Сенсоры - Э та функция отображает состояние каждого датчика, используемого для мониторинга состояния системы. Fans: В этом окне отображается состояние вентилятора. Voltages: В этом окне отображается напряжение.
Temperatures: В этом окне отображается температура.
Sensors: В этом окне отображается контролируемые устройства.
Refresh Every X seconds : введите количество секунд для обновления системы.
Refresh Now: Обновить страницу датчиков.
Save Layout: Сохранить текущую настройку.
Hide inactive item: Скрыть неактивный элемент.
Show History: Показать историю.
Устройство IPMI- Данная вкладка служит для управления устройства IPMI.
Device Inforamtion: Отображает версию прошивки BMC и IPMI.
ACPI System Power State: Состояние питания системы. Если выключить систему, зеленый индикатор погаснет. Обновление происходить примерно каждые 5 секунд.
Graceful Power Control (Administrator and Operator only): Функция, что и «shutdown» в Windows. Также пользователь может нажать на значок питания, чтобы выключить или включить устройство.
Chassis Power Control (Available for the Administrator and Operator only): Ручное управление состоянием системы.
- Power Down: Отключение питания системы
- Power UP: Включение питания системы
- Power Cycle: Перезагрузка питания системы
- Reset: Сброс управления системой
BMC Cold Reset: Перезагрузка B MC.
Настройка BMC
BMC LAN Configuration: Эта функция отображает IP - адрес, MAC- адрес IPMI, Gateway IP, Маска под сети и позволяет вам изменять данные параметры.
Dedicated : Щелкните это поле, чтобы использовать выделенную локальную сеть IPMI в качестве подключения по умолчанию.
Onboard LAN1: Щелкните это поле, чтобы использовать бортовой LAN-порт 1 в качестве подключения по умолчанию.
Failover: Щелкните это поле, чтобы включить поддержку отказоустойчивости.
Update: Обновить статус подключения к локальной сети.
Refresh: Обновить страницу.
Пользователи — перейдя во вкладку, отобразится информация об активных пользователях.
Мы строго рекомендуем сменить пароль немедленно в целях безопасности!
IPMIView позволяет вам добавлять или удалять пользователя, изменять пароль, устанавливать настройки привилегий пользователя.
Эта функция позволяет Вам устанавливать и обновлять уровень привилегий для пользователя, а также в случае необходимости удалить пользователя из списка. Существует 6 уровней привилегий: Callback, User, Operator, Administrator, OEM и No Access. От уровня привилегий зависит то, какие IPMI команды пользователь может выполнять. Нажмите “Update Privilege”, чтобы изменить уровень привилегии для пользователя.
Настройка функции. Нажмите «enable» , чтобы включить поддержку SOL.
Текстовый редактор (SOL- Serial-Over-LAN)
KVM консоль
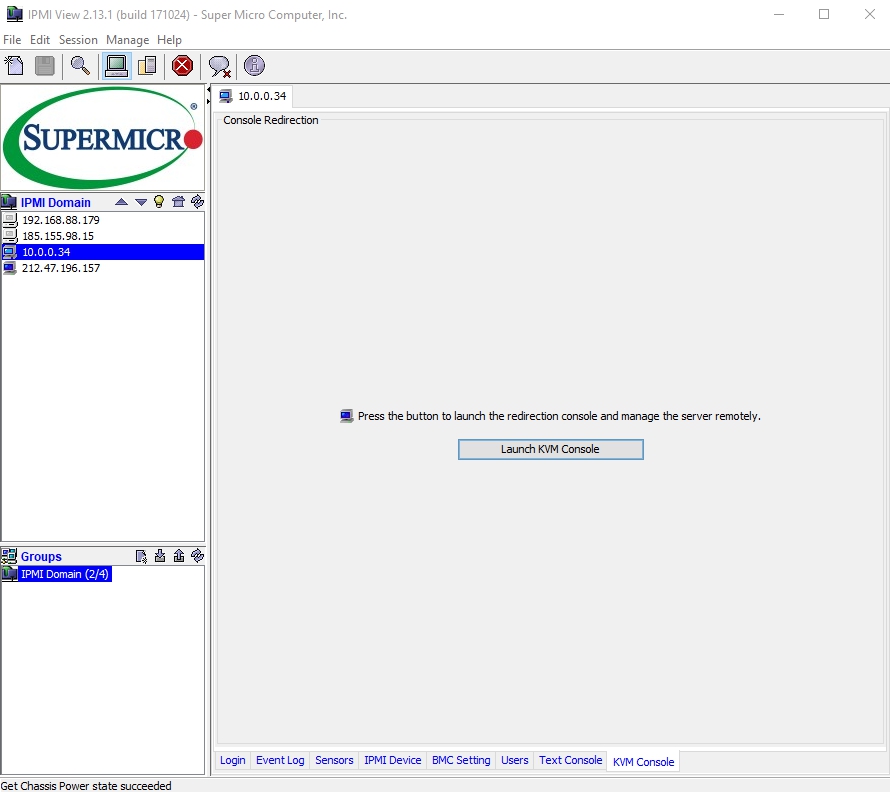
Для запуска KVM необходимо нажать «Launch KVM Console». Перед вами появится экран удаленной системы так же, как если бы Вы сидели перед системой.



Не так давно, мне удалось поработать с новыми для меня серверами Supermicro удаленное управление которыми осуществляется с помощью интерфейса IPMI. В данной статье я постараюсь раскрыть основные моменты в настройки IPMI на серверах Supermciro, покажу основные пункты меню интерфейса IPMI, а также расскажу о дополнительных утилитах, командах и способах мониторинга сервера с помощью ipmi.
Первичная настройка IPMI консоли и знакомство с интерфейсом
Настройка IPMI начинается с настройки IP адреса интерфейса, который нужно указать в BIOS. Если сервер установлен в офисе, это может быть серый IP-адрес, если же ваше оборудование размещается в ДатаЦентре, то наверняка вы используете белый статический IP-адрес.
На серверах Supermicro в BIOS можно попасть, нажав кнопку “Del” при загрузке сервера, я не буду заострять на этом внимание и сразу перейду к интерфейсу самого BIOS.

Как видите на скриншоте, я вошел в пункт меню IPMI и активировал возможность конфигурации Lan для интерфейса (Update IPMI Lan Configuration=Yes, Configuration Address Source = Static), указал IP-адрес, маску подсети и основной шлюз.
Применить настройки можно нажав кнопку F4, после чего произойдет перезагрузка сервера.
Если вы все сделали правильно, то введя в браузере, указанный для интерфейса IPMI IP, у вас откроется авторизация:

Теперь пройдем по основным моментам.
При покупке нового сервера, в IPMI уже создан пользователь ADMIN с паролем ADMIN, именно с этими данными мы и авторизуемся. Я всегда рекомендую создавать нового пользователя, а стандартного удалять или менять у него пароль, так оставлять такой логин и пароль, крайне небезопасно. Создать нового пользователя или поменять пароли/привилегии у текущих, можно в меню Configuration -> Users.

Рестарт интерфейса IPMI можно сделать из меню Maintenance -> Unit Reset.
Монтирование iso образа ОС для установки на сервер выполняется в меню Virtual Media -> CD-ROM Image.

У меня iso образы ОС хранятся на сервере Samba в той же подсети что и интерфейсы IPMI серверов. Я указываю адрес сервера Samba, путь к образу установочному ISO с ОС, после чего монтирую ISO образ и приступаю к установке операционной системы.
Удаленную графическую Java консоль сервера (KVM-over-IP) можно открыть через Remote Control -> Console Redirection.
Консоль в целом удобная, но после установки ОС, для работы с сервером я обычно использую ssh клиенты. Иногда есть моменты когда, это невозможно, например если у вас не работает или еще не настроена сеть на сервере или же имеются какие-то проблемы с доступом. Именно тогда на помощь и приходит Remote Console.

Никаких отдельных настроек в самой консоли делать не нужно, хочу лишь добавить, что она имеет встроенную клавиатуру, которую можно вызывать из меню Virtual Media -> Virtual Keyboard.

grubby --args "nomodeset" --update-kernel /boot/vmlinuz-`uname -r`
После этого, Remote Console работает исправно.
Управление сервером через утилиту IPMICFG от SuperMicro
Для управления серверами через IPMI компания SuperMicro разрабатывает собственную утилиту IPMICFG.
Распакуем скачанный файл в директорию которой находимся:
Далее создаем символическую ссылку для удобства запуска утилиты:
ln -s /root/IPMI*/Linux/64bit/IPMICFG-Linux.x86_64 /usr/local/sbin/ipmicfg
Теперь мы можем запускать утилиту с помощью команды ipmicfg (символической ссылки). Рассмотрим базовые возможности утилиты ipmicfg.
Если выполнить команду ipmicfg -help мы получим список всех возможных параметров утилиты.

Разберем основные команды:
- ipmicfg -help – полная справка по утилите;
- ipmicfg -m – просмотр текущего IP и mac-адреса для IPMI;
- ipmicfg -k — просмотр маски подсети;
- ipmicfg -g – просмотр заданного шлюза;
- ipmicfg -fd — сброс IPMI к заводским настройкам;
- ipmicfg -user list – просмотр созданных пользователей и их привилегий.
Вы можете изменить IP адрес, маску и шлюз интерфейса IPMI:
- ipmicfg -m 192.168.1.200
- ipmicfg -k 255.255.255.0
- ipmicfg -g 192.168.1.1
Создать нового пользователя IPMI и его пароль:
ipmicfg -user add <user id> <name> <password> <privilege>
С помощью утилиты делаем следующее:
ipmicfg -user add 6 test 123456 4
Тем самым мы создали пользователя test с паролем 123456 и привилегиями администратора.
Список пользователей IPMI и их привилегии в системе можно вывести командами:
- ipmicfg -user list
- ipmicfg -user help

Как уже видите на скриншоте, пользователь test создан.
Чтобы изменит (сбросить) пароль пользователя IPMI, исползайте команду:
ipmicfg -user setpwd
И приведу еще пару примеров использование данной утилиты:
- ipmicfg -hostname [value] — задать hostname для ipmi интерфейса;
- ipmicfg -r — перезагрузка IPMI.
Мониторинг железа на сервере SuperMicro через IPMI и утилиту IPMICFG
Мониторинг сервера SuperMicro через IPMI
Через IPMI мониторить температуру и работу железа сервера SuperMicro довольно просто. Полная информация о железе сервера содержится в пункте System -> Hardware Information.

Информацию по состоянию процессора, оперативной памяти и вентиляторах, можно посмотреть перейдя во вкладку Server Health -> Sensor Readings.

Для удобства просмотра, можно менять категории отображения датчиков, например, температуры:

Или датчики напряжения:

Так как в данный момент на нашем сервере нет проблем, ни с температурой, ни с напряжением, все датчики находятся в зеленой зоне. Если на сервере поднимается температура или есть проблемы с напряжением, зеленые прямоугольники будут окрашиваться в красный цвет, что послужит сигналом для проверки вашего сервера.
Мониторинг с помощью утилиты ipmicfg
Проверка состояния блоков питания:

Посмотреть температуру процессора можно командой:
ipmicfg -nm oemgettemp

Так же можно проверить в каком режиме работают вентиляторы и изменить режим, если это необходимо.
Проверка состояния и конфигурации вентилятора

Изменение режима работы кулера: ipmicfg -fan <mode> Например, ipmicfg -fan 3
Информация о версии и прошивке IPMI:

И посмотреть все сенсоры можно командой ipmicfg -sdr

При выводе мы видим, что есть дополнительные столбцы, в которых отображена информация о лимитах нижнего и верхнего пределов.
Так же существует еще не малое количество утилит, которые можно использовать для мониторинга и автоматизировать этот процесс, например, с nagios. В данный момент заострять на этом внимание мы не будем, так как цель статьи рассказать основные моменты в работе с IPMI. Если вас заинтересует тема мониторинга, вы можете оставить свои пожелания и возможно в дальнейшем мы осветим и эту тему. Надеюсь, данная статья окажется для вас полезной!
Читайте также:

