Не работает микрофон в скайпе на макбуке
Обновлено: 06.07.2024
Популярные причины, по которым микрофон не работает в Skype
Список причин, из-за которых ноутбук или персональный компьютер не видит микрофон в Skype, сравнительно небольшой. В него входят такие явления:
- Физические дефекты устройства звукозаписи. Проблема непопулярна, поскольку микрофоны редко выходят из строя без внешнего воздействия. В большинстве случаев к этому приводят неосторожные действия пользователя.
- Нарушение правил подключения. Явление достаточно распространенное, т.к. люди часто вставляют штекер устройства звукозаписи в неподходящий порт.
- Ошибочные параметры разъемов в диспетчере Realtek HD. Неподходящие настройки драйвера звуковой карты провоцируют сбои в работе аудиооборудования.
- Системные ошибки. Нередко уровень сигнала находится на минимальном значении, из-за чего пользователь не может нормально общаться через скайп.
- Проблемы с мессенджером. Из-за планового обновления или устаревания версии приложения возможны различные сбои. Чтобы устранить их, следует провести переустановку программы.

Часто причиной неисправности микрофона в скайпе становится сбой ПО.
Это базовые неприятности, которые затрагивают работу устройства звукозаписи и программы. Специалисты разработали эффективные методы для решения проблем и восстановления работоспособности аудиооборудования.
Проверка исправности микрофона через тестовый звонок
Если были обнаружены ошибки, связанные с микрофоном при запуске Skype, следует попробовать выполнить тестовый звонок. Процедура полностью бесплатна и доступна для всех версий мессенджера на Windows 7 и Windows 10. Чтобы воспользоваться функцией, следует провести такие манипуляции:
Как решить проблему с неработающим микрофоном
Большинство проблем с неработоспособностью микрофона в Skype можно решить без привлечения специалистов. Если неполадки связаны с механическими дефектами аудиооборудования, придется обратиться за помощью к мастеру.
Переподключение устройства
На материнской плате любого компьютера есть порты для подсоединения звуковых устройств. В стационарных ПК они обозначены соответствующим цветом, а на ноутбуках имеют иконки. Для устройства звукозаписи используется розовая маркировка.
При отсутствии сигнала от внешнего аксессуара (от наушников), стоит проверить правильность подключения. Возможно, штекер вставлен в неподходящий порт, поэтому система отказывается реагировать на него.

Микрофон, подключенный в неверный разъем, работать не будет.
Выбор устройства
Чтобы активировать аудиоустройство в Skype 8 версии и выше, нужно сделать следующее:
- Нажать на вкладку «Еще», обозначенную иконкой многоточия, найти пункт «Настройки».
- Перейти в раздел «Звук и видео».
- Найти кнопку «Устройство связи по умолчанию», которая находится напротив вкладки «Микрофон».
- Из предложенного списка выбрать название подключенного к компьютеру микрофона.
- Закрыть окно с настройками, нажав на крестик в верхнем углу слева.
После таких манипуляций сигнал от микрофона должен появиться.
Настройка звукового драйвера
Нередко проблемы с микрофоном объясняются неправильной настройкой драйверов на Windows 7/10. Из-за этого случается переназначение портов, поэтому разъему для устройств звукозаписи присваиваются функции динамиков.
Для проверки настроек нужно выполнить такие операции:
- Открыть вкладку «Пуск» и зайти в «Панель управления».
- Найти иконку с настройками аудиооборудования (VIA HD Audio, Realtek HD и т.д.).
- Посмотреть в открывшемся окне, какому порту присвоены функции записи звука.
- При наличии ошибок, поменять настройки и проверить состояние устройства.
Если внесенные изменения не улучшили ситуацию, следует перезапустить ПК.
Настройка параметров Скайпа
Для начала следует открыть вкладку с настройками звука и опуститься к пункту микрофона. Если к компьютеру подключено несколько приборов, стоит выбрать приоритетный и отрегулировать уровень сигнала. Дальше следует сохранить настройки, и проверить работоспособность техники. Если после выполненных действий проблема по-прежнему беспокоит вас, необходимо переустановить ОС Windows или оценить состояние звуковой карты. Возможно, она сгорела в результате износа или неправильной эксплуатации.
Поиск неполадок в Windows
В некоторых случаях проблемы с аудиооборудованием затрагивают конфигурацию операционной системы. Иногда пропадает не только сигнал с микрофона, но и звук динамиков, что связано с незапущенной службой Windows Audio. Для проверки компонента стоит нажать правой клавишей мыши по пункту «Мой компьютер» и найти меню «Управление».
После этого вы увидите окно с настройками ПК, где есть вкладка «Службы». В открывшемся списке нужно найти пункт «Windows Audio». По умолчанию выбрано значение «Работает» и тип запуска «Автоматически».
В случае если служба деактивирована, нужно включить ее и перезапустить систему.
Для обнаружения программных сбоев можно использовать «Средство устранения неполадок Windows». Эта стандартная утилита проведет поиск возможных ошибок и предложит эффективные варианты для их устранения. Ее можно найти через поисковую строку на панели задач (в Виндовс 10) или через «Панель управления». Пользователю нужно следовать инструкциям инструмента и следить за статусом проверки в соответствующем окне.
Переустановка программы
Если после проведенных действий микрофон отказывается работать, стоит попробовать удалить текущую версию Скайп. На его место установить более новый выпуск. Также следует порекомендовать такой способ собеседнику.

Выдача прав доступа к микрофону
Чтобы разрешить приложениям подключаться к аудиооборудования компьютера, необходимо поменять отдельные настройки конфиденциальности.
Windows 10 автоматически ограничивает доступ стороннего ПО к различным аппаратным комплектующим, поэтому отсутствие отклика со стороны микрофона в Скайп может объясняться этой причиной. Для предоставления прав стоит провести такие манипуляции:
- Зайти в меню «Пуск».
- Нажать на «Параметры».
- Выбрать раздел «Конфиденциальность».
- Опуститься к пункту «Микрофон».
- Активировать кнопку «Разрешить приложениям использовать мой микрофон».
После перезагрузки компьютера проблема должна исчезнуть.
Подключение к другому разъему
При отсутствии положительных результатов после использования предыдущих способов, следует попробовать подключить микрофон к другому разъему. Но это касается только внешних гаджетов, подключенных через порт 3.5 мм или USB.
Также для диагностики оборудования можно подсоединить его к другому ПК, смартфону или ноутбуку с соответствующими интерфейсами. Если на стороннем устройстве аксессуар работает без сбоев, значит проблема связана с вашим компьютером.
Изменение настроек в ОС
Последний метод сводится к изменению параметров операционной системы. Нередко из-за программных сбоев или внепланового отключения питания настройки компонентов ПК могут сброситься. Для устранения неполадок со звуком следует воспользоваться «Панелью управления» и разделом «Звуки».
В открывшемся окне будут отображены все активированные микрофоны. Возле устройства, которое выбрано по умолчанию, должна отображаться иконка зеленой галочки.

Возле активированного устройства должна стоять зеленая галочка.
Если речь идет о лэптопе, то название устройства должно соответствовать приложению драйвера, например Conexant Smart Audio или Realtek HD. Если микрофон не активирован, стоит кликнуть по нему правой клавишей мыши, найти кнопку «использовать по умолчанию». Для сохранения изменений остается кликнуть на «ОК». Корректность исправлений проверяется тестовым звонком.
А вы сталкивались с неполадками микрофона при использовании Skype? Какие действия помогли вам решить проблему? Оставьте свой отклик.
Ваш микрофон MacBook не работает, и вам сложно подключиться через FaceTime, Zoom, Skype или использовать такие вещи, как Siri, аудиозапись и многое другое? Это может быть из-за основного сбоя или неправильной настройки микрофона. Но не волнуйтесь! Позвольте мне показать вам протестированные решения для устранения проблемы с неработающим встроенным микрофоном.
Во-первых, давайте начнем с теста микрофона.
Это хороший знак, так как на аппаратном уровне это означает, что встроенный микрофон MacBook работает, и вам не нужно тратить деньги или время в Apple Store.
Узнайте о различных микрофонах, которые можно использовать с Mac
1. Ваш MacBook Pro, MacBook Air, другие версии портативных ноутбуков Apple или iMac имеют как минимум один встроенный микрофон. Вы можете использовать его для FaceTime, Zoom, звонков по Skype, записи звука и всего остального, что обычно делает микрофон.
Примечание: Любой другой Mac, например Mac mini, Mac Pro и т. Д., Не имеет встроенного микрофона.
2. Вы можете использовать внешний проводной совместимый микрофон, купленный на Amazon, Best Buy, в местном компьютерном магазине и т. Д. В зависимости от модели, они могут подключаться к 3,5-мм разъему для наушников MacBook или USB-порту.
3. Проводные наушники Apple EarPods или проводные гарнитуры других производителей также могут быть подключены к вашему Mac, а микрофон на них можно использовать для звонков, записи звука и т. Д.
4. Наконец, в наш век беспроводной связи вы можете использовать свои AirPods или другие Bluetooth-наушники сторонних производителей, наушники и т. Д., А также использовать его микрофон.
Теперь, когда вы ознакомились с основами, давайте перейдем к исправлениям.
1. Исправьте настройки ввода звука.

2. Предоставьте приложению разрешение на использование микрофона.
В современных версиях macOS у вас есть контроль, хотите ли вы разрешить приложению доступ к микрофону вашего Mac или нет.
Например, если микрофон Mac не работает с Zoom, вы, вероятно, отказали приложению Zoom в доступе к микрофону, когда оно попросило вас. Выполните следующие действия, чтобы разрешить приложению использовать микрофон.
- Откройте Системные настройки → Безопасность и конфиденциальность.
- Щелкните вкладку Конфиденциальность.
- На левой боковой панели выберите Микрофон.
Теперь вы увидите все приложения с доступом к микрофону или статусом отказано.


3. Перезагрузите MacBook.
Это отличное решение для устранения временных сбоев, которые возникают на вашем Mac при регулярном использовании. Сохраните текущую работу → щелкните логотип Apple в левом верхнем углу → выберите «Перезагрузить».
Примечание. Если простой перезапуск не помогает, попробуйте перезагрузите Mac в безопасном режиме. Если микрофон работает в безопасном режиме, это означает, что есть конфликтующие приложения, вызывающие проблемы. Чтобы решить эту проблему, обновите приложения Mac и убедитесь, что у вас установлена последняя версия MacOS, доступная для вашего компьютера.
4. Проверьте настройки внутреннего микрофона в приложении Mac.
Некоторые приложения для записи звука, приложения для редактирования видео, приложения для видеозвонков имеют настройку внутреннего микрофона. Убедитесь, что там все работает правильно.
Скорее всего, настройки микрофона будут в настройках приложения. Чтобы войти в настройки приложения, откройте приложение и нажмите клавишу Command +, (клавиша-запятая).
5. Сбросить NVRAM / PRAM.
Примечание. Если на вашем компьютере установлен Apple Silicon, вы можете пропустить это.
6. Попробуйте Диктовку!
Если приведенные выше решения не помогли, включите диктовку и посмотрите, принесет ли это удачу.
- Откройте «Системные настройки» и нажмите «Клавиатура».
- Щелкните Диктовка.
- Включите диктовку.
- После этого попробуйте использовать микрофон. Он должен работать.

Это способы решить проблему с неработающим микрофоном Mac. Надеюсь, это было полезно. В противном случае используйте внешний микрофон и обратитесь в службу поддержки Apple за дополнительной помощью.

Нака-Stockphoto / Шаттерсток
Apple MacBook и многие настольные компьютеры Mac имеют встроенные микрофоны. Однако вы также можете подключить гарнитуру и другие микрофоны через USB, аудиоразъем 3,5 мм или Bluetooth. Вот как починить микрофон, который не работает на вашем Mac.
Выясните, какой микрофон использует ваш Mac
Для эффективного устранения проблем с микрофоном важно знать, какой из них использует ваш компьютер.
Ваш Mac будет использовать одно из следующих:
Если вы хотите использовать встроенный микрофон вашего Mac, вы можете перейти к следующему шагу. Если вы используете USB-микрофон, подключите его напрямую к вашему Mac (не используйте концентратор).
Если вы используете проводной микрофон, для которого требуется стереоразъем 3,5 мм, убедитесь, что он подключен к нужному порту и не требует дополнительного питания (он не будет работать, если он есть).

Наконец, выполните сопряжение AirPods или Bluetooth-гарнитуры в «Системные настройки»> «Bluetooth». Если вы не можете заставить работать свою гарнитуру Bluetooth, отсоедините ее, щелкнув «X» рядом с ней в списке «Устройства». Затем попробуйте выполнить сопряжение снова.
Как только вы убедитесь, что выбранный вами микрофон подключен и включен, самое время взглянуть на настройки звука.
СВЯЗАННЫЙ: Как устранить неполадки Bluetooth на Mac
Проверьте настройки входа звука
Чтобы использовать устройство, например «Внутренний микрофон», щелкните его. Если все идет по плану, вы должны увидеть заполненные столбцы рядом с «Уровень входного сигнала», как вы говорите.
Если вы ничего не видите, увеличьте ползунок «Громкость ввода» и повторите попытку. Если слайдер расположен слишком низко, ваш Mac не обнаружит никакого звука.

Если вы хотите использовать AirPods в качестве микрофона, выберите «AirPods» из списка. Если вы используете аудиоинтерфейс, выберите его из списка.
Вы также можете увидеть записи для других установленных вами приложений, таких как «Soundflower» или «Aggregate Device», но вы не хотите использовать какие-либо из них прямо сейчас.
Если вы видите движение в индикаторе «Уровень входа», это хороший знак, но для правильной работы может потребоваться дополнительная диагностика.
Проверьте разрешения микрофона
Другой распространенной причиной проблем с микрофоном является расширенная система разрешений Apple. Это предотвращает доступ приложений к микрофону, пока вы не разрешите его. Когда приложения хотят получить доступ к микрофону, должно появиться уведомление с просьбой утвердить или отклонить запрос.
Если вы отклоните запрос, приложение не сможет получить доступ к микрофону компьютера. Часто хорошей идеей будет отказывать приложениям в доступе к вашему оборудованию, пока вы не будете уверены, что оно нуждается в его правильной работе.
Перейдите в Системные настройки> Безопасность и конфиденциальность> Конфиденциальность и выберите «Микрофон» на боковой панели. Вы должны увидеть список приложений, которые запросили доступ к вашему микрофону. Любой из одобренных вами будет иметь галочку рядом с ними, в то время как те, которые вы отклонили, не будут.

Нажмите на значок замка в левом нижнем углу, чтобы подтвердить подлинность с помощью пароля администратора (или Touch ID, или приглашения Apple Watch). Затем вы можете одобрить или отклонить разрешение по своему усмотрению, установив или сняв флажки рядом с приложениями.
Удалить проблемные приложения
Если выбран правильный источник и предоставлены все необходимые разрешения, ваш микрофон должен работать. Попробуйте поговорить с Сири, чтобы проверить это. Если конкретное приложение не работает, оно может быть источником проблемы.

Если все в порядке, попробуйте удалить и переустановить приложение. Ищите обновленную версию для загрузки, на случай, если проблемы были вызваны несовместимостью. За последние несколько ревизий Apple внесла серьезные изменения в систему разрешений macOS, поэтому некоторые устаревшие приложения могут не работать.
Если вы не можете заставить приложение работать, возможно, пришло время заменить его на аналогичное.
Сброс NVRAM / PRAM
Поскольку эта память имеет дело именно с настройками громкости и звука, она особенно актуальна для проблем с микрофоном. Способ сброса зависит от того, какой у вас Mac, но вы можете узнать, как это сделать на вашей конкретной модели, здесь.
СВЯЗАННЫЙ: Что такое NVRAM и когда я должен сбросить его на моем Mac?
Попробуйте включить диктовку
Это подстановочный знак, но в некоторых отчетах утверждается, что включение функции диктовки macOS может помочь решить некоторые проблемы с микрофоном, особенно те, которые касаются внутреннего. Непонятно, как это помогает, но если вы зашли так далеко и ваш микрофон по-прежнему не работает, стоит выстрел.

Если вы не использовали его раньше, вы можете воспользоваться этой возможностью, чтобы опробовать функцию диктовки вашего Mac. По умолчанию вы можете запустить его, дважды нажав функциональную клавишу (Fn). Вы также можете контролировать свой Mac с помощью голоса, благодаря широким возможностям доступа Apple.
Проверьте уровни на внешнем микрофоне
Большинство внешних микрофонов позволяют изменять уровни непосредственно на микрофоне, в то время как другие имеют переключатель отключения звука. Тщательно проверьте свой микрофон, чтобы убедиться, что усиление достаточно увеличено, и что вы не отключили его случайно.
Если вы используете аудиоинтерфейс, вам может потребоваться отрегулировать усиление там.
Перезагрузите ваш Mac
Иногда вам просто нужно выключить и снова включить, чтобы решить любые проблемы. Вы также можете попробовать установить все ожидающие обновления macOS в Системные настройки> Обновление программного обеспечения. Или обновите MacOS до последней версии, если вы этого еще не сделали.
Иногда случается так, что микрофон в MacBook неожиданно перестает работать. Чаще всего, проблема обнаруживается при попытке связаться с кем-то, что через FaceTime, Zoom, Skype или же отдать команду Siri. Микрофон может переставать работать по разным причинам. Однако часто восстановить его работоспособность можно буквально в несколько кликов.


Проверка микрофона
В случае возникновения проблем в одном из приложений нужно в начале проверить, как микрофон работает в других программах. Возможно, сложности с записью звука связаны со сбившимися настройками в конкретной утилите.
Для проверки работоспособности микрофона можно использовать Siri. Для этого достаточно нажать Cmd+пробел. Если Siri распознает голос, то можно отправляться в Настройки.
Проверить Настройки macOS
Не исключено, что проблемы с микрофоном возникают из-за неправильных настроек. Проверить их можно в Системных настройках. Для этого нужно:
- Перейти в меню Apple.
- Выбрать пункт Системные настройки.

- Перейти в раздел Звук.
- Выбрать вкладку Ввод.
В ней можно посмотреть информацию о подключенных микрофонах, а также отрегулировать чувствительность.
Проверить раздел с разрешениями
В современных версиях macOS пользователям нужно дать тому или иному приложению разрешение на использование микрофона. Обычно, подобные запросы появляются при первом запуске программы.
В случае если утилита не получит доступ к микрофону, она не сможет записывать звук. Для того, чтобы проверить наличие соответствующих разрешений нужно:
- Открыть Системные настройки.
- Перейти в раздел Безопасность.
- Перейти во вкладку Конфиденциальность.
- В левой колонке выбрать пункт Микрофон.
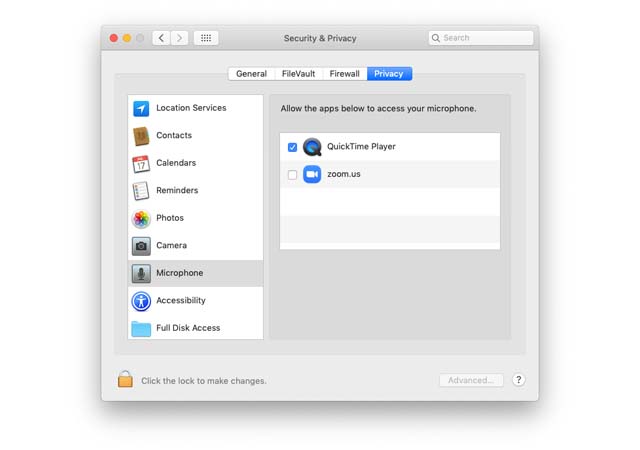
В случае если в правой части окна приложение не отмечено галочкой, то у него нет нужного разрешения. Решить проблему очень легко. Для этого нужно:
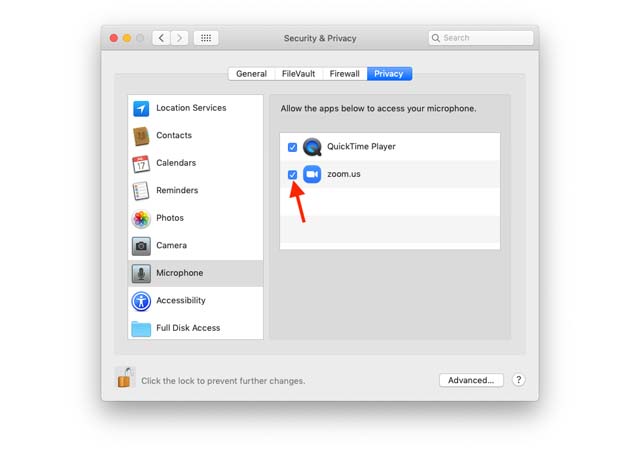
- Во вкладке Конфиденциальность нажать на иконку с замком в нижнем левом углу экрана.
- Ввести пароль администратора.
- Отметить флажком нужное приложение.
- Заблокировать изменения, нажав на иконку замка в нижнем левом углу экрана.
- Перезапустить программу, в которой ранее не работал микрофон.
Перезагрузить MacBook
В случае если все соответствующие разрешения есть, а микрофон не подает «признаков жизни» либо же он изначально отказывался работать, решить проблему можно с помощью перезапуска компьютера. Если проблема вызвана программным сбоем, то перезагрузка должна восстановить работу микрофона.

Однако иногда обычная перезагрузка не помогает. В этом случае можно попробовать загрузить компьютер в безопасном режиме. Для этого нужно при запуске Mac удерживать клавишу Shift. Если в безопасном режиме микрофон работает нормально, то с большой долей вероятности проблема вызвана конфликтом между разными программами. Вспомните, какие из утилит вы недавно устанавливали на Mac. Не исключено, что именно они мешают работе микрофона.
Сбросить NVRAM / PRAM
Иногда проблемы с микрофоном могут возникать из-за ошибок в памяти PRAM / NVRAM. В ней хранятся различные настройки. Для их сброса нужно:
- Выключить Mac.
- Включить компьютер.
- Сразу после включения зажать комбинацию клавиш Command + Option + P + R.
- Удерживать их до тех пор, пока компьютер не перезапустится и сигнал запуска не прозвучит во второй раз.
- Отпустить клавиши.
Аппаратные неисправности
Если ни один из вышеперечисленных способов не помог, то есть шанс, что проблемы с микрофоном вызваны аппаратными неисправностями. Проверить это смогут только специалисты сервисного центра.
Читайте также:

