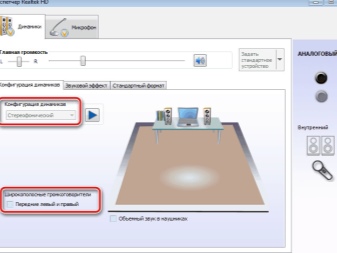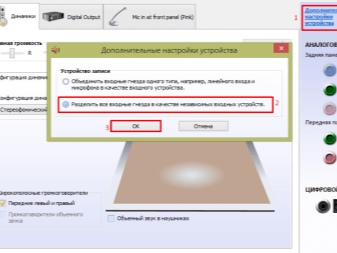Не работает одна колонка на компьютере
Обновлено: 07.07.2024
Виды неисправностей
Существует всего два вида поломок: сбои в программе и аппаратные неисправности.
• Причины отсутствия звука на компьютере и ноутбуке :
Почему пропал звук на компьютере или ноутбуке? Причины могут быть следующие:
✓ Физическая неисправность динамиков
✓ Не правильное подключение, неисправность проводов
✓ Не правильная настройка, отсутствие драйверов, кодеков
► Бесплатная консультация специалиста: ☎ 8 (495) 902-72-01 ☎ 8 (915) 320-33-97
Причины отсутствия
В системе Windows 7 звук может исчезать по нескольким причинам:
- настройка или отключение регуляторов громкости;
- устройство не подключено или не установлено «Устройством по умолчанию»;
- сбой настроек в БИОС;
- проблемы с аудиокартой;
- проблемы с драйверами;
- неполадки с кабелями.
Регуляторы громкости
В первую очередь стоит проверить регуляторы. Находятся они на панели задач, обычно в правом нижнем углу экрана, рядом с датой и временем. В активном состоянии значок звука выглядит как динамик с отходящими от него звуковыми волнами.
Возможно 2 варианта:
Для решения проблемы:
Устройства воспроизведения
Часто к компьютеру подключены несколько девайсов, которые могут воспроизвести звук. Например, колонки и наушники. И если вывод настроен через наушники, то колонки будут молчать. Либо по каким-либо причинам все аудиоустройства были отключены.
Пошаговая инструкция:
Настройки в BIOS
Звук может пропасть, т.к. заводские настройки BIOS сбились, и аудиокарта, включенная по умолчанию, отключена. Для исправления ситуации необходимо войти в БИОС:

- У компьютеров разных компаний способы сделать это отличаются. Обратитесь к руководству компьютера, чтобы узнать, что подойдет в вашем случае. Обычно это удержание определенной клавиши (Del, F9, F12) в процессе запуска.
- После запуска БИОС выбираем «BIOS Setup». В новом окне с помощью стрелок на клавиатуре выделяем звуковую карту, нажимаем на клавишу Ввод и выбираем «Enabled».
- Опять жмем Ввод. Сохраняем настройки. Перезагружаем ПК.
Аудиокарта
Подтверждение правильности установки аудиокарты — это один из важных шагов по устранению неполадок:
К сведению! Не помешает проверить запыленность и чистоту контактов.
Кабели
- Попробуйте включить динамики на другом компьютере и проверить их функциональность. Возможно проблема именно в кабеле, соединяющем ПК и периферийное устройство вывода звука (это может быть также соединение компьютера и телевизора через hdmi).
- Если звук также будет отсутствовать, то заменяем/чиним кабель.
Причины поломки
Причины важно знать для того, чтобы принять решение о целесообразности ремонта и в дальнейшем не допустить возникновение подобной проблемы.
Самыми распространенными причинами являются:

Диагностика
С такой неприятной ситуацией, когда одна колонка играет, а другая нет, пользователи сталкиваются довольно редко. Чаще всего вся система акустики дает сбой, и звук перестает исходить сразу из двух колонок.
Чтобы принять верное решение относительно дальнейших действий, связанных с исправлением неполадок, стоит понять, какая неисправность постигла именно вашу акустическую систему.
Рассмотрим наиболее распространенные виды неисправностей.
- Наружные дефекты устройства и проводов, которые появляются в ходе их механического повреждения. При постоянном нахождении шнура в скрученном состоянии, он может перетереться или сильно перегнуться, а это приведет к его внутреннему повреждению.
- Поломка самих динамиков или отход от них проводов и микросхем. На корпусе устройства можно увидеть номинальное сопротивление. С помощью мультиметра следует измерить фактические показатели – если они будут отличаться от номинального, то поломка обнаружена и требуется замена самого динамика.
- Для проводных колонок: неверное подключение одной из колонок к USB разъему. Необходимо убедиться в том, что шнур, помеченный зеленым цветом и отвечающий за вывод звука, вставлен именно в нужный разъем компьютера, помеченный таким же цветом. Для беспроводных устройств: отсутствие Bluetooth сопряжения или слишком низкий заряд батареи.
- Проникновение в устройство посторонних предметов, таких как: пыль, грязь или даже камни. Отсутствие должного ухода за колонками и компьютером нередко вызывает перебои в их работе.
Данные виды неисправностей наиболее характерны для поломки одной из колонок. При более серьезном повреждении, касающегося системы или программного обеспечения, подключение всей акустической системы становится невозможным.
Основные поломки, которые можно устранить своими руками
Во-первых, необходимо произвести первичную диагностику. Попытайтесь включить колонки к питающей сети 220В. Если речь идет о дополнительных колонках от ноутбука, то необходимо произвести подключение питания через USB. Загоревшийся светодиод индикации работы может косвенно свидетельствовать о работоспособности цепей питания УМЗЧ.
Во-вторых, попробуйте коснуться конца 3.5 мм стереофонического штекера самым распространенным диагностическим прибором – пальцем. У исправных колонок такое прикосновение должно вызвать серьезный фон 50 Гц наводки. Гудение должно быть ярко выраженным. Если такого фона нет, то это свидетельствует либо о нарушении целостности аудио провода, либо о поломке 3.5 мм штекера, либо о выходе из строя УМЗЧ. Причем УМЗЧ — усилитель мощности звуковой частоты выходит из строя крайне редко, в первую очередь проверяйте провода и штекер.
Причина 2: Выключен звук
Одна из самых банальных причин отсутствия звука – убавление его до минимума в системе или на самом устройстве. Поэтому, первым делом, покрутите регулятор громкости на колонках по часовой стрелке, а также кликните на значок динамика в трее, чтобы проверить и изменить громкость в микшере громкости.

Почему исчез значок звука
Возможно он был случайно перемещен к скрытым значкам на таскбаре. Проверьте это, нажав на маленький треугольник в правом нижнем углу.
Другой вариант – значок был скрыт. Чтобы его вернуть на место, делаем следующее:
Видео по теме:
Как проверить, работают ли динамики в колонках
Самая редкая поломка в компьютерных колонках – это выход из строя динамиков. Практика показывает, что скорее перетрется кабель или нарушится контакт в штекере, чем сломается динамик. Если же ваши подозрения все-таки пали на динамик, то проверить его работоспособность не составит труда. Самый простой метод – замер сопротивления обмотки под постоянным током. Разумнее всего использовать для такой диагностики либо цифровой мультиметр, либо аналоговый тестер. Выставляем прибор на предел измерения 200 Ом. При подключении мультиметра к исправному динамику должно индицироваться показание, не превышающее величину 16 Ом. Как правило, на самом динамике пишут величину сопротивления. Стандартные значения: 4,8,16 Ом. Любое значительное отклонение от номинального сопротивление говорит о поломке динамика. Лечится данная «болячка» методом замены. Благо, что стоимость динамика в компьютерной колонке редко превышает 100 руб. Если у вас нет мультиметра, то можно проверить подозрительный динамик путем подключения батарейки 1.5В. У исправного динамика при подключении такой батарейки должна выдвигаться диафрагма вперед с характерным щелчком и шуршанием.
Первое, что надо проверить
Возможно, все очень просто, и Вы всего лишь выключили звук или свели его уровень к нулю. Нужно включить звук и проверить, все ли параметры системы, необходимые для корректного воспроизведения аудио настроены верно. Если настройки правильны, то проблема может заключаться в параметрах настройки оборудования.
Поврежденные системные файлы Windows
Системные файлы Windows могут быть повреждены по ряду причин. Если системные файлы, отвечающие за вывод звука, будут повреждены, компьютер может перестать воспроизводить звук.
Если все недавно работало нормально, вы можете попытаться восстановить Windows до предыдущей точки, когда звук работал.
Если вы пытаетесь настроить беспроводное воспроизведение, но у вас не работает колонка на компьютере, что делать – подскажет «Диспетчер устройств». Существует распространенная проблема, связанная с устаревшей версией драйвера, установленной на компьютер.
- Зайдите в окно «Диспетчера устройств» любым удобным для вас методом.
- Раскройте строку «РадиомодулейBluetooth».
- Посмотрите, есть желтый знак предупреждения напротив наименования модуля или нет. Если горит восклицательный знак – нужно обновить программный компонент.
- Зайдя на сайт производителя, и указав модель, загрузите и установите последнюю версию драйвера.

Это должно решить возникшую проблему с беспроводной колонкой.
Способы устранения
- Проверка исправности колонок. Если есть такая возможность, то рекомендуется подсоединить их к другому компьютеру. Появившийся звук будет свидетельствовать о том, что колонки исправны, и поломка связана с компьютером.
- Осмотр состояния корпуса устройства и правильность подключения проводов. При обнаружении поломки оборудования, а также физических повреждений кабеля, следует произвести их замену.
- Выключение и включение колонок (в случае если внешних признаков поломки не было обнаружено).
- Обеспечение плотного присоединения проводов в соответствующие разъемы. Даже незначительное отхождение может привести к пропаже звука. Если речь идет о беспроводной акустической системе, то производится поиск оборудования на компьютере и сопряжение с ним.
- Произведение механической чистки всех элементов оборудования, особенно динамиков – протирка всех компонентов сухой ветошью.
- Настройка драйвера. Обеспечить правильную работу драйвера поможет следующий порядок действий.
- «Панель управления».
- «Диспетчер устройств».
- Двойным нажатием левой кнопки мыши выбрать «Звуковые, игровые и видеоустройства».
- В появившемся меню правой кнопкой мышки выбрать установку «Обновить драйверы».
- В открывшемся диалоговом окне нажать на «Автоматический поиск обновленных драйверов».
- Проверка компьютера на наличие вирусов. Иногда вирусы способны сбить настройки компьютера, и колонки перестают работать. Если антивирус установлен, необходимо запустить полную проверку компьютера на наличие угроз, если нет – установить.
- Компьютерная перезагрузка. Нередко именно такая простая манипуляция помогает вернуть звук.
Если вышеперечисленные действия не смогли помочь, стоит обратиться за помощью к специалистам.
О том, как заставить работать все колонки и динамики на компьютере, смотрите далее.
Системные проблемы
В ОС Windows присутствует специальная программа, которая отвечает за корректную работу аудиоустройств. Если она отключена, проблема становится понятна. Необходимо выяснить, почему она выключена, и вернуть ее в исходное положение, в таком случае звук на ПК восстановится.
Обнаружить службы операционной системы можно в специальном меню. Его легко найти, если введя название в поисковую строку меню «Пуск». После того, как откроется панель управления данными сервисами, вы увидите сразу несколько программ, из которых нам нужно будет выбрать нужную – Windows Audio.
Открыв ее, вы можете увидеть три режима:
Проблемы с оборудованием
Если проблема не связана с программным обеспечением, скорее всего, это проблема с оборудованием. Как и любой другой аппаратный компонент в компьютере, устройство, производящее звук, может выйти из строя. Убедитесь, что звуковая карта компьютера работает правильно, подключив к нему другую пару динамиков или наушников.
Не проверяйте звук через игру или другую программу. Лучше запустите в плеере любой звуковой файл. Программа или игра могут иметь свои собственные проблемы со звуком, которые не связаны со звуковой картой.
Если другая пара динамиков или наушников также не работает, возможно, возникла проблема с вашей звуковой картой и ее скорей всего нужно заменить или отнести в сервисный центр.
Вредоносное ПО
Практически любая программная проблема, известная интернету, может быть вызвана вирусом. Проблемы со звуком редко связаны с вредоносным софтом, но такие случаи всё же бывают. Если ничего из вышеперечисленного вам не помогло, обязательно просканируйте всю систему. Даже если проблема не устранится, это хорошая профилактическая мера для вашего ПК.
- TWS-наушники до 5000 рублей: 5 лучших моделей
- Apple представила свою самую дешевую беспроводную гарнитуру
Как устранить шуршание в колонках в моменты регулировки громкости
В бюджетных моделях колонок для компьютеров и ноутбуков используются потенциометры регулируемого типа. По сути, это резисторы, в которых имеется регулировка сопротивления. Специальный ползунок, перемещаясь по проводящей части такого потенциометра, физически изменяет величину его электрического сопротивления. В новых колонках, конечно, это изменение происходит очень гладко и тихо, но со временем смазка высыхает, следовательно, возникает шуршание и микроскопическое искрение, которое в усиленном виде передается через УМЗЧ на динамики. Проблема решается либо смазкой потенциометра, либо методом его замены.
Колонки – это сложная система акустики, которая позволяет обеспечить пользователю качественный звук и способствует максимальному погружению в атмосферу просматриваемого фильма и прослушиваемой музыки, а также помогает достигнуть реалистичности при прохождении компьютерной игры. К сожалению, иногда техника может дать сбой и перестать работать. Причин такой поломки много.
Главное – понять, насколько серьезна проблема, с которой вам пришлось столкнуться. Может, неисправность не так опасна и ее можно устранить своими силами, а может, имеет смысл обратиться и в центр поддержки. Для этого необходимо разобраться, какими бывают неисправности.
Виды неисправностей
Существует всего два вида поломок: сбои в программе и аппаратные неисправности.
![]()
![]()
Диагностика
С такой неприятной ситуацией, когда одна колонка играет, а другая нет, пользователи сталкиваются довольно редко. Чаще всего вся система акустики дает сбой, и звук перестает исходить сразу из двух колонок.
Чтобы принять верное решение относительно дальнейших действий, связанных с исправлением неполадок, стоит понять, какая неисправность постигла именно вашу акустическую систему.
Рассмотрим наиболее распространенные виды неисправностей.
- Наружные дефекты устройства и проводов, которые появляются в ходе их механического повреждения. При постоянном нахождении шнура в скрученном состоянии, он может перетереться или сильно перегнуться, а это приведет к его внутреннему повреждению.
- Поломка самих динамиков или отход от них проводов и микросхем. На корпусе устройства можно увидеть номинальное сопротивление. С помощью мультиметра следует измерить фактические показатели – если они будут отличаться от номинального, то поломка обнаружена и требуется замена самого динамика.
- Для проводных колонок: неверное подключение одной из колонок к USB разъему. Необходимо убедиться в том, что шнур, помеченный зеленым цветом и отвечающий за вывод звука, вставлен именно в нужный разъем компьютера, помеченный таким же цветом. Для беспроводных устройств: отсутствие Bluetooth сопряжения или слишком низкий заряд батареи.
- Проникновение в устройство посторонних предметов, таких как: пыль, грязь или даже камни. Отсутствие должного ухода за колонками и компьютером нередко вызывает перебои в их работе.
![]()
![]()
Данные виды неисправностей наиболее характерны для поломки одной из колонок. При более серьезном повреждении, касающегося системы или программного обеспечения, подключение всей акустической системы становится невозможным.
Способы устранения
- Проверка исправности колонок. Если есть такая возможность, то рекомендуется подсоединить их к другому компьютеру. Появившийся звук будет свидетельствовать о том, что колонки исправны, и поломка связана с компьютером.
- Осмотр состояния корпуса устройства и правильность подключения проводов. При обнаружении поломки оборудования, а также физических повреждений кабеля, следует произвести их замену.
- Выключение и включение колонок (в случае если внешних признаков поломки не было обнаружено).
- Обеспечение плотного присоединения проводов в соответствующие разъемы. Даже незначительное отхождение может привести к пропаже звука. Если речь идет о беспроводной акустической системе, то производится поиск оборудования на компьютере и сопряжение с ним.
- Произведение механической чистки всех элементов оборудования, особенно динамиков – протирка всех компонентов сухой ветошью.
![]()
![]()
- Настройка драйвера. Обеспечить правильную работу драйвера поможет следующий порядок действий.
- «Панель управления».
- «Диспетчер устройств».
- Двойным нажатием левой кнопки мыши выбрать «Звуковые, игровые и видеоустройства».
- В появившемся меню правой кнопкой мышки выбрать установку «Обновить драйверы».
- В открывшемся диалоговом окне нажать на «Автоматический поиск обновленных драйверов».
- Проверка компьютера на наличие вирусов. Иногда вирусы способны сбить настройки компьютера, и колонки перестают работать. Если антивирус установлен, необходимо запустить полную проверку компьютера на наличие угроз, если нет – установить.
- Компьютерная перезагрузка. Нередко именно такая простая манипуляция помогает вернуть звук.
Если вышеперечисленные действия не смогли помочь, стоит обратиться за помощью к специалистам.
Подробнее смотрите далее.
![колонки компьютерные]()
Колонки и различные акустические системы предназначены для выведения качественного звука и достижения эффекта максимального погружения в атмосферу сериала, кино или компьютерной игры. Но для того чтобы осуществить это, необходимо приобрести хорошее оборудование и правильно настроить его. Если вам повезло купить настоящее фирменное изделие, проблем в его работе возникнуть не должно. Такая техника может прослужить много лет.
Но иногда случаются ситуации, когда аппаратура выходит из строя или вовсе перестает работать. Это довольно неприятная ситуация, которая приводит к ухудшению передаваемого звука и мешает наслаждаться любимой музыкой. В нашей статье мы рассмотрим необычный вариант неполадок, когда отсутствует подключение одной из подсоединенных колонок, а также расскажем способы самостоятельного решения проблемы в таком случае.
Причины отсутствия
В системе Windows 7 звук может исчезать по нескольким причинам:
- настройка или отключение регуляторов громкости;
- устройство не подключено или не установлено «Устройством по умолчанию»;
- сбой настроек в БИОС;
- проблемы с аудиокартой;
- проблемы с драйверами;
- неполадки с кабелями.
Регуляторы громкости
В первую очередь стоит проверить регуляторы. Находятся они на панели задач, обычно в правом нижнем углу экрана, рядом с датой и временем. В активном состоянии значок звука выглядит как динамик с отходящими от него звуковыми волнами.
Возможно 2 варианта:
Для решения проблемы:
Устройства воспроизведения
Часто к компьютеру подключены несколько девайсов, которые могут воспроизвести звук. Например, колонки и наушники. И если вывод настроен через наушники, то колонки будут молчать. Либо по каким-либо причинам все аудиоустройства были отключены.
Пошаговая инструкция:
Настройки в BIOS
Звук может пропасть, т.к. заводские настройки BIOS сбились, и аудиокарта, включенная по умолчанию, отключена. Для исправления ситуации необходимо войти в БИОС:
![Не работает одна колонка на компьютере - что делать?]()
- У компьютеров разных компаний способы сделать это отличаются. Обратитесь к руководству компьютера, чтобы узнать, что подойдет в вашем случае. Обычно это удержание определенной клавиши (Del, F9, F12) в процессе запуска.
- После запуска БИОС выбираем «BIOS Setup». В новом окне с помощью стрелок на клавиатуре выделяем звуковую карту, нажимаем на клавишу Ввод и выбираем «Enabled».
- Опять жмем Ввод. Сохраняем настройки. Перезагружаем ПК.
Аудиокарта
Подтверждение правильности установки аудиокарты — это один из важных шагов по устранению неполадок:
К сведению! Не помешает проверить запыленность и чистоту контактов.
Кабели
- Попробуйте включить динамики на другом компьютере и проверить их функциональность. Возможно проблема именно в кабеле, соединяющем ПК и периферийное устройство вывода звука (это может быть также соединение компьютера и телевизора через hdmi).
- Если звук также будет отсутствовать, то заменяем/чиним кабель.
Виды неисправностей
Существует всего два вида поломок: сбои в программе и аппаратные неисправности.
![Не работает одна колонка на компьютере - что делать?]()
![Не работает одна колонка на компьютере - что делать?]()
Почему исчез значок звука
Возможно он был случайно перемещен к скрытым значкам на таскбаре. Проверьте это, нажав на маленький треугольник в правом нижнем углу.
Другой вариант – значок был скрыт. Чтобы его вернуть на место, делаем следующее:
Видео по теме:
Как устранить причину?
![ремонт компьютерной колонки]()
В зависимости от уровня сложности вы можете починить оборудование самостоятельно или обратиться в центр технической поддержки. Если причина неизвестна, для начала попробуйте проверить общее состояние и выполнить следующие манипуляции:
- Осмотрите состояние корпуса и подключение проводов. При обнаружении поломок необходимо произвести замену кабеля или панели. В ряде случаев необходимо применять мультиметры для обнаружения скрытых поломок провода.
- Плотно подсоедините провод в соответствующий разъём. Для беспроводных версий выполните поиск оборудования и сопряжение с ним.
- Произведите чистку всех компонентов акустической системы, обращая внимание на динамики. Не допускайте попадания влаги, протрите все сухой тряпкой.
- Если гарантия уже закончилась, можете попробовать разобрать корпус и осмотреть внутреннее состояние. Для замены динамиков и микросхем обратитесь в сервисный центр. Если колонка уже слишком старая, лучше приобрести новую модель
Способы устранения
- Проверка исправности колонок. Если есть такая возможность, то рекомендуется подсоединить их к другому компьютеру. Появившийся звук будет свидетельствовать о том, что колонки исправны, и поломка связана с компьютером.
![Не работает одна колонка на компьютере - что делать?]()
- Осмотр состояния корпуса устройства и правильность подключения проводов. При обнаружении поломки оборудования, а также физических повреждений кабеля, следует произвести их замену.
![Не работает одна колонка на компьютере - что делать?]()
- Выключение и включение колонок (в случае если внешних признаков поломки не было обнаружено).
![Не работает одна колонка на компьютере - что делать?]()
- Обеспечение плотного присоединения проводов в соответствующие разъемы. Даже незначительное отхождение может привести к пропаже звука. Если речь идет о беспроводной акустической системе, то производится поиск оборудования на компьютере и сопряжение с ним.
![Не работает одна колонка на компьютере - что делать?]()
- Произведение механической чистки всех элементов оборудования, особенно динамиков – протирка всех компонентов сухой ветошью.
![Не работает одна колонка на компьютере - что делать?]()
![Не работает одна колонка на компьютере - что делать?]()
![Не работает одна колонка на компьютере - что делать?]()
- Настройка драйвера. Обеспечить правильную работу драйвера поможет следующий порядок действий.
- «Панель управления».
- «Диспетчер устройств».
- Двойным нажатием левой кнопки мыши выбрать «Звуковые, игровые и видеоустройства».
- В появившемся меню правой кнопкой мышки выбрать установку «Обновить драйверы».
- В открывшемся диалоговом окне нажать на «Автоматический поиск обновленных драйверов».
![Не работает одна колонка на компьютере - что делать?]()
- Проверка компьютера на наличие вирусов. Иногда вирусы способны сбить настройки компьютера, и колонки перестают работать. Если антивирус установлен, необходимо запустить полную проверку компьютера на наличие угроз, если нет – установить.
![Не работает одна колонка на компьютере - что делать?]()
- Компьютерная перезагрузка. Нередко именно такая простая манипуляция помогает вернуть звук.
![Не работает одна колонка на компьютере - что делать?]()
Если вышеперечисленные действия не смогли помочь, стоит обратиться за помощью к специалистам.
О том, как заставить работать все колонки и динамики на компьютере, смотрите далее.
Причин может быть множество: мы постарались рассказать о всех.
![]()
![Не работают колонки на компьютере: что делать, если нет звука]()
«Почему не работают колонки?» — один из самых часто задаваемых пользователями ПК вопросов. Эта проблема требует комплексного подхода, ведь любая звуковая система состоит из множества компонентов. Каждый из них нужно уметь диагностировать, а сделать это в домашних условиях не всегда возможно. Кроме того, не стоит забывать и о программных сбоях, которые не всегда очевидны на первый взгляд. Тем не менее, мы постараемся рассказать обо всех известных причинах отсутствия звука в Windows 10.
Аппаратные проблемы
Первое с чего стоит начинать устранение любой неполадки — это визуальный осмотр. Безусловно, он редко помогает, но зачастую с его помощью можно исключить остальные потенциальные причины. Осмотрите устройство и кабели на предмет повреждений. И если они есть, то дальнейшая программная диагностика попросту окажется бесполезной. Тут выход один — дорога в сервисный центр. Однако учтите, что восстановление динамиков не всегда возможно. Зачастую проще купить новые колонки или наушники.
![]()
Также попробуйте заменить всевозможные элементы цепи на аналогичные. Например, подключите другие колонки или гарнитуру, которые точно работают. Таким образом, вы исключите вариант с поломкой порта или звуковой карты. Таким же образом можно подключить звуковое устройство к другому компьютеру, поменять интерфейс подключения, использовать дискретную, а не встроенную аудио-карту, сменить розетку (если вы используете периферию, которой требуется дополнительное питание) и так далее. Только после всех этих манипуляций стоит переходить к настройке операционной системы и поиску программных неполадок.
Настройка звука
Эта операция во многом зависит от конкретного устройства, которое вы используете. Один алгоритм может быть полезен для определенного типа колонок, но не подойдет для каких-то моделей гарнитур. Поэтому некоторые пункты с действиями могут отличаться, но по аналогии вы можете осуществить настройку и для вашего оборудования.
- В правом нижнем углу рабочего стола располагается системный трей. Нас интересует иконка с динамиком, которая по умолчанию отображается всегда. Нажмите по ней правой кнопкой мыши и выберите пункт "Открыть параметры звука».
- В открывшемся окне можно осуществить первоначальную настройку. А именно: выбрать устройство вывода и прибавить/убавить громкость. Но, зачастую, этого недостаточно для устранения нашей проблемы. Требуется более детальная кастомизация.
![]()
- В правой части того же окна выберите пункт «Панель управления звуком». Здесь у нас открывается больше опций для настройки. В разделе «Воспроизведение», который открывается первым по умолчанию, отображаются все устройства, подключенные к компьютеру, способные воспроизводить звук. Если нужного вам устройства нет в списке, то, вероятнее всего, причина кроется в неправильном подключении, аппаратной неисправности или отсутствии драйверов. О последней мы поговорим ниже. Если устройство есть, но оно отмечено серым цветом, то оно просто выключено. Включить его очень просто: нажимаем правой кнопкой по названию и выбираем соответствующий пункт.
![]()
- Затем два раза нажимаем левую кнопку мыши по выбранному устройству и переходим в меню подробной настройки конкретного оборудования. На вкладке «Уровни» выставляем все ползунки по своему усмотрению. Если у вас не работает одна колонка из двух, и вы уверены, что она физически не повреждена, то вам нужно зайти в меню «Баланс». Он может быть смещен только в одну сторону. Нужно выставить ползунок посередине.
- В остальных вкладках «Пространственный звук» и «Дополнительно» рекомендуется выключить все опции, потому что они могут конфликтовать с настройками драйвера или другого ПО.
![Нет звука в Zoom – что делать?]()
Если после вышеперечисленных манипуляций у вас работают колонки и при этом не работают наушники, то, вероятнее всего, вы неправильно подключаете одно из устройств. Убедитесь, что штекер воткнут в коннектор для воспроизведения звука, а не для микрофона. Если устройства подключены в нужные гнезда, но используются разные аудио-карты (например, одна встроенная, а другая дискретная), то причиной отсутствия звука может стать отсутствие драйверов. Они не всегда нужны для интегрированной карты, но обязательны для дискретной.
Установка драйверов
Этот пункт актуален только для владельцев дискретной аудио-карты. Необходимое программное обеспечение для встроенных звуковых карт уже есть в базе операционной системы и устанавливается при первом запуске ОС. Владельцам встроенных карт мы также рекомендуем регулярно устанавливать системные апдейты, поскольку они исправляют множество багов. Установку или обновление драйверов можно выполнить двумя способами. Первый — через диспетчер устройств. Второй — через установщик официального производителя. Мы рекомендуем второй вариант, поскольку так минимизируются шансы возникновения конфликтов между ПО.
![]()
Функционал установленного софта может сильно разниться от производителя к производителю. В основном драйверы предназначены для того, чтобы комплектующая функционировала должным образом и лишь добавляют несколько ползунков, которые никак не конфликтуют с настройками звука в самой ОС. Но некоторые программы позволяют даже менять назначение портов (при условии, что железо позволяет). То есть, можно использовать входной коннектор, как выходной и наоборот. Или же использовать один разъем, как комбинированный, который подойдет для гарнитуры со встроенным микрофоном.
![Как подключить переднюю панель компьютера к материнской плате]()
К сожалению, у нас под рукой не оказалось наглядного примера. Поэтому за подробностями детальной настройки вашей звуковой карты лучше обратить к официальному разработчику. Стоит также упомянуть, что вышеописанные функции зачастую возможны только при правильно подключенных проводах передней панели (если вы хотите использовать именно её).
Установка кодеков
Если у вас успешно воспроизводятся фильмы и музыка на различных сайтах, но звук отсутствует при попытке включения какого-либо медиа-файла непосредственно на компьютере, дело может быть в отсутствии кодеков. Кодеки — это специальные программы, способные декодировать данные или сигнал. В нашем случае речь идет об аудио-файлах.
Читайте также: