Не работает солнце в 3д макс
Обновлено: 04.07.2024
По просьбе читателей моего блога сегодня разберем настройки V-Ray Sun. Также укажу свои настройки на примере одной из работ, которую размещу ниже.
V-Ray Sun Parameters
Enabled - включает и выключает солнце
Invisible - с поставленной галочкой солнце становится невидимым для камеры и отражений
Affect diffuse - солнце влияет на дифузные свойства материалов. Диапазон от 0,0-1000000000,0.
Affect specular - галочка показывает, что солнце влияет на блики материалов. Диапазон от 0,0-1000000000,0.
Cast atmospheric shadows - говорит о том, что атмосферные эффекты в сцене отбрасывают тени.
Turbidity (Дымка) - этот параметр определяет количество пыли в воздухе и влияет на цвет солнца и неба. Диапазон от 2,0-20,0. Низкие значения дают чистый воздух, голубое небо и солнце, как в сельской местности, а вот высокие значения делают небо и солнце желтым или оранжевым, как в городской среде.
Ozone (Озон) - параметр влияет на цвет солнечного света. Диапазон от 0,0-1,0. Маленькие значения делают солнечный свет в более желтый, а большие - более голубым.
Intensity multiplier (Множитель интенсивности) - параметр влияет на яркость солнца. Диапазон от 0,0-1000000000,0.
Size Multiplier (Множитель размера) - регулировка размера солнца. Диапазон от 0,0-1000000000,0.
Filter Color (Цветовой фильтр) - этот параметр меняет цветовой тон на любой цвет. По умолчанию цвет белый.
Shadow subdivs (Подразбиения для тени) - параметр управляет количеством сэмплов для нерезких теней от солнца. Диапазон от 1-1000. Высокие значения дают более качественные тени, но замедляют рендер.
Shadow bias (Смещение тени) - перемещает тень к объекту или от объекта, отбрасывающего тень. Лучше не трогать этот параметр ;)
Photon emit radius (Радиус источника фотонов) - определяет радиус области, из которой излучаются фотоны. Эта область отображается в виде зеленого цилиндра вокруг вектора солнца. Этот параметр имеет эффект только при использовании фотонов при просчете GI или каустики.
Sky model (Модель неба) - позволяет выбрать процедурную модель, которая будет использоваться для генерации текстуры V-Ray Sky.
В меню представлены следующие режимы:
- Preetham et al.
- CIE Clear - V-Ray Sky будет генерироваться для чистого неба;
- CIE Overcast - V-Ray Sky будет генерироваться с облаками;
- Hosek et al.
Indirect horiz. illum. (Непрямое горизонтальное освещение) - параметр указывает интенсивность (в люксах) освещенности горизонтальных поверхностей, приходящую от неба.
Exclude (Исключение) - эта кнопка позволяет исключить объекты из освещения или запретить отбрасывание тени от солнечного света.
И как обещал выкладываю свои настройки солнца на примере этой кухни.
Если у вас остался вопрос или есть предложения для новых уроков, напишите мне лично воспользовавшись формой ниже.

Для освещения экстерьера можно выделить два основным способа:
Вы можете скачать пустую сцену этого экстерьера по ссылке ниже c DropboxAPPLICATA + CONNECTER
MATERIALS LIBRARY
- 1634 различных материалов: стекла, металла, дерева, камня, кирпича, краски, пластика, бетона, плитки, штукатурки, тканей, кожи, земли и прочее.
- Вся база структурирована в менеджере материалов Connecter.
- Вес всей базы 28.5 ГБ
- Поддержка с установкой.
Связка «CoronaSun + CoronaSky»
Связка «CoronaSun + CoronaSky»
В этой связке сцена экстерьера освещается одним источником света CoronaSun, который имитирует физические свойства солнца, причем его следует использовать в связке с градиентной картой CoronaSky (добавляется в слот Environment Map в окне Environment and Effects), что создает эффект чистого неба в различное время суток в зависимости от угла наклона солнца к горизонту. 0:38 Ставим CoronaSun.2:05 Настройка Corona Render.
3:45 Дневной рендер в сером материале.
9:47 Ставим купол неба.
15:18 Пасмурное освещение.
22:30 Освещение на закате дня.
Сбросим настройки сцены и сделаем все объекты в ней серого материала, так будет проще настраивать свет.
- Переключаем сцену из стандартного рендера в Corona Render с помощью галочки switch renderer to Corona и кнопки Start conversion.
- Жмем Reset MatEdit to CoronaMtl (сбрасываются все материалы в CoronaMtl)
- Переносим любой материал в слот None раздела Mtl. override в Render Setup - Scene
On – включить/выключить солнце.
- 1- для дневного освещения;
- 0,5 - для заката;
- 0,1-0,2 - для пасмурного и вечернего.
- 1 - для яркого дневного света;
- 5-10 - для заката;
- 20-50 - для пасмурного.
Add Corona Sky environment – позволяет автоматически добавить карту CoronaSky в Environment Map, создание базового неба. Добавляем небо.
- Realistic – цвет солнечного света задается автоматически.
- Direct input – назначение цвета солнцу с помощью Color Selector.
- Kelvin temp – цвет солнца задается физической цветовой температурой в Кельвинах.
- Visible directly – прямая видимость солнца.
- Visible in reflections – видимость в отражениях. Без изменений.
- Visible in refractions – видимость через преломляющие объекты (например, стекло или вода).
BARNHOUSE
Онлайн-курс 3D визуализации экстерьерав 3Ds MAX и Corona Render

Базовая постановка света со стандартной картой окружения CoronaSky во многих случаях выглядит слишком просто – небо чистое и однотонное; для большей реалистичности лучше добавить панораму неба, благодаря чему появятся отражения облаков в стеклах и изображение в целом получит дополнительный оттенок. Для этого необходимо создать «купол неба» и наложить на него соответствующую текстуру панорамы.
В этой статье изучим настройки освещения с помощью V-Ray. Правильный свет очень важен для корректного создания визуализации. Он должен выявлять все лучшие качества объектов в сцене, создавать натуральные тени и обеспечивать защиту от шумов, пересветов и прочих артефактов. Рассмотрим инструменты V-Ray для настройки освещения.
Как настроить свет с помощью V-Ray в 3ds Max
1. Прежде всего скачаем и установим V-Ray. Заходим на сайт разработчика и выбираем версию V-Ray, предназначенную для 3ds Max. Скачиваем ее. Для того, чтобы скачать программу, зарегистрируйтесь на сайте.
2. Установите программу, следуя подсказкам мастера установки.


Освещения бывают разных типов в зависимости от особенностей сцены. Разумеется, освещение для предметной визуализации будет отличаться от настроек света для экстерьера. Рассмотрим несколько основных схем освещения.
Настройка света для экстерьерной визуализации
1. Откройте сцену, в которой будет настраиваться освещение.

3. Укажите начальную и конечную точку лучей солнца. Угол между лучом и поверхностью земли определит утренний, дневной или вечерний тип атмосферы.




8. В общих чертах, экстрьерное освещение настроено. Запускайте рендеры и экспериментируйте со светом, чтобы добиться нужных эффектов.
Например, чтобы создать атмсоферу пасмурного дня, отключите солнце в его параметрах и оставьте светить только небо или HDRI-карту.
Настройка света для предметной визуализации
1. Откройте сцену с готовой композицией для визуализации.


3. Щелкните в той проекции, где вы хотите установить источник света. В данном примере разместим свет перед объектом.

4. Настроим параметры источника света.
Остальные параметры лучше оставить по умолчанию.
5. Для предметной визуализации рекомендуется устанавливать несколько источников света разного размера, силы освещения и расстояния от объекта. Поместите в сцену еще два источника света по сторонам от объекта. Можете повращать их относительно сцены и порегулировать их параметры.

Итак, мы рассмотрели основы настройки света в V-Ray. Надеемся, эта информация поможет вам в создании красивых визуализаций!

Отблагодарите автора, поделитесь статьей в социальных сетях.


Предлагаем вам простую пошаговую инструкцию по настройке VRay Sun. Эти параметры можно использовать как в интерьере, так и в экстерьере. Здесь главное — не переборщить с яркостью данного источника дневного освещения, иначе все будет засвечено.
Создаем источник солнечного света
Для начала у вас в 3d max должен быть готов интерьер, который будем освещать источниками света. После этого создаем VRaySun. Как это сделать, смотрите здесь:

Создание источника дневного света VRaySun
Действие 6 на скриншоте выше говорит о том, что нам не нужно дополнительное светящееся окружение (VRaySky environment map). Наша задача — показать лучи солнца в интерьере. И этого достаточно на начальном этапе.
Настраиваем угол освещения
Следующий этап — поднять солнце на нужный угол, чтобы лучи красиво падали на пол или на другие предметы мебели. Пример можно увидеть на этой визуализации:

Лучи VRaySun на полу и на мебели
Главные параметры источника
Далее, после настройки угла источника света нам нужно настроить его яркость — intensity multiplier. Яркость по-умолчанию стоит 1.0. Если это вариант сильно засвечивает ваше помещение, то ставьте сразу 0.15. Данный параметр подходит больше всего, если вы пользуетесь этими настройками VRay.
Затем настраиваем параметр size multiplier. Он отвечает за силу размытия края лучей на полу и мебели. Его лучше увеличить до 5-10. Можете поэкспериментировать и увидите все сами.
Следующее действие — настройка shadow subdivs. При помощи этой цифры мы меняем качество размытости по краю лучей на полу, стенах и мебели. Если его оставить 3 (по умолчанию), то будет шум. Поэтому увеличиваем его сразу до 30-50.
Важно! Если вы разместили за окном объект Plane со светящимся материалом, изображающий вид за окном, то не забудьте исключить его из освещения солнца с помощью кнопки «Exclude» в конце настроек VRaySun. Иначе ваша плоскость не пропустит лучей в комнату.
На этом все. Можно пробовать черновой рендеринг, а потом переходить к чистовому. Не забудьте поставить на окно источник света VRayLight, т.к. одного солнца для полноценного дневного освещения интерьера всегда мало. Как это делается, можете посмотреть в этом коротком, но очень полезном видео (источник света из видео заменяем на VRaySun):
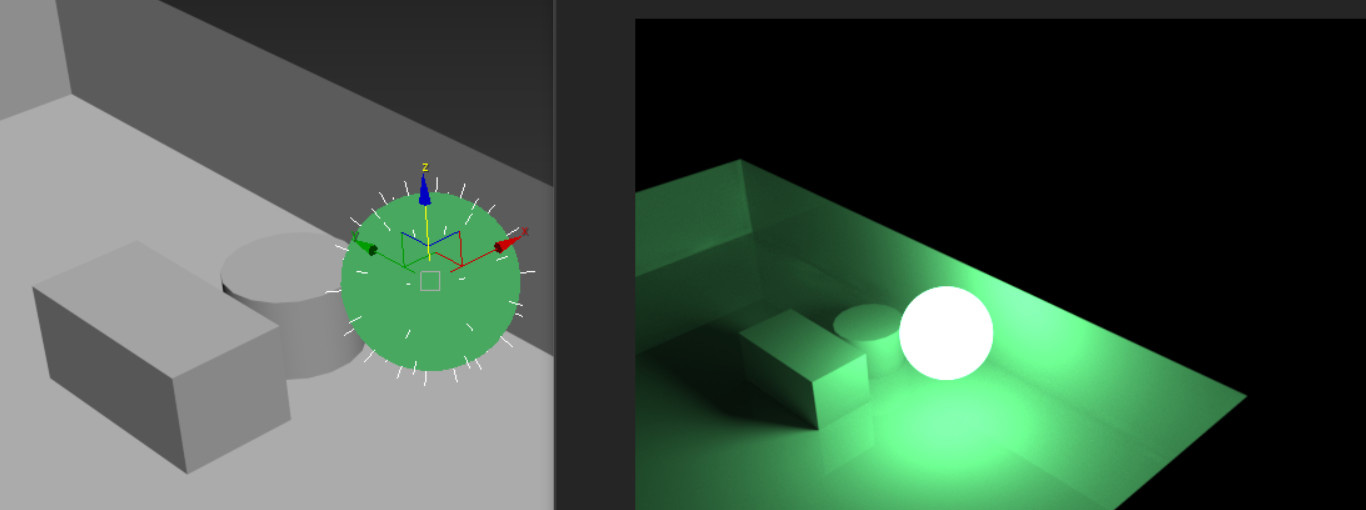
Стандартные источники света, встроенные в 3ds Max, имеют много интересных особенностей. Но их нужно долго настраивать и результат может оказаться неудовлетворительным. Поэтому при установке систем рендеринга в 3ds Max добавляются новые источники освещения. Разберем такие источники на примере Corona Renderer. Найти их можно в меню Create – Lights – Corona.
Для создания источников нужно выбрать их на панели Create и растянуть в рабочей области, как любой стандартный объект.
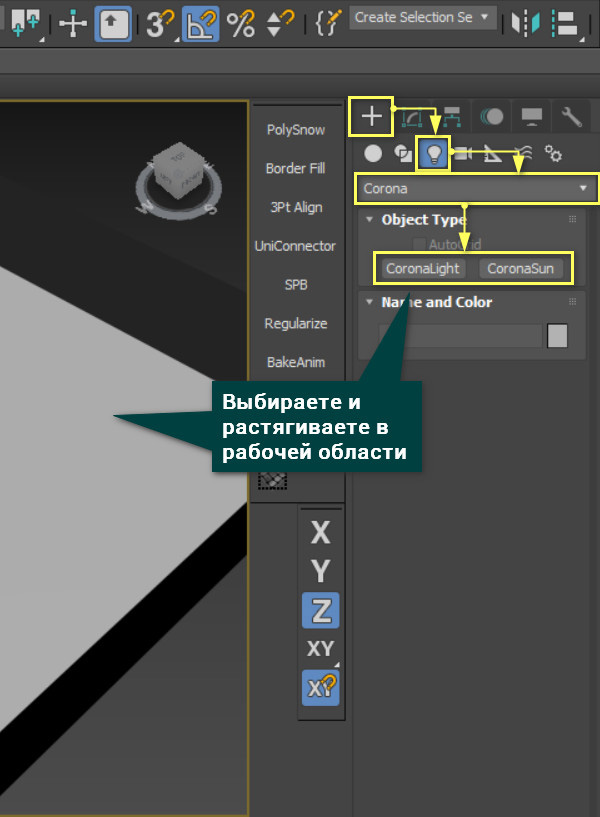
1. Corona Light
Галочка On включает освещение объекта.
Targeted создает точку, за которой следует направление света (подходит для других форм источника).
Intensity определяет силу свечения. В соседнем окошке можно поменять единицы, в которых оно исчисляется.
В меню Color можно поменять настройки цвета и его изображения:
а) Direct input позволяет выбрать цвет освещения с помощью палитры. Параметр Value в палитре влияет на интенсивность источника.
б) Kelvin temp изменяет цвет свечения в зависимости от температуры по Кельвину. Такой вариант ограничен теплым и холодным светом.
в) Texmap накладывает на источник света текстуру. Так можно частично заблокировать свет. Цвет свечения будет соответствовать цветам карты.
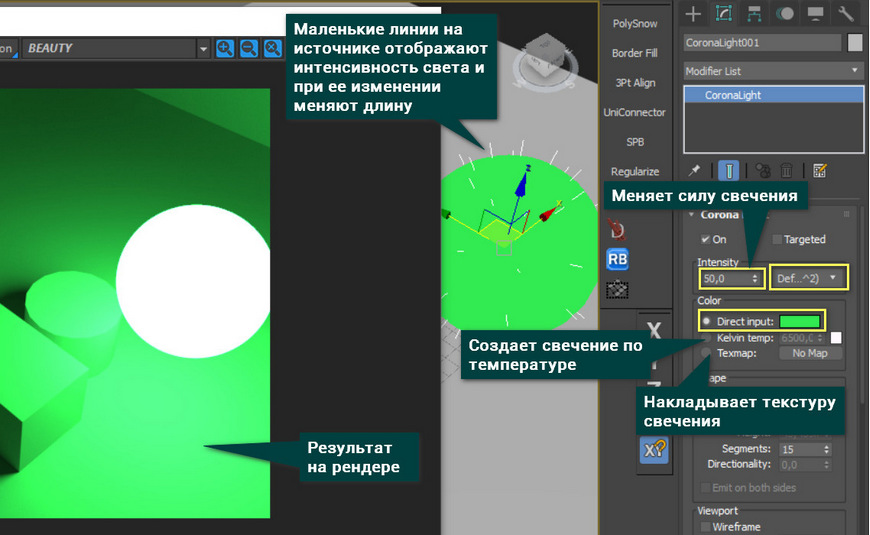
В меню Shape можно менять формы источников: сфера (Sphere), прямоугольник (Rectangle), диск (Disk) и цилиндр (Cylinder).
Width/radius и Height настраивают меняют размер источников. Так как свет исходит от объекта целиком, то его размер влияет на размер освещаемой области.
Wireframe отображает источник в виде сетки. Gizmo size меняет длину лучей на поверхности.
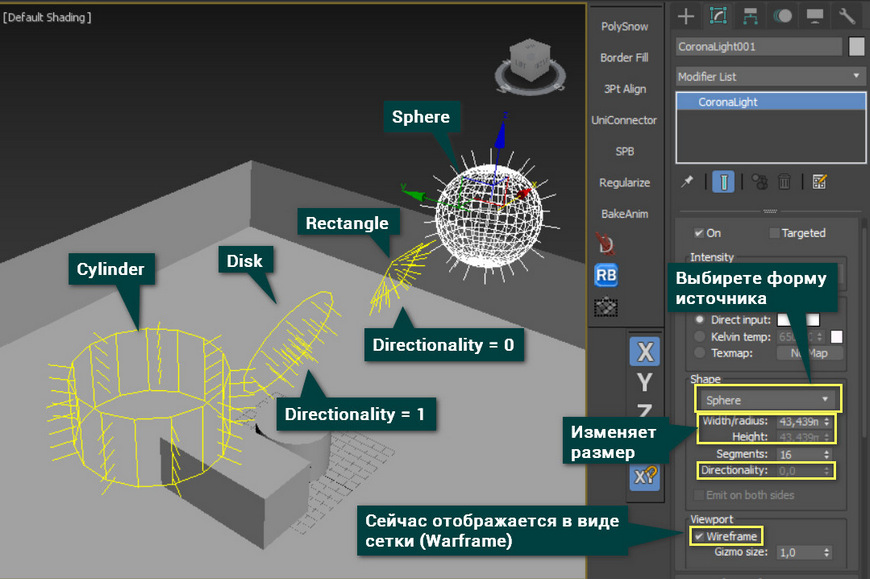
В меню Nonphysical properties можно исключить объект, чтобы свет его игнорировал. Исключить можно с помощью «+». Кнопка «0 object excluded…» открывает меню исключенных объектов. 0 изменяется на число исключенных объектов.
Visible directly - отключает видимость источника на рендере.
Visible in reflection – отключает видимость в отражениях.
Visible in refraction – отключает видимость в прозрачных объектах.
Occlude other lights – убирает тень при попадании света от других источников.
IES позволяет подключать готовые IES-файлы с данными о распространении света.
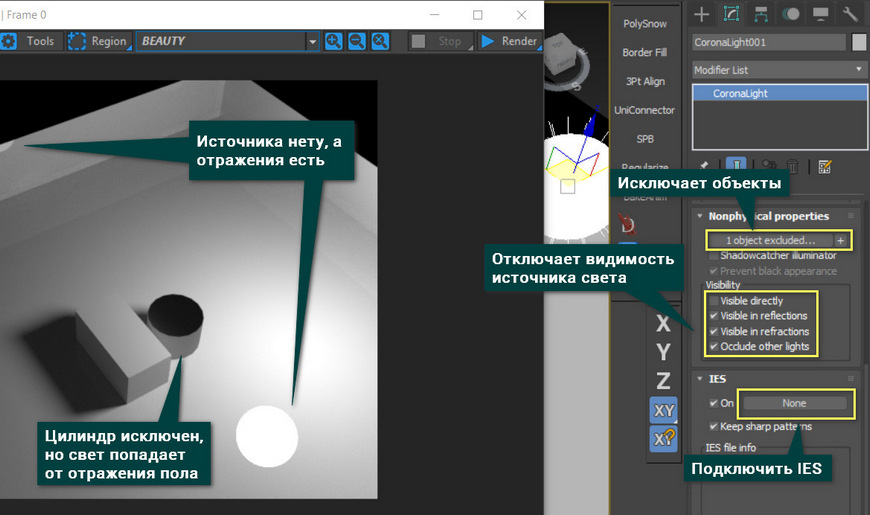
2. Corona Sun
Corona Sun – это направленный источник света, не имеющий обычного источника. Свет распространятся вдоль прямой между иконкой и точкой Target. Если Targeted отключить, эти точки останутся, но изменится принцип управления. Intensity – меняет силу свечения солнца.
Настройки совпадают с Corona Light, кромке двух:
1) Add CoronaSky environment – добавляет в сцену окружение неба. Удобно для быстрого создания уличного света и окружения.
Прочитать про CoronaSky и другие методы создания окружения можно в статье Как сделать фон в 3ds Max .
2) Size – меняет размер солнечного диска. Влияет он на размер солнечного диска, отображаемого на рендере. Видимость отключается так же, как у Corona Light.
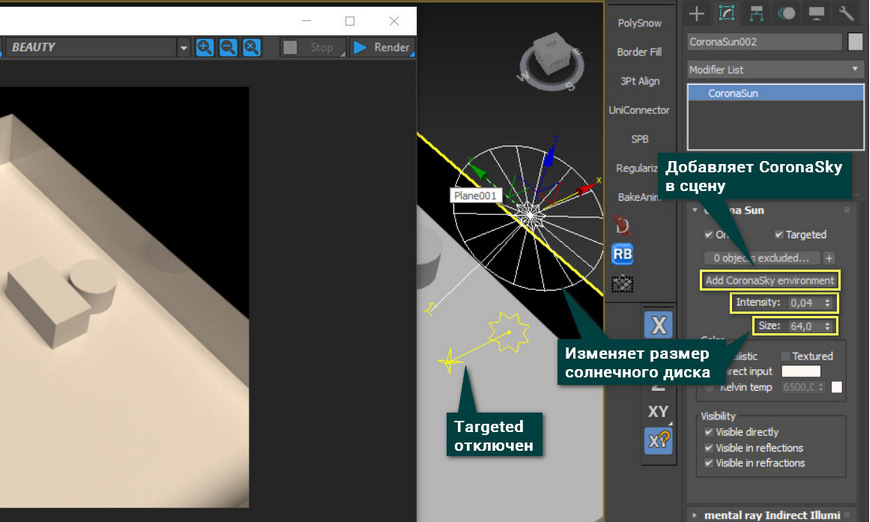
Очень важно следить за расположением солнца. В зависимости от угла наклона будет различное освещение.
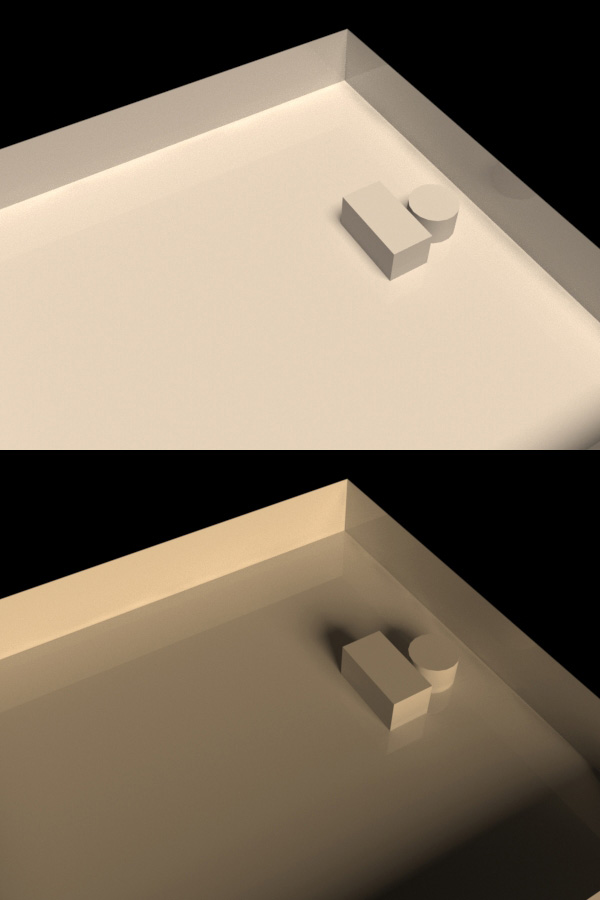
3. CoronaLightMtl
Это не инструмент, как предыдущие варианты, а материал. Он может пригодиться, если стандартные источники не подходят для поставленной задачи. Сначала нужно открыть редактор материалов Material Editor клавишей «М» или кнопкой Render Setup в меню Main Toolbar. Затем перетащите материал в рабочую область. Настраивать его можно как любой источник освещения Corona. Большая часть настроек материала повторяет настройки уже перечисленных источников света. Более подробно настройки сейчас разбираться не будут.

Чтобы назначить материал нужно выбрать его двойным нажатием ЛКМ и выделить объект. После этого нужно нажать кнопку Assign Material to Selection. Теперь объект будет светиться в рабочей области.
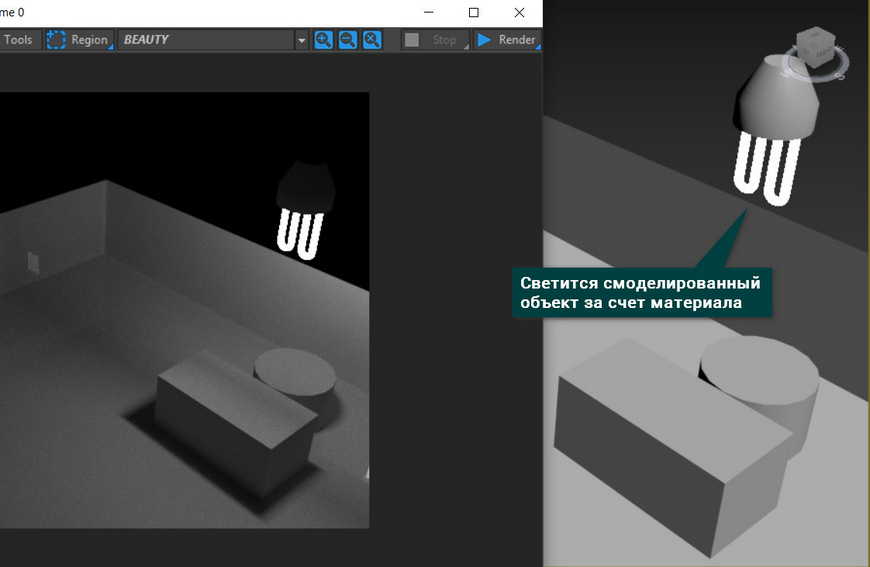
Инструментов для создания света у Corona Renderer немного. При этом все они довольно простые, имеют одинаковый интерфейс и дают хороший результат. Пользуясь указанными инструментами, вы сможете создать абсолютно любой светящийся объект и осветить сцену.
Кроме обычной настройки источников света, Corona предлагает инструмент управления освещением прям на финальном изображении!
Читайте также:
- Preserve illustrator editing capabilities что это
- Robocopy имя этого файла не может быть разрешено системой
- Операция отменена из за ограничений действующих на этом компьютере обратитесь к администратору
- 3060 ti palit gaming pro обзор
- Для чего предназначена система воздушных сигналов свс или компьютер воздушных данных

