Не работает тачпад на макбуке
Обновлено: 07.07.2024
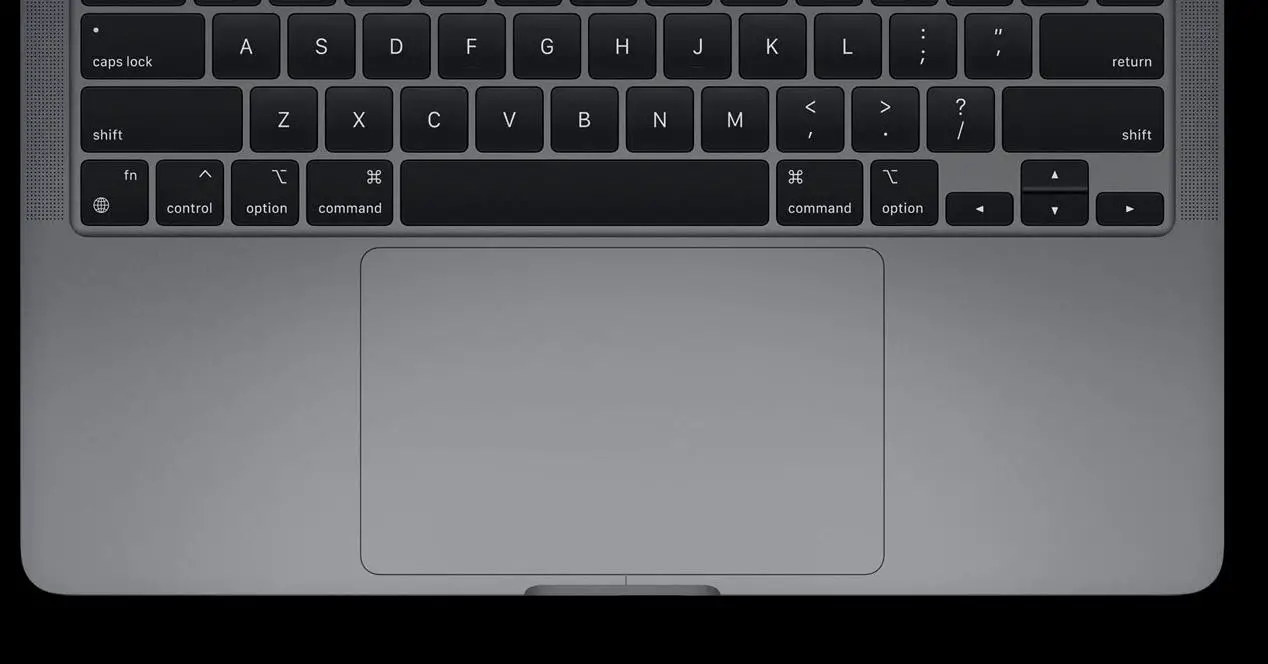
Если у вас проблемы с MacBookтрекпад, какой бы модели он ни был, не волнуйтесь. Это не обычные проблемы, а тем более нормальные, но у вас может быть простое решение под рукой, и это может быть даже простая проблема конфигурации. В этой статье мы рассмотрим все возможные причины этой неисправности, а также то, что вам следует сделать, чтобы попытаться решить ее, прежде чем обращаться в службу технической поддержки.
Наиболее распространенные проблемы с трекпадом и их причины
- Трекпад остается статичным и не излучает никаких тактильных или физических ощущений движения, включая нажатие на macOS или нет.
- Проблемы с перемещением курсора в системе (очень медленно или быстро, рывками . )
- Прокрутка двумя пальцами или вторичный щелчок не работают.
- Он не позволяет прокручивать страницу или документ вверх и вниз.
- Неправильная конфигурация настроек трекпада в системе.
- Повреждения, вызванные попаданием жидкостей и / или влаги в оборудование.
- Удары, которые мог получить компьютер или его конкретная часть.
- Разрыв электрического соединения, которое соединяет трекпад с материнской платой компьютера.
- Заводской дефект, из-за которого трекпад перестает нормально работать.
Что вы можете сделать, чтобы решить проблему
Проверьте настройки macOS
Как мы видели ранее, одна из причин «неисправности» трекпада может быть связана с его неправильной настройкой. Если это работает достаточно хорошо, чтобы вы могли просмотреть свои настройки, попробуйте следовать тому, что мы говорим вам ниже. Если у вас возникают проблемы даже с навигацией по системе, мы рекомендуем использовать для этого внешнюю мышь или трекпад. Должен открыться Система Настройки (из дока, если у вас там находится значок, из Apple меню на верхней панели или нажав cmd + область поиска), а затем перейдите на трекпад.
- Точку и нажмите : все возможные настройки для типов щелчков, реакции сенсорной панели и даже скорости курсора.
- Прокрутка и масштабирование : в этом разделе вы можете найти все настройки, связанные с прокруткой трекпада одним, двумя и даже тремя пальцами. Если проблема связана с этим разделом, возможно, вам придется что-то здесь изменить.
- Еще жесты: Вот и другие варианты, связанные с прокруткой и жестами для открытия определенных функций macOS.
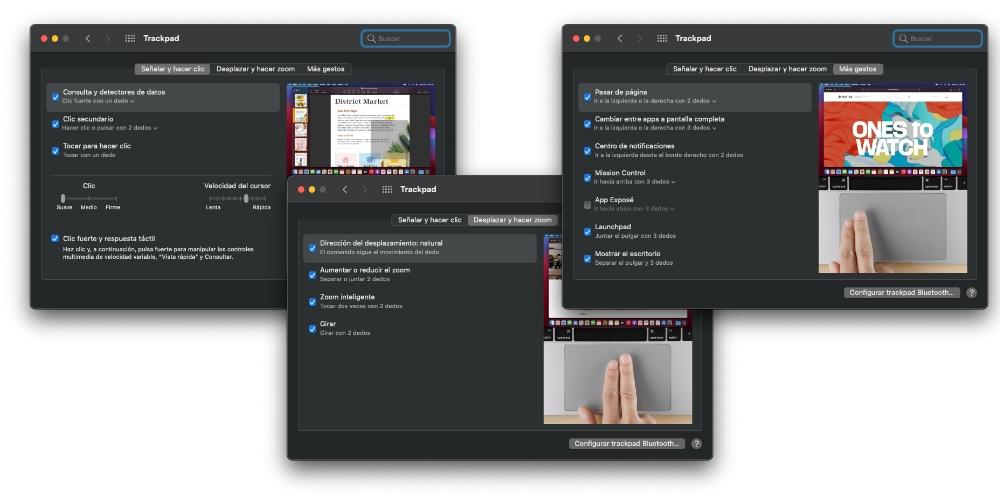
Попробуйте перезапустить все процессы на Mac
Независимо от того, насколько хорошо ваш Мак с точки зрения процессора и Оперативная память, это не исключено, что иногда возникают некоторые специфические проблемы, которые вызывают замедление работы компьютера или прекращают работу некоторых функций. И, конечно же, с этим может быть связана неисправность трекпада.
По этой причине мы рекомендуем вам попробовать закрыть все приложения что вы открыли, и подождите несколько секунд, чтобы увидеть, все ли вернется в норму. Если не работает, попробуйте перезапуск компьютер, либо с помощью этой функции, либо напрямую, выключив и снова включив его (сделайте это с помощью кнопки, если вы не можете прокручивать систему). Это перезапустит все процессы, открытые в фоновом режиме, и, таким образом, устранит возможные проблемы, которые они создавали.
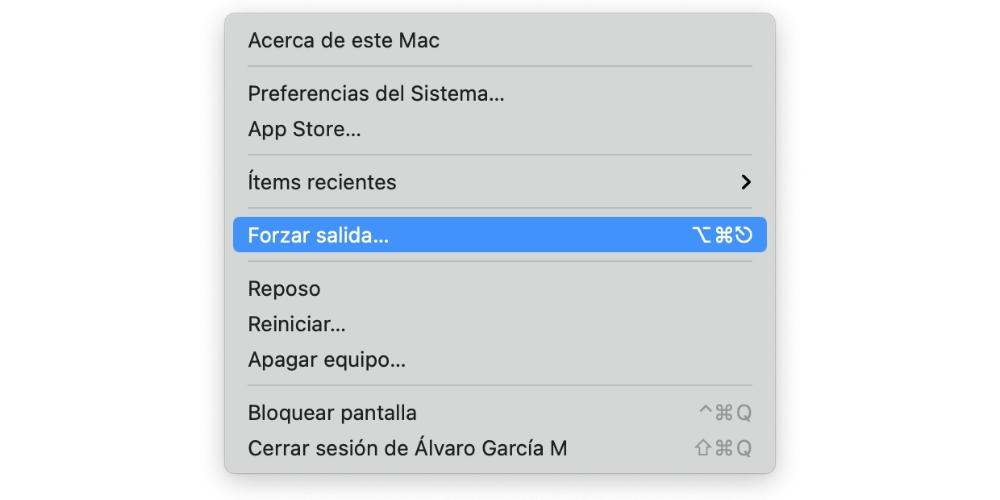
Достаточно ли в MacBook батареи?
Хотя это один из самых странных моментов из-за отсутствия априорной связи, правда в том, что он может быть причиной этой проблемы. Trakcpad, как и остальные элементы ноутбука, питается от имеющейся в нем батареи, поэтому возможно, что, если он не получит достаточного тока, он не будет работать должным образом. Обычно это ненормально, так как его потребление очень низкое и должно работать даже с 1% батареи.
Если вы видите, что уровень заряда батареи вашего оборудования ниже 20%, попробуйте подключив его к источнику питания через зарядное устройство и посмотрите, работает ли оно уже. Теоретически вам не нужно даже ждать, пока он зарядится, так как он уже будет получать достаточно энергии для работы. Если вы обнаружите, что после этого он уже работает хорошо, вам следует отнести MacBook в службу технической поддержки, потому что это необычно, и может быть неисправный компонент, для которого трекпад не получает достаточного питания.

Если вы подозреваете, что это программная ошибка
Если проблема с трекпадом появилась, когда вы обновились до новой версии macOS, и этого не случалось с вами раньше, очень вероятно, что это обновление содержит эту ошибку. Как правило, подобные проблемы, если они возникают, вызывают проблемы у тысяч пользователей, и поэтому Apple выпускает обновления, которые исправят их в кратчайшие сроки. Поэтому мы рекомендуем обновление macOS на более новую версию, если она существует (вы можете проверить ее в Системных настройках> Обновление программного обеспечения или в магазине приложений, если у вас очень старая версия системы).
Еще одна возможность устранить эти ошибки - это восстановление всей операционной системы и, возможно, без резервного копирования. Это убьет любой программный элемент, связанный с проблемами. Если, несмотря на это, вы продолжаете испытывать проблемы, последний решение вам нужно поставить старую версию системы, в которой вы помните, что она работала хорошо. Если и после этого вам не удалось решить эту проблему, вам останется только обратиться в техподдержку.

Это ремонтируемая деталь?
Если вы оказались в положении, когда не смогли решить проблему самостоятельно, и собираетесь обратиться в техническую службу, вероятно, у вас есть некоторые сомнения по этому поводу. Первое, что вам следует знать, это то, что, хотя это зависит от модели, это обычно ремонтируется и фактически они могли бы сделать это в тот же день, если бы у них был запас этой детали. В худшем случае придется подождать несколько дней. Если посчитают, что решения нет, они могут предложить вам отремонтированный и полнофункциональный MacBook вместо вашего.
Что касается цена ремонта ничего не установлено, потому что могут быть разные причины, вызывающие проблему. Конечно, если MacBook находится на гарантии и они обнаруживают, что неисправность вызвана производственным дефектом, тогда вы можете быть счастливее, поскольку ремонт будет полностью бесплатным.
Если вы думаете о изменить это по своему усмотрению , вы должны знать, что вы также можете, хотя это не самый лучший вариант. Причина этого заключается в том, что вы потеряете гарантию Apple, если все еще сохраните ее, кроме того, это непростой процесс и может означать, что компьютер полностью поврежден, если у вас нет определенных навыков при его открытии и замена компонентов. Не менее важным является тот факт, что вы не найдете 100% оригинальные детали MacBook, поэтому пользовательский опыт после этого будет меньше, чем у вас было раньше.

Однако это не означает, что они защищены от каких-либо проблем, и если что-то пойдет не так с вашим компьютером, это может стать головной болью.
Есть ряд вещей, которые могут пойти не так с вашим компьютером, но будем надеяться, что вам никогда не придется сталкиваться с какой-либо из этих проблем.
Это действительно раздражающая проблема, потому что, как бы просто это ни казалось, без возможности использовать трекпад ваш компьютер почти бесполезен.
Давайте рассмотрим некоторые причины этой нечастой проблемы и способы ее устранения, чтобы ваш компьютер работал должным образом.
Что такое трекпад?

Благодаря этому нововведению отпала необходимость во внешней мыши, а усовершенствования в технологии трекпада теперь позволяют этому компоненту вашего компьютера выполнять множество дополнительных задач, помимо простого нажатия и выделения.
Трекпад на современных моделях MacBook позволяет выполнять множество различных задач, которые когда-то были невозможны с помощью этой функции.
С помощью этого прямоугольника вы можете выполнять обычный щелчок, щелчок правой кнопкой мыши , масштабирование, прокрутку, поворот, смахивание и ряд других операций, известных как жесты. Перейдите по этой ссылке, чтобы узнать обо всех различных жестах, доступных на MacBook Pro.
Вы также можете настроить свой трекпад на любые предпочтительные настройки, которые у вас могут быть. Это приятная функция в том случае, если вы привыкли к определенной функции на трекпаде и все сводится к личным предпочтениям.
Чтобы получить доступ к этим индивидуальным настройкам, выполните следующие действия:
- Щелкните меню Apple в верхнем левом углу экрана.
- Щелкните Системные настройки .
- Щелкните Доступность .
- Щелкните элемент управления указателем.
- Настройте параметры трекпада по своему вкусу.
Почему не работает трекпад?

Нет одной точной причины, по которой трекпад не работает.
Это может быть связано с какой-либо неисправностью программного обеспечения на вашем компьютере или сбоем в вашей ОС. Вам также может потребоваться обновить ваш компьютер. Это может быть связано с аппаратными проблемами в результате какой-либо аварии или поломки или повреждения внутреннего компонента.
Как починить трекпад, когда он не работает
Попробуйте выполнить эти шаги и посмотрите, сможете ли вы решить проблему. Если они не работают или проблема связана с аппаратным обеспечением, возможно, вам придется отнести его в компьютерный магазин для ремонта.
Базовый перезапуск
Сбросить SMC

Сброс SMC (Контроллера управления системой) часто может решить широкий спектр проблем с программным обеспечением и может решить проблему, из-за которой ваш трекпад не работает. Выполните следующие действия, чтобы сбросить SMC на MacBook Pro:
- Выключите компьютер и закройте крышку.
- Убедитесь, что ваш компьютер подключен к зарядному адаптеру.
- После выключения компьютера на несколько минут откройте экран и одновременно удерживайте кнопки Shift, Control, Option и Power .
- Отпустите клавиши и следите за светом на зарядном шнуре, он должен изменить цвет, указывая на то, что произошел сброс SMC.
- Проверьте, исправил ли это ваш трекпад.
Проверить системные настройки
Иногда ваш трекпад на самом деле не сломан, но вместо этого настройки, которые у вас есть для трекпада, могут быть настроены таким образом, что вы думаете, что он не работает должным образом. Эту проблему легко решить, проверив функцию «Системные настройки» на вашем MacBook.
Есть несколько настроек, которые могут быть включены в меню выше, что может привести к проблемам с трекпадом. Выполните следующие действия, чтобы изменить любые настройки, которые могут повлиять на работу трекпада.
Многие любят яблочные ноутбуки за очень удобный трекпад, который позволяет практически полностью отказаться от мышки. Однако бывает так, что сенсорная поверхность неожиданно перестает работать. Ниже мы расскажем, что делать в такой ситуации.


Отключить все периферийные устройства
Часто трекпад может переставать работать из-за подключенных периферийных устройств. Например, внешних манипуляторов, дополнительных клавиатурных блоков и т.д. Причем это касается как проводных, так и беспроводных решений.
Для восстановления работоспособности трекпада в MacBook пользователям нужно отключить от компьютера периферийные устройства и перезагрузить Mac. После этого проблема должна быть решена.
Установить все доступные обновления macOS
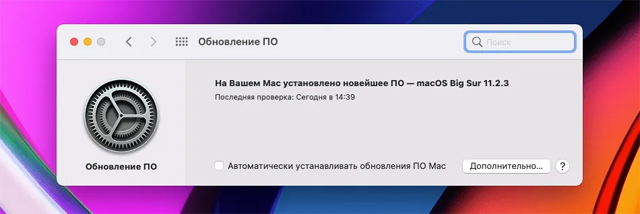
В итоге, при возникновении проблем в работе отдельных модулей или устройств, подключенных к Mac, будет не лишним установить на компьютер последнюю версию яблочной настольной операционки.
Проверить наличие обновлений можно в Системных настройках.
Сбросить SMC
В случае сохранения проблемы можно пойти более радикальным путем и спросить настройки контроллера управления системой (SMC). Последний отвечает за работу многих компонентов MacBook. По этой причине сброс настроек, может восстановить работоспособность трекпада.
Для сброса SMC на яблочных ноутбуках нужно:
- Выключить компьютер.
- Нажать клавиши Shift-Control-Option одновременно с кнопкой питания.
- Удерживать их в течение 10 секунд.
- Отпустить все клавиши.
- Включить Mac.
Сбросить PRAM / NVRAM
Проблемы в работе трекпада могут возникать из-за ошибок в памяти PRAM / NVRAM. В ней хранятся различные настройки, включая и параметры, относящиеся к работе «железа».
В случае программных сбоев эти настройки могут быть сбиты. Решить проблему можно путем сброса памяти. Для этого нужно:
- Выключить Mac.
- Включить компьютер.
- Сразу после включения зажать комбинацию клавиш Command + Option + P + R.
- Удерживать их до тех пор, пока компьютер не перезапустится и сигнал запуска не прозвучит во второй раз.
- Отпустить клавиши.
Удалить файлы списка свойств трекпада

Самым радикальным способом решения проблемы с трекпадом можно считать удаление пользовательских настроек или файлов списка свойств (PLIST). Это заставит систему заново создать соответствующие файлы. Для этого нужно:

Почему перестала работать клавиатура и тачпад (трекп ад) на MacBook одновременно?
В этой статье Вы найдете короткое описание по возможным причинам данной неисправности и способам самостоятельного решения проблемы. Если ни одна из описанных ситуаций не подходит под Вашу или сброс параметров не решил проблему, желательно обратиться в сервисный центр для консультации. Скорее всего дело в неисправности комплектующих.
Вероятнее всего, неисправность получится решить в день обращения.
Причин неисправности несколько, для начала стоит разобраться в симптомах. Если у Вас новое поколение MacBook Pro, при этом Вы не заливали устройство и не роняли, а неисправность возникала первое время периодически, при этом MacBook реагировал на клавишу включения и после перезагрузки проблема уходила сама по себе, прогресируя со временем, проблема чаще всего заключается в шлейфе, который идет от трекпад к материнской плате и чаще всего решается его заменой. Если у Вас MacBook Air любого поколения и наблюдается такая же неисправность, при этом Вы так же не роняли и не заливали ноутбук, проблема может заключаться в неисправности тачпад или шлейфа тачпад. Дело в том что на моделях MacBook Air клавиатура подключается непосредственно к трекпад и выход из строя последнего приводит к некорректной работе или полным отключением клавиатуры. Решается заменой или самого тачпад или его шлейфа, который подключается к материнской плате. Что стоит попробовать в первую очередь при возникновении данной проблемы? Если ноутбук включается, находимо найти на клавиатуре 4 клавиши ALT+CMD+P+R, затем включаем ноутбук и стразу одновременно зажимаем эти клавиши, ударживаем 3-5 секунд, MacBook должен перезагрузиться еще раз, издать характерный звук при загрузке и сбросить основные параметры настроек установленных в ручную. Это не грозит потерей данных и сбросом паролей и пр. Если сбросить параметры не удалось, а разбирать устройство самостоятельно Вы не рискуете, обратитесь за помощью в сервисный центр.Информация на сайте ни при каких обстоятельствах не является публичной офертой. ст. 437 ГК РФ
Читайте также:

