Не работает usb джойстик денди
Обновлено: 04.07.2024
Этот длиннопост является компиляцией знаний и советов для тех, кто собирается покупать новый телевизор или хочет значительно усовершенствовать старый, олдфагам желающим поностальгировать или подросткам, которые хотят увидеть во что играл батя в детстве. Буду упоминать бренды которыми сам пользуюсь, не сочтите за рекламу, можете подобрать любую понравившуюся альтернативу. Правда в этом случае не гарантирую что все будет работать и Вы вложитесь в 40$. Все манипуляции, которые я рассмотрю ниже, не требуют специальных знаний или опыта, ну может совсем немного. С прошивкой через ПК и настройкой справится любой, у кого есть желание и время.
Для начала немного о новых телевизорах и Smart TV. Если у Вас старый телевизор - можете сразу перейти к разделу с необходимыми аксессуарами. Покупая новый телек мой совет - не покупайте со встроенным smart tv. Лучше взять телевизор большей диагонали, с хорошей матрицей и мощным процессором, но без смарта и отдельно докупить tv box. Дело в том, что даже если телек на андроиде, это будет максимально урезанная версия, часто без возможности обновления или простой установки приложений. В итоге через 3-5 лет можно столкнуться с тем, что поддержка операционки завершена и половина приложений (в лучшем случае) просто не запускается. Еще и производитель по своему усмотрению может заблокировать часть или все онлайн-сервисы, если окажется что Ваш телевизор "серый". На tv box как правило можно поставить почти полноценный или минимально урезанный android, а также сменить его без замены телевизора. Не стоит также гнаться за супер известными брендами - все равно в 80% (если не больше) всех телевизоров используются матрицы LG или Samsung. Да, они бывают разного качества и не нужно покупать совсем noname. Но у меня, например, телевизор Hisense, видел также вполне неплохие Kivi и из брендов отличнейшие Xiaomi. Мое мнение, лучше уделить внимание техническим деталям:
1) Цветопередача. Удивительно, но даже в среднем ценовом сегменте попадаются телевизоры с матрицами, которые вместо красного передают малиновый, а вместо черного темно-серый.
Тут есть нюанс - иногда в телевизорах со встроенным смарт тв установлены более мощные процессоры, но и цена за такое удовольствие, как правило, значительно выше.
3) Диагональ. Всегда лучше взять чуть больше, чем рассчитываете, особенно если в планах повесить телек на стену. Просто поверьте.
4) Не гонитесь за 4K, 8K и прочими сверхразрешениями. 80% контента в интернете хорошо если доступно в Full HD. Нетрудно догадаться что Full HD видео на 8K телевизоре будет смотреться не очень, а на Full HD вполне нормально. Кроме того, не у всех интернет позволяет передать поток 4K и не каждый tv box справится с такой нагрузкой.
Итак, у нас уже есть телевизор. Я опишу мой комплект аксессуаров, у Вас он может отличаться, смотрите по своему бюджету и желанию.
1) X96 Mini Amlogic S905W,
20$. Опционально в комплекте кроме hdmi может быть крепление на стену или выносной ir-датчик. У меня ни того ни другого не оказалось, поэтому с продавцом сошлись на том, что он сделает 50% скидку на беспроводную клавиатуру.

2) Клавиатура с тачпадом UKC Mini i8,
6$. Заряжается от micro usb, заряда хватает надолго.

3) Геймпады Ergo GP-100 PC Black, 2 шт за

4) USB-хаб SVEN HB-012
7$. Т. к. геймпады у нас проводные, поэтому musthave.
5) Прошивочный кабель - 0$ и 2 старых ненужных кабеля. У меня это 2 нерабочих micro usb кабеля, разрезанных и скрученных нехитрым способом, о нем ниже.
Дополнительно лично я использую мышь Logitech m175, внешнюю акустику, карту памяти на 16 Gb и флешку на 32 Gb для хранения фото, видео и образов, но это не обязательно - тачпад на клавиатуре есть, а встроенной памяти на небольшое количество приложений и игр хватает и так.
Дальше немного магии - из двух старых кабелей нужно сделать один прошивочный, папа-папа. Инструкций в интернете полно, опишу одним предложением: отступаем
10 см от usb-a разъема, разрезаем кабеля и соединяем провода по цветам, изолируем. Всё.


Её же и рекомендую, т. к. с ней не придется отдельно устанавливать драйверы для геймпадов или настраивать их с помощью левого софта. Все работает "из коробки" вполне стабильно.
Стоит сказать что есть и другие способы прошивки, но через ПК быстрее и проще.
Когда все получилось с прошивкой, подключаем приставку к телевизору. По возможности к интернету ее лучше подключить через сетевой кабель, а не через wifi. Также, для того чтобы управлять телевизором и приставкой с одного пульта, рекомендую настроить HDMI-CEC.
Теперь пора заняться установкой софта. Все приложения в виде apk можно взять на 4pda, думаю проблем с этим не возникнет. Musthave набор: Smart Youtube или Youtube vanced, VLC, Russian keyboard (для удобного ввода на русском), HD Videobox, Ace Stream Media, Панель навигации, 7zipper. Панель навигации лучше настроить в первую очередь - сделать удобным размер и расположение панели, автоскрытие, быстрые и долгие нажатия и т. д. У меня 3 кнопки на панели: назад (при долгом нажатии появляется регулятор громкости), домой и недавние (при долгом нажатии появляется меню включения и презагрузки). Дополнительно рекомендую установить: Viper4android, Total Commander, Night Player (если напрягают резкие перепады звука в фильмах), MX Player, Lazy iptv, HDRezka, TV online, FRY!TV, Chrome (или аналог, например Bromite), эмуляторы NES.emu, MD.emu и ePSXe (о них ниже). Также рекомендую для хранения apk и образов использовать бесплатное облако на 1 Tb от Dubox, установив его на приставку и на комп/телефон с которого все будет скачиваться. Отдельно у меня также установлены олдскульные игры, для которых не нужен эмулятор: Worms, Quake 3 Touch, BombSquad и Badland.
Что мы в итоге получили? Ультрабюджетный вариант smart tv на андроид, ютуб без рекламы, возможность смотреть фильмы/каналы и играть в олдскульные игры с Dendy, Sega и PS1. При желании, можно геймпады и tv box взять с собой на дачу, в отель или к друзьям, чтобы поиграть в Tekken, Mortal Combat, Battle city, Super Mario или Road Rush. Будьте осторожны, залипнуть в игры можно очень надолго! Я предупредил.
Однажды, в очередной раз запуская AS3 захотелось ощутить немного комфорта: разлечься на стуле, взять в руки контроллер и комфортно поиграть. Для этой задачи удачно нашелся геймпад от Genius модели MaxFire G-12U Vibration, который я приобрел более пяти лет назад за 150 гривен. Он до сих пор работает. Но сразу же возникла проблема, а именно – работа правого стика в современных играх. Если крутить в право-влево, то камера в игре поднимается-опускается, а если вверх-вниз, то вообще никакой реакции. Было пройдено много игр на нем и таких проблем не было. Что ж, я уже не мог отказать себе в отдыхе и начал искать решение.
Предполагая, что проблема связана с драйвером, решил для начала их обновить, но любое ПО с интернета и его родного диска (пришлось еще поискать куда его вставить) не помогло. В свою очередь в эмуляторе PSCX2 все работает прекрасно, значит проблема не аппаратная, уже хорошо.

Установка и настройка X360CE
Для начала необходимо установить последнюю версию драйвера для вашего девайса.
Скачиваем последнюю версию X360CE с его GitHub репозитория (поговаривают, что на официальном сайте давно нечего не обновляли). У меня это версия 4.13.11.0.
Распаковываем ее в удобном месте и всегда запускаем от имени администратора. При первом запуске эмулятор запросит установку драйвера эмуляции – устанавливаем.

Подключаем джойстик, если вы этого еще не сделали. Далее переходим во вкладку Controller 1. Нажимаем кнопку Add в верхнем правом углу и выбираем ваше устройство кнопкой Add Selected Device.


Уже можно задавать кнопки, но пока рано. Замаскируем ваш джойстик в системе. Переходим во вкладку Options, далее Virtual Device и устанавливаем HID Guardian. Система как обычно может запросить перезагрузку, но у меня и без нее все было нормально.

Далее во вкладке Devices находим свое устройство и напротив него устанавливаем галочку Hide.

Таким образом мы прячем свой геймпад из системы, но его нажатия обрабатываются в эмулированном контроллере xbox 360. Чтобы убедится в этом, переходим в вкладку Controller 1 и нажимаем кнопку Game Controllers (внизу слева) и видим мой новый вау эффект.

Убедимся, что все работает – открываем Game Controllers, Свойства контроллера. Проверяем все ли нажимается, крутится, вертится.

Отлично, система видит заточенный под нее джойстик. Теперь можно тестировать в играх, прикладываю скриншоты доказательства работы эмуляции в современных играх от разных студий.

Собственно, вот сам виновник торжества. Все работает.

В Ведьмаке, который заточенный только под контроллер xbox тоже работает.

И на закуску – пятые свитки.
Выше были описаны минимальные настройки для всей системы. Делать детальное ревью не вижу смысла. Скажу только, что каждый ваш геймпад можно тонко настроить, если посидеть в программе больше пяти минут. Также если потребуется, то возможны индивидуальные настройки для каждой игры, которые можно произвести во вкладке Games. Просто добавляем ее главный исполняемый exe файл, выбираем его в эмуляторе и производим правки.
По поводу производительности. Разработчик советует свернуть эмулятор, перед запуском игры. В таком состоянии, он использует минимальное количество ресурсов системы.
Таким образом я решил не только свою проблему с геймпадом, но и нашел способ, как сэкономить деньги на покупке джойстика xbox для своего ноутбука. Но это все же не панацея, слишком багов может всплыть, а если изучить официальный репозиторий и вовсе страшно становится.
Проблемы и возможные решения
Я не нашел в программе сброс всех настроек. Нашел решение на гитхабе. Нужно удалить папку, где эмулятор хранит свои настройки. Она находится в корне системного тома, в папке ProgramData под названием X360CE. Таким же способом можно сделать бекап настроек.
Когда впервые пытался настраивать новую версию программы, все работало, но в игре не работала ни одна кнопка. Оказывается, надо было вычистить старую версию программы из папки игры.
Забейте на ярко красное количество ошибок в правом нижнем углу, они имеют место быть, если уж совсем все плохо.
Вибрацию настроить на новой версии не удалось. При попытке ее включить, программа вылетает. Проблема с двайверами, которые были обновлены последний раз для Висты.

При установке эмулятора на компьютер нужно не только скачать программу, но и подключить подходящее управление для создания эффекта консоли. В приставках Dendy используются специальные джойстики со своей схемой управления. Их можно подсоединить к компьютеру через USB кабель или синхронизировать по Bluetooth.
Однако, иногда случается так, что даже при правильном подключении контроллер не реагирует на нажатие клавиш. В нашей статье мы расскажем о способах настройки и возможных причинах отсутствия работы джойстика.
Инструкция: как настроить джойстик Денди
После того как вы подключили джойстик к компьютеру, он должен стать основным устройством для управления в эмуляторе. Если этого не случилось, скорее всего, он неправильно настроен. Чтобы активировать контроллер, вам необходимо выполнить следующие пункты:
- Проверьте подключение джойстика(в случае беспроводной версии зарядите его).
- Запустите приложение эмулятор Dendy.
- В главном меню выберите пункт Config. Если на основном экране не оказалось данной кнопки, можно щёлкнуть правой кнопкой мыши по любой точке экрана и открыть диалоговое окно. В нем найдите вкладку с соответствующим названием.
- Обычно по умолчанию эмулятор использует для управления клавиатуру. Из предложенного списка выберите ваш контроллер для подключения и активации.
- Теперь настройте цифровой формат работы для схожести параметров консоли.
- Дополнительно можете отрегулировать мощность вибрации в соответствующем разделе.
- В окне конфигурации клавиш отредактируйте нужные команды и задайте каждой кнопке свое действие в игре.
СОВЕТ: Можно сохранить текущие настройки или регулировать их, подстраивая под новую игру. Попробуйте несколько вариантов, чтобы выбрать лучший из них.
Какие ошибки и трудности возникают при настройке?

Процесс настройки не занимает много времени и его достаточно легко выполнить. Но иногда у пользователей возникают трудности в подключении и настройке. Вот список некоторых из них:

Вместе с развитием игровой индустрии, совершенствуется и производство игровой периферии. Для удобного и комфортного геймплея, в зависимости от ситуации, геймеры используют клавиатуру, рули и джойстики. Несмотря на то что все устройства просты в установке и не требуют выполнения особых настроек, зачастую они выходят из строя или начинают работать некорректно. Причин для этого может быть несколько и все они зависят от вида используемых игровых аксессуаров.
Почему не работает геймпад на ПК
Чтобы джойстик работал корректно, системный блок должен определять его как новое подключённое устройство для игр. Но порой сделать он этого не может. Причинами возникновения данной проблемы могут быть:
- Отсутствие нужных драйверов геймпада. Если нет необходимого программного обеспечения, операционная система компьютера не сможет найти, распознать и синхронизироваться с контроллером. Эта причина является одной из самых распространённых и легко устраняется.
- Отсутствие необходимых настроек. После подключения игрового контроллера к компьютеру или ноутбуку, требуется выполнить ряд несложных настроек и произвести калибровку. Если калибровка не была выполнена, геймпад работать не будет.
- Неисправность гнезда USB.
- Конфликт манипулятора и уже подключённых к системному блоку устройств.
- Отключенный Bluetooth или Wi-Fi — если соединение осуществляется по беспроводной технологии.
- Установленная на ПК или ноутбук операционная система не поддерживает игровой контроллер. Обычно это бывает, когда к системному блоку, на который установлена последняя версия Windows, подключают геймпад старых моделей.
- Неисправность манипулятора. В случае механических повреждений, манипулятор может перестать функционировать.
- Выход из строя кабеля USB.

ВНИМАНИЕ! При подключении игрового контроллера к системному блоку, следует убедиться в том, что на нём включён Bluetooth!
Что делать, если не работает джойстик на компьютере
Если причина, почему манипулятор не работает, не связана с механическими повреждениями самого устройства или кабелем USB, то её можно устранить самостоятельно. Для этого необходимо:
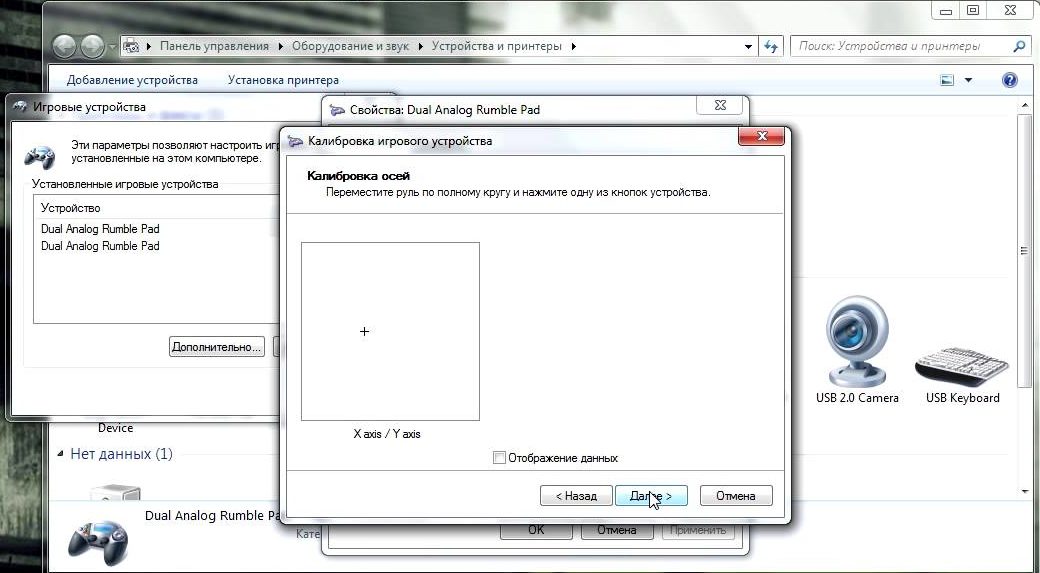
- При отсутствии нужных драйверов, их следует установить. Их можно скачать с диска, который идёт в комплекте с игровым манипулятором или с официального сайта фирмы-изготовителя геймпада. Как правило, вся установка необходимого ПО проходит в автоматическом режиме.
- Выполнить настройки калибровки. Для этого следует найти пункт «Игровые устройства» или «Устройства и принтеры». В нём нужно найти подключённый джойстик и нажать по соответствующей иконке правой кнопкой мышки. В открывшемся окне необходимо найти «Параметры игровых устройств». В появившемся окошке нужно нажать «Свойства» и зайти во вкладку «Параметры», после чего кликнуть «Откалибровать». После того как настройка закончена, нужно закрыть окно, подтвердив все внесённые изменения.
- Проверить, включен или нет на обоих устройствах Wi-Fi или Bluetooth. При необходимости нужно включить беспроводную сеть.
- Проверить исправность USB гнезда путём подключения контроллера к другому порту. Если джойстик начнёт работать, значит порт вышел из строя.
ВНИМАНИЕ! Если причина связана с выходом из строя кабеля USB или механическим повреждением джойстика, то требуется обратиться в сервисную мастерскую!
Все проблемы, связанные с программным обеспечением, пользователь может решить самостоятельно. Как правило, это не вызывает особых трудностей. Если же ничего не помогает, то потребуется или переустановка операционной системы, или посещение мастерской.
Читайте также:

