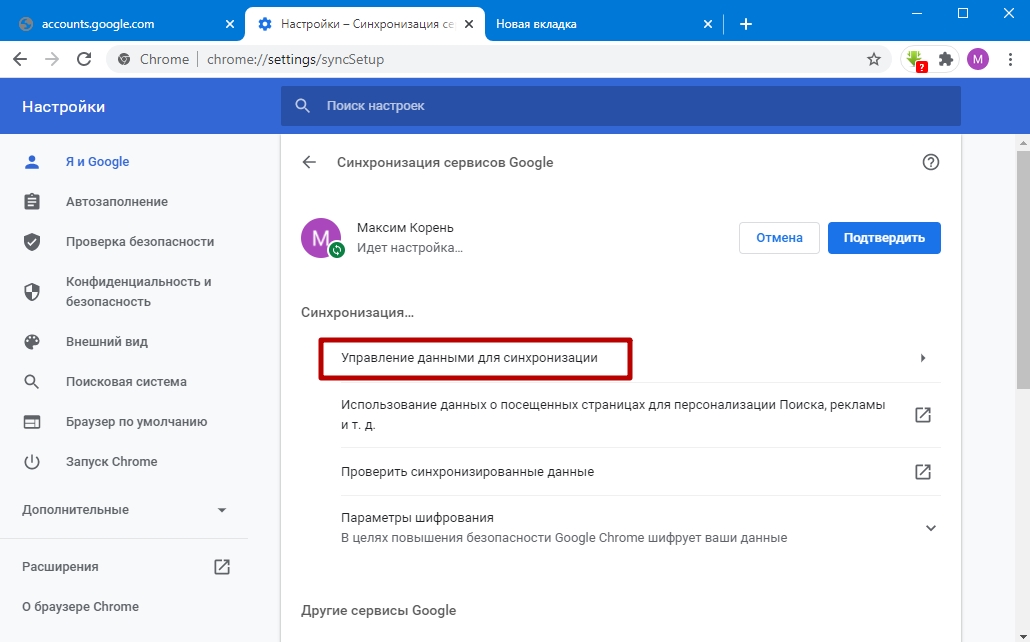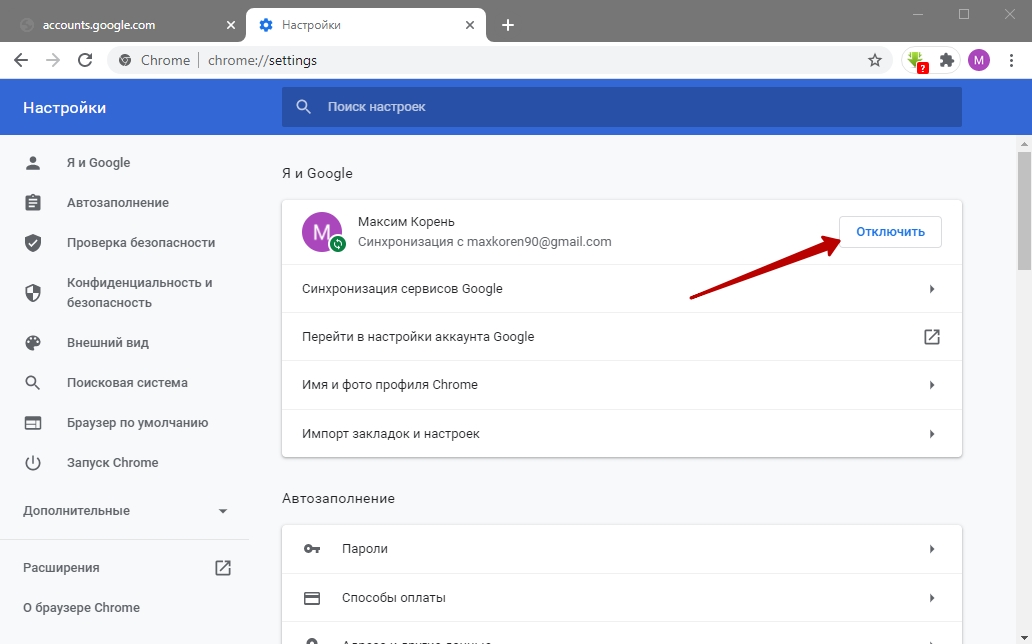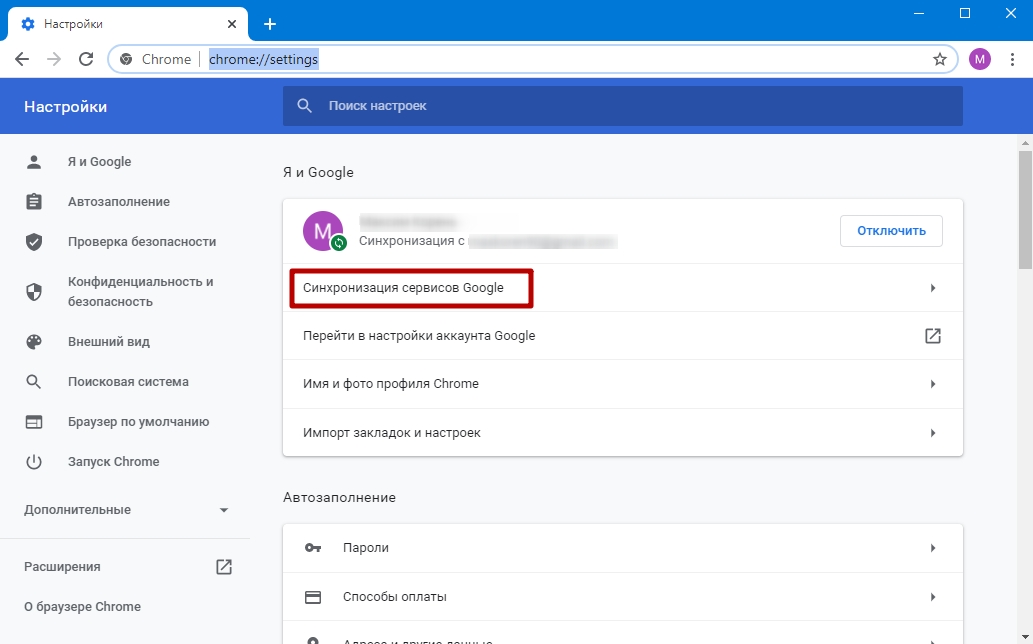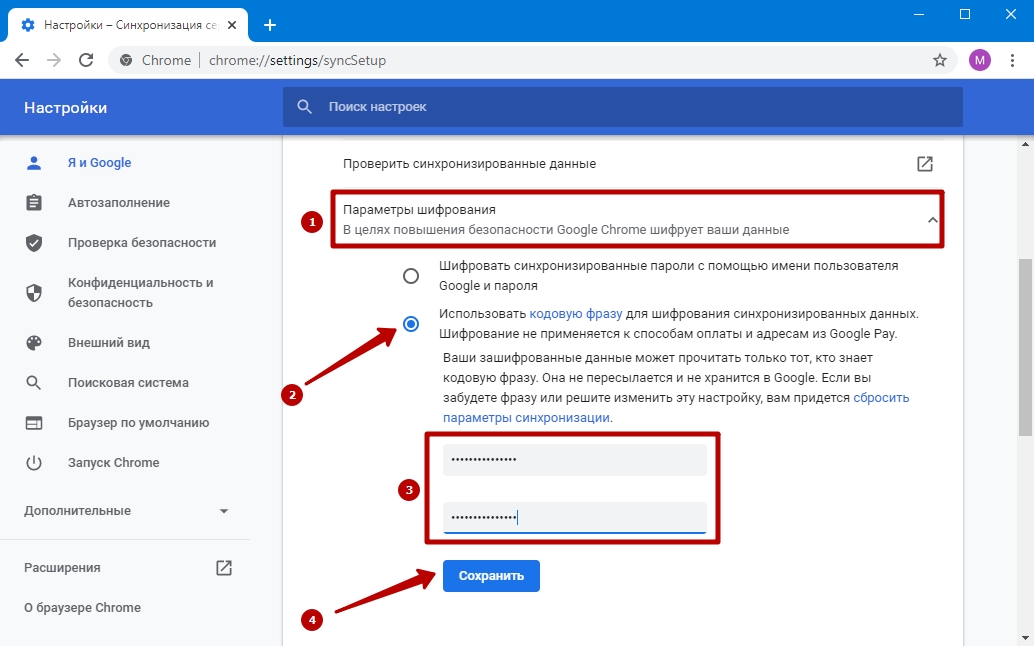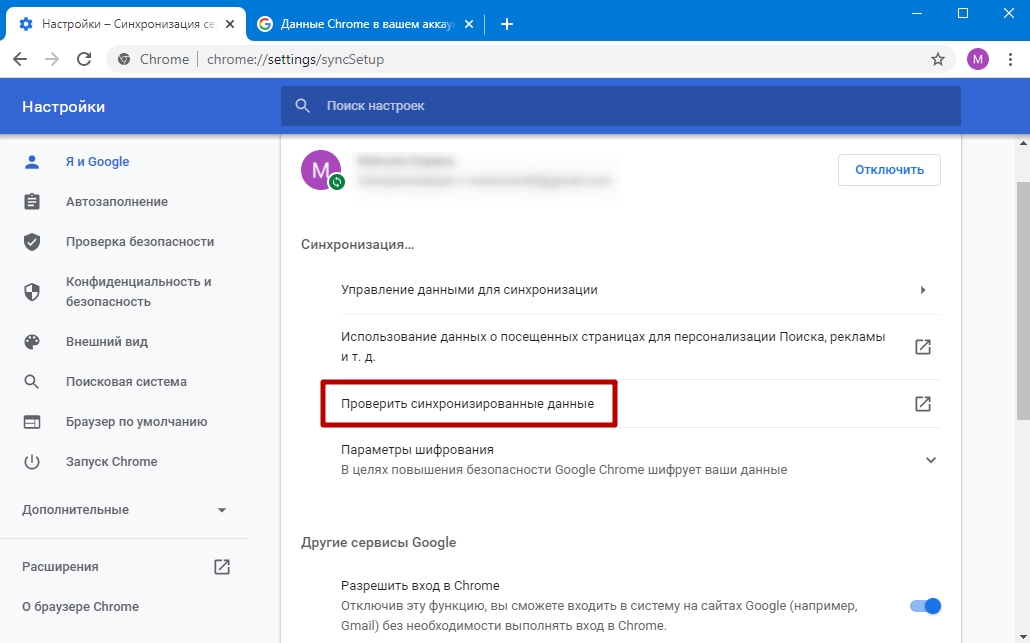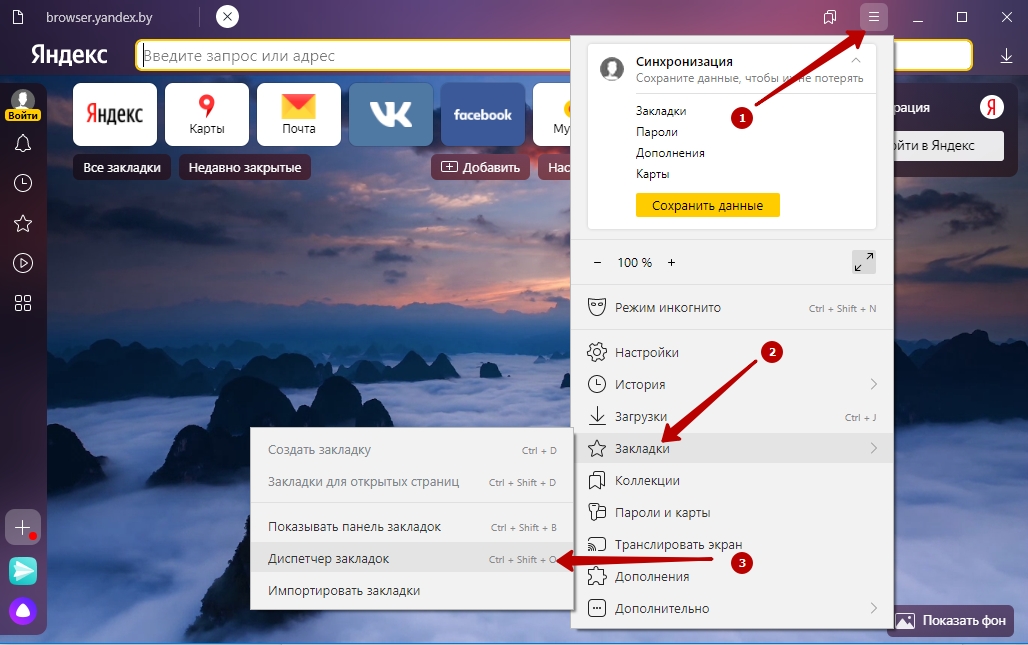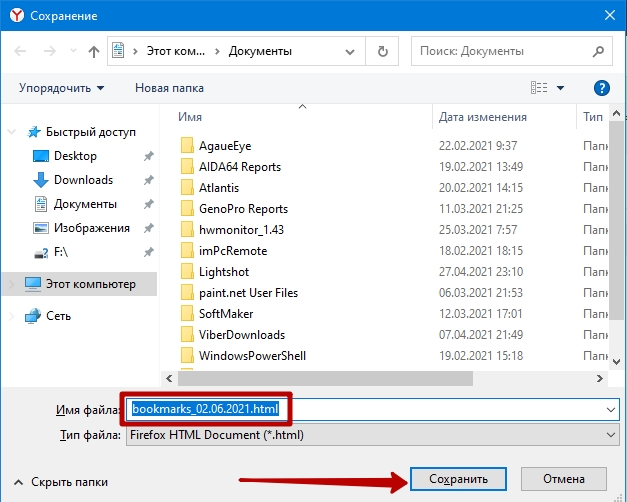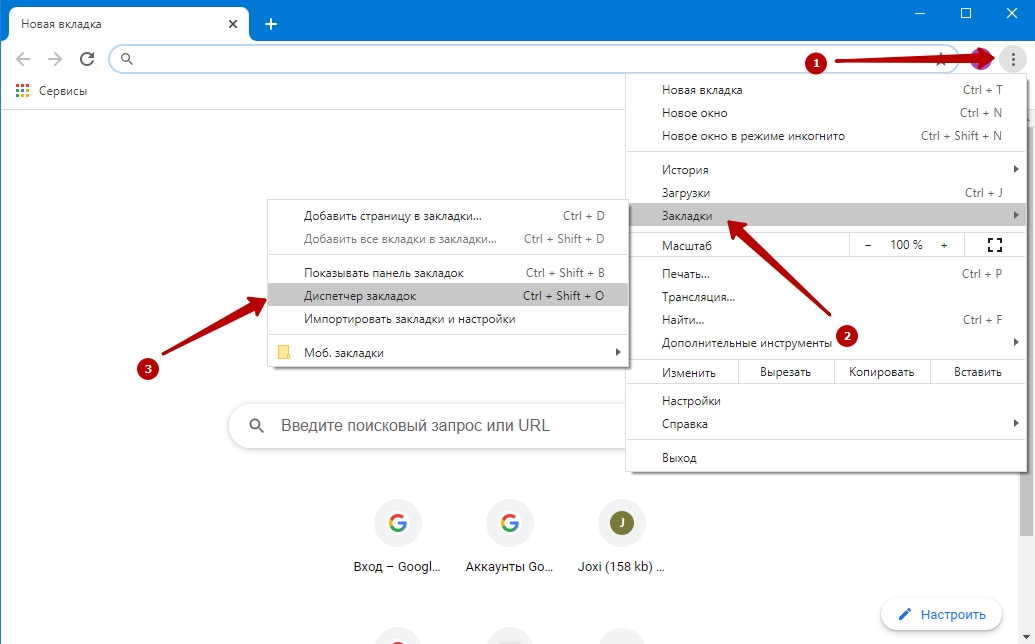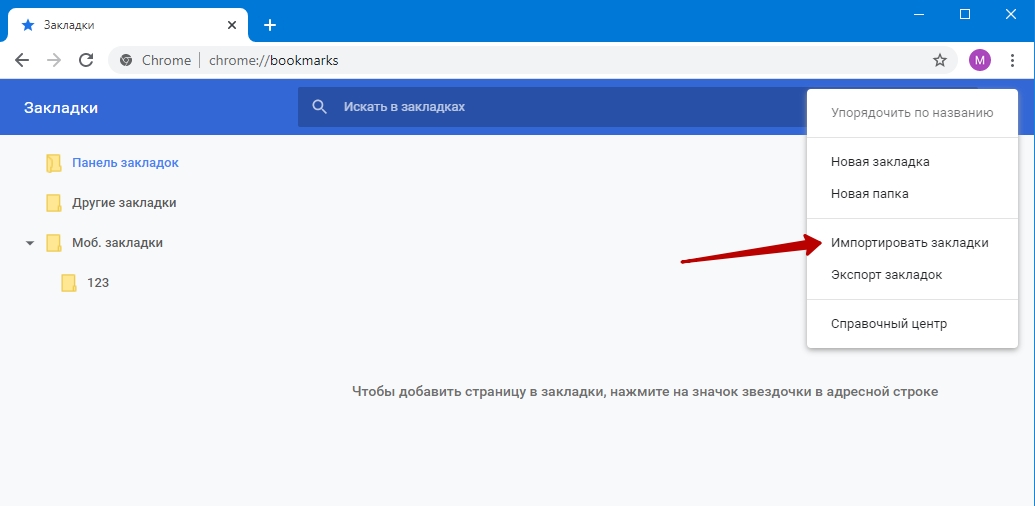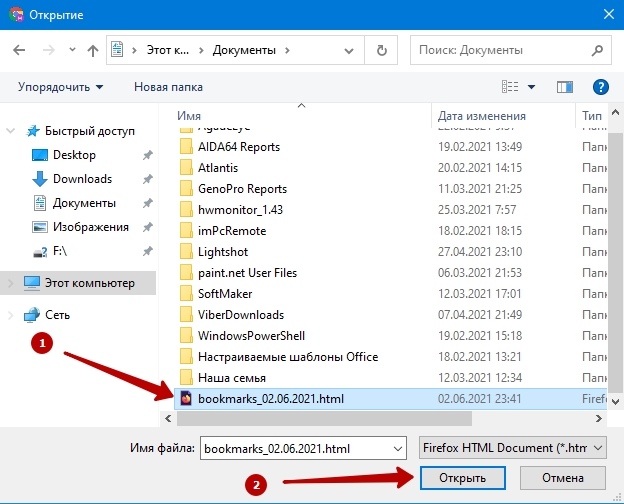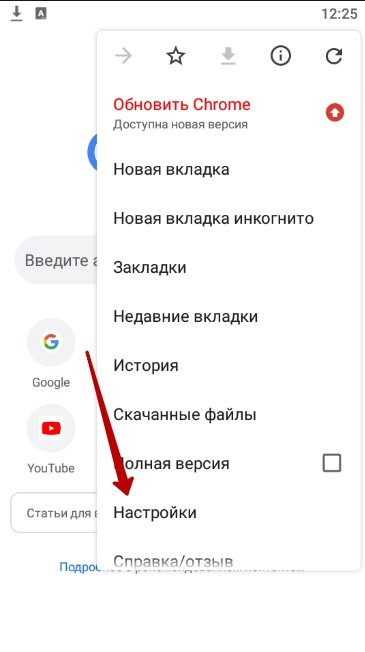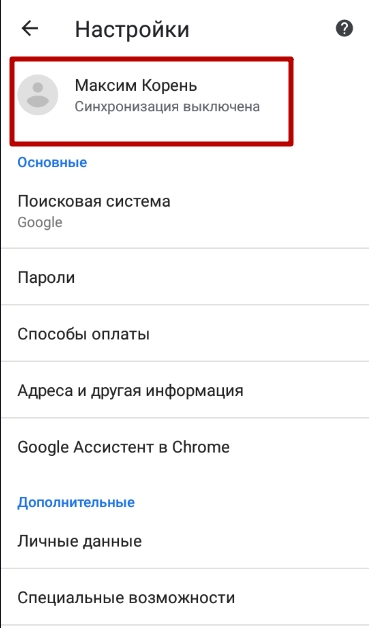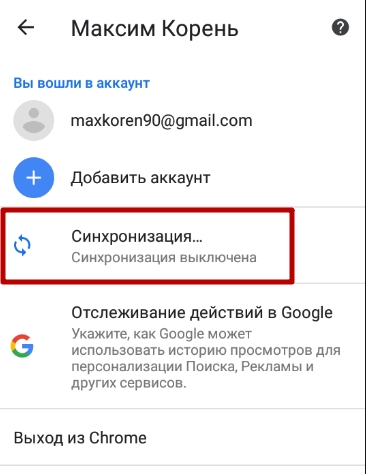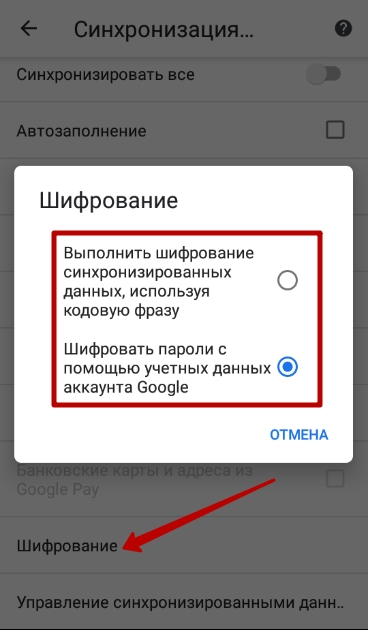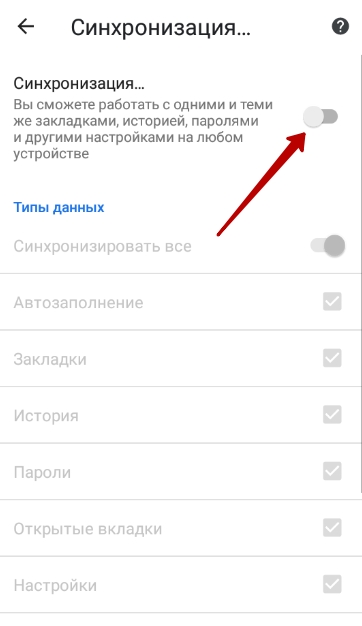Не синхронизируются закладки в chrome
Обновлено: 04.07.2024
Некоторые распространенные проблемы с синхронизацией Chrome
Вы можете столкнуться с различными проблемами при попытке синхронизировать данные браузера в Chrome. Некоторые из этих проблем включают:
Устранение проблем с синхронизацией Google Chrome
Если вы столкнулись с какой-либо из перечисленных выше проблем, попробуйте одно из следующих решений.
- Отключить антивирус
- Выйти и войти
- Сбросить синхронизацию Chrome
- Очистить кеш браузера
- Переустановите Chrome
Решение 1. Временно отключите антивирус
Если вы используете ПК с Windows 10, возможно, вам придется отключить Защитник Windows.
На Mac отключите все антивирусные программы, если вы установили их от сторонних производителей.
Решение 2. Отключите функцию синхронизации Chrome / выйдите из учетной записи
Вы можете отключить функцию синхронизации в Chrome и снова включить ее, чтобы решить некоторые из вышеперечисленных проблем. Это приведет к выходу из учетной записи Google, а затем вы сможете войти, чтобы начать синхронизацию заново.
- Используйте URL-адрес «chrome: // settings /», чтобы открыть страницу настроек.
- В разделе «Люди» нажмите кнопку «Выключить», чтобы отключить синхронизацию.
- Нажмите «Выключить» в появившемся всплывающем окне для подтверждения. Вы можете установить флажок в нижней части всплывающего окна, чтобы удалить все синхронизированные данные.
- Чтобы включить синхронизацию, нажмите «Включить синхронизацию…» в разделе «Люди».
- Введите свои учетные данные Gmail для входа. Chrome предложит вам подтвердить, хотите ли вы включить синхронизацию; нажмите «Включить», чтобы продолжить.
Теперь проверьте, работает ли функция синхронизации.
Решение 3. Сбросьте синхронизацию Chrome
При синхронизации Google сохраняет данные на облачном сервере. Вы также можете установить парольную фразу для шифрования ваших данных, чтобы Google не мог их прочитать. Вы можете сбросить синхронизацию и парольную фразу, а затем включить эту функцию, чтобы снова начать синхронизацию данных.
- Введите URL-адрес «chrome: // settings / syncSetup», чтобы открыть дополнительные настройки синхронизации.
- Выберите «Управление синхронизированными данными на панели инструментов Google» на панели инструментов Sync Google.
- Это откроет данные синхронизации в новой вкладке. Прокрутите страницу вниз и внизу нажмите «Сбросить синхронизацию».
- Нажмите «ОК», чтобы начать процесс, и следуйте инструкциям мастера сброса для завершения.
- После этого снова войдите в Chrome, чтобы начать синхронизацию данных с нуля.
Помните, что сброс синхронизации удалит данные на сервере. Однако данные на вашем локальном устройстве останутся нетронутыми. Таким образом, вы можете повторно синхронизировать локальные данные с сервером.
Решение 4. Очистите кеш браузера
Google Chrome хранит кеш посещенных вами сайтов, чтобы минимизировать время загрузки, когда вы посещаете их позже. Иногда очистка кеша браузера может устранить ошибку синхронизации.
Это удалит выбранную историю и очистит ваш браузер. Теперь проверьте, можете ли вы использовать функцию синхронизации без проблем.
Решение 5.Удалите и переустановите Google Chrome
Если ни одно из вышеперечисленных решений не работает, возможно, вам придется удалить Chrome со своего компьютера и переустановить его.
- В Windows 10 откройте панель управления и выберите «Программы», чтобы открыть программы и функции. Выберите Chrome из списка установленных программ и нажмите «Удалить».
- На Mac перейдите в папку «Приложения» в Finder. Перетащите приложение Google Chrome в корзину на док-станции.
После удаления Chrome загрузите и установите его заново. В основном это должно решить проблемы с синхронизацией.
Резюме
Когда вы используете Chrome на нескольких устройствах, функция Chrome Sync позволяет синхронизировать данные браузера на всех ваших устройствах. Однако вы можете столкнуться с различными проблемами при синхронизации данных в Chrome. Мы надеемся, что одно из вышеперечисленных решений поможет решить ваши проблемы с синхронизацией.
Включить или отключить синхронизацию в Гугл Хром можно через настройки программы как на компьютере, так и на мобильных устройствах с Андроид или iOS. Возможность синхронизировать закладки и другие данные в браузере появляется после авторизации в учётной записи Google.
Задача переноса настроек между браузерами возникает, когда человек работает в обозревателе на разных устройствах: рабочий компьютер, личный ноутбук, смартфон, планшет. Кроме повышения эффективности работы процедура предотвращает потерю личных данных, например, в случае «краха» системы или переустановки Windows.
Какие из данных для Вас самые важные? (Выберите максимум три варианта)- 1 Синхронизация
- 1.1 Что это такое
- 1.2 Что можно переносить между устройствами
- 1.3 Плюсы опции: для чего она нужна
- 1.4 Как включить
- 1.5 Как отключить
- 1.6 Почему не работает
- 1.7 Способы защиты передаваемых данных: кодовая фраза
- 1.8 Просмотр перенесенных данных
- 4.1 Андроид
- 4.2 iPhone
Синхронизация
Синхронизация данных – процесс «ликвидации» различий между двумя или более копиями информации.
Что это такое
Фоновая синхронизация в Хроме заключается в:
- регулярной передаче изменений в настройках, истории и прочей информации в браузере, касающихся текущей учётной записи, на серверы Google;
- автоматическом переносе и применении настроек с облака в Chrome на всех устройствах, где пользователь входит в учётную запись.
Можно выделить четыре принципа, особенности синхронизации в Chrome:
- Не различает мобильные и десктопные платформы – все информация с Хрома на смартфоне успешно переносится на компьютер и наоборот.
- Мгновенная «ликвидация» различий – изменения в Chrome на одном устройстве в течение пары секунд автоматически применяются ко всем иным, где запущен браузер, включена синхронизация и активно соединение с интернетом.
- Информация на серверах шифруется – никто не получит доступа к персональным данным (пароли, история, закладки, номера карточек) – и резервируется – проблемы с облачным хранилищем не отразятся на доступе к данным профиля.
- Возможность указать, какие сведения затрагиваются.
Что можно переносить между устройствами
При включении синхронизации в Хроме пользователь может указать затрагиваемые типы данных:
- службы;
- дополнения;
- закладки;
- журнал посещений;
- конфигурация;
- тему оформления;
- вкладки;
- логины с паролями для авторизации на сайтах;
- телефонные номера с адресами;
- платёжные сведения с Google Pay.
Для управления данными о синхронизации после ее включения посетите настройки Хрома по ссылке chrome://settings/syncSetup/advanced. При работе за чужим или служебным компьютером, к которому есть доступ у нескольких лиц, рекомендуем не авторизоваться в личном аккаунте, пользоваться режимом инкогнито либо работать в гостевом режиме.
Плюсы опции: для чего она нужна
Включать синхронизацию в браузере рекомендуется по ряду причин:
- Получить «родное» окружение (настройки, расширения, закладки) браузера на любом устройстве.
- Настройки профиля легко перенесутся на новый Хром, например, после переустановки Windows или смены девайса.
- Все параметры переносятся между обозревателями на любой платформе.
- Частичная поддержка синхронизации с Яндекс.Браузером.
Как включить
Включается синхронизация в Chrome через настройки программы. Предварительно необходимо войти в учётную запись Google, для чего потребуется активное сетевое соединение.
Сведения тут же отправятся на серверы Google и будут применяться к Хрому на всех платформах после авторизации в профиле.
Для управления синхронизацией после включения можете нажать «Настройки» либо перейдите по ссылке chrome://settings/syncSetup/advanced и кликните по указанной на скриншоте кнопке.
![]()
- Отключается или включается отслеживание действий пользователя – можно указать, что следует сохранять в профиле.
- Изменяются параметры шифрования (о настройках защиты читайте ниже).
Здесь выберите, переместив ползунок вправо, те данные, которые будут отправляться на сервер, а оттуда – на ваши устройства после авторизации в Google.
![]()
Как отключить
Для отключения синхронизации в Хроме откройте настройки браузера через главное меню либо по адресу chrome://settings/.
![]()
Щёлкните по кнопке «Отключить».
![]()
Почему не работает
Программное обеспечение, как практически любое творение человека, не работает без ошибок и проблем. После активации синхронизация в Chrome не всегда функционирует. В подобных случаях:
- Возможно функция отключена в настройках программы на всех устройствах, если нет – включите. Как это сделать на мобильном – читайте в конце публикации.
- Отсутствует соединение с интернетом – проверьте, есть ли доступ к сети.
- Откройте страницу для управления сведениями для синхронизации по адресу chrome://settings/syncSetup/advanced и включите отправку нужной или всей информации в облако, а оттуда – на все устройства.
![]()
- Иногда помогает переустановка либо обновление браузера, сброс настроек, повторная авторизация в учётной записи.
Способы защиты передаваемых данных: кодовая фраза
Сетевое соединение между облачным сервером и Хромом защищено. Даже перехваченные злоумышленниками пакеты данных крайне сложно расшифровать. А вот на серверах информация не защищена, и компания может распоряжаться ею как угодно. Дополнительной защитой послужит кодовое выражение или фраза.
Устанавливается следующим образом:
- В настройках щёлкните «Синхронизация сервисов…».
![]()
- Разверните подраздел «Параметры шифрования».
- Перенесите переключатель в положение «Использоваться кодовую фразу…».
- Введите и подтвердите её.
- Нажмите «Сохранить».
![]()
Просмотр перенесенных данных
В Chrome можно просмотреть количество объектов по каждому сохранённому типу данных – сколько паролей, записей с журнала навигации, закладок и т. д. отправлено в облако.
![]()
Синхронизация закладок и вкладок
Для переноса вкладок с закладками на chrome://settings/syncSetup/advanced поместите переключатель в положение «Настроить. ». Нужные флажки не трогайте, остальные – перенесите в положение «Отключено» – иконка окрасится в серый цвет.
![]()
Помните, что в ручном режиме Вы также всегда сможете:
Как синхронизировать Хром и Яндекс Браузер между собой
Перенос информации между браузерами недоступен, пускай и работают они на одном движке. С Яндекса в Хром и наоборот импортируются только закладки.
- Кликните по иконке «гамбургера».
- В главном меню выберите «Закладки».
- В выпавшем – «Диспетчер закладок».
![]()
- Щёлкните по трем точкам, из выпавшего списка выберите «Экспорт закладок в файл…».
![]()
- Укажите название, путь хранения документа, жмите «Сохранить».
![]()
Вернитесь к Хрому.
- Аналогичным образом откройте «Диспетчер закладок».
![]()
![]()
![]()
- Выберите, импортированный из Яндекса, файл и откройте.
![]()
Закладки появятся мгновенно, если их очень много – в течение пары секунд. Перенести пароли из Яндекс браузера тоже можно. Используйте отдельную инструкцию по ссылке.
Настройка синхронизации на телефоне
На мобильных устройствах синхронизируются не все настройки.
Андроид
Для включения функции на мобильном телефоне на Android:
- Тапните по иконке с тремя точками, затем – «Настройки».
![]()
![]()
![]()
- Перенесите переключатель в положение «Вкл.» (окрасится в синий цвет).
- Отметьте флажками затрагиваемые типы данных.
![]()
Ниже изменяются параметры шифрования: с применением рассмотренной ранее кодовой фразы или посредством аккаунта Google.
![]()
Для отключения синхронизации на Андроид перенесите одноимённый переключатель в положение «Откл.» (станет серым).
![]()
iPhone
Включение и отключение синхронизации в Chrome на платформе iOS не отличается от Android.
Благодаря функции синхронизации в Chrome вся ваша информация, такая как история, пароли, закладки и другие сведения, доступна на всех устройствах. Будь то на ПК с Windows, Android-телефон, iPhone или даже Mac. Это позволяет легко получить доступ к этим вещам без необходимости оригинального устройства.
![]()
Например, если вы сохранили закладку на своем ПК и хотите посетить ее на своем телефоне Android, она автоматически появится в разделе «Закладки», если включена синхронизация. Ручной работы не требуется.
Однако эта функция иногда не работает как задумано. То есть, если вы сохраните закладку на ПК, она не отразится на других устройствах или наоборот. Не волнуйся; ничего серьезного
Просто следуйте указанным ниже исправлениям, чтобы решить проблему с синхронизацией закладок в Chrome.
1. Перезагрузите устройство
Если синхронизированные закладки не отображаются на вашем устройстве, перезапустите проблемное устройство. Также перезагрузите исходное устройство, на котором вы сохранили закладку.
![]()
2. Убедитесь, что синхронизация включена
Когда вы входите в Chrome, он синхронизирует все ваши данные. Иногда синхронизация отключается для закладок, и поэтому вы не видите их на других подключенных устройствах. Чтобы убедиться, что он включен или нет, выполните следующие действия:
Шаг 1. В Chrome щелкните трехточечный значок в правом верхнем углу и выберите «Настройки». Или введите chrome: // settings / в адресную строку и нажмите Enter.
![]()
Шаг 2: Убедитесь, что рядом с вашим именем есть текст «Выключить». Это означает, что синхронизация включена. Если он говорит «Включить», то синхронизация выключена, и вам нужно ее включить.
Мы еще не закончили. Нажмите «Синхронизировать и сервисы Google».
![]()
Шаг 3 : Нажмите на Управление синхронизацией. На следующем экране убедитесь, что переключатель рядом с Синхронизировать все включен. Если он выключен, проверьте, включен ли переключатель Закладки. Включение закладок синхронизирует его с каждым устройством.
![]()
![]()
Мобильные приложения
Шаг 1. Нажмите на трехточечный значок в приложении Chrome. На Android он присутствует вверху, а на iOS вы найдете его внизу. Выберите Настройки из меню.
![]()
![]()
Шаг 2: Нажмите на свое имя в верхней части.
![]()
Шаг 3: Нажмите на синхронизацию. На следующем экране убедитесь, что Sync Everything включен. Если он выключен, убедитесь, что синхронизация закладок включена.
![]()
![]()
Также на
![]()
Закладки Google против Закладок Chrome: в чем разница
3. Принудительно синхронизировать закладки Chrome
Иногда отключение синхронизации закладок сбрасывает проблему. Для этого повторите шаги, указанные выше, для ПК и мобильных приложений. Однако на последнем шаге отключите переключатель рядом с закладками. Подождите некоторое время, а затем включите его. Это заставит браузер повторно синхронизировать закладки.
Совет: если Закладки неактивны, отключите переключатель рядом с «Синхронизировать все», а затем включите его.
![]()
4. Полностью выключите синхронизацию
Если повторная синхронизация закладок не помогла, попробуйте полностью отключить синхронизацию. Вот что вам нужно сделать, чтобы отключить синхронизацию.
Шаг 1. Перейдите в настройки Chrome, щелкнув трехточечный значок.
![]()
Шаг 2: Нажмите Отключить подарок рядом с вашим именем.
![]()
Шаг 3: Закройте Chrome и повторите шаги. Теперь включите синхронизацию.
Мобильные приложения
Шаг 1: Откройте Chrome Settings, нажав на трехточечный значок.
![]()
Шаг 2. В разделе «Настройки» нажмите свое имя вверху, а затем «Синхронизация» на следующем экране.
![]()
![]()
Шаг 3: Отключите присутствующий переключатель рядом с Синхронизацией и нажмите Готово.
![]()
Шаг 4. Закройте Chrome, удалив его из списка последних приложений. Затем откройте его снова и повторите шаги, чтобы включить синхронизацию.
5. Выйти из Chrome
Еще одна полезная вещь - выход из Chrome на всех устройствах. Вот как выйти из системы:
Шаг 1: Нажмите на свою фотографию профиля в верхней части и выберите Управление людьми из нее.
![]()
Шаг 2: На следующем экране наведите курсор на свое имя и нажмите на трехточечный значок. Выберите Удалить этого человека.
![]()
Мобильные приложения
Шаг 1. Откройте «Настройки», коснувшись трехточечного значка в приложении Chrome. Затем нажмите на свое имя.
![]()
Шаг 2: Нажмите «Выйти из Chrome». Затем войдите снова. Некоторые пользователи сталкиваются с проблемой выхода из Chrome. Попробуйте эти исправления для этого.
![]()
Также на
Нажмите здесь, чтобы увидеть нашу страницу статей по устранению неполадок6. Очистить кэш и куки
Все браузеры, включая Google Chrome, предоставляют встроенную функцию очистки кэша и файлов cookie. Их удаление также помогает решить проблемы с синхронизацией. Чтобы сделать это на ПК и в мобильных приложениях, выполните следующие действия:
Шаг 1. Откройте Chrome Settings, щелкнув трехточечный значок.
![]()
Шаг 2. В «Настройках» прокрутите вниз и нажмите «Дополнительно».
![]()
Шаг 3: Нажмите на Очистить данные просмотра.
![]()
![]()
Мобильные приложения
Шаг 1. Откройте Chrome Settings, используя трехточечный значок.
![]()
Шаг 2 : Нажмите на конфиденциальность, а затем очистить данные просмотра.
![]()
![]()
Шаг 3: Отметьте «Файлы cookie и данные сайта» и «Кэшированные изображения и файлы». Затем нажмите на кнопку «Очистить данные».
![]()
7. Убедитесь, что синхронизация устройства включена на Android
Для этого выполните следующие действия:
Шаг 1. Откройте настройки телефона и перейдите в раздел «Учетные записи» (или «Пользователи и учетные записи»).
![]()
Шаг 2. Нажмите на свой аккаунт Google, а затем синхронизируйте аккаунт.
![]()
Шаг 3: Включите переключатель рядом с Chrome. Если он включен, выключите его, а затем включите снова.
![]()
8. Проверьте свой антивирус
На вашем компьютере попробуйте отключить антивирус на некоторое время. Затем проверьте правильность синхронизации закладок. Если они делают, что-то не так с вашим антивирусом. Либо обновите его, либо используйте другое на некоторое время, пока разработчики не решат проблему.
9. Отключить расширения
Иногда расширения также отвечают за проблемы синхронизации в Chrome. Если вы недавно установили расширение, попробуйте отключить его. Или же вам нужно отключить существующие расширения одно за другим, чтобы узнать виновника.
Для этого нажмите на значок с тремя точками вверху в Chrome. Выберите Больше инструментов, а затем Расширения.
![]()
Используйте переключатель рядом с каждым расширением, чтобы отключить его. Как только вы найдете виновника, оставьте его отключенным или удалите его.
![]()
10. Обновить Chrome
![]()
Chrome автоматически проверит наличие обновлений. Если доступно обновление, оно сообщит вам.
![]()
Также на
![]()
Как восстановить удаленные пароли в Google Chrome
Лучше вместе
Когда закладки в Chrome синхронизируются с другими подключенными устройствами, это экономит много времени и усилий. Никто не хотел бы, чтобы их закладки перестали показываться. Мы надеемся, что вышеуказанные решения устранили проблему с синхронизацией в Chrome. Как только он заработает, не забудьте добавить в закладки наш веб-сайт для получения дополнительных руководств и советов по устранению неполадок.
Далее: не хотите, чтобы другие попадали в ваши закладки? Что может быть лучше, чем защитить их паролем? Проверьте эти приложения, чтобы сделать это на Chrome.
Пытаетесь скачать торрент по магнитной ссылке, но это не работает? Chrome не может распознать формат файла? Вот как можно решить эту проблему.
Chrome отлично умеет держать вас на сайтах даже после перезапуска. Если это не работает нормально, читайте дальше, чтобы узнать, как вернуть эту функциональность обратно.
Уведомления не работают на экране блокировки на вашем смартфоне с MIUI? Вот 7 способов решить эту проблему, чтобы не пропустить ничего важного.
Google Chrome - самый популярный браузер в мире с большой долей рынка. Несмотря на попытки Microsoft убедить пользователей Windows 10 перейти на Edge, большинство пользователей используют браузер Google на своих компьютерах.
Многие пользователи Windows 10 жалуются на то, что Chrome не синхронизируется в Windows 10, не позволяя им использовать темы, пароли и историю навигации, ранее сохраненные в браузере Google.
Если вы столкнулись с этой проблемой, вы можете использовать обходные пути, которые мы перечислим ниже, чтобы решить эту проблему.
Что я могу сделать, если Chrome не синхронизируется в Windows 10?
Синхронизация является неотъемлемой частью Chrome, однако многие пользователи сообщили, что Chrome не синхронизируется на их ПК. Говоря о проблемах синхронизации, пользователи сообщили о следующих проблемах:
Решение 1. Проверьте свой антивирус
По словам пользователей, если Chrome не синхронизируется на вашем компьютере, проблема может быть в вашем антивирусе. Антивирус необходим, но некоторые антивирусные инструменты могут мешать работе Chrome и вызывать возникновение этой и других проблем.
Если у вас есть эта проблема на вашем компьютере, вы можете попробовать отключить определенные функции вашего антивируса и проверить, помогает ли это. Если это не поможет, вы также можете полностью отключить антивирус и проверить, решает ли это проблему.
Если проблема все еще существует, вам, возможно, придется удалить антивирус, чтобы решить эту проблему.
Есть несколько способов сделать это, но лучше всего использовать специальный инструмент для удаления. Многие антивирусные компании предлагают эти инструменты для своего программного обеспечения, поэтому обязательно попробуйте один.
Для пользователей Norton у нас есть специальное руководство о том, как полностью удалить его с вашего ПК. Существует также аналогичное руководство для пользователей McAffe.
Если вы используете какое-либо антивирусное решение и хотите полностью удалить его с компьютера, обязательно ознакомьтесь с этим удивительным списком лучших программ для удаления, которые вы можете использовать прямо сейчас.
После удаления антивируса проверьте, сохраняется ли проблема. Если нет, то это может быть идеальное время для перехода на другое антивирусное решение.
Есть много отличных антивирусных инструментов, но лучшими являются Bitdefender, BullGuard и Panda Antivirus, так что не стесняйтесь попробовать любой из них.
Решение 2. Отключите и снова подключите свою учетную запись Google
![]()
- Нажмите на меню Chrome > перейдите в настройки
- Нажмите Отключить учетную запись Google > подтвердить свой выбор
- Закройте браузер полностью и запустите его снова
- Перейдите в Настройки, подключитесь к своей учетной записи Google и посмотрите, синхронизированы ли ваши данные.
Решение 3 - Сбросить пароль
По словам пользователей, иногда Chrome не синхронизируется в Windows 10 из-за вашей парольной фразы. Однако вы можете решить эту проблему, просто сбросив фразу-пароль из Google Dashboard.
Это довольно просто, и вы можете сделать это, выполнив следующие действия:
![]()
![]()
Помните, что сброс синхронизации приведет к удалению синхронизированных данных из службы Google, однако синхронизированные данные останутся на вашем ПК и будут использоваться для синхронизации с другими устройствами.
После сброса синхронизации проблема должна быть полностью решена.
Решение 4 - Обновите ваш пароль.
Если вы установили парольную фразу для синхронизации на одном компьютере, вам нужно использовать одну и ту же парольную фразу на всех ваших устройствах, если вы хотите синхронизировать данные Chrome.
- Перейти в меню Chrome
- Нажмите Настройки > Расширенные настройки синхронизации .
![]()
Ваши данные были зашифрованы с помощью вашего пароля Google.
Ваши данные были зашифрованы с помощью пароля синхронизации .
Решение 5 - Переустановите Chrome
Если у вас есть эта проблема на вашем ПК, вы можете рассмотреть возможность переустановки Chrome. Немногие пользователи сообщили, что Chrome не синхронизируется на их ПК, но им удалось решить проблему, просто переустановив ее.
Существует несколько способов удаления приложения, но лучше всего использовать программное обеспечение для удаления. Если вы не знакомы, программа удаления - это специальное приложение, оптимизированное для удаления приложений.
В отличие от обычного процесса удаления, приложение удаления удалит все файлы и записи реестра, связанные с приложением, которое вы пытаетесь удалить. В результате приложение будет полностью удалено с вашего ПК.
Если вы ищете программное обеспечение для удаления, есть несколько отличных приложений, которые вы можете попробовать, такие как Revo Uninstaller, Ashampoo Uninstaller и IOBit Uninstaller . Все эти приложения просты в использовании, поэтому не стесняйтесь попробовать любое из них.
После удаления Google Chrome необходимо установить его снова, и проблемы с синхронизацией должны быть решены.
Если вам нужна дополнительная информация о том, как удалить Google Chrome в Windows 10, ознакомьтесь с этим подробным пошаговым руководством.
Решение 6. Отключите и включите синхронизацию на другом ПК
Если у вас есть два или более устройств, использующих Google Chrome, ваши данные должны синхронизироваться автоматически, но если по какой-то причине Chrome не синхронизируется, вам может потребоваться временно отключить синхронизацию на втором устройстве. Чтобы сделать это, просто сделайте следующее:
- Запустите Google Chrome на другом компьютере.
- Нажмите значок « Меню» в правом нижнем углу и выберите « Настройки» в меню.
![]()
![]()
![]()
После этого вернитесь на основной компьютер и проверьте, решена ли проблема с синхронизацией.
Если у вас возникла проблема с синхронизацией с Google Диском, обязательно ознакомьтесь с этим руководством, чтобы быстро решить эту проблему.
Решение 7 - Выход из Chrome на всех устройствах
Если у вас синхронизировано несколько устройств, таких как ваш ноутбук, настольный компьютер и телефон, у вас могут возникнуть определенные проблемы. Чтобы устранить проблему, рекомендуется выйти из всех этих устройств, а затем снова войти в систему. Чтобы выйти из Chrome на компьютере, выполните следующие действия.
- Запустите Chrome, щелкните значок « Меню» и выберите « Настройки» в меню.
- Теперь найдите свое имя пользователя и нажмите кнопку « Выйти» рядом с ним.
![]()
После выхода из системы на всех устройствах войдите только на два устройства и проверьте, работает ли синхронизация. Если это произойдет, вы можете медленно войти в систему и на других устройствах.
Если ваш VPN не работает с Google Chrome, посмотрите это простое руководство, чтобы решить эту проблему.
Решение 8 - Очистить кеш
По словам пользователей, иногда кеш может быть проблемой для этой проблемы. Если Chrome не синхронизируется, попробуйте удалить кеш и проверить, решает ли это проблему. Для этого просто выполните следующие действия:
- В Chrome щелкните значок « Меню» в верхнем правом углу и выберите « Настройки» в меню.
- Когда откроется вкладка « Настройки », прокрутите до конца и нажмите « Дополнительно» .
![]()
![]()
![]()
После этого ваш кеш и временные файлы будут удалены, и синхронизация должна снова заработать. Если нет, обязательно удалите кэш на всех синхронизированных устройствах и проверьте, решает ли это проблему.
Как всегда, если вы нашли другие обходные пути для этой проблемы, помогите сообществу и перечислите их в разделе комментариев ниже.
Если вы не можете скачать море воров на Windows 10, вот что нужно сделать
![Если вы не можете скачать море воров на Windows 10, вот что нужно сделать]()
«Море воров» было недавно выпущено через Windows 10 Store для пользователей ПК с Windows и Xbox One. Однако, похоже, что многие не могут загрузить саму игру. Вот некоторые потенциальные исправления.
Windows не может подключиться к принтеру? вот что тебе нужно сделать
![Windows не может подключиться к принтеру? вот что тебе нужно сделать]()
Ваш компьютер не может подключиться к принтеру? Убедитесь, что принтер правильно подключен и необходимые драйверы обновлены.
Windows 10 продолжает обновляться? вот что ты можешь сделать
![Windows 10 продолжает обновляться? вот что ты можешь сделать]()
Многие пользователи сообщили, что их Windows 10 постоянно обновляется, и в этой статье мы покажем, как решить эту проблему.
Благодаря функция синхронизации Chromeвся ваша информация, такая как история, пароли, закладки и другие данные, доступна на всех устройствах. Будь то на ПК с Windows, телефоне Android, iPhone или даже Mac. Это упрощает доступ к этим вещам без использования оригинального устройства.
Например, если вы сохраняете закладку на своем компьютере и хотите посетить ее на своем телефоне Android, она автоматически появится в разделе «Закладки», если включена синхронизация. Никакой ручной работы не требуется.
Однако иногда эта функция работает не так, как задумано. То есть, если вы сохраните закладку на ПК, она не отразится на других устройствах или наоборот. Не волнуйтесь; это ничего серьезного.
Просто следуйте исправлениям, упомянутым ниже, чтобы решить проблему с синхронизацией закладок в Chrome.
1. Перезагрузите устройство.
Если синхронизированные закладки не отображаются на вашем устройстве, перезапустите проблемное устройство. Также перезапустите исходное устройство, на котором вы сохранили закладку.
2. Убедитесь, что синхронизация включена.
Когда вы входите в Chrome, он синхронизирует все ваши данные. Иногда синхронизация закладок отключается, и поэтому вы не видите их на других подключенных устройствах. Чтобы проверить, включен он или нет, выполните следующие действия:
Шаг 1: В Chrome щелкните значок с тремя точками в правом верхнем углу и выберите в нем «Настройки». Или введите хром: // настройки / в адресную строку и нажмите Enter.
Шаг 2: Убедитесь, что рядом с вашим именем присутствует текст «Выключить». Это означает, что синхронизация включена. Если написано «Включить», значит, синхронизация отключена, и ее необходимо включить.
Мобильные приложения
Шаг 1: Нажмите на трехточечный значок в приложении Chrome. В Android он присутствует вверху, а в iOS вы найдете его внизу. Выберите в меню Настройки.
Шаг 2: Нажмите на свое имя вверху.
Шаг 3: Нажмите на «Синхронизировать». На следующем экране убедитесь, что синхронизация всего включена. Если он выключен, убедитесь, что синхронизация закладок включена.
6. Очистите кеш и файлы cookie.
Все браузеры, включая Google Chrome, имеют встроенную функцию очистки кеша и файлов cookie. Их удаление также помогает решить проблемы с синхронизацией. Чтобы сделать это на ПК и в мобильных приложениях, выполните следующие действия:
Шаг 1: Откройте настройки Chrome, щелкнув значок с тремя точками.
Шаг 2: В настройках прокрутите вниз и нажмите «Дополнительно».
Шаг 3: Щелкните Очистить данные просмотра.
Мобильные приложения
Шаг 1: Откройте настройки Chrome с помощью трехточечного значка.
Шаг 2: Нажмите «Конфиденциальность», а затем «Очистить данные просмотра».
Шаг 3: Установите флажки «Файлы cookie и данные сайтов» и «Кэшированные изображения и файлы». Затем нажмите кнопку «Очистить данные».
7. Убедитесь, что на Android включена синхронизация устройств.
Для этого выполните следующие действия:
Шаг 1: Откройте Настройки телефона и перейдите в Учетные записи (или Пользователи и учетные записи).
Шаг 2: Нажмите на свою учетную запись Google, а затем выберите «Синхронизация учетной записи».
Шаг 3: Включите переключатель рядом с Chrome. Если он включен, выключите его, а затем снова включите.
8. Проверьте свой антивирус.
На своем ПК попробуйте на время отключить антивирус. Затем проверьте, правильно ли синхронизируются закладки. Если они это сделают, то с вашим антивирусом что-то не так. Либо обновите его, либо используйте другое в течение некоторого времени, пока разработчики не решат проблему.
9. Отключить расширения
Иногда расширения также вызывают проблемы с синхронизацией в Chrome. Если вы недавно установили расширение, попробуйте отключить его. Или вам нужно отключить существующие расширения одно за другим, чтобы выяснить виновника.
Используйте переключатель рядом с каждым расширением, чтобы отключить его. Как только вы найдете виновника, отключите его или удалите.
10. Обновите Chrome.
Chrome автоматически проверит наличие обновлений. Если обновление доступно, оно сообщит вам об этом.
Лучше вместе
Когда закладки в Chrome синхронизируются с другими подключенными устройствами, это экономит много времени и усилий. Никто не захочет, чтобы их закладки перестали отображаться. Мы надеемся, что вышеуказанные решения устранили проблему синхронизации в Chrome. Как только он будет запущен, не забудьте добавить наш веб-сайт в закладки, чтобы получить больше руководств и советов по устранению неполадок.
Следующий: Не хотите, чтобы другие заходили в ваши закладки? Что может быть лучше, чем защитить их паролем? Отметьте эти приложения, чтобы сделать это в Chrome.
Читайте также: