Не удается конвертировать файл в асс
Обновлено: 06.07.2024
Быстро конвертируйте ваши аудио или видео файлы в практически любой формат аудио!
1. Выберите ваш файл ввода
2. Выберите ваш формат вывода ( MP3, WAV, M4A, AAC и др. )
3. Конвертируйте! Это займет всего лишь несколько секунд.
4. Сохраните ваш файл или откройте его в вашем любимом приложении!
Вот доступные форматы вывода видео и аудио: MP3, M4A, AAC, FLAC, OGG, WAV, WMA, AIFF
Вы можете переводить из десятков форматов. Вот некоторые из самых популярных форматов, конвертирование которых мы поддерживаем: MOV, M4A, MP3, WMA, MP4, WAV, OGG, OPUS, AMR, AAC, WEBM, MID и многие другие!
Сохраняйте ваши конвертированные аудио, делитесь ими или прослушивайте их в ваших любимых приложениях в считанные секунды. Вы можете даже просматривать ранее конвертированные файлы в браузере файлов нашего приложения.
После конвертации вы можете моментально сбросить ваши файлы прямо на Mac или другое устройство с помощью функции AirDrop.
Конвертация обычно занимает менее 15 секунд!
Конвертирование выполняется на безопасном облачном сервере, благодаря чему оно проходит легче, быстрее и более щадяще для батареи. Для использования данного приложения вам необходимо подключение к интернету. Файлы немедленно будут удалены с сервера после конвертации. Так как файлы будут немедленно удалены после конвертирования или отмены, приносим к вашему сведению, что при использовании данного приложения вы соглашаетесь на пересылку ваших файлов по интернету из приложения на сервер конвертации.
Мы также недавно добавили поддержку локальных преобразований для многих популярных типов преобразований. Эти преобразования не требуют использования сервера и обычно выполняются почти мгновенно! Мы продолжаем добавлять поддержку большего количества локальных преобразований в каждом обновлении.
This app includes an optional auto-renewable subscription (Premium Pass): Premium Pass beings with a free trial period, then an auto-renewable monthly subscription when trial ends. Payment will be charged to your Apple account at confirmation of purchase and will automatically renew (at the duration/price selected) unless auto-renew is turned off at least 24 hrs before the end of the current period. Account will be charged for renewal within 24-hours prior to the end of the current period. Current subscription may not be cancelled during the active subscription period; however, you can manage your subscription and/or turn off auto-renewal by visiting your Apple Account Settings after purchase. Any unused portion of the free initial period will be forfeited when you purchase a subscription.
Узнайте, что делать, если не удается синхронизировать музыку из iTunes или Finder на компьютере Mac с iPhone, iPad или iPod touch.
- Ошибка -5000
- Ошибка -69
- Ошибка 13010
- Ошибка 13014
Для устранения этой проблемы попробуйте выполнить указанные ниже действия.
Обновление программного обеспечения
Убедитесь, что компьютер Mac обновлен до последней версии macOS, а iPhone, iPad или iPod touch — до последней версии iOS или iPadOS. Если используется macOS Mojave или более ранней версии, убедитесь, что установлена последняя версия iTunes. Затем повторите попытку синхронизации.

Объедините медиафайлы в медиатеке
Медиафайлы в медиатеке могут храниться в нескольких расположениях. Объедините файлы, чтобы обеспечить хранение содержимого в одном расположении, затем снова попробуйте выполнить синхронизацию.

Проверьте наличие проблем с программным обеспечением безопасности сторонних производителей
Некоторые приложения сторонних производителей, включая программное обеспечение безопасности, могут создавать помехи для синхронизации данных между компьютером и устройством. Измените настройку ПО для обеспечения безопасности и повторите попытку синхронизации.

Если ошибка продолжает возникать
В некоторых случаях проблема может быть с конкретными песнями, которые вы пытаетесь синхронизировать. Выявление проблемных песен
Если проблемные песни куплены в iTunes Store, их можно удалить и загрузить повторно. Также их можно загрузить непосредственно на iPhone, iPad или iPod touch.
Проблемными могут оказаться песни, скопированные с CD-диска или купленные не в iTunes Store. В таком случае удалите эти песни, а затем импортируйте их повторно из первоначального источника.

Дополнительная помощь
- Узнайте, как устранять ошибку -54.
- Узнайте, что делать, если появляется запрос на авторизацию с использованием Apple ID.
Информация о продуктах, произведенных не компанией Apple, или о независимых веб-сайтах, неподконтрольных и не тестируемых компанией Apple, не носит рекомендательного или одобрительного характера. Компания Apple не несет никакой ответственности за выбор, функциональность и использование веб-сайтов или продукции сторонних производителей. Компания Apple также не несет ответственности за точность или достоверность данных, размещенных на веб-сайтах сторонних производителей. Обратитесь к поставщику за дополнительной информацией.
Как один из мощных инструментов управления файлами, iTunes имеет сложные функции, и всегда есть что-то, чего вы не знаете. Сегодня мы поговорим о опции «Создать версию AAC» в iTunes.
Говоря о «Создать версию AAC» в iTunes, некоторые из вас могут никогда не услышать об этом и задаться вопросом, что делает «Создать версию AAC». Для людей, которые ранее использовали эту функцию, вы можете обнаружить, что новейшая версия iTunes 12 не имеет возможности создать версию AAC, и задаетесь вопросом, удалила ли iTunes эту функцию. В общем, как создать AAC / MP3 или более версию в iTunes (включая iTunes 12)? Продолжайте читать и найти все ответы.
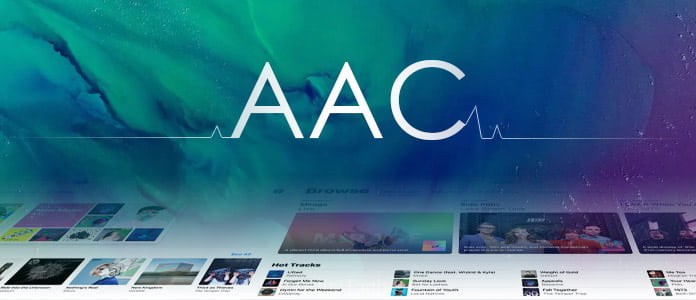
Что делает «Создать версию AAC» в iTunes?
AAC - это формат сжатия звука без потерь, а также формат по умолчанию, используемый iTunes. Он обеспечивает лучшее качество звука, чем MP3, для данной скорости передачи данных и воспроизводится практически во всех программах, которые могут воспроизводить файлы MP3.
Используя «Создать версию AAC» в iTunes, вы можете создать файл M4A, закодированный с помощью AAC. Вы можете импортировать преобразованный файл M4A в другие телефоны не Apple, включая Huawei, Nokia, Sony Ericsson, HTC и Xbox 360 и т. Д. Кроме того, вы можете использовать файл M4A для создания собственной мелодии звонка для iPhone.
Как создать версию AAC в iTunes?
Прежде чем мы продемонстрировали вам руководство по созданию версии AAC в iTunes, давайте сначала решим еще одну проблему: удалила ли Apple «Создать версию AAC» из iTunes 12?
Люди часто задают этот вопрос в Интернете. Когда они пытаются создать рингтоны из своего собственного аудио, они обнаруживают, что iTunes меняет стандартную «Создать версию AAC» на «Создать версию MP3». Однако это не означает, что «Создать версию AAC» нигде нет в iTunes 12. В следующем руководстве мы покажем вам, как создать версию AAC в iTunes (включая iTunes 12) и создавать бесплатные мелодии звонка.
Запустите iTunes, дважды щелкнув его ярлык. Затем нажмите «Справка» и выберите «Проверить наличие обновлений» в нижней части раскрывающегося списка, чтобы обновить iTunes до последней версии.
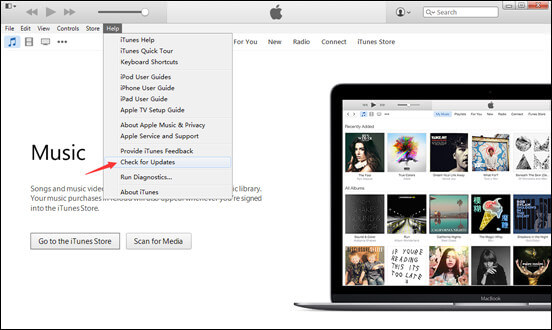
Нажмите «Файл»> «Добавить файл в библиотеку», чтобы добавить музыкальные файлы в iTunes, щелкните правой кнопкой мыши и выберите «Получить информацию». Или вы можете напрямую выбрать песню в iTunes.
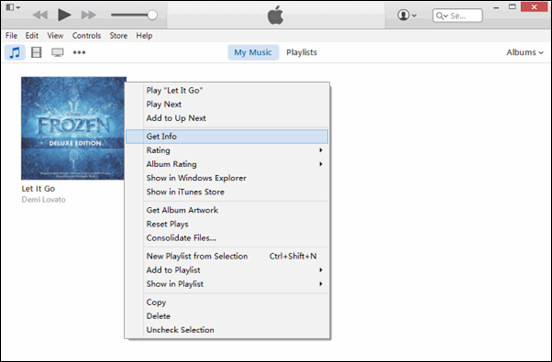
Перейдите на вкладку «Параметры» и установите флажки «Время начала» и «Время окончания». Имейте в виду, что рингтоны iPhone постоянно воспроизводятся 30-секундными (или менее) циклами, поэтому не делайте эту часть дольше, чем 30 секунд.
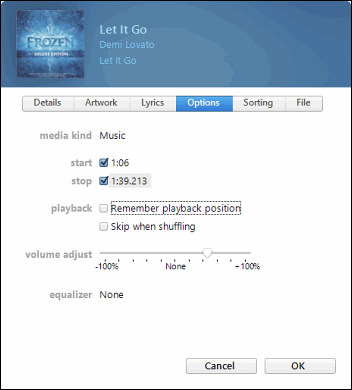
Снова щелкните правой кнопкой мыши песню и выберите «Создать версию AAC». iTunes дублирует дорожку, но если вы внимательно посмотрите, вы увидите, что новая версия будет длиться всего тридцать секунд. Это тот, который мы будем использовать для нашей мелодии звонка.
В iTunes 12.5 «Создать версию AAC» скрыто из контекстного меню. Чтобы создать версию AAC в новом iTunes, нажмите, чтобы выбрать аудиоклип, который вы собираетесь создать в качестве мелодии звонка, затем выберите «Файл»> «Конвертировать»> «Создать версию AAC».
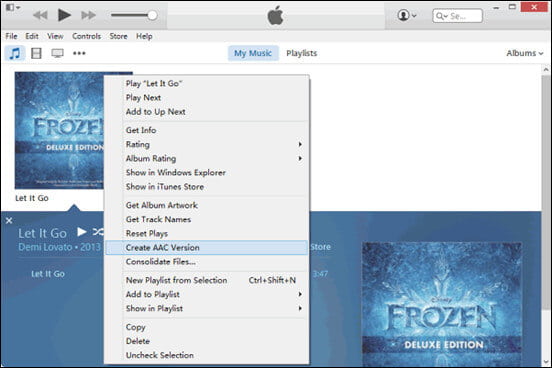
Нажмите правой кнопкой мыши на короткую мелодию звонка и нажмите «Показать в проводнике». Затем нажмите один раз на имя файла и измените расширение с «.m4a» на «.m4r.».
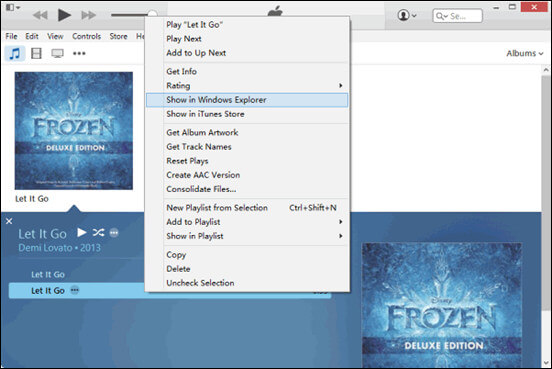
Затем вы можете добавить преобразованный файл в iTunes и синхронизировать ваш iPhone, нажмите «Синхронизировать тоны> Выбранные тоны», чтобы установить файл версии AAC в качестве мелодии звонка iPhone.
В этой статье мы в основном решили проблемы типа «Что делает версия Create AAC?» и «Как создать версию AAC в iTunes». Мы также показали, как использовать эту функцию для создания рингтонов для iPhone. Следует отметить, что iTunes может не только помочь вам конвертировать версию AAC, но и создать MP3, WAV, AIFF, версию Apple Lossless в iTunes, которую вы можете исследовать самостоятельно. Еще есть вопросы о создании версии AAC в iTunes? Не стесняйтесь оставлять свои вопросы внизу.
Что вы думаете об этом посте.
Рейтинг: 4.8 / 5 (на основе голосов 93) Подпишитесь на нас в
Как найти свой телефон, когда он был украден или потерян? Эта статья знакомит вас с лучшими приложениями для мобильных телефонов для Android.
На этой странице представлен обзор 5 лучших и бесплатных программ для улучшения видео / app / APK, так что вы можете легко повысить качество видео на компьютере / мобильном телефоне или в Интернете.

Лучшее программное обеспечение для восстановления данных iPhone, позволяющее пользователям безопасно восстанавливать потерянные данные iPhone / iPad / iPod с устройства iOS, резервное копирование iTunes / iCloud.
Многие песни представлены в цифровом аудиоформате AAC. Потому что это может гарантировать лучшее качество звука и меньший размер файла. Однако многие люди склонны конвертировать AAC в MP3, чтобы соответствовать большему количеству музыкальных плееров.
К счастью, в этой статье рассказывается, как конвертировать AAC в MP3 на разных платформах. Некоторым людям может потребоваться пакетное преобразование AAC в MP3 в больших количествах, в то время как другие хотят изменить только несколько файлов AAC в MP3. Чтобы удовлетворить все эти требования, вы можете выбрать конкретные видео конвертеры.

Например, вы можете запустить онлайн-конвертер видео, чтобы конвертировать аудио файл AAC в MP3. Также поддерживается запуск встроенной программы для преобразования AAC в MP3 бесплатно на ПК. Что ж, если вы любитель музыки, то вы также можете найти лучший инструмент для редактирования и преобразования AAC в MP3 в высоком качестве.
Часть 1. Самый простой способ конвертировать AAC в MP3 без потери качества
Хотя вы можете конвертировать AAC в MP3 бесплатно с помощью перечисленных выше конвертеров, существует множество ограничений.
Вы не можете редактировать и настраивать параметры профиля перед преобразованием файлов AAC в MP3. На ваше преобразование AAC в MP3 может сильно повлиять или интерпретировать плохое подключение к Интернету. Что еще хуже, качество будет потеряно при использовании обычных конвертеров AAC в MP3. Здесь мы рекомендуем Aiseesoft Video Converter Ultimate конвертировать, редактировать и извлекать аудио файлы на Windows и Mac свободно без потери качества.
Что вы можете получить от этого AAC в MP3 Converter
- Конвертируйте видео и аудио в более 1000 форматов на Windows или Mac.
- Добавить внешнюю звуковую дорожку и мульти-звуковые дорожки.
- Извлекайте аудиодорожки с DVD и видео без потери качества.
- Отрегулируйте битрейт MP3, канал, частоту дискретизации и т. Д.
- Обрезать и объединять аудио сегменты свободно.
Как конвертировать AAC в MP3 в пакетном режиме или отдельно
Шаг 1 Импорт аудиофайлов AAC
Скачайте и установите Video Converter Ultimate на свой компьютер. Запустите эту программу и выберите «Добавить файл"на верхней панели инструментов. Затем вы можете выбрать AAC аудио из вашей локальной папки.

Шаг 2 Клип ваш аудио AAC (необязательно)
Нажмите «Клип» вверху, чтобы вырезать файл AAC. Вы можете установить время начала и время окончания вручную. Также поддерживается объединение нескольких звуковых сегментов в один файл. Кроме того, вы можете получить мгновенное окно предварительного просмотра, чтобы отслеживать каждое небольшое изменение. Затем нажмите «ОК», чтобы сохранить изменения.
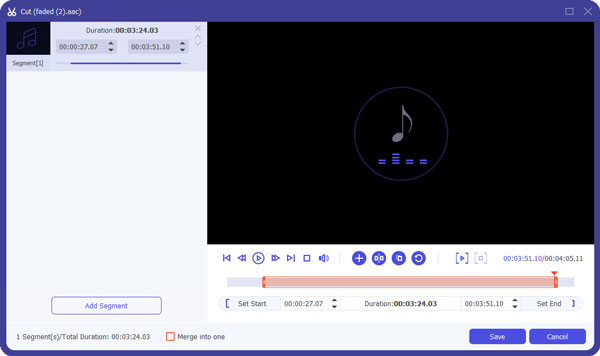
Шаг 3 Конвертировать AAC в MP3 без потери качества
Найдите опцию «Профиль» внизу. Вы можете увидеть все предустановленные профили в категориях. Позже выберите «General Audio» из его меню. Выбирать "MP3"в качестве выходного формата.
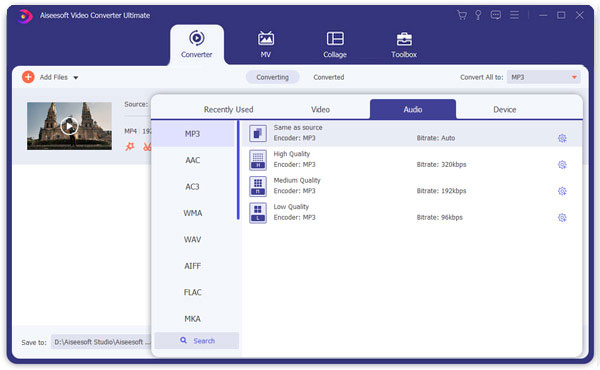
Ключом к преобразованию AAC в MP3 без качества является регулировка битрейта MP3. Нажмите «Настройки» рядом с MP3 и настройте битрейт, чтобы получить лучшее качество MP3. Кроме того, вы также можете изменить аудио кодер, частоту дискретизации и каналы.
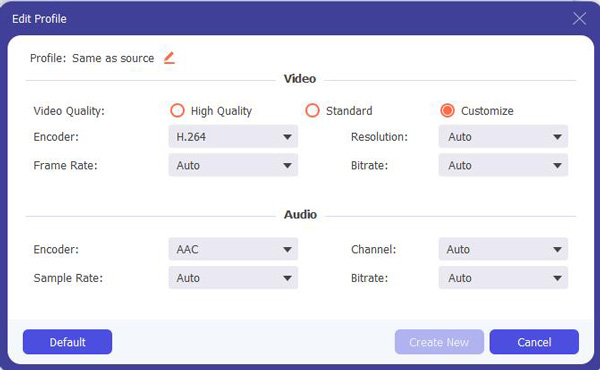
Наконец, нажмите "Конвертировать"Пакетное преобразование AAC в MP3 в высоком качестве.

Кроме того, вы также можете запустить Video Converter Ultimate, чтобы легко добавлять звуковые дорожки в качестве фоновой музыки. Если у вас есть большое количество AAC и других аудиофайлов, определенно вы не должны пропустить этот мощный конвертер AAC в MP3. Ну, вот и все, как конвертировать AAC в MP3 на Mac и Windows PC.
Часть 2. Как изменить AAC на MP3 с помощью iTunes
Для начала вам нужно изменить настройки iTunes, чтобы подготовиться к преобразованию AAC в MP3. На самом деле, iTunes может конвертировать файлы в AAC, MP3 и Apple Lossless. Не забудьте обновить iTunes до последней версии.
Шаг 1 Настройте параметры iTunes
Просто выберите «Настройки» в раскрывающемся меню iTunes. Позже вы можете найти «Настройки импорта» на вкладке «Общие». Найдите раскрывающееся меню «Импорт с помощью» и нажмите «MP3 Encoder». Позже, при необходимости, отрегулируйте качество звука на выходе. Когда процесс завершится, нажмите «ОК», чтобы сохранить изменения.
Шаг 2 Конвертируйте AAC в MP3 с помощью iTunes 12
Найдите песню AAC, которую вы хотите конвертировать в MP3, в iTunes. Затем выберите меню «Файл» и нажмите «Конвертировать». Выберите «Создать версию MP3», чтобы начать преобразование AAC в MP3 с помощью iTunes 12.
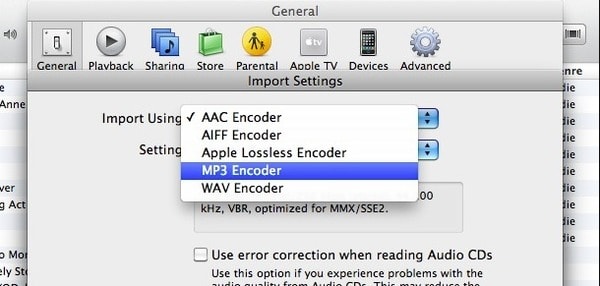
Часть 3. Как конвертировать AAC в MP3 с помощью Windows Media Player
Несмотря на VLC, ffmpeg и другие бесплатные программы AAC to MP3, вы также можете обратиться за помощью к Windows Media Player. Таким образом, нет необходимости устанавливать какие-либо сторонние программы.
Шаг 1 Найдите музыкальный раздел Rip
Запустите проигрыватель Windows Media. Нажмите «Организовать» вариант в левом верхнем углу. Позже вы можете нажать «Опции», а затем «Копировать музыку».
Шаг 2 Конвертировать AAC в MP3 на ПК
Когда вы находитесь на странице «Rip Music», нажмите «Изменить», чтобы установить папку назначения. Позже выберите «MP3» в выпадающем меню «Формат». Кроме того, вы можете плавно регулировать качество звука с помощью ползунка. Наконец, выберите «ОК», чтобы начать конвертировать AAC в MP3 в Windows Media Player.
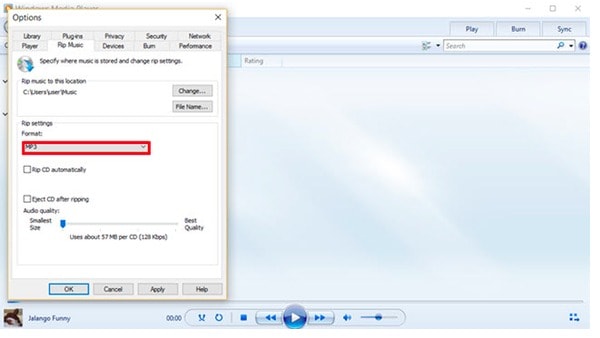
Часть 4. Как бесплатно конвертировать AAC в MP3 онлайн
Если у вас есть только несколько аудиофайлов AAC, которые необходимо преобразовать, то выбор онлайн-аудиоконвертера также является хорошим выбором для вас.
Zamzar - конвертировать AAC в MP3 онлайн бесплатно
Шаг 1 Нажмите «Выбрать файлы», чтобы загрузить файл AAC.
Шаг 2 Выберите «MP3» из выпадающего списка «Преобразовать файлы в».
Шаг 3 Введите свой адрес электронной почты в поле.
Шаг 4 Нажмите «Конвертировать», чтобы конвертировать AAC в MP3 онлайн.
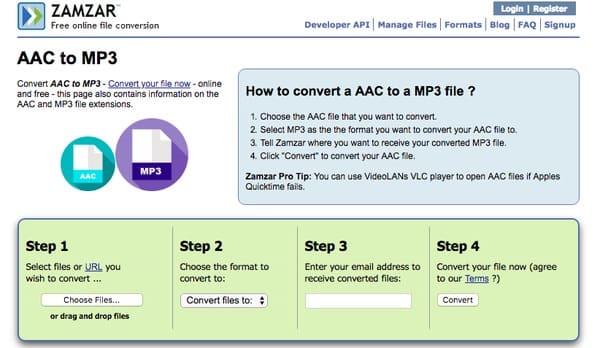
Convert.Files - Конвертируйте AAC в MP3 бесплатно
Convert.Files позволяет пользователям конвертировать AAC в MP3 бесплатно онлайн, а также. И вы можете настроить отправку ссылки на скачивание по электронной почте после завершения процесса.
Шаг 1 Выберите «Обзор», чтобы добавить песню AAC с вашего компьютера.
Шаг 2 Выберите «MP3» из категории «Выходной формат».
Шаг 3 Нажмите «Преобразовать», чтобы преобразовать файл AAC в MP3 онлайн.
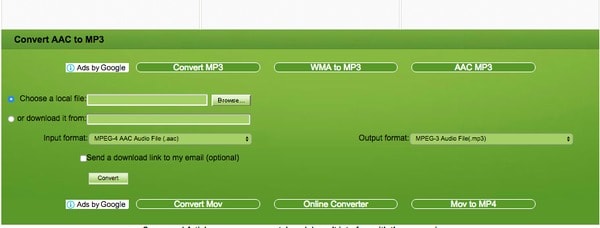
Часть 5. Как конвертировать файлы AAC в MP3 фильмы на Android
Одним из встроенных портативных MP3-плееров является мобильный телефон, такой как Android, iPhone и т. Д. Итак, есть ли способ конвертировать AAC в MP3 на Android или iPhone напрямую?
Существуют различные бесплатные APK-конвертеры AAC в MP3 или приложения из Google Play или App Store.
Что вам нужно сделать, это найти приложение и установить его.
Большинство из них работают аналогично, и здесь мы берем Конвертер Aac в Mp3, в качестве примера, чтобы показать вам, как изменить AAC в формате MP3 на телефоне Android.
Шаг 1 Запустите это приложение на вашем телефоне Android. Нажмите Выберите файл AAC на этом телефоне и перейдите к файлу AAC, который вы хотите изменить на MP3.
Вы можете изменить настройки по умолчанию для выходного преобразованного файла MP3 для битрейта, частоты дискретизации и аудиоканала.
Шаг 2 Удар Конвертировать в MP3, затем дайте имя выходного файла и установите место хранения файлов MP3.
Затем он начнет конвертировать AAC в MP3 автоматически. Когда процесс конвертирования завершен, вы можете напрямую воспроизводить файлы MP3 на своем телефоне Android.
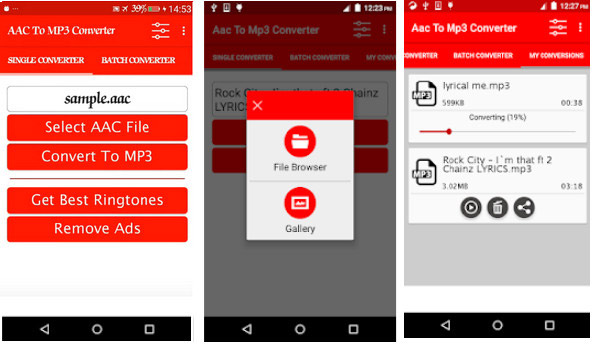
Часть 6. Часто задаваемые вопросы о преобразовании AAC в MP3
1. Как конвертировать защищенный AAC в MP3?
Защищенные файлы AAC были типом файлов по умолчанию для песен, приобретенных в iTunes Store. Встроенный DRM в ограничении файлов, защищенные файлы AAC используются на устройствах, авторизованных с Apple ID, использованным для покупки песни.
Обычно незаконно конвертировать защищенный AAC в MP3.
2. Конвертирует ли AAC в MP3 качество?
Преобразование песни из AAC в MP3 может привести к потере качества звука для преобразованного файла.
Хотя оба формата сжатия с потерями, AAC предлагает лучшее качество, чем MP3 с той же скоростью передачи данных. Большинство людей не замечают это сжатие.
Для преобразования AAC в MP3 без потери качества вы можете использовать Aiseesoft Video Converter Ultimate для настройки битрейта звука.
3. Как конвертировать AAC в MP3 с помощью VLC?
Этапы использования VLC для перекодировки AAC в MP3 просты, вам просто нужно импортировать файлы MP3 в опцию Convert / Save в Media и затем нажать Convert. Выберите MP3 из профиля и, наконец, нажмите кнопку Пуск, чтобы преобразовать AAC в MP3 в VLC.
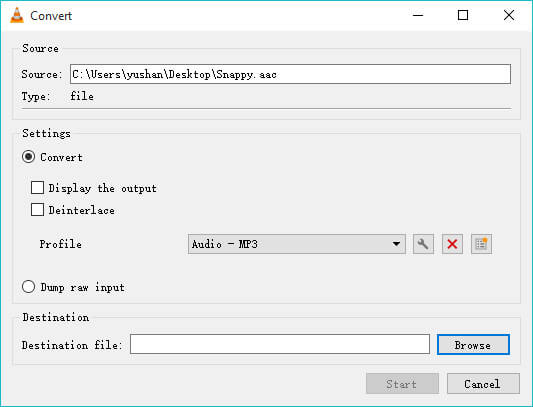
На этой странице представлено 6 способов конвертировать AAC в MP3 на Mac, Windows, в Интернете и на телефоне Android. Изменить AAC на MP3 легко, но вы должны заметить, что после преобразования происходит небольшая потеря качества. Чтобы избежать потери качества, не забудьте отрегулировать битрейт для выходного файла MP3 с помощью Aiseesoft Video Converter Ultimate.
У вас есть идея конвертировать AAC в MP3? Или у вас есть какой-то особый опыт, чтобы сменить AAC на MP3?
Не стесняйтесь поделиться им с нами.
Что вы думаете об этом посте.
Рейтинг: 4.9 / 5 (на основе рейтингов 367)
Что такое 3D-звук и где можно скачать 3D-звук? В этом посте мы покажем, как загрузить 3D-звук и добавить 3D-звук к видео.
В статье рассказывается об опыте конвертации MP4 в MOV, которым поделился мой друг.
Вы можете получить 3 простых способа конвертировать VOB в WAV из этого урока. Так что просто прочитайте и узнайте, как извлечь звуковые дорожки из VOB здесь.
Читайте также:

