Не удается открыть файл codes dat вася диагност
Обновлено: 07.07.2024
Windovs 10 хорошая ОС.
Но не всегда дружит со шнурком Вася-диагност.Шнурок то и дело отваливается или не пускает в длинное кодирование.
Способ, которым я победил десятку.
Полностью отключаем защитник Windows:
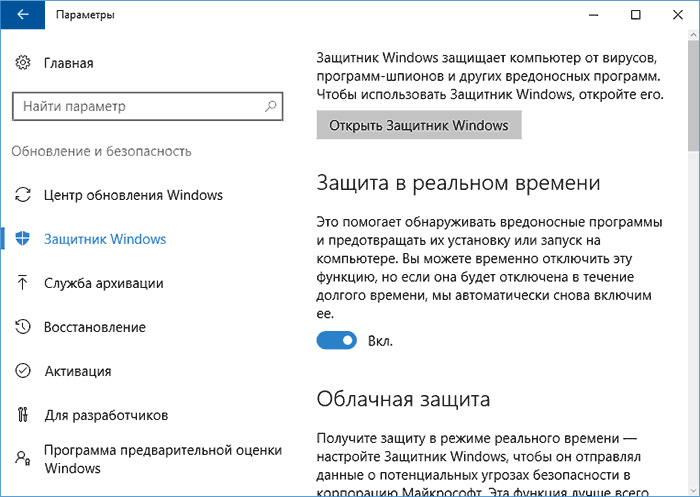
Для отключения с помощью редактора локальной групповой политики:
Нажмите клавиши Win+R и введите gpedit.msc в окно «Выполнить».
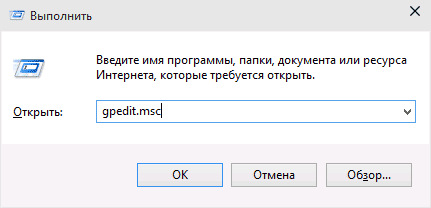
Зайдите в Конфигурация компьютера — Административные шаблоны — Компоненты Windows — EndpointProtection.
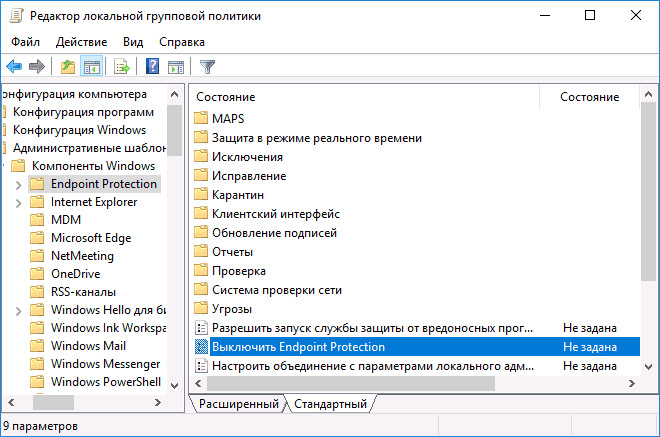
В правой части редактора локальной групповой политики дважды кликните по пункту Выключить Endpoint Protection.
Установите «Включено» для этого параметра, если требуется отключить защитник, нажмите «Ок» и выйдите из редактора (на скриншоте ниже параметр называется Turn off Windows Defender, таково его название было в ранних версиях Windows 10. Сейчас — Выключить Endpoint Protection).
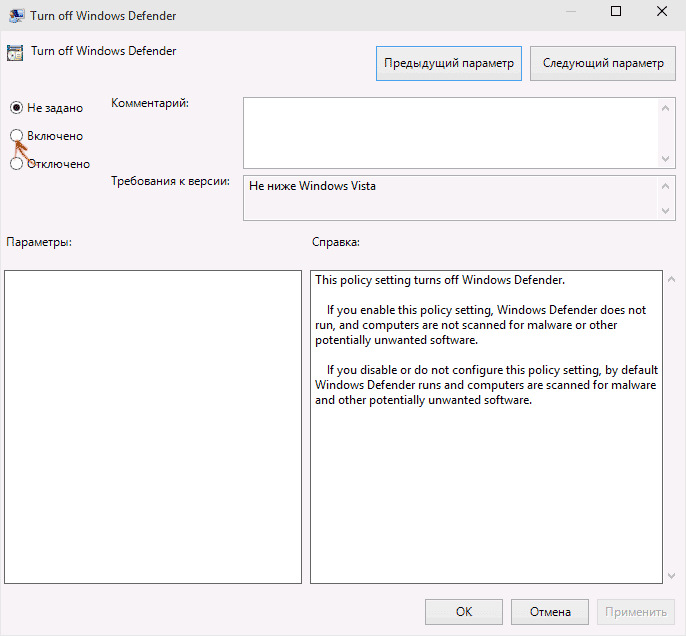
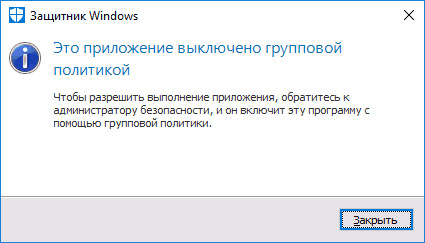
Перед установкой Вася-диагност, отключаем проверку цифровой подписи драйверов.
Способ, отключающий проверку цифровой подписи единожды, при перезагрузке системы и до следующей перезагрузки — использование параметров загрузки Windows 10.
Для того, чтобы воспользоваться способом, зайдите в «Все параметры» — «Обновление и безопасность» — «Восстановление». Затем, в разделе «Особые варианты загрузки» нажмите «Перезагрузить сейчас»
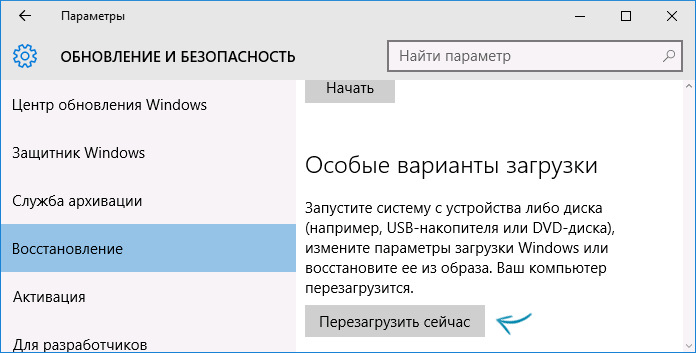
После перезагрузки, пройдите по следующему пути: «Диагностика» — «Дополнительные параметры» — «Параметры загрузки» и нажмите кнопку «Перезагрузить». После перезагрузки появится меню выборов параметров, которые будут использоваться в этот раз в Windows 10.
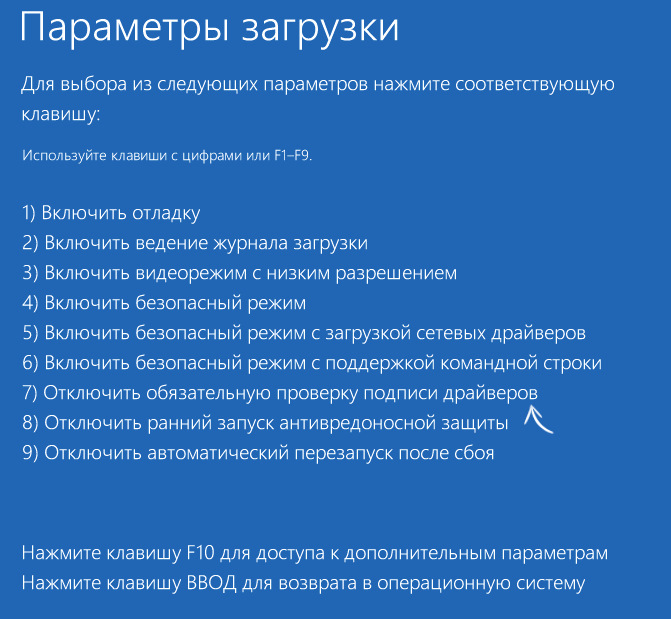
Для того, чтобы отключить проверку цифровой подписи драйверов, выберите соответствующий пункт, нажав клавишу 7 или F7. Готово, Windows 10 загрузится с отключенной проверкой, и вы сможете установить не подписанный драйвер.
Добавляем программу в исключения для антивируса!
Все запуски программы делать от имени администратора, будь то-установка или запуск программы.

Предлагаем установку диагностических программ под ключ.

Не работает "Вася Диагност". Что делать? 02.05.2017 14:47
В первую очередь обратите внимание на инструкцию, которая есть на диске. Если по инструкции установить не удалось, то делаем следующее:
1. Проверьте в свойствах ПК, какая у Вас операционная система.
Обратите внимание: для нормальной установки и работы ЛЮБОГО программного обеспечения необходимо подготовить компьютер:
- удалите или отключите антивирус (лучше удалить перед установкой, а потом установить 360 Security, Dr.Web или что-то такого же характера, но не АВАСТ, не McAfee, не Касперский).
- отключите обязательную проверку подписи драйвера. Инструкция ниже:
ОТКЛЮЧЕНИЕ ЭЛЕКТРОННОЙ ПОДПИСИ ДРАЙВЕРА НА WINDOWS10 ДЛЯ УСТАНОВКИ ДИАГНОСТИЧЕСКОГО ОБОРУДОВАНИЯ И ЕГО НОРМАЛЬНОЙ РАБОТЫ:
1.Пуск - Параметры - Обновление и Восстановление - Восстановление - Перезапустить компьютер
2. Диагностика - Доп. параметры - параметры загрузки - Перезагрузить
3. Отключить обязательную проверку подписи драйвера - отключить антивирус (либо приостановить)
Windows 8.1: откройте панель справа => выберите "Параметры" => Изменение параметров компьютера => Обновление и восстановление => Восстановление => в пункте "Особые варианты загрузки" выберите "Перезагрузить сейчас".
После перезагрузки перед вами откроется меню в котором нужно выбрать "Поиск и устранение неисправностей".

откройте "Дополнительные параметры".



После перезагрузки перед вами откроется меню настройки, в котором вы сможете как отключить некоторые настройки, так и включить различные варианты загрузки Windows. Действия здесь нужно проводить кнопками F1-F9 или 1-9, в нашем случаи нужно отключить обязательную проверку подписи драйверов, нажимаем клавишу F7 или 7.

На 7-ке:
1. Перезагрузите ПК - при начале загрузки ОС несколько раз нажмите на клавиатуре кнопку F8, пока не появится список на черном фоне. Выберите "Отключение обязательной проверки электронной подписи драйвера.
2. Второй эпап
Заходим в Системный защитник (если это ОС 8 и 10), отключаем защиту в реальном времени, далее листам вниз, находим "Добавить в исключение", добавляем папку в программой, которая должна у Вас храниться в корне системного диска С вашего ПК.
3. Третий этап.
Открываем папку с "Васей" и запускаем файл .EXE от имени администратора, далее все по инструкции:
Первый запуск программы
Устанавливаем программу от имени администратора







Подключаем адаптер и проходим "Тест"


Сохраняем настройки


4. Если раньше программа работала, а сейчас перестала / Адаптер при подключении к авто "Не найден"
Если у вас старые версии: 12.10, 12.12, 14.10, 15.5 или 15.7, пробуйте, испульзуя инструкцию выше, подготовить ПК, а потом переустановить программу. Если результата нет, откатите дату на ПК на примерную дату покупки "Васи".
Внимание! На 64 разрядных ОС бывает такое, что драйвера автоматически не устанавливаются, тогда Вам нужно вручную указать путь к папке с "Васей"
В первую очередь обратите внимание на инструкцию, которая есть на диске. Если по инструкции установить не удалось, то делаем следующее:
1. Проверьте в свойствах ПК, какая у Вас операционная система.
Обратите внимание: для нормальной установки и работы ЛЮБОГО программного обеспечения необходимо подготовить компьютер:
- удалите или отключите антивирус (лучше удалить перед установкой, а потом установить 360 Security, Dr.Web или что-то такого же характера, но не АВАСТ, не McAfee, не Касперский).
- отключите обязательную проверку подписи драйвера. Инструкция ниже:
ОТКЛЮЧЕНИЕ ЭЛЕКТРОННОЙ ПОДПИСИ ДРАЙВЕРА НА WINDOWS10 ДЛЯ УСТАНОВКИ ДИАГНОСТИЧЕСКОГО ОБОРУДОВАНИЯ И ЕГО НОРМАЛЬНОЙ РАБОТЫ:
1.Пуск - Параметры - Обновление и Восстановление - Восстановление - Перезапустить компьютер
2. Диагностика - Доп. параметры - параметры загрузки - Перезагрузить
3. Отключить обязательную проверку подписи драйвера - отключить антивирус (либо приостановить)
Windows 8.1: откройте панель справа => выберите "Параметры" => Изменение параметров компьютера => Обновление и восстановление => Восстановление => в пункте "Особые варианты загрузки" выберите "Перезагрузить сейчас".
После перезагрузки перед вами откроется меню в котором нужно выбрать "Поиск и устранение неисправностей".

откройте "Дополнительные параметры".



После перезагрузки перед вами откроется меню настройки, в котором вы сможете как отключить некоторые настройки, так и включить различные варианты загрузки Windows. Действия здесь нужно проводить кнопками F1-F9 или 1-9, в нашем случаи нужно отключить обязательную проверку подписи драйверов, нажимаем клавишу F7 или 7.

На 7-ке:
1. Перезагрузите ПК - при начале загрузки ОС несколько раз нажмите на клавиатуре кнопку F8, пока не появится список на черном фоне. Выберите "Отключение обязательной проверки электронной подписи драйвера.
2. Второй эпап
Заходим в Системный защитник (если это ОС 8 и 10), отключаем защиту в реальном времени, далее листам вниз, находим "Добавить в исключение", добавляем папку в программой, которая должна у Вас храниться в корне системного диска С вашего ПК.
3. Третий этап.
Открываем папку с "Васей" и запускаем файл .EXE от имени администратора, далее все по инструкции:
Первый запуск программы
Устанавливаем программу от имени администратора







Подключаем адаптер и проходим "Тест"


Сохраняем настройки


4. Если раньше программа работала, а сейчас перестала / Адаптер при подключении к авто "Не найден"
Если у вас старые версии: 12.10, 12.12, 14.10, 15.5 или 15.7, пробуйте, испульзуя инструкцию выше, подготовить ПК, а потом переустановить программу. Если результата нет, откатите дату на ПК на примерную дату покупки "Васи".
Внимание! На 64 разрядных ОС бывает такое, что драйвера автоматически не устанавливаются, тогда Вам нужно вручную указать путь к папке с "Васей"
В данной статье вы узнаете, как избежать некоторых ошибок при установке автосканера Вася Диагност для автомобилей VAG группы.
Примечание! Данная инстукция Вам пригодиться если вы обладаете следующими приборами: Вася Диагност , Вася Диагност 2.0 .
И так начнем. Первая и самая частая ошибка, которою встречают пользователи диагностического сканера Вася Диагност – это ошибка, связанная с потерей файла лицензии Вася диагност. В окне ошибки будет написано: Извините, эта программа не может быть запущена без файла лицензии. Фото 1.

Пути решения и поиска файла лицензии Вася диагност:
* Если вы устанавливаете Вася Диагност PRO (Вася Диагност оригинал), то зачастую пользователи забывают открыть и запустить файл лицензии, который прикреплён в электронном письме, высланном вам после регистрации на официальном сайте Вася Диагност.
1. Если вы все-таки увидели окно с данной ошибкой о не достающем для Вася диагност файла лицензии, то заходим ПУСК (меню пуск в нижнем левом углу картинка Windows) либо чуть правее находим поиск (значок лупа) и ищем ПАНЕЛЬ УПРАВЛЕНИЯ и далее жмем УДАЛЕНИЕ ПРОГРАММЫ. Фото ниже. После того как зашли в вышеуказанное меню ищем программу Вася Диагност и удаляем ее.
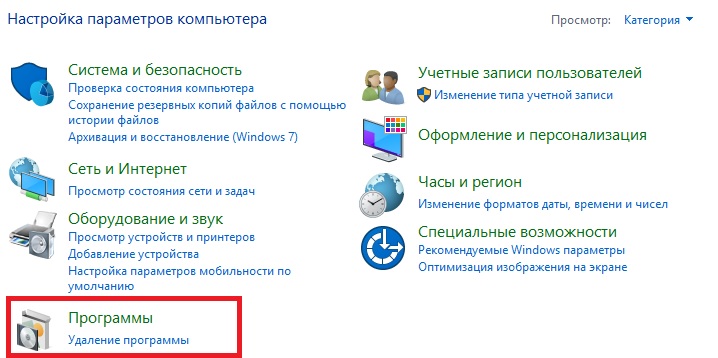
2. Далее самый главный шаг! Нужно обезвредить все антивирусные программы, которые установлены на ваш компьютер. Самый простой способ удалить антивирусную программу тем же способом, как вы удаляли программу Вася Диагност.
Если же вам дорога ваша антивирусная программа, то временно отключите ее перед установкой. У каждой антивирусной программы свой принцип ее отключения и с этим вам поможет только сеть интернет.
Важно! Для тех, кто яростно утверждает, что у него нет никаких антивирусных программ советую обратить внимание на защитник Windows! Он всегда присутствует в Windows и выполняет роль программы против вирусов.
3. Устанавливаем заново софт Вася Диагност. Важно что бы при этом антивирусная программа была отключена!
4. После установки Вася Диагност в антивирусной программе вносим папку «Вася диагност» в исключение для проверки. Опять же для каждой программы против вирусов своя процедура и вам помогут поисковые программы в «Интернете».
После выполнения данных рекомендаций ошибка об отсутствии файла лицензии для Вася Диагност исчезнет! Еще раз напомню, что эта ошибка возникает только из-за того, что файл лицензии «съедает» антивирусник. Ваши утверждения что это не так не принимаются!
Далее рассмотрим ошибку Вася диагност «USB адаптер не найден». Фото 2
Данная ошибка означает, что драйвера для диагностического кабеля Вася Диагност не установлен.
Изначально после того как вы увидели надпись «вася диагност адаптер не найден» через диспетчер устройств попробуйте переустановить или обновить драйвера для Вася диагност. Если же драйвера Вася Диагност установлены, но все равно пишет в программе Вася Диагност USB адаптер не найдет, то Вам придется пройти процедуру Отключения обязательной проверки подписи драйверов. Подробную инструкцию Вы получите перейдя по ссылке. Жмите сюда.
После удачного завершения всех выше указанных процедуры у вас уйдут ошибки «usb адаптер не найден» и «Вася диагност файл лицензии не найден».
Читайте также:




