Vmware в virtualbox конвертировать
Обновлено: 07.07.2024
Одним из отличий программы-гипервизора VirtualBox является возможность полноценной работы с несколькими форматами виртуальных жёстких дисков. VirtualBox не только поддерживает возможность открытия сторонних виртуальных дисков, в частности, VHD и VMDK, с которыми работают системы виртуализации Microsoft и программное обеспечение VMware Workstation, но также предусматривает изначальное создание виртуальных машин с жёсткими VHD- и VMDK-дисками наряду с собственным форматом VDI. А вот упомянутое программное обеспечение от компаний Microsoft и VMware совсем не благосклонно к формату виртуального жёсткого диска VirtualBox – VDI. Открыть в Hyper-V или VMware Workstation виртуальную машину, установленную на VDI-диск, можно либо путём экспорта её конфигурации в файл OVA, либо методом конвертирования диска VDI в диск VHD или VMDK.
Как осуществить конвертирование одного формата виртуального диска в другой, чтобы иметь возможность работать с гостевой операционной системой посредством нескольких программ-гипервизоров?
0. Оглавление:
1. Конвертер виртуальных жёстких дисков внутри VirtualBox
Рассмотрим работу встроенного конвертера VirtualBox на примере преобразования диска VHD в диск VMDK. В принципе, для открытия гостевой системы на VHD-диске в программе VMware Workstation преобразование формата диска не нужно. VMware работает с форматом Microsoft VHD. В нашем случае причиной смены формата стала экономия дискового пространства, поскольку диски VMDK на физическом компьютере занимают меньше места, чем диски VHD. При этом в дальнейшем с гостевой операционной системой можно будет работать как в VMware Workstation, так и в VirtualBox.
2. Процесс конвертирования
В окне программы VirtualBox раскрываем меню «Файл» и выбираем «Менеджер виртуальных носителей».

В открывшемся окне этого самого менеджера виртуальных носителей, в первой вкладке «Жёсткие диски» увидим перечень виртуальных дисков, на которых установлены гостевые операционные системы, открытые в VirtualBox. Не обнаружим здесь стандартной кнопки обзора или специальной опции, чтобы можно было добавить отдельные файлы дисков VDI, VHD или VMDK, виртуальные машины которых до этого момента не запускались с помощью VirtualBox. Тем не менее, такая возможность нам представится впредь, и если необходимо конвертировать виртуальный диск гостевой системы не из списка VirtualBox, нужно выбрать любой из существующих дисков.
Выбрав из списка нужный или любой попавшийся диск, можем приступать к процессу конвертирования. Жмём кнопку вверху «Копировать».

Далее появится окно выбора диска. Оставляем всё, как есть, если изначально выбран нужный виртуальный диск. Если это не так, с помощью кнопки обзора в конце строки с выбранным диском указываем путь к любому другому файлу VDI, VHD или VMDK, который хранится на компьютере. Жмём «Next».


В окне задания формата хранения виртуального диска необходимо выбрать его тип – динамический или фиксированный. Жмём «Next».

Далее следует задание названия нового виртуального диска и место его хранения. По умолчанию VirtualBox добавляет к имени файла диска отметку «_копия», а местом хранения определяет папку с исходным конвертируемым файлом. Эти данные можно изменить. Чтобы назначить другое место сохранения файла на выходе, необходимо нажать кнопку обзора в конце строки с названием нового диска. После внесения правок можем приступать непосредственно к самому процессу конвертирования. Жмём кнопку внизу «Копировать».

Время конвертирования будет напрямую зависеть от объёмов исходного файла виртуального жёсткого диска.

По окончании процесса конвертирования виртуальный жёсткий диск уже в новом формате можем наблюдать в папке хранения.
Всё – теперь можно его использовать для создания виртуальных машин с задействованием существующих виртуальных дисков, на которых уже установлены гостевые системы.

Смотрите также:
Переустановка операционной системы или смена компьютерного устройства не означает конец работы с установленными гостевыми ОС в программе VirtualBox. Правда, исключением может быть случай, когда файлы жёстких дисков виртуальных машин находятся на…
Программа для виртуализации операционных систем VMware Workstation, будучи чуть более функциональным продуктом, нежели программа VirtualBox, последней, несмотря на массу преимуществ, всё же уступает во многих моментах. Например, в отличие от…
Чтобы не подвергать ОС, установленную на компьютере, риску, но иметь возможность исследовать как различное ПО, так и функционал любой другой ОС, на рынке софта существует специальный тип программ для создания…
Виртуальные машины полезны во многих отношениях. Вы можете использовать их для опробования новых операционных систем, тестирования программного обеспечения, запуска старых приложений и т. Д.
Примечание:
- Для этой демонстрации я использую VMware Workstation в качестве другого программного обеспечения для виртуальных машин. Даже если вы используете VMware Player, процедура остается той же.
- Перед запуском процесса миграции убедитесь, что виртуальная машина, которую вы хотите экспортировать, находится в состоянии «выключено», а не в приостановленном или Приостановленное состояние. Это относится как к VMware, так и к VirtualBox.
Связано : как установить macOS в VirtualBox
Перенести с VMware в VirtualBox
Чтобы перейти с VMware на VirtualBox, сначала необходимо экспортировать виртуальную машину в файл .ovf. Для этого откройте папку VMware, расположенную внутри папки «Programs Files» на диске C. Оказавшись там, откройте папку «OVFTool». Нажмите «Shift + щелчок правой кнопкой мыши», а затем выберите «Открыть командную строку здесь».

В окне командной строки используйте приведенную ниже команду и нажмите кнопку Enter. Не забудьте изменить путь к файлу .vmx виртуальной машины, которую вы хотите экспортировать, и место назначения для нового файла .ovf.
Как только вы выполните команду, ВМ будет экспортирована в виде файла .ovf в указанное место назначения.

Примечание: если вы используете VMware Workstation, вы также можете экспортировать виртуальную машину как файл .ovf, перейдя в «Файл» и выбрав параметр «Экспорт в OVF».
Теперь откройте VirtualBox и выберите параметр «Импортировать устройство».

Вышеупомянутое действие откроет «Устройство для импорта» окно. Здесь просмотрите и выберите экспортированный файл .ovf и нажмите кнопку «Далее».

В этом окне VirtualBox покажет вам все настройки виртуальной машины. Оставьте их как есть; вы всегда можете изменить их позже. Просто нажмите кнопку «Импорт», чтобы продолжить.

Указанное выше действие запустит процесс импорта.

После завершения импорта вы увидите импортированную виртуальную машину в VM VirtualBox Manager. Просто выберите виртуальную машину и нажмите кнопку« Пуск », чтобы включите ВМ.

Вы успешно импортировали виртуальную машину из VMware в VirtualBox.

Устранение ошибок импорта в VirtualBox
Если вы получаете ошибки импорта , затем выполните следующие шаги.
1. Откройте файл «export.ovf» в своем любимом текстовом редакторе, найдите все экземпляры «ElementName» и замените его на «Caption».
2. Затем найдите экземпляр «vmware.sata.ahci» и замените его на «AHCI».
3. Наконец, вычислите хэш-значение SHA1 для « export.ovf »с помощью этого онлайн-инструмента и замените старое значение хеш-функции новым, найденным в файле« export.mf ». Вы можете открыть его с любым текстом e ditor.
Примечание: вам необходимо заменить хэш-значение «SHA1 (export.ovf).»

Как только вы закончите с изменениями, попробуйте импортировать снова. Это должно устранить ошибки импорта. Если нет, вам, вероятно, следует создать новую виртуальную машину с нуля.
Переход с VirtualBox на VMware
Переход с VirtualBox на VMware также прост. Откройте приложение VirtualBox и выберите опцию «Экспорт устройства» в меню «Файл».

При выполнении вышеуказанного действия откроется мастер экспорта. Здесь выберите виртуальную машину, которую вы хотите экспортировать, и нажмите кнопку «Далее», чтобы продолжить.

Здесь, на этом экране, выберите место назначения и нажмите кнопку« Сохранить ».

VirtualBox теперь покажет вам настройки хранения. Оставьте значения по умолчанию как есть и нажмите кнопку «Далее».

Проверьте все настройки устройства и нажмите кнопку «Экспорт», чтобы начать процесс экспорта.

В зависимости от размера виртуальной машины процесс экспорта может занять некоторое время.

Как только вы закончите экспорт виртуальную машину, вы можете импортировать ее в VMware. Для этого откройте VMware Player/Workstation и выберите опцию «Открыть» в меню «Файл».

Теперь выберите экспортированный файл .ova.

На этом экране нажмите кнопку« Импорт », чтобы начать процесс импорта.

Примечание: если вышеуказанное действие не устранило проблему, вам необходимо создать новую виртуальную машину с нуля.

Если все пойдет по плану, VMware начнет импорт виртуальной машины. Опять же, процесс может занять некоторое время.

После завершения импорта включите виртуальную машину, нажав на опцию «Включить эту виртуальную машину. . ”

Вы успешно ввели перенесли или перенесли вашу виртуальную машину с VirtualBox на VMware.

Прокомментируйте ниже, поделитесь своими мыслями и опытом по использованию вышеуказанного метода для перехода с VMware на VirtualBox и наоборот. У нас также есть еще несколько функций виртуальных машин на сайте, например, как импортировать и экспортировать файлы OVA в Linux. Также ознакомьтесь с нашим полным списком лучших приложений-песочниц для Windows 10.
5 комментариев
Это то, что я определенно можно было использовать год назад.
А как насчет нового Hyper-V Windows10? Есть ли простой способ конвертировать старые файлы VMDK в VHD/VHDX .
Muchas gracias amigo, Dios te bendiga
Велен Данк! Специально для подсказок по устранению неполадок!
Отлично! Большое спасибо за это. Действительно спасло меня.
Это то, что я определенно мог использовать год назад.
А как насчет нового Hyper-V Windows10? Есть ли простой способ конвертировать старые файлы VMDK в VHD/VHDX .
Работающие с гипервизором VMware Workstation в среде Windows рано или поздно столкнутся с необходимостью переноса виртуальных машин. Это может быть новая среда гипервизора после переустановки хостовой операционной системы. Это может быть среда гипервизора на другом компьютере. И это также может быть другой гипервизор – VirtualBox . Как осуществить экспорт виртуальных машин VMware и импортировать их в своей же среде, внутри VMware Workstation или в среде VirtualBox?
1. Открытие виртуальных машин в VMware Workstation
Если работа с виртуальными машинами будет производиться и далее в среде VMware Workstation, нет в принципе нужды экспортировать машины. После переустановки хост-системы Windows нужно установить гипервизор и в меню «Файл» выбрать «Сканирование виртуальных машин».

Далее указываем каталог расположения машин, тот, что был до переустановки хостовой Windows.

И добавляем все обнаруженные машины в библиотеку VMware Workstation. Если нужны не все, то, соответственно, снимаем галочки с ненужных.

Далее открываем программную библиотеку и можем работать с добавленными в интерфейс машинами.

По этому же принципу можем поступить и при переходе на другой компьютер. Мы физически переносим каталог хранения виртуальных машин VMware на диск другого компьютера. И в установленной на том другом компьютере программе VMware Workstation добавляем перенесённые виртуальные машины. При добавлении новых готовых машин программа во время их первого запуска обычно выдаёт запрос: мол, обнаружено, что это перенесённая или скопированная машина. Но программе необходимо точно указать, машина перенесена или скопирована. Это нужно для настройки сети и других функций. И вот в ответ на такой запрос нажимаем кнопку «I Moved It», т.е. указываем, что машина перенесённая.

Перенос непосредственно каталога виртуальных машин на другой компьютер – как видим, способ чрезвычайно простой, но он хорош для случаев, когда мы не стеснены средствами переноса данных. К примеру, у нас есть нужного объёма USB-HDD, либо же мы можем перенести каталог с виртуальными машинами в онлайне с использованием торрент-технологии. Но если у нас нет USB-HDD, а каталог с машинами нужно какое-то время где-то передержать, прежде чем он может быть помещён на целевой компьютер, машины лучше экспортировать. Экспортировать с целью сжатия данных. К примеру, в нашем случае папка одной виртуальной машины с фиксированным виртуальным диском весит 50 Гб.

А вес файлов экспортированной машины будет составлять даже менее 5 Гб.

2. Экспорт виртуальной машины VMware
Экспорт-импорт машин VMware обеспечивается поддержкой в программе VMware Workstation универсального формата хранения виртуальных машин Open Virtual Appliance . Это формат OVA или OVF . С этим форматом нативно работает и VirtualBox, что делает возможным перенос виртуальных машин ещё и между этими двумя гипервизорами. Open Virtual Appliance – это архив, включающий информацию о конфигурации виртуальной машины и хранящий в сжатом виде непосредственно содержимое виртуального жёсткого диска.
Чтобы экспорт машины VMware был возможен, необходимо отключить от её виртуального привода прикреплённые ISO -образы.
Сам процесс экспорта чрезвычайно прост: в меню «Файл» кликаем «Экспорт в OVF».
И указываем путь сохранения архива машины.

3. Импорт виртуальной машины в VMware Workstation
Чтобы импортировать машину, в меню «Файл» VMware Workstation кликаем «Открыть». И указываем путь к архиву, а в нём – непосредственно к файлу OVА . Указываем хранилище импортируемой машины, т.е. её место на диске. И можем, если нужно, изменить имя.

Жмём «Импорт».

Ожидаем завершения операции.

И ищем импортированную машину в библиотеке VMware Workstation.

4. Импорт виртуальной машины в VirtualBox
Процесс импорта виртуальной машины из архива OVF в программе VirtualBox схож.
В меню «Файл» кликаем «Импорт конфигураций».

Указываем путь распаковки файлов машины. Жмём кнопку «Импорт».
Я пытаюсь перенести существующую виртуальную машину из VMWARE в VirtualBox. Я сделал копию папки виртуальной машины для виртуальной машины (поэтому я могу экспериментировать, а не уничтожать оригинал) и успешно создал виртуальную машину в VirtualBox. У меня все загружается и работает, но проблема в том, что VM использует" плоский " образ диска вместо правильного образа диска, вызывающего образ диска из прошлого (я знаю это, потому что все файлы на машине имеют метку времени 2009).
чтобы уточнить, в папке виртуальной машины у меня есть следующие файлы vmdk:
Примечание: диск динамический.
глядя в конфигурации виртуальной машины под VMWARE, он говорит, что он использует win2003-000002.vmdk в качестве образа диска.
когда я импортирую образ диска в VirtualBox (Win2003.vmdk file), он использует Win2003-flat.изображения файл VMDK диск.
мой вопрос в том, что я могу сделать, чтобы объединить или импортировать Параметр Win2003-000002.образ диска vmdk в Win2003-flat.образ диска vmdk, чтобы VirtualBox использовал правильный образ диска?
после многих попыток я, наконец, смог заставить это работать. По сути, я загрузил и использовал VMware converter для объединения двух дисков в один. После этого я смог прикрепить вновь созданный диск к VitrualBox.
шаги, связанные очень просты:
ПРЕЖДЕ ЧЕМ ВЫ ЧТО-НИБУДЬ СДЕЛАЕТЕ!
1) СДЕЛАЙТЕ РЕЗЕРВНУЮ КОПИЮ. даже если вы будете следовать этим инструкциям, вы можете все испортить, поэтому сделайте резервную копию. Просто выключите виртуальную машину, а затем сделайте копию каталога, в котором находится виртуальная машина.
2) Удалите VMware Tools из виртуальной машины, которую вы собираетесь конвертировать. Если по какой-то причине вы забыли этот шаг, вы все равно можете удалить его после того, как все работает под VirtualBox, следуя эти шаги. Сделай себе одолжение и сделай это сейчас.
ТЕПЕРЬ САМОЕ ИНТЕРЕСНОЕ.
1) Загрузите и установите в VMware Конвертер. Я использовал 5.0.1 build-875114, просто используйте последнюю версию.
3) запустите VMware convertor:
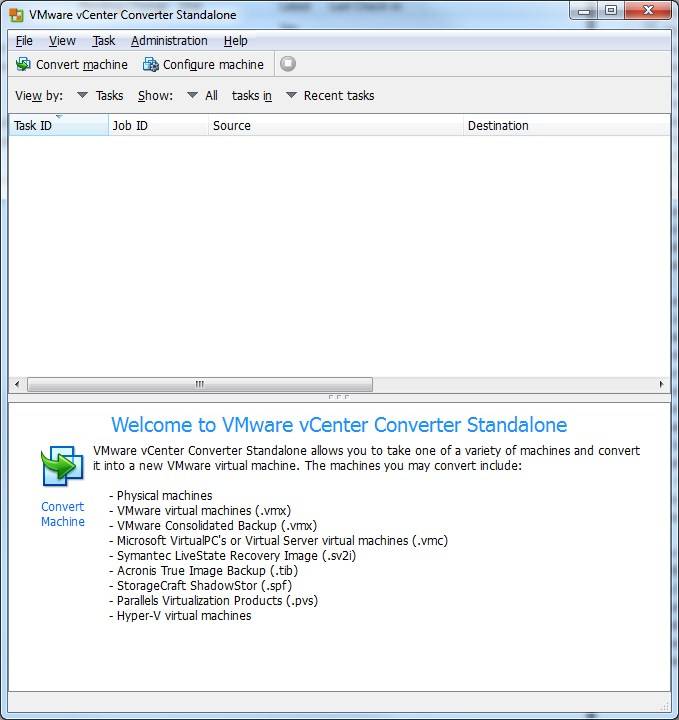
4) Нажмите на кнопку Convert machine
6) Найдите .vmx для вашей виртуальной машины и нажмите Next .
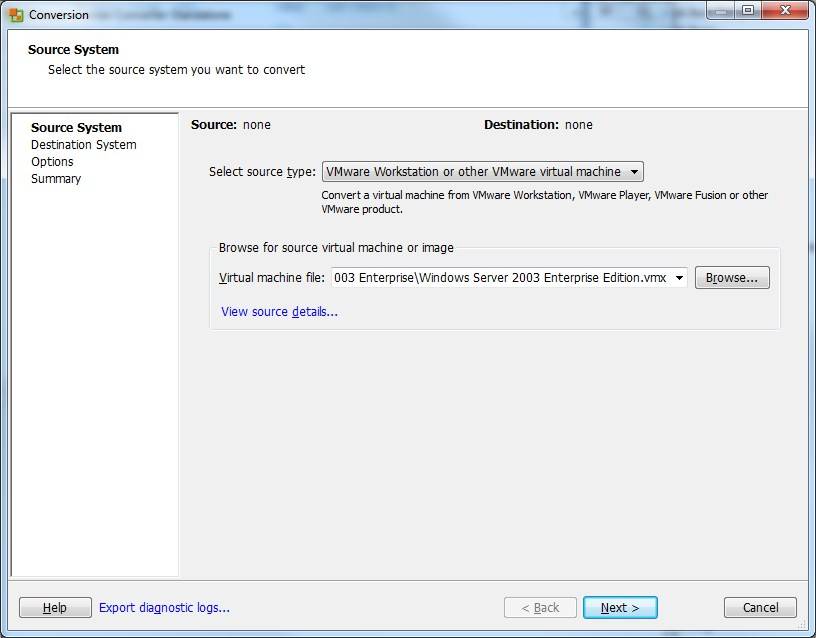
7) дайте новой виртуальной машине имя и выберите место, куда вы хотите ее поместить. Щелчок Next



10) преобразование должно начаться. Это займет много времени, так что будьте терпеливы.

11) надеюсь, все прошло хорошо, если это так, вы должны видеть, что преобразование завершено:

12) Теперь откройте VirtualBox и нажмите New .

13) дайте VM имя и выберите, что Type и Version это. Нажмите Next .

14) выберите размер памяти, которую вы хотите предоставить. Нажмите Next .

15) за Hard Drive , нажмите кнопку Use and existing hard drive file и выберите новообращенных .

16) Теперь Нажимаем Settings и выберите . Проблема в том, что по умолчанию VirtualBox добавит диск в качестве IDE. Это не сработает, и нам нужно, как нам нужно поставить его на контроллер SCSI.

17) выберите контроллер IDE и .

18) Теперь нажмите и выберите Add SCSI Controller



21) выберите . Нажмите OK



24) поздравляю. Ваш VM теперь confgiured! Нажмите Start для запуска виртуальной машины!

Я предложу что-то совершенно другое, мы использовали его на работе много лет назад на реальных компьютерах, и он работал идеально.
загрузите как старую, так и новую машину на Linux rescue Cd.
прочитайте диск с одного и запишите его на другой, блок за блоком, эффективно копируя dist по сети.
вам нужно немного поиграть с командной строкой, но она работала так хорошо, что обе машины жаловались на IP-конфликт, когда они оба загрузились : -): -)
Я помню в своей голове, что я использовал qemu-img, чтобы свернуть несколько VMDK в один, но у меня нет этого компьютера со мной, чтобы повторно протестировать процесс. Даже если я ошибаюсь, статья выше включает раздел, который описывает, как преобразовать их с помощью инструментов VMWare.
Читайте также:

