Не удается синхронизировать iphone не удается найти требуемый файл
Обновлено: 07.07.2024

Сбой синхронизации указывает на ряд проблем. В большинстве случаев перезагрузка исправляет ошибки, но если неполадки сохраняются, попробуйте переустановить айТюнс или восстановить айфон, как правильно это сделать, написано ниже.
Что это такое
Цель синхронизации заключается в том, чтобы в случае возникновения неполадок или случайного удаления важного файла, восстановить данные. Также помогает вернуть файлы на новый iphone в случае потери или кражи. Происходит это действие обычно в автоматическом режиме, пользователю требуется нажать только пару кнопок. Но бывает, случаются ошибки в работе программы.
Сбой в работе iTunes

Ошибки могут возникать, когда вы пытаетесь синхронизировать свой iPhone с iTunes. Если вы сталкиваетесь с подобной неработоспособностью Sync, вам будет полезно узнать возможные причины неполадок и их решения.
Неэффективная синхронизация
Если все или некоторые файлы не удается перенестись с первого раза, проверьте правильность их пути на устройстве, и нажмите «Синхронизировать» (или «Применить») еще раз. Иногда айТюнс не замечает некоторые файлы сразу, но со второго раза добавит их в облако без проблем.

Односторонняя синхронизация
Бывают ситуации, когда передача данных работает в обоих направлениях. Например, новые приложения и обновления, которые вы загружаете на свой телефон, не передаются на компьютер, хотя обратная передача работает нормально. Эта проблема не является фактически ошибкой, попробуйте перенести нужные документы вручную. Для этого откройте меню «Файл» (нажмите Ctrl-B, если вы не видите строки меню), выберите «Устройства», далее «Перенос iPhone с iTunes».
Сбои в работе устройств
Apple предлагает длинный список действий по устранению неполадок для этой проблемы, но основное решение сводится к нескольким последовательным шагам:
- Перезагрузите компьютер.
- Подключите телефон к компьютеру и снова попробуйте включить программу.
- Если программа по-прежнему не видит телефон, закройте ее и удалите приложение с помощью панели «Программы и компоненты». Apple рекомендует удалять связанные компоненты при удалении айТюнс.
- Заново установите приложение и проверьте работоспособность.

Проверка интернет соединения
Пробуем открыть любой сайт в штатном браузере, что бы убедиться в наличии подключения к сети. Веб страничка открывается – все в порядке, если же нет, пробуем перезагрузить маршрутизатор или позвонить по телефону горячей линии своему провайдеру. 90% проблем решается уже на данном этапе и можно не проделывать описанные процедуры.
Обновление iTunes
Если iTunes на ПК не обновлялась уже длительное время, наверняка проблема состоит в старой версии программы. По умолчанию должны появляться уведомления об обновлении после появления новой версии. Проверьте, включена ли у вас функция автообновления, попробуйте обновить приложение вручную.
Смена USB-кабеля
Сброс в до заводских настроек
Часто помогает сброс до заводских. Откройте «Настройки» на телефоне и нажмите «Общие», «Сбросить» и затем «Стереть все содержимое и настройки». Эта опция сбрасывает телефон к заводским, после чего он предлагает возможность восстановления резервной копии устройства.
Внимание! Эти действия удалят содержимое гаджета. Применяйте только если у вас есть резервная копия всех файлов, из которой вы сможете восстановить нужные документы.

Сбой авторизации
- Откройте программу устройством с iOS, подключенным через USB.
- Выдвиньте меню «Магазин» и кликните на «Запретить этот компьютер».
- Теперь вернитесь и выберите «Авторизовать этот компьютер».
- Введите ID и пароль Apple устройства, после чего выберите «Авторизовать».
Все работает, но нет музыки, видеороликов или приложений
Если Sync теперь работает, но документы, музыка или фильмы не переходят на iPhone, проверьте следующее:
- На вкладке «Сводка» проверьте, включено ли «Вручную управлять музыкой и видео» или нет, попытайтесь самостоятельно отключить и снова включить, затем вручную перетащите песню или фильм на устройство iOS, чтобы принудительно выполнить ручную синхронизацию.
- Посмотрите под вкладками «Музыка», «Фильмы», «Приложения», «Телевизионные шоу» и убедитесь, что синхронизация музыки, фильмов и т. д. отмечена и включена.
- Попробуйте проверить и снять флажки с этих полей, затем снова нажать кнопку «Sync».

Подведение итогов
Ошибка 54 в iTunes
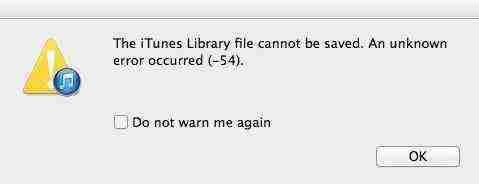
1 способ
2 способ
Проверьте, какая версия iTunes установлена на вашем компьютере. Компания Apple настоятельно рекомендует использовать всегда самое новое программное обеспечение. Если доступны обновления для iTunes, тогда установите их. Также рекомендуется установить самую новую версию прошивки на ваше мобильное устройство.
3 способ
Очень часто ошибки в iTunes возникают из-за конфликтов с другим программным обеспечением. Проверьте установленные программы на вашем компьютере, попробуйте удалить, а потом снова восстановить некоторые из них – возможно, они создают помехи. Также на крайний случай можно отключить программы безопасности (антивирусы), но потом не забудьте их снова включить.
4 способ
Изменение прав доступа часто также решает эту проблему. Вам необходимо:
1.Откройте Windows Explorer через кнопку HOME.
2.Откройте папку Музыка, там найдете папку iTunes – щелкните правой кнопкой мыши по ней, затем выберите «Свойства».
3.Теперь в открывшемся окне вам необходимо удалить флажок напротив пункта «Только для чтения». После этого просто нажмите на ОК, чтобы сохранить внесенные изменения.
4.После этого может появиться окно, в котором вас попросят применить внесенные изменения к данной папке и всем файлам в ней. Соглашаемся!
5 способ
Для решения проблемы также можно попробовать объединить контент в папке iTunes на случай, если в процессе передачи файлов были программные сбои и данные хранятся в нескольких расположениях. Вот, что нужно сделать:
В программе iTunes нажмите Файл. Выберите пункт Медиатека – Организовать медиатеку.
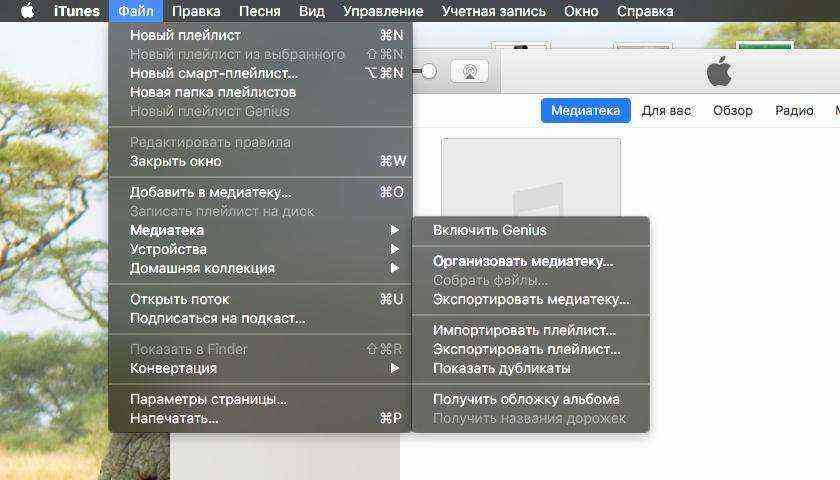
Далее в новом окне надо поставить галочку напротив «Собрать файлы» и после этого нажать <ОК>
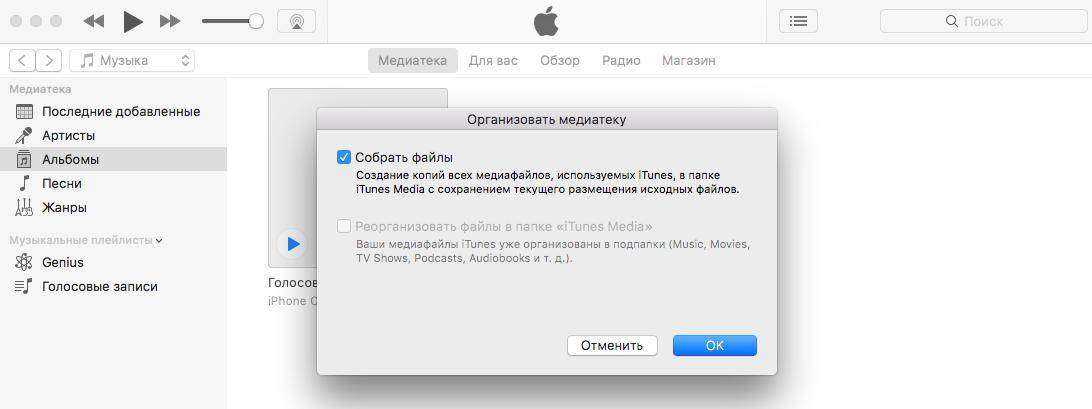
Обратите внимание, что если при переносе покупок в iTunes Store на мобильное устройство появляется « ошибка 54», лучше загрузите их с самого гаджета через приложение iTunes Store – раздел «Еще» - «Покупки» - иконка с облачком. Если же вы пытаетесь выполнить перенос книг iBooks, то лучше отправьте их из приложения на электронную почту.
6 способ
Выполните деавторизацию, то есть выйдите из своей учетной записи iTunes. А затем снова авторизуйтесь.
1. В главном меню iTunes нажмите «Учетная запись» – «Выйти».
2. Теперь нажмите «Учетная запись» - «Авторизация» - «Деавторизовать этот компьютер».

3. В следующем окне вводим свой Apple ID и пароль и нажимаем на кнопку «Деавторизовать».
4. Далее снова заходим в свою учетную запись. Нажмите на «Учетная запись» - «Авторизовать этот компьютер». Вводим данные Apple ID и пароль и нажимаем на кнопку «Авторизовать».
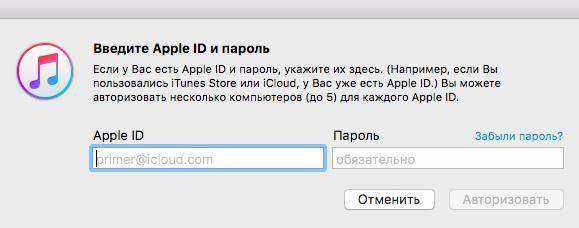
7 способ
Возможно, что причиной ошибки 54 стало накопление старых резервных копий. Правильным решением будет избавиться от старых и ненужных файлов бэкапа.
1. В iTunes нажмите «iTunes» - «Настройки» - «Устройства».
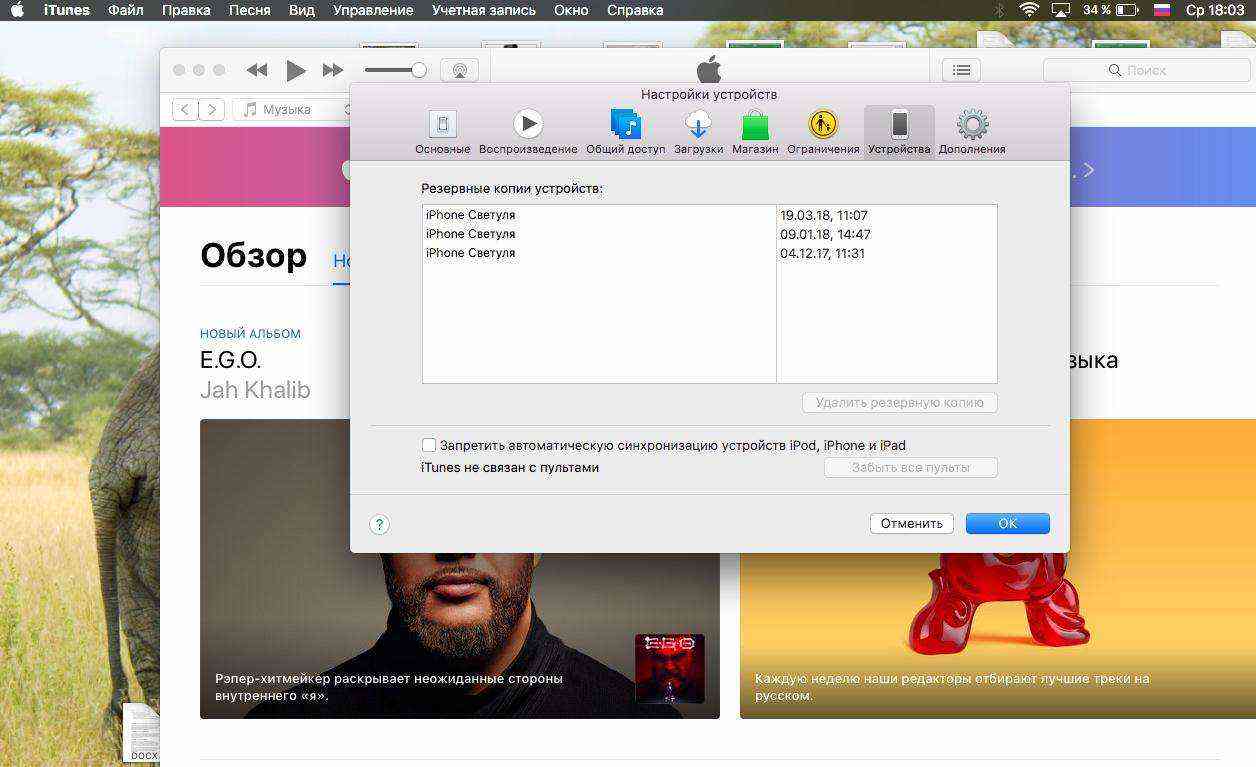
2. Вы увидите список файлов бэкапа. Нажмите на кнопку «Удалить резервную копию» для удаления каждого файла.
8 способ
Если описанные выше способы не помогли, воспользуйтесь программой Tenorshare TunesCare. Она может устранить ошибку в автоматическом режиме. От вас требуется только следующее:
1. Скачайте программу TunesCare на свой компьютер с официального сайта. Установите ее.

2. Подключите ваше мобильное устройство к компьютеру с помощью кабеля USB. Программа автоматически распознает его.
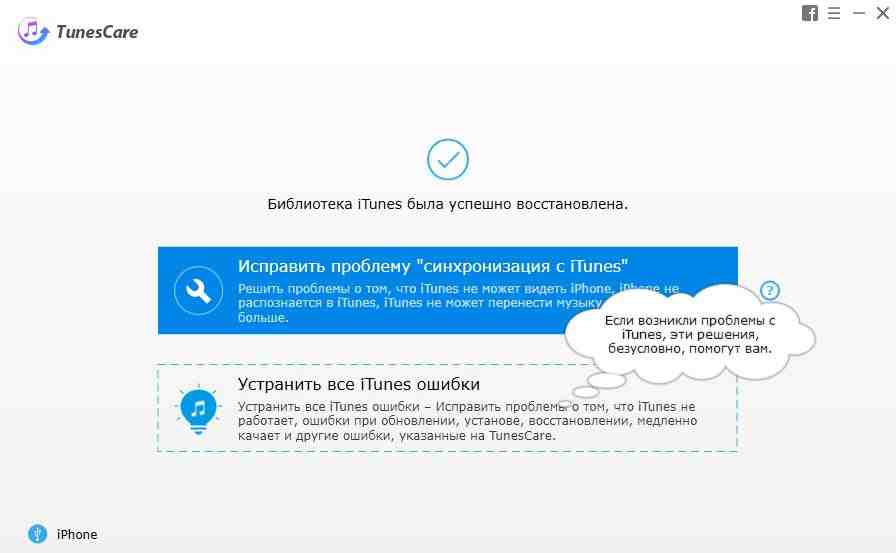
9 способ
Программа Tenorshare ReiBoot также поможет решить ошибку 54, которая возникает в процессе синхронизации с iTunes. Этот инструмент умеет исправлять многочисленные баги, которые возникают в работе iOS-устройств.
1. Скачайте с официального сайта программу ReiBoot, выполните установку на компьютер и запустите ее.
2. Подключите ваш телефон к компьютеру с помощью кабеля.
Надеемся, что хотя бы один из выше описанных способов помог вам решить ошибку 54 в iTunes.
Если не удается синхронизировать музыку, попробуйте применить небольшую хитрость:
- Откройте раздел «Моя музыка» на iPhone.
- Выделите пункт «Песни».
- Включите и выключите опцию «Музыка, доступная офлайн».

Устаревшая версия ITunes

Пользователям приложения необходимо заранее позаботиться о его обновлении. Не обновлённая версия часто бывает причиной программных неисправностей.
Проверьте, не приходили ли новые дистрибутивы. Если такие имеются просто установите их, а после перезагрузите устройство.
Включение синхронизации Google с Андроидом
Чтобы разобраться в параметрах синхронизации, для начала нужно знать, где включить эту функцию.
- Зайдите в «Настройки».
- Откройте раздел «Аккаунты» («Личные данные», «Учетные записи»).
- Если внутри нет аккаунта Google, необходимо его добавить. Можно создать новую учетную запись или добавить данные существующего профиля Google — логин и пароль.
- Нажмите на добавленный аккаунт, чтобы открыть его параметры.
- Для включения синхронизации переведите переключатели возле нужных сервисов — контакты, Google Play Музыка, Google Fit, Google Фото и т.д.
- Чтобы запустить синхронизацию прямо сейчас, вызовите дополнительное меню и выберите в нем «Синхронизировать».
Увеличить По умолчанию синхронизируются данные приложений, календарь и контакты. Если вы хотите автоматически синхронизировать с сервером Google фото, то придется установить приложение Google Фото. В его настройках есть пункт «Автозагрузка и синхронизация» после активации которого фотографии будут отправляться на облачное хранилище.
Автоматическая синхронизация фото будет работать даже после удаления Google Фото. Чтобы отключить её, необходимо зайти в настройки приложения и передвинуть переключатель «Автозагрузка и синхронизация» в неактивное положение.

Увеличить
Дополнительные манипуляции понадобятся и для синхронизации почты из приложения Gmail. Чтобы данные отправлялись на сервер, нужно в настройках клиента поставить о. Если синхронизация почты не работает, поможет очистка внутренней памяти телефона от лишних файлов (если хранилище переполнено) или удаление данных Gmail.
Сбой синхронизации указывает на ряд проблем. В большинстве случаев перезагрузка исправляет ошибки, но если неполадки сохраняются, попробуйте переустановить айТюнс или восстановить айфон, как правильно это сделать, написано ниже.
Цель синхронизации заключается в том, чтобы в случае возникновения неполадок или случайного удаления важного файла, восстановить данные. Также помогает вернуть файлы на новый iphone в случае потери или кражи. Происходит это действие обычно в автоматическом режиме, пользователю требуется нажать только пару кнопок. Но бывает, случаются ошибки в работе программы.
Проблемы с кабелем
Причиной того, что при попытке установить связь между компьютером и iPhone ничего не происходит, может стать повреждённый USB. Apple очень чувствительны, если у вас неоригинальный кабель, то устройство, с большой долей вероятности, не увидит его.
Попробуйте использовать другой usb-кабель, а если вы используете оригинальный, то его стоит тщательно проверить. Проблемы могут быть с самим usb-портом. Тогда нужно попробовать вставить кабель в другой порт.
Синхронизация iPhone и iPad без iTunes
Существует другое решение!
- После оформления выезда, вы обучитесь альтернативному способу передачи данных с компьютера на iPhone или iPad.
- Вы увидите легкий способ синхронизации устройства с компьютером.
Инструкция . Распространенный случай:
Если все эти действия не помогли, стоит обратить внимание на саму программу iTunes
. Возможно, именно в ней произошел какой то сбой. Следует закрыть принудительно программу iTunes. Вы можете это сделать следующим образом:
Инструкция . Редкий случай:
- Зайдите в меню «Пуск» -> «Все программы» -> «Стандартные». Выберите строку меню «Командная строка», кликните на нее правой кнопкой мыши и выберите в выпадающем меню «запустить от имени администратора».
- В открывшемся окне введите следующую команду без кавычек «netsh winsock reset», после чего нажмите «Enter».
- После этого перезагрузите компьютер и повторите синхронизацию.
Устройства от Apple вроде iPhone и iPad во взаимодействии с программными продуктами считаются одними из самых надежных. Тем не менее и они не застрахованы от появления ошибок. В частности, иногда не синхронизируется музыка с iTunes на iPhone. Причин тому может быть достаточно много. Особенно сильно это заметно, когда устройство Apple подключается к компьютеру или ноутбуку с Windows на борту. Но устранить проблему можно. Далее будут приведены простейшие способы, помогающие решить ошибки такого рода.
Односторонняя синхронизация
Бывают ситуации, когда передача данных работает в обоих направлениях. Например, новые приложения и обновления, которые вы загружаете на свой телефон, не передаются на компьютер, хотя обратная передача работает нормально. Эта проблема не является фактически ошибкой, попробуйте перенести нужные документы вручную. Для этого откройте меню «Файл» (нажмите Ctrl-B, если вы не видите строки меню), выберите «Устройства», далее «Перенос iPhone с iTunes».
Сбои в работе устройств
Если iTunes не может даже видеть айфон, у вас есть либо проблема с аппаратным обеспечением — скорее всего, сломанный USB-кабель — либо с самой программой.
Apple предлагает длинный список действий по устранению неполадок для этой проблемы, но основное решение сводится к нескольким последовательным шагам:
- Перезагрузите компьютер.
- Подключите телефон к компьютеру и снова попробуйте включить программу.
- Если программа по-прежнему не видит телефон, закройте ее и удалите приложение с помощью панели «Программы и компоненты». Apple рекомендует удалять связанные компоненты при удалении айТюнс.
- Заново установите приложение и проверьте работоспособность.

Проверка интернет соединения
Пробуем открыть любой сайт в штатном браузере, что бы убедиться в наличии подключения к сети. Веб страничка открывается – все в порядке, если же нет, пробуем перезагрузить маршрутизатор или позвонить по телефону горячей линии своему провайдеру. 90% проблем решается уже на данном этапе и можно не проделывать описанные процедуры.
Обновление iTunes
Если iTunes на ПК не обновлялась уже длительное время, наверняка проблема состоит в старой версии программы. По умолчанию должны появляться уведомления об обновлении после появления новой версии. Проверьте, включена ли у вас функция автообновления, попробуйте обновить приложение вручную.
Смена USB-кабеля
Иногда порты USB являются причиной неполадок, и, хотя это довольно редко случается, это очень легко проверить, так что стоит попробовать. Теперь, что вам нужно сделать, — перевести USB-кабель с одного порта на другой и посмотреть, работает ли он. Возможно, старый провод нужно будет заменить. В таком случае не советуем покупать дешевый китайский аналог — они часто могут давать сбои и даже стать причиной поломок смартфона.
Что делать, если iPhone или iPad не синхронизируется с компьютером под управлением Windows
Проблема может быть вызвана ошибкой в службе, которая обеспечивает работу iTunes. Попробуйте перезапустить эту службу.
- Закройте iTunes и отсоедините устройство, если оно подключено по USB.
- Нажмите Ctrl + Alt + Delete, чтобы запустить «Диспетчер задач».
- Перейдите на вкладку «Службы» и найдите в открывшемся списке пункт Apple Mobile Device Service или с похожим названием.
- Кликните правой кнопкой мыши по найденному элементу и выберите «Перезапустить».
- Откройте заново iTunes и попробуйте синхронизировать устройства.
Проверка параметров синхронизации
Прежде чем пытаться понять, почему вам не удается синхронизировать музыку, проверьте настройки синхронизации. Рассмотрим самый простой способ – автоматическую синхронизацию при подключении устройства к компьютеру и запуске iTunes.
- Подключите iPhone 4S, 5S, 6S, 7 или другую модель к компьютеру и откройте iTunes.
- Щелкните по кнопке устройства в левом углу.
- Выберите тип контента, который нужно синхронизировать (в данном случае – музыку).
- Поставьте галочку «Синхронизировать музыку» и выберите, какие материалы будут обрабатываться при каждом подключении телефона.
Если параметры установлены верно, но автоматически синхронизировать музыку с iPhone 4S или другой моделью смартфона не получается, попробуйте запустить синхронизацию вручную, пройдя путь Файл – Устройства – Синхронизировать.
Процесс синхронизации
- Подключаем Айфон к Wi-Fi. Когда подключение осуществлено, выбираем приложение «Настройки» на экране смартфона и кликаем по пункту «Основные».
- Прокручиваем вниз экран и нажимаем «Синхронизация с iTunes по Wi-Fi». Там будет продемонстрировано, какие именно компьютеры синхронизировать с iPhone возможно, и когда данная процедура осуществлялась в прошлый раз.
- Для запуска процесса нажимаем большую кнопку «Синхронизировать сейчас».
Проверяем правильность работы кабеля

Тот кабель, который вы используете, подключите к зарядному устройству. Если зарядка Айфона не происходит – причина проблемы найдена, и она заключается в сломанном кабеле. Его замена решит вопрос. Если же зарядка пошла, значит, нужно будет проверить ПО ITunes и устройство Apple.
Все работает, но нет музыки, видеороликов или приложений
Если Sync теперь работает, но документы, музыка или фильмы не переходят на iPhone, проверьте следующее:
В этом способе мы будем собирать все файлы iTunes во едино так как в процессе работы они могут быть разбросаны по разным папкам. Вот, что нужно сделать:
- Открываем программу iTunes переходим во вкладку «Файл» потом «Медиатека» и «Организовать медиатеку»







iPhone Проблемы
Способ 4: Повторная авторизация в iTunes
Это штатное дествие при каких либо ошибках с iTunes для этого нужно зделать следующее:
- Открываем iTunes и переходим во вкладку «Учётная запись» и выбираем «Выйти»;






Ниже описана последовательность действий по устранению ошибок, призванная решить проблемы Ошибка -54. Данная последовательность приведена в порядке от простого к сложному и от менее затратного по времени к более затратному, поэтому мы настоятельно рекомендуем следовать данной инструкции по порядку, чтобы избежать ненужных затрат времени и усилий.
Пожалуйста, учтите: Нажмите на изображение [
] , чтобы развернуть инструкции по устранению проблем по каждому из шагов ниже. Вы также можете использовать изображение [ ], чтобы скрывать инструкции по мере их выполнения.
Шаг 1: Восстановить записи реестра, связанные с ошибкой -54
Редактирование реестра Windows вручную с целью удаления содержащих ошибки ключей Ошибка -54 не рекомендуется, если вы не являетесь специалистом по обслуживанию ПК. Ошибки, допущенные при редактировании реестра, могут привести к неработоспособности вашего ПК и нанести непоправимый ущерб вашей операционной системе. На самом деле, даже одна запятая, поставленная не в том месте, может воспрепятствовать загрузке компьютера!
Способ 5: Удаление бекапа iTunes и историй синхронизаций
Данный способ напрямую не связан с нашей ошибкой но все же стоит попробовать. Что для этого нужно:
- Первое отключаем iPhone от Компьютера
- Запускаем iTunes переходим во вкладку «Правка» «Настройки»






Причины появления ошибки
Обновления операционной системы могут стать причиной сбоя. Если у пользователей возникли проблемы с синхронизацией их iPhone, iPod или iPad после обновления Windows 10, нет поводов для беспокойства. Всего за несколько кликов снова будет восстановлена работоспособность, ошибка 54 iTunes устранена и вновь можно синхронизировать свое устройство с компьютером. Похоже, что операционная система Windows 10 помечает папку iTunes как «Только для чтения». Что означает, что компьютер не позволит ему синхронизироваться с подключенным устройством.
Ошибка синхронизации iTunes под номером 54 – это ошибка разрешения на компьютере или устройстве.
Обычно это происходит при попытке синхронизации iPhone, iPad или iPod с помощью iTunes после обновления устройства до новой операционной системы. Ошибка появляется, когда пользователи не авторизировали свой компьютер или не дали доступа/разрешения для перемещения/изменения данных.
Это может также произойти по причинам, указанным ниже:
- iTunes не последней версии. Пользователи должны обновить iTunes до последней версии, чтобы синхронизировать устройство iOS с iTunes.
- Файлы программ, связанных с iTunes, были удалены из-за вирусной инфекции или ошибки пользователей.
- Файлы iTunes были повреждены из-за сбоя обновления iOS
- Системные файлы Windows повреждены из-за заражения вирусом / вредоносным ПО или человеческой ошибки.
- Программное обеспечение iTunes загружено неправильно. Это может быть либо поврежденная загрузка (обычно такое проявляется при нестабильном интернет соединении и пакеты повреждаются, однако файл загружается и не отображается как поврежденный системой), либо неполная установка.
- Другие причины, вызывающие ошибку синхронизации iTunes 54



Способ 6: Исправление ошибки через TunesCare
Это интересная программа для восстановления iTunes скачиваем пробную версию данной программы с официального сайта устанавливаем и следуем инструкции.
-
Подключаем iPhone к компьютеру запускаем программу TunesCare и она должна определить наше устройство





Признаки ошибки -54



Проверка подключений через USB
Выполните следующие действия. После каждого действия проверяйте, устранена ли проблема:
Перезагрузка устройства
Если ошибка 0xe8000065 происходит впервые, то не нужно сразу думать о наличии серьезных проблем. Возможно, вы столкнулись с несерьезным сбоем, который можно устранить обычной перезагрузкой.

Перезагрузите iPhone/iPad в штатном режиме – выключите устройство, а затем включите его заново. Также выполните перезапуск системы на компьютере, после чего снова попробуйте установить соединение с iTunes.
Перезагрузите компьютер и iPhone.
Если устройство работает слишком долго, ошибки все еще возможны. После перезагрузки многие ошибки исчезнут, поэтому вы должны сделать это в первую очередь. Чтобы перезагрузить мобильное устройство, нажмите и удерживайте кнопку «Режим сна / Пробуждение». Через одну или две секунды появится курсор. Просто вытащите его и перезагрузите телефон. Когда компьютер и iPhone снова включатся, попробуйте подключить телефон к компьютеру.

Работа с папкой «Lockdown»
Данные об использовании iTunes хранятся в папке «Lockdown». При возникновении ошибок в работе программы, может помочь её очистка от старой информации. Чтобы выполнить чистку:
- Отключите от компьютера iPhone/iPad.
- Закройте iTunes.
- Откройте строку поиска и введите «%ProgramData%».
- Зайдите в каталог «Apple».
- Щелкните правой кнопкой по папке «Lockdown» и выберите «Удалить».
После удаления каталога обязательно перезагрузите компьютер, чтобы применить новую конфигурацию.
Первоочередные действия
Обновление ITunes
Важно, чтобы программное обеспечение iTunes было обновлено. Всегда проверяйте наличие новой версии Программное обеспечение iTunes перед восстановлением или обновлением вашего iPhone. Если это так, возьмите его и установите.

Проверка аппаратного обеспечения
Появление одной из перечисленных ниже ошибок может указывать на наличие проблемы с аппаратным обеспечением.
- 1, 3, 10, 11, 12, 13, 14, 16
- 20, 21, 23, 26, 27, 28, 29, 34, 35, 36, 37, 40, 56
- 1002, 1004, 1011, 1012, 1014, 1667, 1669
Выполните следующие действия. После каждого действия проверяйте, устранена ли проблема:
Исправляем ошибки 2003 и 2005 с помощью TunesCare
Вы также можете восстановить свое устройство легче с помощью reboot.
1. Откройте TunesCare на вашем ПК / Mac и выберите Fix All iTunes Issues на главной странице.
2. Нажмите «Восстановить iTunes», чтобы начать загрузку дисков iTunes для восстановления.

3. После завершения загрузки программа автоматически продолжит восстановление iTunes.
4. Как только iTunes будет восстановлен, подключите iPhone / iPad и попробуйте восстановить iOS снова.
Читайте также:

