Не удается создать устройство directx
Обновлено: 05.07.2024
Ошибка DirectX – далеко не редкое явление. Эти библиотеки весьма чувствительны к драйверам, настройкам операционной системы и прочим штукам. Поэтому сбои случаются довольно часто. И нужно знать все о том, как им противостоять. Рассмотрим самые популярные ситуации.
Устранение неполадок
DirectX function device CreateTexture2D
Если появляется ошибка «DirectX function device CreateTexture2D», то, вероятнее всего, виноваты драйвера видеокарты. Бывает так, что в старых драйверах не хватает куска кода, который требуется для нормальной работы видеокарты с той или иной версией библиотеки. Это случается из-за недосмотра разработчиков. Однако в новых версиях ПО ошибка может быть устранена.
Для обновления драйвера вовсе не обязательно посещать официальный сайт разработчика, скачивать нужную версию драйвера и устанавливать ее вручную. Гораздо проще и безопаснее использовать для обновления инструменты Windows.
Также этот шаг помогает со сбоем Fatal DirectX Error.Сейчас мы рассмотрим вариант обновления с помощью «Диспетчера устройств» Windows:
По завершении обновления необходимо перезагрузить компьютер. Только после рестарта система сможет инициализировать новый драйвер и начать его использовать. После рестарта можно пробовать запускать проблемную игру. Если ошибка все еще остается, то стоит попробовать еще один вариант.
Unable to create DirectX 11 device
А вот ошибка «Unable to create DirectX 11 device», наоборот, может появиться после обновления драйвера, если в его коде есть какой-то баг. Если это сбой обнаружился только после обновления, то это значит, что в новой версии ПО присутствует какой-то баг, мешающий нормальной работе графического адаптера и системных библиотек.
Откат также осуществляется при помощи встроенных инструментов операционной системы Windows. Но для его осуществления требуются немного другие шаги, чем для обновления драйвера. Впрочем, мы в любом случае предоставим подробную инструкцию, рассказывающую о данном процессе. Вот она:
Как водится, после работы с драйверами обязательно нужно перезагрузить компьютер. Иначе система просто не увидит другой драйвер и попытается работать со старым, что приведет к падению ОС. После рестарта можно проверять игру на наличие ошибок. Если и этот вариант не помог, то у нас в запасе есть еще несколько.
The Launcher cannot query DirectX
Весьма часто в окошке с ошибкой появляется текст The Launcher cannot query DirectX в L.A Noire. Что делать в этом случае? Вероятнее всего, на компьютере хозяйничают вирусы. Именно из-за них может получиться такой казус. И это еще не предел. Огромное количество вирусов на компьютере вполне может повесить всю ОС. Так что стоит воспользоваться каким-либо антивирусом, чтобы проверить компьютер
DirectX function device createbuffer
Для появления ошибки «DirectX function device createbuffer» тоже имеется свое объяснение. Если на вашем компьютере находились полчища вирусов, то вполне вероятно, что они могли повредить некоторые системные файлы, ответственные за работу библиотек DirectX. Отсюда и постоянные ошибки при запуске той или иной игрушки. Также могут возникнуть конфликты в работе драйверов и компонентов библиотек.
Однако даже если файлы сильно повреждены, есть возможность вернуть все на круги своя. Для восстановления элементов даже не нужно никаких дополнительных программ. Достаточно командной строки. Бояться ее не стоит. Если все выполнять в строгом соответствии с инструкцией, то ничего страшного не случится. А вот и она:
Проверка файлов и их восстановление займет около 10-15 минут. Не забудьте, что после окончания проверки обязательно нужно будет перезагрузить компьютер. Иначе в восстановлении не будет никакого толку. После рестарта можно проверять работоспособность библиотек DirectX и любимой игрушки. Если это не помогло, то остается всего один вариант.
Не удается создать устройство DirectX
Если «Не удается создать устройство DirectX», то такое поведение может быть также связано с работой антивируса или системного брандмауэра. Эти программы любят блокировать все подряд. Даже несмотря на то, что перед ними вовсе не вредоносный объект. Вероятно, они блокируют и некоторые компоненты библиотек Директ Икс.

Самым правильным шагом будет временное отключение защиты. Достаточно это сделать для антивируса. Просто найдите его иконку в трее Windows, кликните по ней ПКМ и выберите соответствующую опцию.
DirectX encountered an unrecoverable error
При появлении ошибки с текстом «DirectX encountered an unrecoverable error» остается только одно – переустановка. Ведь, вероятнее всего, вирусы повредили какие-то файлы самих библиотек. Поэтому и появляются ошибки такого типа. И именно поэтому видеокарта не может нормально работать с DirectX. Если это действительно так, то приятного в этом мало.
Здесь поможет только полная переустановка компонента. Данная процедура очень простая в исполнении, ведь от пользователя требуется просто скачать и запустить специальную утилиту. Подробности о ней изложены в отдельной статье, с которой мы и предлагаем вам ознакомиться. Это же действие нередко спасает и при сбое DirectX error 0x887a0004.
Your graphics card does not support DirectX 11 features
Некоторые ошибки указывают на аппаратную проблему. Да, именно на ту, которая связана с железом компьютера. И здесь мы вряд ли что-нибудь сможем сделать.
Ошибка с текстом Your graphics card does not support DirectX 11 features недвусмысленно говорит о том, что у вас слишком древний графический адаптер, который не поддерживает DirectX 11. И такое действительно случается. Под раздачу даже попадают видеокарты 2011 года выпуска. И неудивительно. Ведь они поддерживают только версию 10.1.
Заключение
В рамках данного материала мы поговорили о том, что делать, если вдруг возникла неустранимая ошибка DirectX. Если именно так написано в окне с ошибкой, то это еще ничего не значит. В большинстве случаев ее можно устранить. Если, конечно, она имеет программный характер, а не связана с аппаратными частями компьютера.
Для решения программных проблем существует много способов. Все они перечислены чуть выше. Некоторые из них могут показаться вам довольно сложными. Но не стоит паниковать. Нужно выполнять все в строгом соответствии с инструкцией. Только в этом случае можно надеяться, что проблема будет решена и библиотеки заработают так, как им положено. Кстати, если вы поняли, что проблема имеет аппаратный характер, то не пытайтесь ремонтировать видеокарту сами. Вы ее только убьете.

Попробуйте эти исправления:
К счастью, есть способы решения этой проблемы. Ниже приведены 3 решения для исправления ошибки Не удалось инициализировать Direct3D. Попробуйте эти исправления!
- Проверьте версию DirectX и при необходимости обновите ее
- Обновите драйвер видеокарты
- Переустановите распространяемые файлы Visual C ++
Заметка: Скриншоты ниже взяты из Windows 10, но исправления также работают в Windows 8 и Windows 7.
Что такое Direct3D и почему происходит ошибка?
Direct3D, который принадлежит к части DirectX, является графический интерфейс прикладного программирования для Windows, которая используется для визуализации трехмерная графика в приложениях или играх, таких как Чувство долга, Расхитительница гробниц, и т.д. Direct3D использует аппаратное ускорение, если оно доступно на видеокарта, и позволяет аппаратное ускорение конвейера 3D-рендеринга.
Почему возникает эта проблема? Существуют различные причины этой проблемы, и возможные причины могут быть старая версия DirectX, отсутствующие или устаревшие видео драйверы, или же недостающие файлы DLL в вашем программном файле.
Исправление 1: проверьте версию DirectX и обновите ее
Как проверить версию DirectX в Windows?
Следуйте инструкциям ниже, чтобы проверить версию DirectX в вашей Windows:
1) На клавиатуре нажмите Ключ с логотипом Windows

+ р одновременно вызвать окно «Выполнить».
2) Тип DXDIAG и нажмите Хорошо.

3) В Системная вкладка, вы увидите Версия DirectX как показано на скриншоте. Если это не соответствует требованию (DirectX 9.0c и более поздние версии), вам следует обновить версию DirectX в своей системе. Обновление DirectX зависит от версии Windows.
Если вы используете Windows 10, Windows 8 и Windows 8.1, вам нужно обновить Windows, чтобы обновить и установить последнюю версию DirectX; Если вы используете Windows 7, Windows Vista и Windows XP, вы должны установить пакет обновления для обновления. Обратитесь в службу поддержки Microsoft для обновления DirectX в другой системе Windows: Как установить последнюю версию DirectX.

4) Нажмите Показать вкладку, в Особенности DirectX раздел, проверьте, если Direct3D включен. Если нет, нажмите на включить Это.
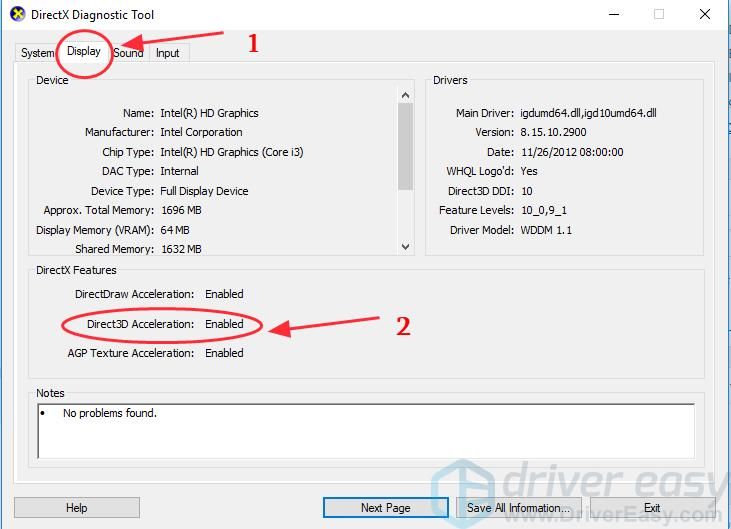
Исправление 2: обновить драйвер видеокарты
Существует два способа обновления графических драйверов: вручную и автоматически.
Для обновления драйверов вам потребуются некоторые навыки работы с компьютером и терпение. Вам необходимо точно знать, какой драйвер онлайн, который соответствует вашей ОС Windows, скачать его и установить его шаг за шагом.
С Driver Easy вам не нужно искать и находить, какие драйверы нужны на вашем компьютере, а также обновлять драйверы шаг за шагом. Это может значительно помочь почти со всеми проблемами, связанными с водителями.
Кроме того, вы можете автоматически обновлять драйверы видеокарты с помощью бесплатной или профессиональной версии Driver Easy. Это займет всего 2 простых клика с Pro версии (и вы получите полную поддержку и 30-дневная гарантия возврата денег).
2) Бежать Водитель Легко и нажмите Сканировать сейчас. Затем Driver Easy проверит ваш компьютер и обнаружит любые проблемы с драйверами.

3) Нажмите кнопка Обновить рядом с именем драйвера, чтобы загрузить правильный драйвер (вы можете сделать это с помощью СВОБОДНО версия), затем установите его на свой компьютер.
Или нажмите Обновить все для автоматической загрузки и установки правильной версии всех проблемных драйверов (вы можете сделать это с Pro версия, и вам будет предложено обновить, когда вы нажимаете Обновить все).
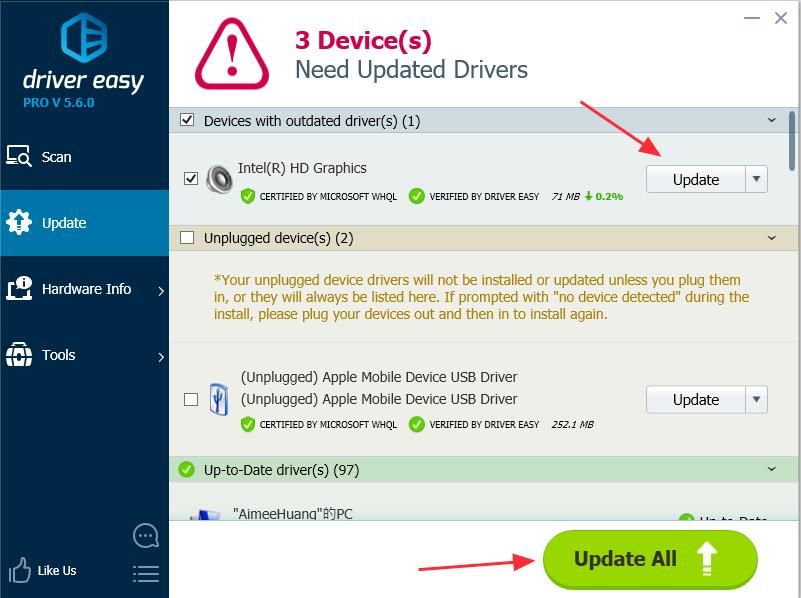
4) После обновления драйвера, запустить снова ПК и откройте игру / приложение, чтобы проверить, работает ли оно сейчас.
Это должно решить вашу проблему. Если ошибка все еще появляется, не волнуйтесь. Есть еще одно решение, которое вы можете попробовать.
Исправление 3: переустановите распространяемые файлы Visual C ++
Чинить Не удалось инициализировать Direct3D ошибка, вы также можете попробовать переустановить пакеты Visual C ++ Redistributables на вашем компьютере. Возможно, не хватает DLL-файлов в программных файлах, поэтому переустановка распространяемых файлов Visual C ++ может загрузить недостающие DLL-файлы на ваш компьютер, и проблема может быть решена.
1) На клавиатуре нажмите Ключ с логотипом Windows

+ р в то же время.
2) Тип appwiz.cpl в поле Выполнить и нажмите Хорошо.

3) Вы увидите все Распространяемые пакеты Microsoft Visual C ++ установлен на вашем компьютере. Щелкните правой кнопкой мыши тот, который вы хотите удалить, и нажмите Удалить, затем следуйте указаниям мастера, чтобы удалить его.

4) После удаления перейдите на страницу загрузки Windows, чтобы загрузить соответствующие распространяемые пакеты Visual C ++.
5) Бежать загруженный файл и следуйте указаниям мастера, чтобы устанавливать это в вашем компьютере.
6) после переустановки, запустить снова компьютер и попробуйте открыть программу, которая выдает ошибку.
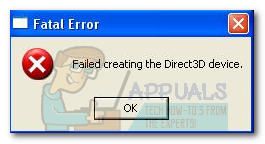
После тщательного изучения проблемы мы составили короткий список потенциальных виновников, которые могут быть причиной проблемы:
Если вы в настоящее время боретесь с этой конкретной проблемой, воспользуйтесь приведенным ниже набором методов, чтобы устранить ее. Пожалуйста, следуйте каждому методу по порядку, пока не встретите исправление, способное решить проблему. Давай начнем.
Способ 1. Перезагрузитесь, чтобы установить ожидающие обновления Windows
В зависимости от ожидающего обновления, оно может быть установлено только частично после того, как WU завершит его загрузку. Это может вызвать непредвиденные ошибки, пока пользователь не перезагрузит систему и не позволит полностью установить обновление. Независимо от того, считаете ли вы, что вы ожидаете обновления, перезагрузите систему и посмотрите, будет ли проблема автоматически решена.
Если перезагрузка не решила вашу проблему, перейдите к следующему способу.
Способ 2: разрешение конфликта приложений
В зависимости от версии вашей ОС, вы можете найти Windows Media Center будет автоматически запускаться при запуске. Хотя это, безусловно, не является неудобством, это может вызвать проблемы с некоторыми приложениями, которые используют одни и те же файлы DLL.
Как сообщают некоторые пользователи, при каждом открытии или сворачивании Windows Media Center вы можете столкнуться сНе удалось создать устройство DirectxОшибка при попытке открыть встроенную игру. Хотя технические аспекты этой проблемы не ясны, похоже, что они оба настроены на использование одних и тех же файлов DLL.
Если вы получаете эту ошибку при открытии игры, выясните, открыт ли Windows Media Center. В случае, если он открыт, закройте его правильно (не сверните его) и посмотрите, решило ли оно вашу проблему. Если это так, обязательно закройте Windows Media Center, когда решите поиграть во встроенную игру.
Если этот метод не был эффективным, перейдите к Способ 3 Если вы хотите использовать Windows Media Center во время игры во встроенную игру, обратитесь непосредственно к Способ 4
Способ 3: установить стабильный драйвер видеокарты (если применимо)
Замечания: Вы можете пропустить этот метод, если вы уверены, что графический драйвер, используемый вашей системой, сертифицирован WHQL.
Если вы в настоящее время используете бета-версию графического драйвера, выполните следующие действия, чтобы удалить его и установить WHQL-сертифицированный драйвер для вашего графического процессора:
- Нажмите Windows ключ + R открыть окно запуска. Тип «Appwiz.cpl» и ударил Войти открыть Добавить или удалить программы.
- в Добавить или удалить программы прокрутите окно до драйверов GPU и Удалить графический драйвер.
- После удаления драйвера перейдите на веб-сайт производителя графического процессора и загрузите последнюю стабильную сборку. Используйте эту ссылку (здесь) для Nvidia и эту ссылку (здесь) для ATI.
Замечания: Если вы используете каналы загрузки по умолчанию, вы, вероятно, не получите бета-версию драйвера. Однако дважды проверьте, что вы установили стабильную сборку, ища WHQL Значок рядом с именем водителя или в описании. - Установите графический драйвер и перезагрузите систему, чтобы завершить установку. Проверьте, решена ли сейчас проблема, открыв одну из встроенных игр.
Если вас все еще беспокоит та же проблема, перейдите к методу ниже.
Способ 4: перемещение файлов игр в новый каталог
Следуйте приведенным ниже инструкциям, чтобы переместить файлы встроенных игр в отдельный каталог:
Если вы все еще представлены с тем же «Не удалось создать устройство DirectxОшибка, перейдите к последнему методу.
Способ 5. Повторное включение игр из функций Windows
Если все вышеперечисленные методы оказались неэффективными, давайте предпримем соответствующие шаги для устранения известного сбоя Windows, который может вызывать проблему. Некоторые пользователи отмечают, что отключение функций игры, перезагрузка, а затем их повторное включение автоматически решили проблему. Это заставит Windows заново инициализировать компоненты, необходимые для запуска игры, что решит проблему.
Выполните следующие действия, чтобы снова включить встроенные игры из Windows.
- Нажмите Windows ключ + R открыть окно запуска. Тип «Appwiz.cpl» и ударил Войти открыть Добавить или удалить программы.
- В Программы и особенности, нажмите на Включите или выключите функции Windows.
- Теперь найдите папку с именем Games и снимите флажок рядом с ней. Это должно автоматически отключить все встроенные игры. Удар Хорошо подтвердить.
- Подождите, пока Windows внесет необходимые изменения, затем перезагрузите компьютер.
- После перезагрузки компьютера выполните шаги 1 и 2 снова, чтобы вернуться к Возможности системы Windows. Оказавшись там, снова включите флажок рядом с Игры и ударил Хорошо подтвердить.
- Windows потребуется некоторое время, чтобы снова включить игровые компоненты. Если не будет предложено перезагрузить компьютер, сделайте это самостоятельно и посмотрите, была ли проблема решена при следующем запуске.

Если вы видите «Не удалось создать устройство D3D9«Ошибка, вы не одиноки. У многих игроков возникает эта проблема, когда они открывают свою игру. Эта ошибка раздражает игроков нескольких игр, в том числе Ракетной лиги, Паладинов, Смита и т. Д. Из-за этой ошибки они не могут ничего сыграть!
Попробуйте эти исправления
- Измените разрешение игры
- Переустановите DirectX Runtimes
- Обновите свой графический драйвер
Способ 1: изменить разрешение игры
Ошибка может возникнуть из-за того, что ваша игра отображается в разрешении, несовместимом с вашим оборудованием. Вы должны изменить его на то разрешение, которое вы сейчас используете на своем компьютере.
Чтобы проверить текущее разрешение, щелкните правой кнопкой мыши пустую область рабочего стола и выберите Настройки экрана/Разрешение экрана.
Чтобы изменить разрешение игры:
1) открыто Проводник (нажмите Ключ с логотипом Windows а также Е на клавиатуре одновременно). Затем перейдите туда, где установлена ваша игра, и откройте конфигурационный файл.
Файл конфигурации имеет расширение файла .ини. Его название и местоположение различаются в зависимости от того, в какую игру он входит. Возможно, вам придется провести некоторое исследование в Интернете, чтобы узнать, где он находится и как он называется.
2) Измените настройки разрешения (обычно это «resX =» и «resY =«) на ваше текущее разрешение.
3) Запустите свою игру и посмотрите, избавится ли она от ошибки.
Если вы используете Steam для запуска игры, вы можете запустить ее в оконном режиме. Скорее всего, ваша игра будет работать в этом режиме, и вы сможете изменить настройки разрешения в вашей игре:
1) Откройте свой клиент Steam и перейдите на Библиотека.

2) Щелкните правой кнопкой мыши свою проблемную игру и нажмите свойства.

3) Нажмите УСТАНОВИТЬ ЗАПУСК.

4) Введите «-окно» и нажмите Хорошо.

5) Закрой свойства окно и откройте свою игру.
6) Если вы можете запустить свою игру, измените настройку разрешения в ней на текущее разрешение. Если это работает для вас, вы больше не увидите ошибку.
Способ 2: переустановите DirectX Runtime
1) Перейти к Microsoft Сайт загрузки DirectX для конечных пользователей.
2) Загрузите Runtimes на свой компьютер.
3) Откройте загруженный файл и следуйте инструкциям на экране для установки программного обеспечения на свой компьютер.
Способ 3. Обновите графический драйвер
Другой распространенной причиной этой ошибки является то, что вы используете неправильный графический драйвер или он устарел. Вам следует обновить графический драйвер, чтобы избавиться от проблем с драйверами. Если у вас нет времени, терпения и навыков для обновления драйвера, вы можете сделать это автоматически с Водитель Легко.
Водитель Легко автоматически распознает вашу систему и найдет для нее правильные драйверы. Вам не нужно точно знать, на какой системе работает ваш компьютер, вам не нужно рисковать загрузкой и установкой неправильного драйвера, и вам не нужно беспокоиться об ошибках при установке.
Вы можете скачать и установить драйверы, используя бесплатные или профессионал версия Driver Easy. Но в Pro версии это займет всего 2 клика (и вы получите полная поддержка и 30-дневная гарантия возврата денег):
2) Бежать Водитель Легко и нажмите Сканировать сейчас кнопка. Водитель Легко Затем просканирует ваш компьютер и обнаружит любые проблемы с драйверами.


4) Перезагрузите компьютер и запустите игру. Затем проверьте, поможет ли этот метод избавиться от вашей ошибки.
Читайте также:

