Не удается загрузить файл код ошибки 14
Обновлено: 07.07.2024


Способ 2: Обновление версии архиватора
Также рассматриваемая проблема может появляться в ситуации, когда версия приложения-архиватора на целевом компьютере сильно устарела. Разумеется, это должно исчезнуть после обновления на актуальный релиз, скачать его вы можете по ссылкам далее.
Способ 3: Устранение кириллицы из пути установки
Ошибка с кодом 14 при распаковке игровых файлов может возникать по причине наличия русских букв в пути инсталляции: к сожалению, немалая часть софта по-прежнему плохо работает с такими символами. Решение в этом случае простое – устанавливайте проблемную игру по пути, в котором не будет кириллицы:
- D://Program Files/Games – правильно;
- D://Program Files/Игры – неправильно.
Иногда источником сбоя является имя пользователя на русском. Увы, но в Windows переименование учётной записи представляет собой непростую задачу, поэтому оптимальным решением будет создание новой, уже с верным именем, и перенос всех данных туда.
Подробнее: Как создать нового пользователя в Windows 7 и Windows 10
Способ 4: Проверка целостности файлов
Временами проблема заключается в самом инсталляторе: он недокачан или загружен с ошибкой, и в таких случаях закономерно, что при попытке им воспользоваться будут возникать сбои. Проверить файл и ресурсы можно с помощью контрольной суммы, которая обычно поставляется вместе с ними, посредством программ, приведённых в статье по ссылке далее.
Способ 5: Отключение антивируса
Современная антивирусная защита отличается точностью работы, но порой она неадекватно реагирует на некоторые файлы, в том числе и идущие в комплекте с играми. Устранить проблему можно временной остановкой защитного ПО: выключите его, инсталлируйте требуемый софт, затем включите антивирус обратно.
Способ 6: Проверка состояния оперативной памяти
Наиболее редкой и неприятной причиной рассматриваемого сбоя являются неполадки в работе оперативной памяти – именно на неё ложится основная нагрузка при распаковке, и в такой ситуации дают о себе знать все возможные неисправности. Воспользуйтесь инструкциями далее для проверки модулей ОЗУ, и при обнаружении проблем замените их.
Подробнее: Как проверить оперативную память в Windows 7 и Windows 10

Отблагодарите автора, поделитесь статьей в социальных сетях.


Привет! Понадобилось мне сегодня установить XP с флешки на нетбук. Но возникло у меня две проблемы, которые я к счастью решил и сейчас поделюсь с вами полезной информацией, которую только что сам проверил, свежачок :).

Значит ноутбук Asus, но не думаю что это очень важно, ошибки которые появились могут возникнуть и при установке Windows XP на обычный компьютер, одно условие, установка с флешки. Но если бы в нетбуке был привод CD/DVD дисков, то я бы не заморачивался с флешкой, а просто установил бы Windows XP с диска.
Был у меня на компьютере образ с Windows XP, думаю сейчас быстренько создам загрузочную флешку программой UltraISO, подробнее об этом читайте в статье Создаем загрузочную флешку Windows 7 с помощью программы UltraISO. Так и сделал, взял флешку на 2 Гб, для XP этого хватит, и записал образ Windows XP с .iso файла.
Подключил флешку к нетбуку, зашел в БИОС и выставил загрузку с флешки, о том как это сделать я писал в статье Как в БИОС настроить загрузку с флешки?. Сохранил результат, нетбук перезагрузился, и я увидел первую ошибку: inf-файл txtsetup.sif испорчен или отсутствует, состояние 18 Невозможно продолжить установку. Нажмите любую клавишу для выхода.
Подробный процесс установки Windows XP описан в статье Как установить Windows XP.
Ошибка: inf-файл txtsetup.sif испорчен или отсутствует, состояние 18
Вот сделал фото, извините за качество.
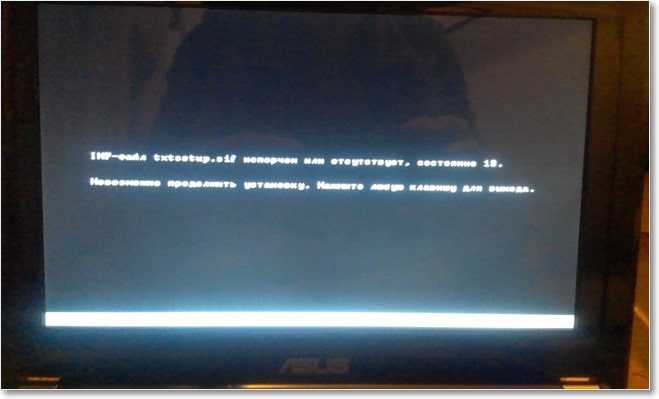
Зашел в интернет, быстро нашел информацию, что для решения этой ошибки, нужно файл “txtsetup.sif”, из папки “I386” положить в корень флешки которую мы создали. А папку “I386”, которая находится на флешке переименовать в “$WIN_NT$.
BT”. Я так и сделал, но вы не делайте, это не поможет :), читайте дальше.
Код ошибки 14, возникший из-за временных конфликтов устройства и оконной системы, является типичной ошибкой диспетчера устройств. Этот код ошибки может появиться в любое время и обычно отображается в следующем формате:
«Это устройство не может работать должным образом, пока вы не перезагрузите компьютер. (Код 14) »
Это может снизить производительность вашего ПК и помешать вам использовать определенные аппаратные устройства в результате проблем с драйверами.
Решения
![коробка для исправления драйверов]()
Причины ошибок
Ошибка 14 возникает, когда ваша система не может правильно прочитать файлы и настройки, что важно для работы определенной части оборудования вашего ПК. Теперь этот конфликт может возникать из-за таких причин, как устаревшие, поврежденные или плохо установленные драйверы. Другие причины могут включать поврежденные записи реестра.
Проще говоря, код ошибки 14 является хорошим напоминанием о том, что пользователям ПК следует обратить внимание на обновление драйверов устройств, чтобы обеспечить работоспособность систем и оптимальную производительность ПК.
Дополнительная информация и ручной ремонт
Мы собрали некоторые из лучших, проверенных и простых в использовании решений для пользователей ПК по устранению кодов ошибок диспетчера устройств, таких как код ошибки 14. Следуйте приведенным здесь инструкциям, чтобы возобновить работу вашего ПК.
Метод 1 - перезагрузите вашу систему
Иногда такое простое действие, как перезагрузка компьютера, может также решить технические проблемы, такие как код ошибки 14. Поэтому, прежде чем пытаться использовать любой другой метод, попробуйте сделать это.
В тот момент, когда код ошибки появляется на вашем экране, просто закройте все программы, работающие в вашей системе, и перезагрузите компьютер. Это обновляет настройки вашей системы, процессы и сервисы, обеспечивая ее бесперебойную работу.
Однако, если ошибка все еще сохраняется, попробуйте другие методы, приведенные ниже.
Метод 2 - удалить поврежденные записи реестра
Поврежденная запись реестра также может вызвать код ошибки 14. Чтобы решить эту проблему, удалите поврежденные записи реестра. Для этого перейдите в меню «Пуск» и введите Regedit. Откроется диалоговое окно. Теперь перейдите по клавише HKEY_LOCAL_MACHINE. Разверните дальше, чтобы найти HKEY_LOCAL_MACHINESYSTEMCurrentControlSetControlClass. После нахождения на правой панели щелкните верхние фильтры, а затем щелкните удалить в меню редактирования. Нажмите «Да», когда будет предложено подтвердить удаление.
Теперь на правой панели щелкните нижние фильтры. Повторите те же шаги, что и для удаления верхних фильтров. Подтвердите удаление и выйдите из редактора реестра. Чтобы активировать изменения, перезагрузите компьютер. Надеюсь, это решит проблему. Если код ошибки появляется на экране вашего компьютера, попробуйте способ 3.
Метод 3 - Обновите поврежденные / устаревшие драйверы
Драйверы - это в основном программные приложения, которые обмениваются данными и предоставляют инструкции вашей системе для работы с аппаратными устройствами.
Когда они становятся поврежденными или устаревшими, вы начинаете сталкиваться с такими проблемами, как код ошибки 14. Чтобы устранить их, найдите поврежденные драйверы и обновите их. Вы можете сделать это как вручную, так и автоматически. Мы обсудим оба пути.
Чтобы обновить драйверы вручную, перейдите в меню «Пуск», на панель управления и выберите «Диспетчер устройств». Теперь просмотрите все перечисленные устройства, чтобы найти проблемные драйверы. Чтобы определить проблемные драйверы, обратите внимание на желтые восклицательные знаки рядом с каждым устройством. Устройства с желтыми восклицательными знаками указывают на проблемы с драйверами. Чтобы отремонтировать, щелкните правой кнопкой мыши каждое устройство и выберите обновить драйвер.
Метод 4 - установка DriverFIX - альтернатива ручному обновлению драйверов
Обновление каждого драйвера отдельно и вручную - сложная и разочаровывающая задача. Это может занять у вас много времени. Иногда вам также может потребоваться загрузить новые версии драйверов из Интернета для установки и выполнения обновлений. Чтобы избежать хлопот и сэкономить время, желательно установить такую программу, как DriverFIX.
Это удобное и интуитивно понятное программное обеспечение основано на сложной технологии с интеллектуальной системой программирования, которая автоматически обнаруживает все драйверы вашего ПК за секунды.
После установки этого программного обеспечения в системе оно мгновенно определяет проблемные драйверы и сопоставляет их с последними версиями. Он немедленно обновляет драйверы ПК, тем самым решая проблему с кодом ошибки 14 за несколько секунд. Это обеспечивает точную установку и гарантирует, что ваш компьютер будет работать на оптимальном уровне.
Что еще более важно, с этим программным обеспечением, установленным на вашем компьютере, вам больше не нужно беспокоиться об отслеживании обновлений драйверов. Программное обеспечение обновляет драйверы на регулярной основе новыми и совместимыми версиями, гарантируя, что ваш компьютер работает должным образом, и вы не столкнетесь с какими-либо кодами ошибок диспетчера устройств. Легко использовать и устанавливать. Он совместим со всеми версиями Windows.
Нажмите скачать драйверFIX чтобы немедленно устранить код ошибки 14 в вашей системе.
Ошибка 14 iTunes, так называемая ошибка 14 iPhone, всегда возникает при обновлении iPhone через iTunes. Apple объяснила, что наиболее распространенной причиной этого кода ошибки 14 iTunes является нехватка места на вашем устройстве. Иногда плохое соединение также может привести к ошибке iTunes 14. Хотя это всего лишь одна из причин, и её легко проверить.
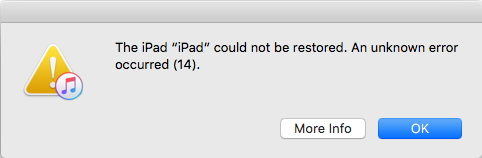
Часть 1. В 2
3 раза более быстрое решение для исправления ошибки 14 iPhone без потери данных

На этом экране внизу вы увидите два типа ремонта. Нажмите «Стандартный ремонт», что не приведет к потере данных.

Теперь вам необходимо загрузить пакет прошивки, прежде чем исправлять ошибку 14 iTunes.
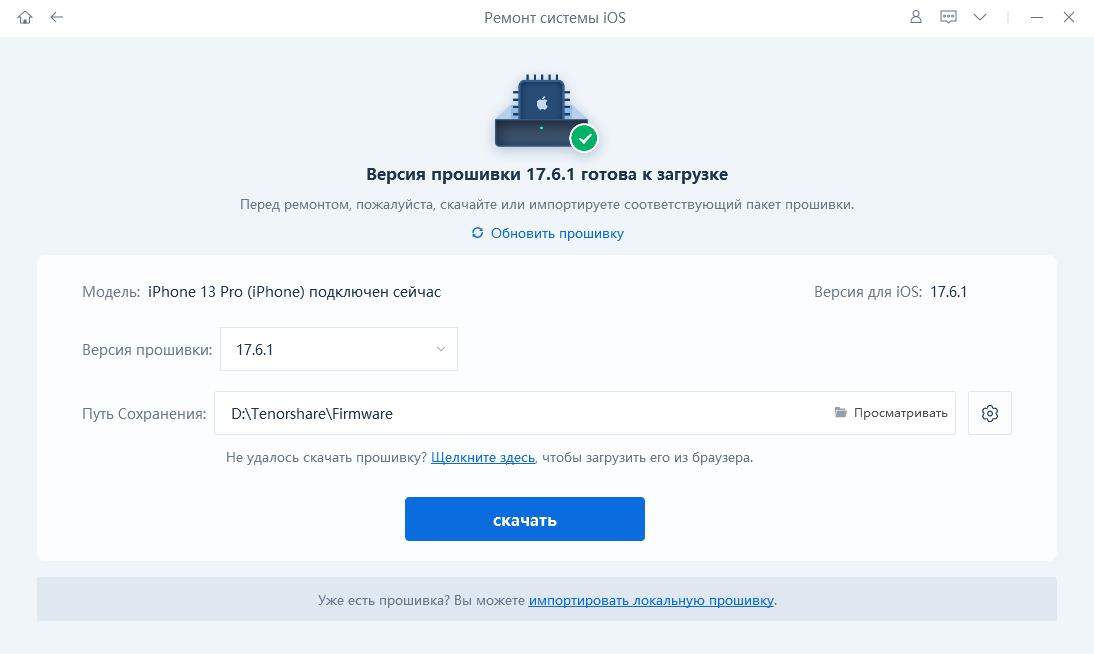
После загрузки обшивки нажмите «Начать стандартное восстановление».

Как только система iOS будет успешно отремонтирована, она перезапустится и будет работать нормально.

Часть 2. 6 Общих способов исправления ошибки 14 обновления iPhone
Способ 1: Проверьте USB-соединения
Когда дело доходит до исправления ошибки 14 iPad, первое, что нужно сделать, это проверить USB-соединение следующими способами:
- Используйте USB-кабель, который идет в комплекте с вашим устройством. Если у вас его нет, попробуйте другой кабель Apple USB.
- Переключитесь на другой USB порт на вашем компьютере. Не подключайтесь к клавиатуре.
- Подключитесь к другому компьютеру.
Когда вы столкнулись с кодом ошибки 14 iTunes при обновлении или восстановлении iPhone, iPad, перезагрузите ПК / Mac и iPhone / iPad. Иногда этот простой, но важный способ действительно решает проблему.
Способ 3: Удалить загруженные файлы прошивки и обновиться снова
- Закройте iTunes на Mac или Windows PC.
- Удалить скачанный ранее файл ipsw. Загруженный файл ipsw находится в следующих местах в зависимости от вашей операционной системы.
/Library/iTunes/iPhone Software Updates
/Library/iTunes/iPad Software Updates
Windows Vista, 7, 8,10:
iPhone: C:\Users\[username]\AppData\Roaming\Apple Computer\iTunes\iPhone Software Updates
После этого перезапустите iTunes и обновите устройство снова.
Ошибка iTunes14 иногда может быть вызвана проблемой программного обеспечения, например его сбоем. Это можно решить с помощью аппаратного сброса. Следуйте инструкциям, чтобы выполнить принудительный перезапуск на iPhone.
- На iPhone 8 или старше : Нажмите и быстро отпустите кнопку увеличения и уменьшения громкости. Затем нажмите и удерживайте кнопку питания, пока не увидите логотип Apple.
- На iPhone 7 или iPhone 7 Plus : Нажмите и удерживайте боковую кнопку и кнопку уменьшения громкости не менее 10 секунд, пока не увидите логотип Apple.
- На iPhone 6 и более ранние, iPad или iPod тач : Нажмите и удерживайте кнопки «Домой» и «Питание / сна» не менее 10 секунд, пока не увидите логотип Apple.

Способ 5: Удалить или выключить программное обеспечение безопасности
Если на вашем Mac / ПК установлено программное обеспечение безопасности, вам следует выключить программное обеспечение безопасности и повторить попытку восстановления и обновления. Если ошибка не исчезла, удалите программное антивирусное обеспечение, а затем повторите попытку восстановления и обновления.
Заключение
Читайте также:


