Не удалось обработать файл резервной копии закладок firefox
Обновлено: 04.07.2024
Веб-обозреватель Mozilla Firefox является одним из лучших браузеров для современных компьютеров. Он быстр, надежен и не настолько прожорлив, как "Хром" в плане оперативной памяти. Кроме того, разработчики сего чуда напрочь отказались от дырявого и жутко устаревшего плагина Adobe Flash Player, что тоже добавляет программе интереса. Однако даже этот со всех сторон положительный браузер не защищен от сбоев. И чаще всего при таких незапланированных крахах страдают закладки пользователя, которые он тщательно копил месяцами. Самое слабое место - закладки в "Мозиле". Как восстановить их в пару кликов? Об этом мы и поговорим.
Немного о браузере
Mozilla Firefox использует движок на основе "Хромиум". Однако, в отличие от того же "Хрома", характеризуется меньшим потреблением оперативной памяти. С чем это связано - неизвестно. Браузер поддерживает всевозможные дополнения и расширения. В числе самых популярных - блокировщики рекламы "АдБлок" и его альтернативы. По умолчанию веб-обозреватель лишен флеш-плеера. Однако пользователь может установить его собственноручно. На свой страх и риск. Также весьма интересная вещь - панель закладок в "Мозиле". Она куда более функциональна, чем аналогичная в "Хроме".

Следует отметить, что браузер "Мозилла" является вторым по популярности. На первом месте пресловутый "Хром". Однако в сегменте линуксоподобных операционных систем именно этот обозреватель является номером один. Линуксоиды явно знают толк в безопасном серфинге. Как бы то ни было, даже "Файрфокс" подвержен сбоям. И нужно знать, как восстановить свою информацию, если что вдруг случится. А пока посмотрим, как добавить закладку в "Мозиле". Это тоже весьма нужная информация.
Добавление закладок
Некоторые начинающие пользователи немного теряются, когда видят интерфейс обновленного "Файрфокса". Да и старые юзеры не всегда могут понять, что где. Редизайн привнес в браузер много нового. Итак, как добавить закладку в "Мозиле"? Сделать это очень просто. Достаточно в адресной строке вбить нужный сайт. Когда полностью загрузится нужная страница, необходимо будет нажать на звездочку в адресной строке. Все. Закладка добавлена. Сами видите - ничего сверхъестественно сложного в этом нет.
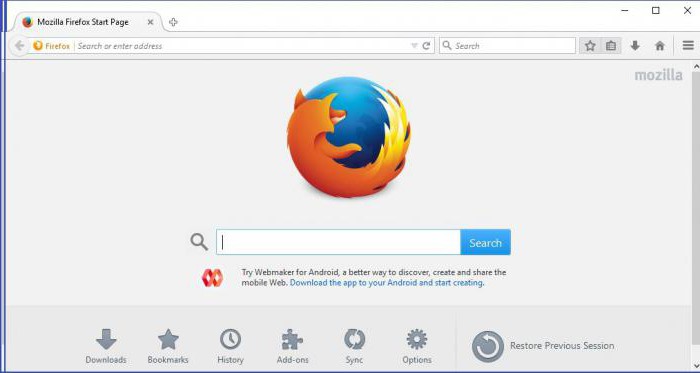
Однако добавить закладку - это еще полбеды. Найти ее потом - вот главная проблема. И здесь во всей красе покажет себя новый дизайн "Файрфокса". В старых версиях было все просто. Но здесь потребуется открыть меню, перейти на пункт "Библиотека", выбрать подпункт "Закладки" и только там, в разделе "Недавно добавленные" можно отыскать нужный элемент. Согласитесь, тот еще квест. Для более комфортного поиска закладок лучше добавить часто используемые на панель. Так будет проще. А теперь рассмотрим вопрос о том, как сохранить закладки в "Мозиле".
Сохранение закладок
Есть несколько способов произвести эту операцию: сделать бэкап (резервную копию) или сохранить в виде HTML файла. Рассмотрим оба варианта. Итак, для начала нам нужно открыть инструмент управления закладками. Для этого идем в меню, выбираем пункт "Библиотека", подпункт "Закладки" и ищем внизу меню текст "Показать все закладки". Он-то нам и нужен - щелкаем по нему. Появится окно, в котором можно осуществлять управление этими элементами. Как сохранить закладки в "Мозиле" с помощью этого инструмента? Да очень просто. Идем в пункт "Импорт и резервные копии" и выбираем подпункт "Создать резервную копию". Затем выбираем место сохранения файла. Кстати, файл будет иметь чисто "мозиловское" расширение. Работать с ним с помощью другого браузера не получится.
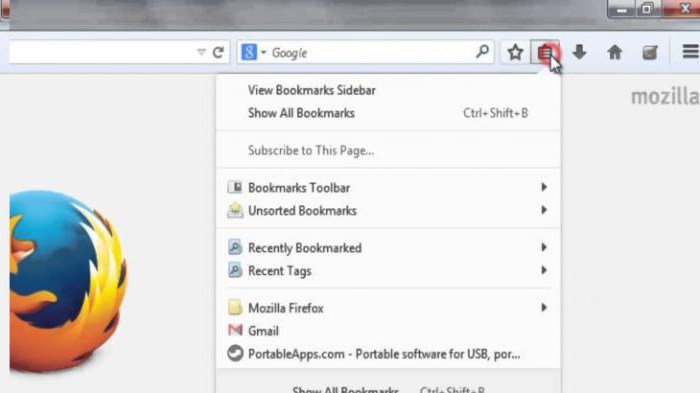
Если же вы просто хотите поменять веб-обозреватель и вам нужно перенести закладки, то необходимо сохранять их в каком-нибудь универсальном формате. У "Файрфокса" есть и такая опция. Уже знакомым нам путем идем в диспетчер закладок. Только с его помощью можно создать резервную копию. Выбираем уже знакомый нам пункт "Импорт и резервные копии" и щелкаем подпункт "Экспорт закладок в HTML файл". Выбираем нужный каталог и нажимаем на кнопку "Сохранить". После произведения всех этих действий закладки будут сохранены в виде универсального HTML файла, который способен открыть любой веб-обозреватель. Даже такой глючный, как "Интернет Эксплорер" от "Майкрософт". Такие они, приемы сохранения какой-либо закладки в "Мозиле". Как восстановить информацию? Ответ на вопрос будет в следующем разделе.
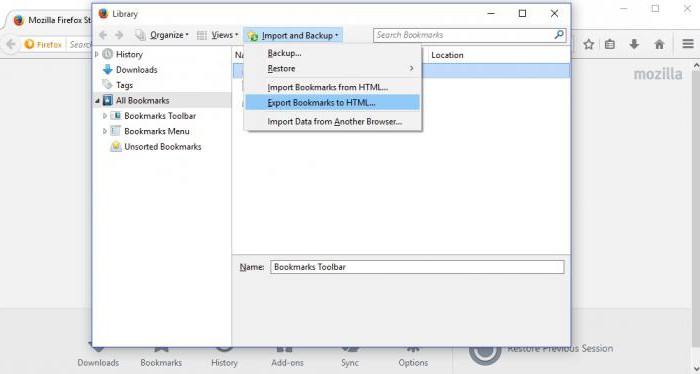
Восстановление из резервной копии
Итак, предположим, что вы успешно сделали резервную копию ваших закладок. Но потом браузер заглючил (такое часто случается на "Виндовс") и все исчезло. То есть, не все, а только закладки в "Мозиле". Как восстановить их? Очень просто. Идем знакомым нам путем в диспетчер закладок, затем выбираем "Импорт и резервные копии" и нажимаем на пункт "Восстановить резервную копию от" - "Выбрать файл". Выбираем наш бэкап закладок и нажимаем кнопку ОК. Все. Ваши закладки восстановлены.
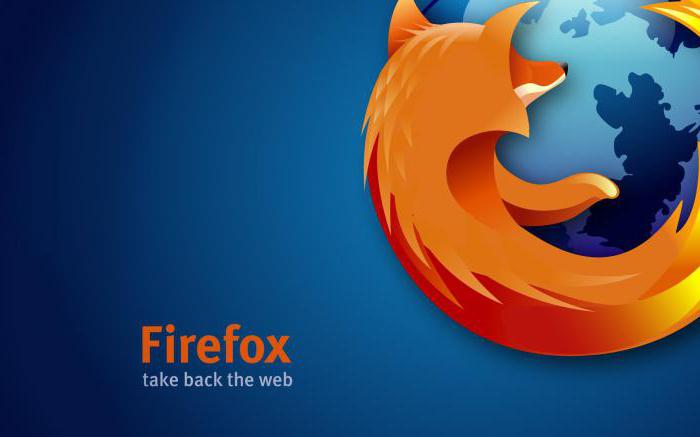
Если пользователь не создавал резервную копию
Вы можете сказать, что этот способ работает только при наличии файла с резервной копией закладок. А вот и нет! Как вернуть закладки в "Мозиле" без резервной копии? Разработчики браузера позаботились о нерадивых пользователях. "Файрфокс" каждый день самостоятельно создает резервную копию закладок юзера. Также бэкап создается и после добавления новых закладок. Поэтому восстановить контент можно даже без пресловутого отдельного файла. Просто в пункте "Импорт и резервные копии" следует выбрать подпункт "Восстановить резервную копию от" и выбрать нужную дату и время.
Заключение
Итак, мы рассмотрели закладки в "Мозиле". Как восстановить их, мы теперь тоже знаем. Самое ценное в этом браузере то, что восстановить их можно даже в том случае, если пользователь не создавал резервную копию. И кто теперь скажет, что "Мозила" - не номер 1?
Firefox автоматически создаёт резервные копии ваших закладок и хранит 15 последних резервных копий на случай непредвиденных ситуаций. Эта статья рассказывает о том, как восстановить ваши закладки из автоматически созданной резервной копии, созданной Firefox, как самому создать и восстановить резервные копии вручную и как перенести закладки на другой компьютер.
- Если Ваши закладки в Firefox внезапно стали недоступны, прочитайте статью Восстановление пропавших или отсутствующих закладок для решения проблемы.
- Для дополнительной информации об использовании закладок прочитайте статью Как использовать закладки для запоминания и организации ваших любимых сайтов.
Оглавление
Ручное архивирование
Восстановление из архива
Внимание: Восстановление закладок из архива приведёт к перезаписи текущего набора ваших закладок набором закладок из файла архива.Использование синхронизации Firefox
Вы можете использовать синхронизацию Firefox, чтобы перенести закладки с одного компьютера на другой.
Важно: Синхронизация Firefox постоянно обновляет данные по мере того, как вы изменяете закладки, поэтому она не является настоящим сервисом резервного копирования, да и не предназначена для подобного использования.Firefox Sync является лучшим способом синхронизировать ваши закладки (а также другие данные профиля) между всеми используемымы вами компьютерами. Прочитайте статью Как мне настроить Синхронизацию на своем компьютере? для получения инструкций по настройке.
Использование файла резервного копии закладок
Вы можете также использовать файл резервного копии закладок с одного компьютера, чтобы восстановить его на другом компьютере. Это полезно, если по каким-то причинам вы не можете синхронизировать закладки на двух компьютерах.
Файл резервного копии закладок может быть либо создан вручную (смотрите выше), либо являться одной из автоматически созданных по датам резервных копий, расположенных внутри подпапки bookmarkbackups папки профиля Firefox. Поместите файл резервного копирования закладок на переносной носитель информации (например, флэш-диск) и скопируйте его на рабочий стол (или в любое место) другого компьютера. Затем Вы можете восстановить резервную копию из окна Библиотеки Firefox, используя пункт меню Выбрать файл… , как описано выше в разделе Восстановление с резервной копии.
После обновления или отката операционной системы Windows 10 создаётся каталог с именем Windows.old , и большая часть данных, стёртых при обновлении или откате, хранится там. Одним особенно полезным элементом являются Закладки Firefox. Следуйте инструкциям выше Восстановление с резервной копии и при запросе Выбрать файл… перейдите по пути C:\Windows.old\Users\<UserName>\AppData\Roaming\Mozilla\Firefox\Profiles\<filename.default>\bookmarkbackups к вашим предыдущим закладкам. Проверьте дату создания файла резервной копии. Имейте в виду, при использовании резервной папки закладок будут заменены все закладки в Firefox на закладки из файла резервной копии.
Эти прекрасные люди помогли написать эту статью:

Станьте волонтёром
Растите и делитесь опытом с другими. Отвечайте на вопросы и улучшайте нашу базу знаний.
Все мы пользуемся закладками и довольно часто. Но иногда возникает ситуация, когда они просто-напросто исчезают.
Это может произойти по разным причинам. Среди них отметим несколько самых распространенных:
- вирусная атака на компьютер;
- случайное удаление пользователем во время чистки;
- использование различных оптимизационных утилит, которые при расширенной очистке могут удалить ваши закладки, дополнения, историю, куки и тому подобное.
Безусловно, каждый с кем это произошло, хотел бы узнать, как все вернуть назад. Давайте разберемся, как это сделать.
Восстановление резервной копии
Если для кого-то это новость, то вы будете под впечатлением – Mozilla Firefox постоянно делает резервные копии (если точно – каждые три дня во время постоянного использования браузера).
Важно! Удостоверьтесь, что с момента исчезновения закладок, вы не сохранили новую важную информацию. Она исчезнет после восстановления.
Примечание: если что-то не получается в браузере, вы можете тоже самое сделать вручную:
Важно! При этом Firefox обязательно должен быть выключен. В противном случае файл не загрузится.


Примечание: файл открываем при помощи приложения “Блокнот” и сохраняем как bookmarks.html
Существует также множество утилит и расширений для бэкапа данных с браузера в надежное место или даже виртуальное облако. Если хотите уберечь себя от потери данных на 100% установить одну из них, например, Firefox Sync. И если вы занимаетесь важно работой, обязательно используйте ее. Более подробно о плагинах для работы с закладками можно прочесть здесь.
Но я все же думаю, что это просто лишняя трата времени для обычных пользователей, встроенных возможностей вполне достаточно.
Итак, как оказалось исчезновение закладок – это не такая уже и глобальная проблема. Она решается всего за несколько минут. Решается с помощью, продуманных разработчиками, средств восстановления или восстановлением вручную. Как это делается, я подробно описал. Надеюсь, информация стала полезной для вас.
Войти
Авторизуясь в LiveJournal с помощью стороннего сервиса вы принимаете условия Пользовательского соглашения LiveJournal
Восстановление закладок в браузере Mozilla Firefox
Экспорт закладок (ссылок) на веб-ресурсы из браузера Mozilla Firefox, установленного в другой копии системы Windows XP
Если вы поменяли в системном блоке старую материнскую плату на новую, более мощную, но при этом оставили прежний винчестер, на котором хранятся ваши ранее установленные операционная система, драйверы и программы, то вероятно вам придётся заново установить операционную систему, драйверы и программы. Прежняя операционка при старте обновлённого компьютера может без конца автоматически перезагружать его, так как прописанные в системном реестре драйверы старой материнской платы не совместимы с ново установленной материнской платой.
После новой установки операционной системы, драйверов и программ вы столкнётесь с проблемой восстановления привычной для вас пользовательской среды, которая была в прежней копии операционной системы и осталась там, но которую вы бы хотели целиком перенести в новую систему.
Элементами пользовательской среды являются: параметры входа в систему, фоновый рисунок рабочего стола, набор ярлыков на нём, виджеты, расположенные вами на рабочем столе, панели задач и панели быстрого запуска, настройки экрана, экранной заставки, схема управления питанием, схема звукового оформления системных событий, цветовая схема, настройка окон и кнопок, настройка языка и региональных стандартов, настройка указателя мыши, свойства отображения папок и файлов, каталог автозагрузки, наборы макросов, вид кнопок и размещение меню в прикладных программах, связь текстовых программ с пользовательскими словарями, пользовательские параметры почтового клиента, мессенджера, антивируса, закладки в браузере и прочее.
Здесь речь пойдёт о восстановлении (переносе) закладок в новую копию браузера Mozilla Firefox из старой копии (на примере версии 23.0).

Добавляемые вами в Файрфокс закладки на веб-ресурсы, сохраняются Файрфоксом в папке bookmarkbackups (bookmark backups = резервные копии закладок).
Полный путь к этой папке в старой и новой операционной системе отличается в первую очередь названием материнской для bookmarkbackups папки:
D:\Documents and Settings\Имя пользователя\Application Data\Mozilla\Firefox\Profiles\05fw7pgk.default\bookmarkbackups
K:\Documents and Settings\Имя пользователя\Application Data\Mozilla\Firefox\Profiles\nw2bn5hn.default\bookmarkbackups

Файлы резервных копий закладок Файрфокса имеют расширение JSON [Джейсон]. Название файла состоит из слова bookmarks (закладки) и даты его создания в формате год-месяц-число. Для добавочного переноса всех закладок из прежней копии Файрфокса в новую нужно:
1) закрыть Файрфокс, если он открыт;
2) скопировать из папки прежнего Файрфокса самый последний по дате бэкап;
3) перейти в аналогичную папку нового Файрфокса и вставить бэкап;
4) открыть Файрфокс, в меню Закладки выбрать пункт Показать все закладки;

5) В окне Библиотека выбрать Импорт и резервные копии > Восстановить резервную копию от > Пункт с датой создания скопированной вами резервной копии закладок.

Всё, закладки, которыми вы пользовались в прежней копии Файрфокса, снова перед вами!
Читайте также:

