Не удалось открыть файл для просмотра возможно у вас отключен плагин для просмотра pdf taxcom
Обновлено: 03.07.2024
На свеже установленной терминальной RDS ферме пользователи стали жаловаться, что при попытке открыть любой pdf документ с рабочего стола (локального диска) с помощью Adobe Reader 11 появляется ошибка « Произошла ошибка при открытии данного документа. Отказано в доступе ». При этом при открытии это же документа из сетевой папки (шары) – проблемы не наблюдается (а это совсем уж странно, т.к. сетевая папка априори менее безопасный источник).
Проблема заключалась в том, что начиная с Adobe Reader 10, в Reader по-умолчанию включен Защищенный Режим (Protected Mode), позволяющий запретить пользователям открывать «неавторизованные» pdf файлы, тем самым защищая компьютер пользователя от потенциально вредоносных pdf-документов.
В том случае, если вы в большей степени доверяете источникам получения файлов, вовремя устанавливаете обновления и следите за актуальностью антивирусных баз, Защищенный режим можно отключить. Его можно отключить как персонально для пользователя в интерфейсе Adobe Reader Редактирование -> Установки -> Защита (повышенный уровень) -> снять галку у пункта Включить защищенный режим при запуске.
Совет . В том случае, если велика вероятность попадания сторонних pdf файлов на компьютер пользователя, защищенный режим лучше не отключать, настроив выборочное доверие к определенным путям или файлам в этом же разделе меню в секции Привилегированные места .
Отключить защищенный режим можно и из реестра.
для конкретного пользователя : нужно создать новый параметр с именем bProtectedMode в ветке реестра HKEY_CURRENT_USER\Software\Adobe\Acrobat Reader\11.0\Privileged со значением 0 .
Создать параметр в реестре можно с помощью PowerShell. Команда будет следующая:
New-ItemProperty -Path "HKCU:\SOFTWARE\Adobe\Acrobat Reader\11.0\Privileged" –Name "bProtectedMode" -Value 1 -PropertyType "DWord"
для всех пользователей компьютера: в ветке HKEY_LOCAL_MACHINE\SOFTWARE\Policies\Adobe\Acrobat Reader\11.0\FeatureLockDownнужно также создать параметр bProtectedMode типа DWORD со значением 0.
New-ItemProperty -Path "HKLM:\SOFTWARE\Policies\Adobe\Acrobat Reader\11.0\FeatureLockDown" –Name "bProtectedMode" -Value 1 -PropertyType "DWord"
Эти настройки также можно распространить на компьютеры домена с помощью групповых политик (GPP). Для этого создайте новую политику GPO, назначьте ее на компьютеры пользователей, и в разделе Computer Configuration -> Preferences ->Windows Settings -> Registry создайте ключи:
для x64:
Keypath: HKLM\SOFTWARE\Wow6432Node\Policies\Adobe\Acrobat Reader\11.0\FeatureLockDown
Value name: bProtectedMode
Value type: REG_DWORD
Value data: 0
для x86
Keypath: HKLM\SOFTWARE\Policies\Adobe\Acrobat Reader\11.0\FeatureLockDown
Value name: bProtectedMode
Value type: REG_DWORD
Value data: 0
Устранение распространенных проблем, возникающих при просмотре PDF-файлов с веб-сайта.
Общие признаки, когда невозможно посмотреть PDF-файл в Интернете:
- Пустая страница в веб-браузере
- Красный значок X
- Значок нерабочей ссылки: красный квадрат, синий треугольник или синий круг
- Ошибка: «Запущенное приложение Adobe Acrobat/Reader не используется для просмотра PDF-файлов в веб-браузере. Требуется приложение Adobe Acrobat/Reader версии 8 или 9. Закройте программу и повторите попытку».
Для устранения некоторых распространенных проблем при отображении PDF-файлов выполните указанные действия в следующем порядке: обновите Reader или Acrobat, устраните неисправности PDF-файла, проверьте настройки браузера, восстановите или переустановите Reader или Acrobat.
Adobe выпускает пакеты бесплатных обновлений безопасности раз в три месяца. Убедитесь в том, что вы обновили свое приложение Reader или Acrobat до последней версии. Обновления зачастую содержат исправления часто встречающихся проблем. Загрузите последнее бесплатное обновление.
Открыть Reader или Acrobat.
Выберите «Справка» > «Проверить наличие обновлений».
Acrobat 9 и более ранние версии: при наличии обновления оно загрузится автоматически.
Acrobat X и XI: нажмите Обновление, а затем Установить.
Acrobat DC: перейдите к следующему шагу.

В появившемся диалоговом окне «Средство обновления» нажмите Загрузить.

После завершения загрузки нажмите на значок установки Acrobat. В окне «Средство обновления Acrobat» нажмите Установить.

После установки обновления перезагрузите компьютер и проверьте, открывается ли PDF-файл.
Обновите или перезагрузите страницу
Часто после перезагрузки страницы в браузере PDF-файл полностью загружается.
Попробуйте открыть другой PDF-файл
Попробуйте открыть другой PDF-файл. Например, попробуйте открыть в своем браузере эту типовую форму. Если эта форма открывается в Acrobat или Reader, возможно, PDF-файл поврежден или неисправен веб-сервер. Если возможно, свяжитесь с лицом или компанией, отвечающей за работу веб-сайта.
Попробуйте открыть PDF-файл со своего жесткого диска
Проверьте, открывается ли PDF-файл в вашем веб-браузере с жесткого диска. Для этого необходимо сохранить PDF-файл на компьютер.
В веб-браузере выполните одно из следующих действий:
- Mac OS: выберите Файл > Открыть (или Открыть файл).
- Windows: нажмите Control + O.
Нажмите «Обзор».
(Только в ОС Windows) В меню «Тип файлов» выберите Все файлы.

Найдите в своем компьютере PDF-файл, выберите его и нажмите Открыть.
Если он открылся, проблема в веб-сайте, на котором вы хотели просмотреть файл. Свяжитесь с лицом или компанией, отвечающей за работу веб-сайта.
Используйте другой веб-браузер
Просмотру PDF могут препятствовать определенные условия на компьютере, например настройки безопасности или cookie-файлы браузера. Часто самое быстрое решение – попробовать открыть страницу с помощью другого браузера. Попробуйте любой из следующих неиспользованных браузеров:
Google Chrome
Mozilla Firefox
Microsoft Internet Explorer
Apple Safari
Список браузеров, совместимых с приложениями Reader и Acrobat, см. в разделе Совместимые веб-браузеры.
Переключитесь в режим совместимости (Internet Explorer)
Некоторые веб-сайты лучше отображаются в режиме совместимости в браузере Internet Explorer. В режиме совместимости страница отображается, как в предыдущей версии браузера.
Подробную информацию о том, как переключиться в данный режим, см. в разделе Устранение проблем отображения с помощью режима совместимости.
Перезагрузите компьютер и попробуйте открыть PDF-файл еще раз
Перезагрузите компьютер и откройте веб-страницу еще раз. Перезагрузка позволяет очистить память и кэш компьютера. Часто проблему отображения файлов можно устранить, просто перезагрузив компьютер.
Удалите временные файлы Интернета (Internet Explorer, Firefox и Chrome)
Очистите кэш браузера (иногда называется временные файлы Интернета), чтобы убедиться, что вы просматриваете свежую версию страницы.
Будьте внимательны при выборе параметров. Очистите только кэш браузера. Если удалить все временные файлы Интернета, можно удалить cookie-файлы с данными входа в систему и предпочтениями. В большинстве браузеров можно выбрать тип удаляемого содержимого.

Чтобы узнать, как очистить кэш браузера, см. следующие статьи:
Internet Explorer 7: Удалить историю просмотра
Сбросьте установку «Отобразить PDF-файл в браузере» (Acrobat/Reader X и более ранние версии)
Чтобы устранить проблему с просмотром файла, попробуйте сбросить установки отображения в браузере.
В приложении Reader или Acrobat щелкните правой кнопкой мыши в окне документа и выберите Установки отображения страниц.

Из списка слева выберите Интернет.

Отключите параметр Отображать PDF-файлы в браузере и нажмите ОК.

Попробуйте открыть PDF-файл с веб-сайта еще раз.
Просмотрите PDF-файл в 32-разрядной версии Internet Explorer или Safari (только ОС Windows Vista)
Это относится только к пользователям ОС Windows Vista с браузером Internet Explorer 9 или более ранней версии.
В ОС Windows Acrobat и Reader являются 32-разрядными приложениями.При попытке открыть PDF-файл в 64-разрядной версии Internet Explorer, он откроется в приложении Acrobat или Reader, а не в Internet Explorer.
Только Reader 10.1, Acrobat 10.1 и более поздние версии поддерживают Internet Explorer 9.
Чтобы убедиться, что вы пользуетесь 32-разрядной версией Internet Explorer, выполните следующие действия:
В Internet Explorer выберите Справка > Об Internet Explorer. (В некоторых версиях Internet Explorer для этого необходимо выбрать знак вопроса в правом верхнем углу.)
Важно! Файлы отчётности для ПФР выгружаются через функцию «Отчётность ПФР» в окне «Передача данных в ПФР» либо «Неформализованный ЭДО ПФР». Статистическая отчётность добавляется в «Референт» через кнопку «Статистическая отчётность» с указанием в открывшемся окне типа отчётности.
Инструкция по созданию и отправке «Уведомления о предоставлении полномочий представителю» (УПУП)
-
В разделе «Выходной контроль» нажмите на иконку «Отчетность ПФР»;
Как получить настройки почтового ящика?
Если настройки не обновляются, можно произвести диагностику рабочего места через меню: «Сервис» → «Диагностика рабочего места». После перехода в меню «Диагностики рабочего места», в появившемся окне необходимо проверить пункт «Сервер обновлений настроек», он должен быть доступен.
Когда программа предложит установить сертификаты инспекции, необходимо нажать «Да».
После этого будут установлены сертификаты контролирующих органов, и загрузка настроек завершится.
В окне «Мастер перехода» вы можете:
Ознакомиться с преимуществами «Онлайн-Спринтера»;
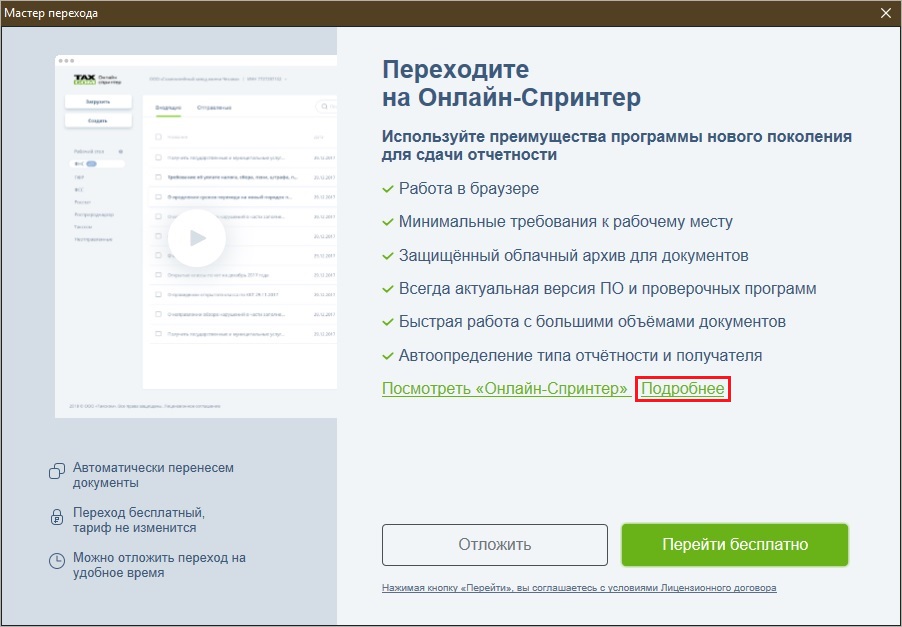
-
Нажмите «Просмотреть «Онлайн-Спринтер»;
Ознакомиться с «Лицензионным договором», нажмите на строку «Нажимая кнопку «Перейти», вы соглашаетесь с условиями Лицензионного договора».
Как переустановить программу «Референт» на новое рабочее место
Вы можете ознакомиться с видео инструкцией по переносу ПК «Спринтер»:
- Старое рабочее место:
1.1. Экспорт базы «Референта»;
1.2. Загрузка «Большого обновления»;
1.3. Загрузка «КриптоПро»;
1.4. Копирование ключей. - Новое рабочее место: 2.1. Установка «КриптоПро;
2.2. Установка ключей;
2.3. Распаковка «Большого обновления»;
2.4. Импорт базы «Референта».
- открыть программу «Референт»;
- нажать «Сервис» → «Создать резервную копию»;
- с помощью кнопки «Обзор» выбрать произвольный каталог на флэш-накопителе и нажать «Сохранить»;
- нажать «Далее».
- в «Референте» нажать «Помощь» → «Форум поддержки Абонентов»;
- перейти в раздел «Обновления ПК «Спринтер» и открыть тему «Все обновления за 2004–2014 гг.»;
- загрузить архив «Большое обновление» модуля контроля и средств электронного документооборота» по ссылке FC..Q…_Big.exe на флэш-накопитель.
- в «Референте» нажать «Личный кабинет»;
- перейти на вкладку «Управление услугами» → «Автоматизированное рабочее место»;
- нажать "Большое обновление «Референт» и загрузить архив FC..Q…_Big.exe на флэш-накопитель.
1.3. Чтобы загрузить программу «КриптоПро», необходимо: a. загрузить установочный файл из «Личного кабинета».
b. Загрузить установочный файл программы на флэш-накопитель.
- открыть меню «Пуск» → «Панель управления» → «КриптоПро CSP»;
- перейти на вкладку «Сервис» и нажать кнопку «Скопировать»;
- в открывшемся окне нажать «По сертификату» и выбрать действующий сертификат организации;
- нажать «Далее» и ввести произвольное имя для копии ключевого контейнера;
- нажать «Готово», в открывшемся окне выделить нужный флэш-накопитель и нажать «Ок»;
- в окне «Задайте пароль для создаваемого контейнера» рекомендуется оставить поля пустыми (при необходимости вы можете задать пароль для контейнера) и нажать «Ок».
Подробная инструкция по копированию сертификатов есть в статье «Копирование ключей».
Затем необходимо подключить подготовленный флэш-накопитель на новом рабочем месте.
2.1. Для установки программы «КриптоПро» необходимо запустить файл «CSPSetup.exe» и следовать рекомендациям «Мастера установки».
- на вкладке «Сервис» нажать кнопку «Просмотреть сертификаты в контейнере»;
- с помощью кнопки «Обзор» выбрать скопированный в реестр компьютера сертификат и нажать «Ок»;
- нажать кнопку «Далее», в окне «Сертификат для просмотра» нажать кнопку «Установить». Если появится предупреждение о замене сертификата новым, необходимо ответить «Да».
Подробная инструкция по установке сертификата есть в статье «Установка личного сертификата».
2.3. Для установки актуальной версии программы «Референт» необходимо распаковать «Большое обновление» программы в произвольный каталог (рекомендуется устанавливать программу
- открыть программу «Референт»;
- нажать «Сервис» → «Восстановить из резервной копии»;
- с помощью кнопки «Обзор» выбрать файл базы ( Referent_backup_. rbk ) на флеш-накопителе и нажать «Открыть»;
- нажать «Далее», выбрать организации для импорта и нажать «Далее»;
- в окне «Способ восстановления базы данных» выбрать пункт «Объединить базы», поставить галочку «Восстановить настроечные файлы» и нажать «Далее»;
- после импорта базы нажать «Готово».
Для проверки работоспособности системы необходимо нажать кнопку «Диагностика рабочего места» и убедиться, что во всех пунктах результатов стоят зелёные галки.
Подробная инструкция по переносу программы размещена здесь.
Важно: вместо символа «N» нужно указать ваш хост. Он есть в адресе вашего системного ящика после символа @ и
- для приёма почты — 110 на 5110 или наоборот;
- для отправки почты — 25 на 5025 или наоборот.
Для смены портов необходимо в программе «Референт» перейти в пункт меню «Параметры» → «Настройка ящиков» → «Название организации» → «Транспорт» → «Порт».
Информацию о создании доверенности в программе «Референт» вы можете посмотреть в данной статье.
Письмо, попавшее в «Проблемы входящей почты», следует сначала расшифровать: правой кнопкой мыши щёлкнуть по письму и в выпадающем списке выбрать «Обработать повторно».
- проверить, вставлен ли ключевой носитель (дискета, flash-накопитель, Token и т. д.);
- переустановить личный сертификат: в программе «КриптоПро CSP» открыть закладку «Сервис» → нажать кнопку «Просмотреть сертификаты в контейнере» → «Обзор» → выбрать необходимый контейнер → «Далее» → «Установить».
Если «КриптоПро» не работает, проверить, есть ли на компьютере другие криптопровайдеры (например, Vipnet CSP,
Если да, установить их все, кроме «КриптоПро», на другой компьютер либо удалить.
Мы сделаем все возможное, чтобы помочь вам как можно скорее решить этот вопрос.
Чтобы предотвратить подобные ситуации в дальнейшем, рекомендуем добавить «Референт» в исключения антивирусных программ. Информация об этом есть в статье «Часто задаваемые вопросы о программе «Референт».
Отсутствует доступ к почтовому серверу, на котором располагается почтовый ящик, по портам 25/5025 и 110/5110. Необходимо настроить защитные средства и промежуточные сервера для доступа по данным портам.
После проверки возможности подключения у пункта «Сервер обновления настроек» статус «Недоступен»
В данном случае необходимо установить личный сертификат.
Для установки личного сертификата нужно запустить программу «КриптоПро CSP» (меню «Пуск» → «Панель управления» → «КриптоПро CSP»). После этого необходимо перейти на закладку «Сервис» и нажать кнопку «Просмотреть сертификаты в контейнере…».
В окне «Сертификаты в контейнере закрытого ключа» нужно нажать кнопку «Обзор», выбрать контейнер. После выбора контейнера нажать на кнопку «Далее».
В следующем окне с данными сертификата необходимо нажать кнопку «Установить».
После чего нужно нажать на кнопку «Далее» → «Поместить все сертификаты в следующее хранилище», нажать кнопку «Обзор» → выбрать хранилище «Личные» → нажать на кнопку «Далее» → «Готово».
Эти действия необходимо выполнить для каждого сертификата. На этом установка сертификата закончена.
Данная ситуация возникает, если в сертификате и в отчётности имеются какие-либо расхождения в ФИО отправителя. Для исправления этой ситуации необходимо проверить данные в сертификате и проверить написание ФИО на титульном листе отчётности. Эти данные должны полностью совпадать. Обратите, пожалуйста, внимание: ФИО должны быть указаны полностью так, как они указаны в документе, удостоверяющем личность владельца (например, в паспорте).
Каждое слово в тексте должно быть отделено одним пробелом. Также пробел должен отсутствовать в начале и в конце текста.
Также следует обратить внимание, что буквы «е» и «ё» это различные символы.
Заполнение доверенности в программе «Референт»
Если отчётность в налоговый орган представляется самим налогоплательщиком и подписывается электронной цифровой подписью (ЭП) законного представителя (руководитель организации, индивидуальный предприниматель), оформление доверенности и заполнение реквизитов доверенности в программе «Референт» не требуется.
Для заполнения реквизитов доверенности нужно в программе «Референт» («Пуск → Программы → Taxcom-Sprinter → Референт») последовательно выбрать пункт меню «Справочники → Доверенности → Создать». В результате откроется основная форма для заполнения реквизитов доверенности. Далее приведены примеры заполнения формы доверенности для наиболее распространённых ситуаций.
Внимание! Если на одного уполномоченного представителя требуется создать несколько доверенностей, то предварительно рекомендуется заполнить сведения о представителе (пункты меню «Справочники → Доверенности → Настройки…»). Это позволит при заполнении основной формы доверенности использовать ранее введенные данные об уполномоченном представителе.
1. Организация-налогоплательщик представляет отчётность сама за себя. Владельцем ЭП является не руководитель, а сотрудник этой организации, например, бухгалтер. В этом случае следует оформить доверенность внутри организации на бухгалтера и указать его в качестве уполномоченного представителя.
- учётные сведения доверенности — заполняется номер и срок действия доверенности;
- сведения о представляемом лице — заполняются сведения (реквизиты организации и данные о руководителе) организации-налогоплательщика, отчётность которой представляется в налоговый орган;
- сведения об уполномоченном представителе — заполняются реквизиты организации-налогоплательщика и данные о бухгалтере в списке уполномоченных лиц;
- сведения о полномочиях представителя — отмечаются галочками полномочия, которыми наделён бухгалтер;
- добавить сведения об удостоверителе — заполняется, если доверенность заверена нотариально.
2. Организация-налогоплательщик представляет отчётность через организацию, оказывающую услуги по подготовке и отправке отчётности. Владельцем ЭП является руководитель организации, оказывающей услуги. В этом случае следует оформить доверенность на организацию, оказывающую услуги по подготовке и отправке отчётности, и указать её в качестве уполномоченного представителя
- учётные сведения доверенности — заполняется номер и срок действия доверенности;
- сведения о представляемом лице — заполняются сведения (реквизиты организации и данные о руководителе) организации-налогоплательщика, отчётность которой представляется в налоговый орган;
- сведения об уполномоченном представителе — заполняются реквизиты организации, оказывающей услуги по представлению отчётности, и данные о руководителе в списке уполномоченных лиц;
- сведения о полномочиях представителя — отмечаются галочками полномочия, которыми наделена организация, оказывающая услуги по представлению отчётности;
- добавить сведения об удостоверителе — заполняется, если доверенность заверена нотариально.
3. Организация-налогоплательщик (ООО «Бухгалтерия») представляет отчётность через организацию (ООО «Ромашка»), оказывающую услуги по подготовке и отправке отчётности. На организацию (ООО «Ромашка») оформлена доверенность (1) с правом передоверия. Организация (ООО «Ромашка») передоверяет право представления отчётности другой организации (ООО «Бух1»). Владельцем ЭП является сотрудник организации (ООО «Бух1»), например, бухгалтер. В этом случае организация (ОАО «Ромашка») должна оформить доверенность (2), указав в качестве уполномоченного представителя организацию (ООО «Бух1») и бухгалтера этой организации.
- учётные сведения доверенности — заполняется номер и срок действия доверенности;
- сведения о представляемом лице — заполняются сведения (реквизиты организации и данные о руководителе) организации-налогоплательщика, отчётность которой представляется в налоговый орган;
- сведения об уполномоченном представителе — заполняются реквизиты организации, которой передоверили право предоставления отчётности и уполномоченного лица этой организации (в нашем случае организация ООО «Бух1» и бухгалтер этой организации как уполномоченное лицо);
- сведения о полномочиях представителя — отмечаются галочками полномочия, которыми наделена организация, оказывающая услуги по представлению отчётности; >
- добавить сведения о доверителе — заполняются сведения организации, которая передоверяет право предоставления отчётности и уполномоченного лица этой организации (в нашем случае организация ООО «Ромашка» и руководитель этой организации как уполномоченное лицо);
- добавить сведения об удостоверителе — заполняется, если доверенность заверена нотариально.
Работа с несколькими КПП в «Декларации (расчёте) онлайн»
Если вашей организации присвоено несколько КПП в одной или нескольких ИФНС, их нужно указать в разделе «Настройки → Контролирующие органы». Список КПП нужно заполнять отдельно для каждой ИФНС и разделять пробелом.
При создании отчёта ИФНС и КПП можно выбрать в выпадающем списке в верхней части окна.
Ошибка аутентификации в Exchange: «Не удаётся установить соединение с сервером»
Создание и отправка «Журнал полученных и выставленных счетов-фактур» с помощью программы «Референт»
- непосредственно в программе «Референт» с помощью сервиса «Декларация (расчёт) онлайн»;
- в любой бухгалтерской программе, которая позволяет выгружать файлы с расширением .xml ;
- в книге Excel. Чтобы успешно импортировать «Журнал» в «Референт», мы рекомендуем вам воспользоваться шаблонами, которые для вас разработали наши специалисты (загрузить шаблоны вы можете в вашем «Личном кабинете»).
Как с «Референта» перейти на «Онлайн-Спринтер»
У вас может появиться окно с предложением перейти на «Онлайн-Спринтер».
Это можно сделать бесплатно.
Важно: вам понадобятся права локального администратора.
- В окне «Мастер перехода», которое появляется при запуске «Референта» (чтобы запустить окно вручную, перейдите на вкладку «Сервис» и выберете пункт «Мастер перехода»), нажмите «Перейти бесплатно».
- Проставьте галку напротив наименования организации и нажмите «Далее».
- Дождитесь выгрузки незавершенных документооборотов.
В результате автоматически на рабочем столе появится ярлык «Онлайн-Спринтера».
- Нажмите «Открыть Онлайн-Спринтер»;
- Выберете нужный сертификат.
Как внести «Референт» в исключения антивирусных программ
-
, дополнительно нужно отключить или настроить компоненты «Анти-Спам» и «Веб-Антивирус»; ; ; ; ; .
По всем вопросам, связанным с настройкой антивирусной программы, рекомендуем вам обращаться к ее поставщику.
Важно! Согласно формату, номер больничного листа должен состоять из 12 символов. Если их число отличается, необходимо обратиться в учреждение, которое выдало больничный лист.
- На вкладке «Выходной контроль» нажмите кнопку («ЭДО ЭЛН ФСС»);
- В окне «ЭДО ЭЛН ФСС. Выбор ящика» выделите нужную организацию и нажмите «Выбрать»;
- В окне «Электронный листок нетрудоспособности» выберите пункт «Запрос листка нетрудоспособности»:
Как создать резервную копию базы данных
- В «Референте» выберите «Сервис» - «Создать резервную копию».
- В открывшемся окне «Мастер создания резервной копии» выберите имя и место хранения резервной копии «Референта». Для этого нажмите «Обзор», укажите место для хранения резервной копии и нажмите «Сохранить». При необходимости поставьте отметку «Выгружать настроечные файлы» и нажмите «Далее».
- Выберите организации, резервные копии которых необходимо создать. Поставьте отметки:
- «Удалить данные сохраняемой организации из базы», если нужно удалить данную(ые) организацию(и),
- «Сохранить всю базу данных доверенностей» при необходимости.
- Нажмите «Далее».
- После окончания работы «Мастера создания резервной копии» нажмите «Готово».
Как восстановить базу данных из резервной копии
- В «Референте» выберите «Сервис» - «Восстановить из резервной копии».
- В окне «Мастер восстановления» выберите файл резервной копии «Референта». Для этого нажмите «Обзор», найдите файл с резервной копией и нажмите «Открыть» - «Далее».
- В окне «Выбор организаций для восстановления» отметьте галками необходимые организации. При необходимости поставьте отметку «Восстановить базу данных доверенностей» и нажмите «Далее».
- В окне «Настройка восстановления баз данных» выберите способ восстановления:
- «Объединить базы (текущие данные будут сохранены и добавлены новые)»;
- «Перезаписать базу целиком (все текущие данные будут удалены, база данных будет восстановлена на момент создания копии)».
Выгрузка отчета для банка
Важно! Выгрузить можно только отчеты, в ответ на которые поступила «Квитанция о приеме».
- Откройте «Референт» и перейдите на вкладку «ФНС».
- Откройте файл отчета, который нужно представить в банк.
- В окне «Пакет документов» в разделе «Список документов» выделите строку «Отчетность», затем нажмите «Выгрузить с ЭП» - «Пакет для банков».
- В окне «Обзор папок» выберите место на диске для сохранения отчета с ЭП в виде zip-архива.
- Нажмите «ОК».
- При необходимости скопируйте zip-архив на съемный носитель.
Важно! Имя файла zip-архива должно соответствовать имени файла налоговой декларации (расчета) или бухгалтерской отчетности.
4.0 Оценок: 5 (Ваша: )Хотите открывать любые ПДФ файлы без ошибок?
Скачайте удобный PDF редактор
Как открыть ПДФ-файл на компьютере
Чтобы просмотреть или отредактировать электронную книгу, убедитесь, что на ПК стоит средство для чтения этого формата. Если вы не знаете, как открыть электронную документацию, советуем скачать и установить PDF Commander. Он легкий в управлении и практически не нагружает систему, поэтому быстро работает при просмотре многостраничных макетов даже на слабом ПК.
- Скачайте с сайта бесплатный дистрибутив.
- Найдите инсталлятор в папке «Загрузки». Дважды кликните по нему мышкой и следуйте инструкции установщика.
- Запустите программу и в стартовом окне нажмите «Открыть PDF».
- Для обновления, технической поддержки и посещения сайта откройте «Справка».
PDF Commander навсегда снимет вопрос, чем открыть PDF на компьютере. Он умеет читать этот формат, редактировать его, преобразовывать в другие расширения и создавать проекты с нуля. Ставьте подписи и штампы, устанавливайте пароль и скрывайте часть текста либо используйте как простой ридер.
Почему PDF документ не открывается на ПК
Что делать, если на компьютере или ноутбуке есть нужный софт, но вам не удалось открыть цифровую документацию? Существует несколько вариантов того, почему это происходит и, соответственно, несколько путей решения.
Проблема в PDF-файле
Иногда причина нечитаемости может крыться в самом документе. Обычно проблемы с содержимым возникают, если при скачивании или копировании из ПДФ файл был поврежден, например в следующих случаях:
- Перенос данных с другого носителя был прерван или произошла ошибка, и файл сохранился не полностью.
- Такая же проблема может возникнуть при загрузке с интернета. При скачивании мог произойти сбой, и, даже если документ сохранился на жесткий диск, он будет содержать неполные данные.
- При создании была выбрана неправильная кодировка. Некоторые ридеры воспринимают это как недопустимый формат.
- Отказ в доступе может возникнуть, если документация защищена паролем или шифрованием.
Самый простой способ выяснить, в чем причина ошибки – попытайтесь просмотреть другой PDF-файл. Если оно распознает все страницы, значит, ошибка именно в проблемном документе.
Проблема в Операционной Системе
Еще один вариант, почему не открывается файл PDF на компьютере – неправильные настройки системы. Windows самостоятельно устанавливает средства по умолчанию, поэтому ПДФ-файл невозможно открыть из-за того, что не задан подходящий просмотрщик. Поставьте нужные настройки самостоятельно:
- Щелкните по медиафайлу правой кнопкой мыши и найдите строку «Свойства».
- Выберите пункт «Приложение» и кликните кнопку «Изменить».
- Система предложит на выбор несколько вариантов.
- Выделите подходящий пункт и нажмите «Ок».
Проблема с программой для чтения ПДФ
Если с операционной системой все в порядке, возможно, дело в программном обеспечении. Попробуйте посмотреть другие ПДФ-документы. Если они выдают ошибку, значит, софт устарел, не поддерживает кодировку или был поврежден после сбоя.
Обновление. В Adobe Acrobat есть особенность: если вы редактировали проект в старой версии, после обновления он может отказаться читать этот документ. Проверьте, не используете ли вы устаревший софт. Обычно его можно восстановить или обновить прямо через панель управления. В Adobe Reader эта функция находится в разделе «Справка».
Восстановление. После обновления или сбоя ПК некоторые приложения перестают правильно функционировать. Восстановить их можно через панель управления («Параметры» в Windows 10). Найдите пункт «Приложения» (Windows 10) или «Программы и компоненты» (ранние сборки). Выделите нужный пункт, нажмите «Изменить» и следуйте подсказкам установщика.
Удаление и переустановка. Если софт нельзя восстановить, удалите его полностью. После этого заново скачайте установочный пакет – так вы будете уверены, что дело не в испорченном инсталляторе. Установите заново и проверьте его работоспособность.
Замена средства чтения. Иногда редакторы используют собственный стандарт сжатия. В итоге созданные проекты нельзя открыть при помощи софта других разработчиков. Выбирайте универсальные решения, совместимые со всеми кодировками.
Нелицензионный или пробный софт – еще одна причина, почему не открываются файлы ПДФ на компьютере. Если закончился пробный срок либо «крякнутый» Адоб выдает ошибки из-за изменения кода, замените его на более стабильный софт.
Почему PDF не открывается в браузере
Компьютерный софт – не единственный способ просмотра ПДФ. Большинство современных браузеров поддерживают чтение цифровых бумаг. Открывать их можно по прямой ссылке из интернета и с жесткого диска.
Обновление приложения
Как и программное обеспечение, интернет-браузеры не всегда корректно открывают электронные книги, созданные по новым стандартам. Поэтому их следует периодически проверять на обновления и поддерживать их актуальность.
- Google Chrome: три точки в правом верхнем углу - Справка - О браузере Google Chrome.
- Opera: кнопка Меню в правом верхнем углу - Обновление и восстановление.
- Firefox: иконка меню в панели инструментов - Справка - О Firefox.
- Яндекс.Браузер: иконка меню в тулбаре - Дополнительно - О браузере.
Обычно проверка и обновление запускаются автоматически. После окончания процесса нужно перезапустить браузер.
Проверка файла
Если вы читаете цифровую книгу по сохраненной ссылке — будьте готовы, что линк может устареть, либо сам файл могут удалить из-за авторских прав. Поэтому браузер не может распознать поврежденную информацию.
- Несколько раз обновите страницу или перезапустите браузер;
- Попробуйте посмотреть другой ПДФ-файл или ссылку.
- Если на компьютере установлены другие браузеры, проверьте, открываются ли они проблемный документ;
- Сохраните книгу на жесткий диск и попробуйте просмотреть с помощью компьютерного софта.
Диагностика браузера
Приложение для выхода в интернет также может стать причиной проблемы с чтением ПДФ. Чтобы проверить, не блокирует ли он просмотр электронной документации, выполните следующие действия:
- Очистите кэш и куки в браузере и на ПК.
- Попробуйте запустить обозреватель в режиме совместимости.
- Проверьте, читается ли документ в другом браузере.
- Если вы используете для просмотра плагин Adobe Acrobat, проверьте, не отключен ли он.
- Браузеры блокируют содержимое, переданное по незашифрованному соединению. Измените это в настройках.
Заключение
Рассмотренные варианты помогут, если PDF не открывается на компьютере или в браузере. Но в большинстве случаев ошибку можно предотвратить, используя правильный инструмент для чтения. PDF Commander умеет распознавать электронные бумаги с любой версией ПДФ и с легкостью открывает и редактирует проекты, созданные в других ПО. Это легкое и быстрое приложение поддерживает все версии Виндовс, в том ранние сборки Windows 7 и XP.
Ответы на часто задаваемые вопросы:
Почему PDF-файлы не открываются на компьютере или ноутбуке?- На ПК не установлено средство для просмотра;
- Созданный макет был сохранен с неверными настройками;
- При копировании или скачивании произошел сбой;
- По умолчанию Windows установил для этого действия неподходящее ПО.
Большинство цифровых бумаг сделано в Adobe Acrobat, который использует собственные стандарты. Лучше обратиться к универсальной программе, работающую со всеми версиями. Подбирайте софт, способный распознать любой формат — например, PDF Commander.
Старые версии Adobe Acrobat не могут распознать проекты, созданные в новых сборках, и наоборот. В этом случае потребуется обновиться до актуальной версии. Также Reader отказывается читать документы, созданные не в Adobe. В этом случае установите другой софт.
Читайте также:

