Не удалось открыть кодек nvenc function not implemented
Обновлено: 04.07.2024
Не удалось подключиться к серверу. Тайм-аут соединения. Убедитесь, что вы настроили действующую потоковую службу и ни один брандмауэр не блокирует соединение.
OBS не удалось подключиться к серверу
Прежде чем перейти к решениям по устранению сбоя OBS при подключении к серверу, проверьте, можете ли вы выполнять потоковую передачу в OBS в другой сети или на другом устройстве в той же сети. Кроме того, проверьте, работают ли серверы службы потоковой передачи. Кроме того, не забудьте включить Wi-Fi (даже если вы используете кабель Ethernet). Кроме того, проверьте, подключен ли кабель Ethernet к обычному порту Ethernet, а не к порту 10GE. Кроме того, проверьте, решает ли проблему перезагрузка компьютера и сетевого оборудования. И последнее, но не менее важное: если вы размещаете Vodcast, обязательно завершите его, а затем попробуйте транслировать с помощью OBS.
Решение 1. Создайте и повторно введите ключ потока.
Временный сбой между приложением OBS и потоковой службой может вызвать проблему с сервером и может быть устранен после повторного ввода ключа потоковой передачи после сброса ключа. Для иллюстрации мы обсудим процесс для Facebook Live, вы можете следовать инструкциям в соответствии с вашим потоковым сервисом.
- Запустите Facebook в веб-браузере и щелкните Live Video (в разделе новой публикации).Открыть прямую трансляцию на Facebook
- Затем выберите «Использовать ключ потока» и прокрутите вниз до конца.
- Теперь нажмите «Сброс» (перед ключом потока), а затем скопируйте ключ потока.Создайте новый ключ потока в Facebook
- Затем запустите OBS и нажмите «Настройки» (внизу экрана).Откройте настройки OBS
- Теперь выберите Stream и вставьте скопированный ключ в поле Stream Key.Вставьте ключ потока в настройки OBS
- Затем примените свои изменения и проверьте, работает ли OBS в потоковом режиме без каких-либо проблем.
Если проблема не исчезнет, проверьте, решает ли проблема OBS использование другой учетной записи (например, другой учетной записи Twitch, если проблема возникает с Twitch).
Решение 2. Включите динамический битрейт в OBS
Вы можете столкнуться с проблемой, если кадры пропадают во время процесса потоковой передачи. В этом случае включение динамического битрейта может решить проблему (эта опция доступна только в OBS версии 24 и выше).
- Запустите OBS и откройте его Настройки.
- Теперь на левой панели выберите «Дополнительно», а на правой панели прокрутите вниз до конца.
- Затем в разделе «Сеть» установите флажок «Динамически изменять битрейт для управления перегрузкой» (сразу под «Привязать к IP»).Включение динамического изменения битрейта для управления перегрузкой
- Теперь примените свои изменения и перезапустите OBS, чтобы проверить, работает ли он нормально.
Решение 3. Обновите OBS и ОС вашей системы до последней сборки
Обновите приложение OBS
- Запустите приложение OBS и откройте его меню «Справка».
- Теперь выберите Проверить наличие обновлений и, если обновление доступно, примените его.Проверить наличие обновлений OBS
- Затем перезагрузите компьютер и проверьте, нормально ли работает OBS.
Если вы используете устаревшую версию, загрузите / установите (не удаляя предыдущую версию) последнюю версию приложения OBS и проверьте, решает ли это проблему OBS. Если вы используете дистрибутив Linux, основанный на PPA (например, Ubuntu), вы можете выполнить следующее в командной консоли, чтобы проверить, решает ли это проблему OBS:
sudo apt install ffmpeg sudo add-apt-repository ppa: obsproject / obs-studio sudo apt up sudo apt install obs-studio
Обновите ОС вашей системы
Для иллюстрации мы обсудим процесс для системы Mac, вы можете следовать инструкциям в соответствии с ОС вашей системы для обновления.
- Запустите Apple Preferences и откройте Обновление программного обеспечения.Откройте «Обновление программного обеспечения» в настройках Mac.
- Теперь проверьте, доступно ли обновление ОС, если это так, примените обновление и перезагрузите устройство, чтобы проверить, очищено ли приложение OBS от проблемы с подключением к серверу.
Решение 4.Измените сервер потоковой передачи.
Приложение OBS может не подключиться к серверу, если сам сервер не работает. В этом случае изменение сервера потоковой передачи в другое место может решить проблему. Для иллюстрации обсудим процесс для сервиса Twitch. Но прежде чем продолжить, будет хорошей идеей использовать сканер портов, чтобы проверить, открыт ли порт сервера. Если да, убедитесь, что приложение прослушивает открытый порт.
- Запустите приложение OBS и нажмите «Настройки».
- Теперь перейдите на вкладку «Поток» и разверните раскрывающийся список «Сервер» (для некоторых удаленных серверов вам, возможно, придется снизить битрейт).
- Затем выберите другой сервер и примените свои изменения.Изменить сервер потоковой передачи в OBS
- Теперь перезапустите приложение и проверьте, не указывает ли OBS на проблему с сервером. Если проблема не исчезнет, вы можете попробовать все серверы один за другим в OBS, чтобы решить эту проблему.
Если у вас возникли проблемы с поиском сервера, вы можете использовать утилиту Twitch Test (или пинговать сервер), чтобы найти лучший сервер для вас. Для некоторых служб вы также можете попробовать опцию автоматической настройки, чтобы решить проблему OBS.
Решение 5.Измените параметр привязки IP в дополнительных настройках сети.
Приложение OBS может не подключиться к серверу, если параметр «Привязать IP» в дополнительных сетевых настройках не настроен должным образом. В этом контексте правильная настройка Bind IP может решить проблему.
- Запустите приложение OBS и откройте его Настройки.
- Теперь на левой панели перейдите на вкладку «Дополнительно», а на правой панели прокрутите до конца экрана.
- Затем в разделе «Сеть» разверните раскрывающийся список «Привязать к IP-адресу» и выберите «По умолчанию».Установите привязку к IP по умолчанию в OBS
- Если для него уже установлено значение По умолчанию, выберите имя сетевого подключения с IP-адресом (предпочтительно IPv4-адресом) вашей системы. Если параметр «Привязать к IP» выделен серым цветом, обязательно отключите все выходы OBS, такие как NDI, виртуальная камера и т. Д., И повторите попытку).Установите привязку к IP для вашего IPv4 в OBS
- Теперь примените свои изменения и проверьте, может ли OBS подключиться к серверу.
Решение 6. Разрешите OBS через брандмауэр вашей системы
Вы можете не выполнить потоковую передачу через OBS, если брандмауэр вашей системы блокирует доступ к ресурсу, жизненно важному для работы приложения OBS. В этом контексте разрешение OBS через настройки брандмауэра вашей системы может решить проблему. Для пояснения мы обсудим процесс для брандмауэра Защитника Windows.
- Щелкните Windows, введите: Брандмауэр и откройте Брандмауэр Защитника Windows в режиме повышенной безопасности.Откройте брандмауэр Защитника Windows.
- Теперь на вкладке Outbound Rules и Inbound Rules убедитесь, что ни одно правило не блокирует OBS (например, выберите Inbound Rules и нажмите клавишу O, чтобы проверить запись OBS).Проверьте брандмауэр на наличие правил, блокирующих OBS, и выберите правила для исходящего трафика.
- Затем на левой панели выберите Outbound Rules и разверните меню Action.Создать новое правило в брандмауэре
- Теперь откройте «Новое правило» и выберите переключатель «Программа».Выберите программу в окне нового правила
- Затем нажмите «Далее» и нажмите «Обзор» (перед «Путь к этой программе»).Откройте Обзор и перейдите в каталог установки OBS.
- Теперь перейдите в каталог установки OBS и выберите его EXE-файл в соответствии с версией вашей ОС (например, OBS64.exe в папке / bin / 64bit каталога установки).Выберите OBS64.exe в Правиле брандмауэра
- После того, как путь будет добавлен в окно брандмауэра, нажмите «Далее» и установите переключатель «Разрешить соединение».Выберите Разрешить подключение в окне нового правила.
- Затем выберите Профиль в соответствии с вашими требованиями (для тестирования лучше выбрать все три варианта, то есть Домен, Частный и Общедоступный) и нажмите Далее.
- Теперь введите имя и описание в соответствии с вашими требованиями и нажмите Далее.
- Затем перезагрузите компьютер и проверьте, может ли OBS транслироваться без каких-либо проблем.
Если проблема не исчезнет, убедитесь, что межсетевой экран маршрутизатора не блокирует OBS. Кроме того, если вы используете приложение OBS на виртуальной машине, проверьте, не блокирует ли брандмауэр (системы или маршрутизатора) или сама виртуальная машина доступ к OBS. Если это так, откройте TCP-порт 1935 (Исходящие правила >> Действие >> Новое правило >> Порт >> TCP 1935) в настройках брандмауэра, чтобы проверить, решает ли это проблему OBS. Если проблема не исчезнет, проверьте, решает ли отключение антивируса на вашем ПК проблему с подключением к OBS.
Решение 7.Уменьшите размер MTU (максимальный размер передаваемого блока)
MTU (Maximum Transmission Unit) используется для установки максимального размера передаваемого сетевого пакета, и потоковый сервер может отбрасывать пакеты (отправленные клиентом), размер которых превышает настроенный размер MTU сервера. В этом сценарии уменьшение размера MTU (максимального размера передаваемого блока) может решить проблему. Для иллюстрации мы обсудим процесс для ПК с Windows, и вы можете следовать этому процессу в соответствии с вашей ОС.
- Щелкните правой кнопкой мыши Windows и выберите PowerShell (Admin).
- Теперь выполните следующее: netsh int ipv4 show subinterface
- Затем запишите имя вашей сети в столбце Интерфейс и выполните следующее: netsh interface ipv4 set subinterface mtu = 1400 store = persistent
- Затем снова выполните следующее, чтобы проверить, изменился ли размер MTU вашего сетевого адаптера: netsh int ipv4 show subinterfaceИзмените MTU вашего сетевого адаптера
- Теперь перезагрузите компьютер и проверьте, не указывает ли OBS на ошибку при подключении к серверу.
Решение 8. Сбросьте маршрутизатор до заводских настроек по умолчанию
Вы можете столкнуться с проблемой, если настройки вашего маршрутизатора повреждены. В этом случае сброс маршрутизатора до заводских настроек по умолчанию (обязательно сохраните доступность учетных данных / инструкций) может решить проблему. Этот процесс обычно несложен, но из-за разнообразия марок и моделей маршрутизаторов невозможно охватить их все, но общий подход обычно один и тот же. Вы можете перезагрузить маршрутизатор либо с помощью кнопки на маршрутизаторе, либо через его веб-портал.
Сбросить маршрутизатор с помощью кнопки
- Включите маршрутизатор (если он выключен) и найдите кнопку сброса на нижней или задней стороне маршрутизатора.
- Теперь нажмите / удерживайте (вы можете использовать небольшой заостренный предмет, например, скрепку) кнопку сброса не менее 30 секунд.Сбросить ваш роутер
- Затем отпустите кнопку сброса и подождите, пока маршрутизатор полностью не перезагрузится и не включится (это может занять от 30 до 60 секунд). Если на маршрутизаторе нет кнопки сброса, проверьте руководство к своему устройству, чтобы узнать, можно ли использовать кнопку питания маршрутизатора для его сброса.
Сбросить маршрутизатор через веб-портал
После перезагрузки маршрутизатора убедитесь, что необходимые порты перенаправлены (если этого требует потоковый сервер), и, надеюсь, проблема с подключением OBS решена.
Ошибки с кодеками OBS: Failed to open NVENC codec: function not implemented – решение сбоев вывода
Сегодня расскажем что предпринять если у вас появился сбой вывода в программе OBS. NVEC или AMD. Ошибка может звучать в английском варианте «Failed to open NVENC codec: Not Implemented» или Generic error in an external library. Симптомы у них похожи. Либо просто выскакивает окошко с уведомлением как на скриншоте ниже: «Сбой вывода. Подробности отражены в журнале. Примечание: Если вы используете кодировщики NVEC или AMD, убедитесь что у вас установлена последняя версия видеодрайвера.»

Сбой вывода. Не удалось начать запись в OBS
Причины ошибки вывода потока в OBS
Поскольку запись или трансляция стримов потребляют большие ресурсы видеопамяти все ошибки нужно начинать с проверки видеокарты и ее работы. Естественно, первым делом стоит убедиться, что вы загрузили последнюю версию драйверов на официальном сайте и обновили. Для видеокарт от NVIDIA после запуска любой игры или приложения в трее есть иконка, которая позволяет увидеть какая видеокарта задействована в данный момент. При работе с графикой и записи видео или стримов разумеется должна отображаться внешняя видеокарта.
Если обновление драйверов не помогло, посмотрим что пишут в логах. Закройте все лишние работающие программы. Далее в запущенной программе OBS:

Обновляем кодеки Video Codec x264 и Windows 10 Codec Pack
Выводы
Самые распространенные ошибки при работе с OBS связанные со сбоем вывода или ошибкой открытия кодеков «Failed to open NVENC codec» появляются из-за конфликтов при запущенных программах Adobe(поскольку они потребляют ресурсы видеопамяти). Либо проблемой с кодеками. Проверьте в настройках какая видеокарта выставлена. Затем обновите кодеки и если не помогло переключайте текущий кодировщик. Если что-то осталось непонятно задавайте вопросы в комментариях под этой странице и обязательно напишите какой из способов помог вам решить проблему.
Сбой вывода. Не удалось начать запись в OBS
Причины ошибки вывода потока в OBS
Поскольку запись или трансляция стримов потребляют большие ресурсы видеопамяти все ошибки нужно начинать с проверки видеокарты и ее работы. Естественно, первым делом стоит убедиться, что вы загрузили последнюю версию драйверов на официальном сайте и обновили. Для видеокарт от NVIDIA после запуска любой игры или приложения в трее есть иконка, которая позволяет увидеть какая видеокарта задействована в данный момент. При работе с графикой и записи видео или стримов разумеется должна отображаться внешняя видеокарта.
Второе – часто программа конфликтует с продуктами от Adobe запущенными на компьютере в данный момент(Photoshop, InDesign, Premiere Pro, Illustrator или Adobe XD). Сохраните всё, что делали, выключите программу и попробуйте снова запустить запись. Эта ошибка вызвана тем, что графические редакторы задействуют ресурсы видеокарт по максимуму, а если карточка не последних поколений, выделить дополнительную память на стрим или запись она просто не сможет.
Если обновление драйверов не помогло, посмотрим что пишут в логах. Закройте все лишние работающие программы. Далее в запущенной программе OBS:
Обновляем кодеки Video Codec x264 и Windows 10 Codec Pack
Выводы
Здравствуйте Владимир, проблема еще актуальна? Пользуетесь программой ОБС? Пробовали переустановить? Так же сообщите какая версия Виндовс у вас стоит, попробуем разобраться
Активация поддержки видео в h264 на Firefox 49 на Windows XP
Сначала Mozilla отказывалась поддерживать проприетарный и защищённый патентами формат h264, продвигая использование открытых кодеков, потом, когда стало понятно, что без поддержки h264 в современном вебе никуда, реализовала её при при помощи компонента Windows Media Foundation, отсутствующего в Windows XP. Когда Cisco предоставила открытые и лицензионно чистые кодеки OpenH264, было слишком поздно — никто не хотел переписывать рабочий код, использующий WMF, ради ОС, поддержка производителем которой была окончена, и внедрение OpenH264 ограничили видео по WebRTC.
Но многие (в том числе и я) всё ещё используют эту ОС по разным причинам, и не стоит им отказывать в просмотре видео в h264 в самом лучшем (по моему скромному мнению) браузере Firefox.
Помощь, откуда не ждали
После обновления на Firefox 48 я внезапно для себя обнаружил, что видео в h264 прекрасно работает.
Небольшое расследование привело меня к тому, что это стало возможно благодаря плагину Adobe Primetime, ориентированному на воспроизведение DRM видео.
На скриншоте ниже, полученном при помощи Process Explorer, видно, что процесс plugin-container, появившийся после загрузки страницы с видео, использует файл eme-adobe. dll из профиля текущего пользователя.
Зайдя в настройку плагинов Firefox, я нашёл там Adobe Primetime, отключение которого приводило к тому, что FF переставал воспроизводить h264, что доказывало, что именно он виновник этого торжества.
Но радость моя была не долгой.
Всё опять сломали
При очередном обновлении до Firefox 49 я с грустью обнаружил, что h264 опять не играется. Я не нашёл Adobe Primetime в списке плагинов, я не нашёл его файлов в профиле, а попытка их подсунуть ни к чему не привела.
В поисках по интернету я наткнулся на обсуждение предложения по скрытию Adobe Primetime на ОС ниже Vista. Оттуда я узнал, что этот плагин официально не поддерживает Windows XP, и на некоторых конфигурациях наблюдались проблемы со стабильностью. Но у меня же проблем не было!
В багтрекере была ссылка на «исправление» проблемы отображения плагина Primetime на XP. Опираясь на код из него, я сделал исправление, которое откатывает вредный эффект данных изменений.
Исправление
Тем самым мы включим работу плагина на ядре NT 5.0 и выше, вместо NT 6.0. После исправления необходимо упаковать файлы обратно в omni. ja. Архивация с обычными параметрами тут не подойдёт, нужно использовать консоль:
После замены им оригинала всё опять заработало.
Замечу, что необходимо так же активировать поддержку воспроизведения видео при помощи плагинов, в about:config необходимо выставить в true:
У меня эта настройка была давно включена, в надежде на работу h264 через OpenH264. После этого можно наслаждаться видео в h264 на любых сайтах, в том числе YouTube, Vimeo, сервисах онлайн-трансляций и т. д.
(тест на чистой ОС в виртуальной машине)
Я создал запрос в Bugzilla на возврат поддержки плагина Primetime на Windows XP, но что-то мне подсказывает, что это закончится ничем.
Предлагаю помочь в исправлении описания запроса, так как я косноязычен даже на русском языке (если вы не заметили), а уж на английском понятность моих пояснений полностью теряется, что ещё более снижает шансы на официальное исправление этой проблемы в будущих версиях Firefox.
Послесловие
Плагины в Firefox запускаются в изолированном процессе, не имеющим доступ к странице, поэтому ничего страшного в использовании плагина с закрытым кодом нет. Хоть я и предлагаю скачать исправленный файл, я также даю инструкции по его самостоятельному исправлению выше.
Получившийся у вас файл omni. ja при бинарном сравнении может отличатся от моего даже на одной версии FF, так как используются разные архиваторы, его версии и параметры сжатия по умолчанию.
Спасибо за внимание!
P. S. Обновление
На Bugzilla подсказали более простой и корректный способ активации плагина. Достаточно создать в about:config настройку:
Сбой вывода. Не удалось начать запись в OBS
Причины ошибки вывода потока в OBS
Поскольку запись или трансляция стримов потребляют большие ресурсы видеопамяти все ошибки нужно начинать с проверки видеокарты и ее работы. Естественно, первым делом стоит убедиться, что вы загрузили последнюю версию драйверов на официальном сайте и обновили. Для видеокарт от NVIDIA после запуска любой игры или приложения в трее есть иконка, которая позволяет увидеть какая видеокарта задействована в данный момент. При работе с графикой и записи видео или стримов разумеется должна отображаться внешняя видеокарта.
Второе – часто программа конфликтует с продуктами от Adobe запущенными на компьютере в данный момент(Photoshop, InDesign, Premiere Pro, Illustrator или Adobe XD). Сохраните всё, что делали, выключите программу и попробуйте снова запустить запись. Эта ошибка вызвана тем, что графические редакторы задействуют ресурсы видеокарт по максимуму, а если карточка не последних поколений, выделить дополнительную память на стрим или запись она просто не сможет.
Если обновление драйверов не помогло, посмотрим что пишут в логах. Закройте все лишние работающие программы. Далее в запущенной программе OBS:
Обновляем кодеки Video Codec x264 и Windows 10 Codec Pack
Выводы
Здравствуйте Владимир, проблема еще актуальна? Пользуетесь программой ОБС? Пробовали переустановить? Так же сообщите какая версия Виндовс у вас стоит, попробуем разобраться
Доброго дня! К сожалению тесно не работал с MAGIX Video Pro X. Пробовали переустанавливать саму программу? Возможно битая версия.. Либо конфликт с Виндовс 7 64х. Последние программы дружат в основном с 10й версией Винды, по этому тут поможет только переустановка. Другие так же сталкивались с этой проблемой, ни обновление кодеков ничего другого не помогает, к сожалению.
Ошибка компиляции видеофильма в Adobe Premiere Pro
Ошибка компиляции в программе Adobe Premiere Pro является одной из самых популярных среди пользователей. Отображается она при попытке экспортировать созданный проект на компьютер. Процесс может прерваться сразу или через определенное время. Давайте разберемся в чем же дело.
Почему возникает ошибка компиляции в программе Adobe Premiere Pro
Ошибка кодека
Довольно часто эта ошибка возникает из-за несоответствия формата для экспорта и установленного в системе пакета кодеков. Для начала попробуйте сохранить видео в другом формате. Если нет, удалите предыдущий пакет кодеков и установите новый. Например QuickTime, который хорошо сочетается с продуктами из линейки Adobe.
Затем идем на официальный сайт QuickTime, скачиваем и запускаем установочный файл. После завершения инсталляции перегружаем компьютер и запускаем Adobe Premiere Pro.
Недостаточно свободного места на диске
Это часто случается при сохранении видео в определенные форматы. В результате файл становится очень большой и просто не помещается на диске. Определите соответствует ли объем файла свободному месту в выбранном разделе. Заходим в мой компьютер и смотрим. Если места не хватает, тогда удаляем лишнее с диска или экспортируем в другом формате.
Или экспортируем проект в другое место.
Кстати этим методом можно воспользоваться даже если места на диске достаточно. Иногда помогает в решении данной проблемы.
Изменить свойства памяти
Иногда причиной данной ошибки может послужить нехватка памяти. В программе Adobe Premiere Pro есть возможность немного увеличить ее значение, однако следует отталкиваться от объема общей памяти и оставить какой-то запас для работы других приложений.
Нет прав для сохранения файлов в этом месте
Вам необходимо обратится к администратору системы для снятия ограничения.
Имя файла не является уникальным
При экспорте файла на компьютер, он должен иметь уникальное название. Иначе он не будет перезаписан, а просто выдаст ошибку, в том числе и компиляции. Это часто возникает когда пользователь сохраняет один и тот же проект повторно.
Бегунки в разделах Sourse и Output
При экспорте файла, в левой его части есть специальные бегунки, которые регулируют длину видео. Если они выставлены не на полную длину, а при экспорте возникает ошибка, выставьте их на начальные значения.
Решение проблемы сохраняя файл частями
Неизвестные ошибки
Если ничего не помогло, необходимо обратиться в службу поддержки. Так как в Adobe Premiere Pro часто случаются ошибки, причина которых относится к ряду неизвестных. Решить их обычному пользователю не всегда представляется возможным.
Мы рады, что смогли помочь Вам в решении проблемы.
Помимо этой статьи, на сайте еще 12039 инструкций.
Добавьте сайт Lumpics. ru в закладки (CTRL+D) и мы точно еще пригодимся вам.
Отблагодарите автора, поделитесь статьей в социальных сетях.
Опишите, что у вас не получилось. Наши специалисты постараются ответить максимально быстро.
Код ошибки Hikvision 800 (решено)
Код ошибки Hikvision 800 обычно возникает, когда программное обеспечение iVMS-4200 не может обрабатывать трафик данных IP-камер.
Что вызывает ошибку 800
Вот несколько распространенных проблем, связанных с этой ошибкой.
Чрезмерное количество камер
Иногда в системе слишком много камер, которые генерируют слишком много трафика в сети. При выборе количества камер, установленных в проекте, необходимо учитывать пропускную способность.
Качество камеры
Код ошибки 800 также появляется потому, что в общей конфигурации системы приоритет отдается качеству, а не пропускной способности, а это означает, что может произойти всплеск трафика.
Измените конфигурацию камеры
Вы можете изменить конфигурацию камеры для управления полосой пропускания, которая поступает на iVMS-4200. Откройте меню камеры через веб-браузер или используйте интерфейс DVR / NVR для этой настройки. Перейдите в меню Видео / Аудио, как показано ниже.
Здесь вы можете увидеть параметры, которые контролируют качество и пропускную способность камеры.
Идея состоит в том, чтобы изменить эти параметры, чтобы обеспечить достаточное качество для ваших камер и в то же время избавиться от ошибки 800. Давайте посмотрим, как это сделать.
Этот параметр контролирует количество пикселей в изображении; более высокое разрешение означает более высокое качество и означает необходимость большей пропускной способности.
Вы можете снизить разрешение, если ваш проект не требует слишком высокого качества, тем самым сэкономив полосу пропускания и пространство для хранения в рекордере (DVR / NVR).
Я рекомендую заняться разрешением позже, после настройки других параметров.
Тип битрейта
Камера может использовать постоянный или переменный битрейт,
Постоянный битрейт означает, что камера отдает приоритет качеству и избегает небольших проблем с изображением, таких как пикселизация, но жертвует битрейтом, сохраняя его постоянным.
Переменный битрейт означает, что камера отдает приоритет изменению битрейта, и полоса пропускания будет увеличиваться или уменьшаться в зависимости от сжатия видео.
Переменный битрейт обычно лучше, когда пропускной способности сети недостаточно, например при удаленном доступе. Тем не менее, его также можно использовать в локальной системе, если нужно уменьшить трафик в соответствии с изменением сцены.
Вы можете изменить этот параметр, чтобы помочь решить проблему, но я рекомендую попробовать это позже, если другие параметры (например, частота кадров) не устранили проблему.
Качество видео
Этот параметр доступен только при использовании переменного битрейта.
Он контролирует сжатие изображения, таким образом контролируя качество видео и пропускную способность.
Вы также можете изменить этот параметр позже, если решите настроить систему на использование переменной скорости передачи данных.
Частота кадров
Это контролирует количество кадров, которые камера снимает в секунду.
Этот параметр изменяет ширину полосы пропускания, которую использует камера, поэтому рекомендуется тщательно продумать, сколько кадров нужно записать.
На рисунке показан пример с 20 кадрами в секунду, что означает, что камера снимает 20 кадров каждую секунду, а иногда в этом нет необходимости.
Возможно, вам хватит 15 FPS или даже 12 FPS.
Представьте, сколько пропускной способности камера может сэкономить, уменьшив количество кадров, которые она снимает каждую секунду, с 20 до 15.
Если вы подумаете о снижении частоты кадров для группы из 10 камер, это означает, что всего будет 50 кадров в секунду или 3000 кадров в минуту, которые уменьшаются и влияют на пропускную способность.
Максимальный битрейт
Можно установить ограничение на битрейт, чтобы камера не использовала значение, превышающее значение, установленное в этом параметре, но вам нужно быть осторожным с такой настройкой.
Как вы можете видеть на картинке, максимальный битрейт, который может использовать камера, составляет 2048, что означает пропускную способность 2 Мбит / с.
Если для другого параметра (разрешение и частота кадров) установлено высокое значение и требуется более высокая пропускная способность, скажем, 4 Мбит / с, не рекомендуется заставлять систему использовать только половину пропускной способности.
Этот тип конфигурации вызывает проблемы с качеством видео, поэтому внимательно настраивайте этот параметр.
Кодирование видео
Тип кодека (компрессор / декомпрессор) сильно влияет на пропускную способность.
Кодек H.265 сжимает больше, чем H.264, и требует большей мощности процессора для распаковки видео на компьютере, который использует iVMS-4200.
Измените конфигурацию iVMS-4200
Откройте конфигурацию системы iVMS-4200 и настройте параметр, который автоматически изменяет тип видеопотока.
Зайдите в меню изображения и снимите галочку с «Auto Change Stream-Type».
Смотрите картинку ниже для более подробной информации.
Обновите систему
Некоторые проблемы решаются обновлением системы.
Убедитесь, что вы используете последнюю версию прошивки для своих IP-камер, и загрузите последнюю версию программного обеспечения iVMS-4200.
Вот несколько статей по теме, которые могут вам помочь.
Если вам нужна дополнительная помощь, посетите веб-сайт Hikvision.
Я надеюсь, что эта статья может вам помочь; поделитесь, пожалуйста, с друзьями.
Железо: FX-4300 и GTX 750 Ti,драйвер 396.54,ядро 4.18.5-ck.
Запустил в консоли OBS,выхлоп: info: --------------------------------- info: [NVENC encoder: 'streaming_h264'] settings: rate_control: CBR bitrate: 2500 cqp: 0 keyint: 250 preset: default profile: main level: auto width: 1280 height: 1024 2-pass: true b-frames: 2 GPU: 0
[h264_nvenc @ 0x55cad4186c00] Cannot init CUDA warning: [NVENC encoder: 'streaming_h264'] Failed to open NVENC codec: Unknown error occurred warning: Stream output type 'rtmp_output' failed to start!
CUDA 9 стоит,что делать?


Похоже что нет encoder'a. h264 это проприетарый кодек и по дефолту енкодер может и быть не установлен. Попробуй установить x264 (свободная реализация h264). Может OBS будет использовать его. Если нет, тогда пересобирай (компилируй) ffmpeg с опциями --enable-non-free --enable-gpl.
Кстати, зачем тебе школоядро? У меня с цк одни проблемы были. Теперь собрал себе максимально серверный конфиг и всё работает просто шоколадно.

удалить CUDA в первую очередь, он не нужен
если все еще не работает то пересобрать obs или ffmpeg (или оба вместе)
у меня таже карта, тоже встречался с не рабочим OBS после установки, легко фиксится

Вообщем получилась такая картина: с ванильным ядром арча и пакетом nvidia NVENC работает,с ядром ck и пакетом nvidia-dkms - нет. Куда багрепорты слать?

Да у меня с ck-патчами производительность бешеная,звук не заикается при нагрузке и прочее
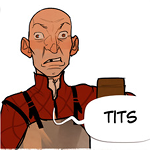
Потыкай pf-kernel, алсо в дмесг не срет? У ck-ядра подкрученные настройки, сделай дифф между конфигом дефолта и ck тогда можно понять что там такое мешает.
Производительность != отзывчивость != звук не заикается != етц. Плюс плацебо.
В арче такого маразма не нужно:

Если ты пытаешься транслировать что-то opengl-ное (ту же игрушку, например), тебе просто может не хватать видеопамяти ещё и на кодирование видео. Ещё один нюанс (было с ffmpeg, но, думаю, для obs тоже справедливо) - иногда требуется перед запуском записи выгрузить-загрузить модуль nvidia-uvm. Чистое шаманство, но помогает.
Своп не отключал?

С ванильным ядром и пакетом nvidia-dkms NVENC работает,кажись косяк на стороне ck ядра.
Читайте также:

