Не удалось разрешить сервер smtp уточните настройки серверовsmtp и dns
Обновлено: 07.07.2024
В данной статье мы объясним последовательность установки и настройки smtp-сервера на VPS под управлением ОС Windows.
Установка
Прежде всего добавьте недостающие компоненты.
Выберите «Установка ролей и компонентов» и «Далее».
Отметьте необходимый сервер из пула.
Затем отметьте роль «Веб-сервер (IIS)». В новом окне нажмите «Добавить компоненты». Веб-сервер (IIS) включает консоли для управления службой SMTP.
Теперь в списке компонентов отметьте «SMTP-сервер». В новом окне нажмите «Добавить компоненты».
На следующем этапе следует принять настройки по умолчанию и провести установку. Перезагрузка сервера не нужна.
Настройка SMTP сервера
Через Internet Information Services (IIS) Manager 6 вы сможете управлять SMTP сервером. Для открытия IIS перейдите в диспетчер серверов и в меню в правом верхнем углу выберите раздел «Средства» -> «Диспетчер служб IIS 6.0».
Разверните ветку с именем сервера, отметьте SMTP Virtual Server и откройте его свойства.
На вкладке «Общие» отметьте ваш IP-адрес, на котором должен отвечать SMTP сервер, и включите ведение журнала, чтобы сохранять данные обо всей отправленной почте.
На вкладке «Доступ» в разделе «Управление доступом»нажмите кнопку «Проверка подлинности&rlaquo;. В новом окне выберите пункт «Анонимный доступ»: это обеспечит возможность всем пользователям сервера и приложения пользоваться SMTP-сервером.
Теперь в разделе «Управление подключением» нажмите кнопку «Подключение». В новом окне следует разрешить доступ к SMTP-серверу только определенным компьютерам (добавьте их в список и выберите тип подключения «Только компьютеры из списка ниже»).
Внимание: добавьте IP-адрес сервера, на котором настраивается SMTP-сервер!
Затем на вкладке «Доставка» нажмите кнопку «Дополнительно». В открывшемся окне в поле «Полное доменное имя» следует ввести ваше доменное имя или IP-адрес.
Учтите, что имя домена должно быть допустимым при проверке DNS.
Сохраните все изменения.

Автозапуск службы SMTPSVC
При включении сервера служба SMTP-сервера должна включаться автоматически, для этого нужно выполнить такие команды в командной строке:
set-service smtpsvc -StartupType Automatic
Включите службу:
start-service smtpsvc
Убедитесь, что служба SMTPSVC успешно работает:
get-service smtpsvc
Протестируйте SMTP сервер
Чтобы проверить правильность работы, создайте любой текстовый документ с расширением txt и внесите в него такие строки с указанием, от кого вы отправляете письмо и кому:
Внимание:
В качестве доменного имени в почтовом адресе отправителя указывайте ваше или ip-адрес, при этом имя почтового ящика может быть любым;
Отправленная почта попадает в спам, для предупреждения этого следует настроить SPF и/или DKIM для вашего домена.
Теперь перенесите созданный файл в директорию C:\inetpub\mailroot\Pickup. Файл исчезнет спустя короткое время. Проверьте полученное письмо.



Установка службы SMTP на Windows Server 2016/2012 R2
SMTP сервер – это один из компонентов Windows Server, который можно установить через Server Manager. Для этого откройте консоль Server Manager Dashboard (servermanager.exe), перейдите в режим Add roles and features и на этапе выбора функций отметьте чекбокс у пункта SMTP Server. Для управления службой SMTP нужно установить консоли управления, которые входят в комплект роли Web Server IIS (вам будет предложено установить IIS Management Tools).

Оставьте все предлагаемые опции роли Web Server (IIS) и запустите установку.

Также вы можете установить компонент SMTP сервера с помощью одной команды PowerShell:
После окончания установки компонентов может потребоваться перезагрузка системы.
Настройка SMTP сервера на Windows Server
Управляется SMTP сервер консоль управления Internet Information Services (IIS) Manager 6. Открыть эту консоль можно через Server Manager: Tools-> Internet Information Services (IIS) 6.0 Manager или командой inetmgr6.exe.

В консоли IIS 6 Manager разверните ветку с именем сервера, щёлкните ПКМ по SMTP Virtual Server и откройте его свойства.

На вкладке General, если необходимо, выберите IP адрес, на котором должен отвечать SMTP сервер (если у сервера несколько IP адресов), и включите ведение логов Enable logging (чтобы сохранялась информация обо всех полученных письмах).

Затем перейдите на вкладку Access.

Здесь нажмите на кнопку Authentication и убедитесь, что разрешен анонимный доступ (Anonymous access).

Вернитесь на вкладку Access и нажмите кнопку Connection. Здесь вы можете указать IP адреса устройств, которым разрешено отправлять почту через наш SMTP релей. Нужно выбрать опцию Only the list below и указать список IP адресов, не забыв самого себя (127.0.0.1).
Аналогичным образом настройте список разрешенных IP в настройках Relay (нажмите соответствующую кнопку). В этой секции указано каким IP адресам (или подсетям) можно пересылать почту через ваш SMTP сервер.

Перейдите на вкладку Messages. Здесь указывается email, на который будут отправляться копии всех NDR отчетов (Send copy of Non-Delivery Report to:). Также здесь можно указать ограничения на максимальный размер писем (Limit message size KB) и количество получателей (Limit number of recepients per message).

Затем нажмите на кнопку Outbound Security. Здесь указывается, как нужно авторизоваться на почтовом сервере, на который ваш SMTP-сервере будет пересылать (relay) всю почту. К примеру, если вся почта будет отправляться на почтовый сервер Gmail и уже с него пересылаться адресатам, вам нужно выбрать тип аутентификации Basic authentication, указав в качестве пользователя и пароля данные для доступа к почтовому ящику на сервисе Gmail (в настройках аккаунта Google нужно разрешить отправку через smtp сервера gmail).

Затем нажмите на кнопку Advanced.

Сохраните настройки SMTP сервера и перезапустите ваш виртуальный SMTP сервер для применения изменений.
Автозапуск службы SMTPSVC
Осталось настроить автозапуск службы SMTP сервера. Быстрее всего это сделать из командной строки PowerShell:
set-service smtpsvc -StartupType Automatic
Проверим, что запущена служба SMTPSVC :
Status Name DisplayName—— —- ————
Running smtpsvc Simple Mail Transfer Protocol (SMTP)

Проверка работы SMTP сервера на Windows Server
Ну и последнее, что осталось сделать, проверить работу созданного SMTP сервера. Проще всего это сделать, создав на рабочем столе текстовый файл smtp-test-email.txt и скопировав в него следующий текст, заменив имя отправителя и получателя на ваши.
Проверьте ящик получателя, в него должно прийти такое письмо.
Совет. Протестировать работу SMTP сервера можно и из командой строки telnet, скрипта vbs или PowerShell:Send-MailMessage -SMTPServer localhost -To admin@localdomain.com -From server@localdomain.com -Subject "Email test" -Body "This is the test email sent via PowerShell"
Также убедитесь, что на вашем SMTP сервере не блокируется порт TCP 25 при удаленном подключении (локальным файерволом, антивирусом или межсетевым экраном). Проще всего это сделать с компьютера Windows, IP адрес которого добавлен в разрешенные. Проверку доступности порта можно выполнить с помощью командлета Test-NetConnection:
Test-NetConnection smtpsrv1.name.local –port 25
Если 25 порт блокируется, проверьте настройки Windows Firewall, антивируса и аппаратных межсетевых экранов.
Итак, вы настроили собственный почтовый SMTP релей на Windows Server 2016/2012 R2 и протестировали отправку писем через него.

Как избежать ошибок при составлении и отправке писем
- выделенный IP-адрес с целью исключить блокировку на стороне сервера-ретранслятора или почтовой программы конечного получателя;
- криптографические подписи DKIM и SPF, помогающие подтвердить подлинность домена и минимизировать количество писем, воспринимаемых как спам.
Некорректное использование бота для отправки писем может привести к блокировке отправителя и другим нежелательным последствиям. Даже если информация, которую вы отправляете потенциальным клиентам, реально интересна им, система спам-фильтрации может воспринять данную рассылку как вредоносную. Чтобы избежать этого, лучше всего воспользоваться услугами специализированных компаний.
Данные коды являются трехзначными, каждая его часть несет в себе определенную информацию, расшифровывающую причину сбоя.
Первая цифра комбинации содержит информацию о качестве доставки:
Существует четыре варианта значений для первой цифры кода:
Вторая цифра в коде сообщает о категории ответа:
- 0 – синтаксические ошибки;
- 1 – ответы на запросы информации;
- 2 – ошибки канала передачи;
- 3 и 4 – неизвестный тип ошибки;
- 5 – статус почтовой системы.
Третья цифра дает более расширенную информацию о значении, указанном во второй цифре SMTP-ответа.
Полную информацию о кодах, их компоновке и значениях можно найти в спецификациях RFC 5321 и RFC 1893.

SMTP-сервер – это программное обеспечение для отправки электронных писем, использующее SMTP протокол. Напомним, что вообще работа электронной почты обеспечивается с помощью трех протоколов: POP3 или IMAP – для получения писем, SMTP – для отправки.
Передача письма по SMTP происходит с помощью TCP-соединения. Стандартный порт для незащищенного соединения – 25. Однако многие сервисы по умолчанию его блокируют, так как именно на него обычно идет рассылка вирусного спама.
В качестве альтернативных можно прописывать в настройках порты 587 и 2525.
Для защищенного соединения по SSL используется порт 465.
Как работает SMTP-сервер
Функции почтового сервера SMTP сводятся к следующему:
-
определить домен получателя письма и то, совпадает ли он с доменом отправителя;
определить IP-адрес сервера SMTP получателя;
установить соединение с ним;
Если провести аналогию с обычной почтой, то функции SMTP-сервера можно сравнить с работой почтового отделения, которое проверяет корректность данных получателя на вашем конверте и отправляет письмо по месту назначения. Само письмо почтовое отделение не вскрывает. Сервер SMTP также не проверяет заголовки и содержимое вашего письма, а отправляет его как есть.
Виды почтовых серверов
SMTP-сервер встречается в нескольких вариантах:
Ответы SMTP-сервера. Коды успешной или неуспешной обработки запроса
- 2xx. Такой ответ означает, что предыдущая команда была успешно выполнена.
- 3xx. Коды, начинающиеся на тройку, высылаются на промежуточном этапе передачи, когда сервер ждет остальную часть данных.
- 4xx. Это коды ошибок, которые могут носить временный характер.
- 5xx. В эту категорию относятся коды критичных ошибок.
Коды ошибок SMTP, их причины и варианты исправления ситуации
Мы же разберем самые распространенные ошибки SMTP и поясним, что делать в этих ситуациях.
Ошибка 421
Расшифровка ошибки SMTP 421 – "сервис недоступен". Причиной могут быть:
Блокировка трафика на 25 порту. Пропишите в настройках альтернативные порты.
Неправильно заданы настройки соединения. Проверьте и исправьте настройки.
Ваш антивирус или брандмауер блокирует соединение с сервером SMTP.
-
Использование VPN. Встречается достаточно редко, но все же проверьте, отправляется ли письмо, если отключить VPN. Если да, то необходимо обратиться к администраторам VPN-сервиса, чтобы устранить проблему.
Вы используете бесплатный сервер SMTP и при этом отправляете много писем. У таких серверов существуют лимиты на отправку в определенный промежуток времени, возможно, вы его превысили. Вам лучше использовать профессиональные платные решения.
Ошибка 451
Эта ошибка означает, что отправка была прервана в процессе. Возможные причины и пути решения проблемы следующие:
- На DNS-сервере неправильно прописаны параметры почтового сервера (MX записи). Например, некорректно проставлены предпочтения, если почтовых серверов для домена несколько. Перепроверьте и исправьте записи. Возможно, потребуется также посмотреть логи и файлы конфигурации.
- Превышены лимиты сервера на отправки или подключения. Проверьте, нет ли подозрительно большого количества отправляемых писем, если все нормально – увеличьте лимиты в настройках.
Ошибка 452
Ошибка 550
Самый распространенный тип ошибки SMTP. В большинстве случаев возникает, если указан несуществующий email-адрес получателя. Но также возможны следующие причины:
Неправильно настроены параметры SMTP – перепроверьте настройки.
Возможно, в вашей сети вирус и с вашего адреса рассылается спам. Проверьте систему с помощью антивирусного ПО.
Ошибка 571
Это ошибка означает, что сервер SMTP получателя не принял ваше письмо. Возможные причины:
-
Ваш IP-адрес заблокирован почтовым сервером адресата. Это может сделать антивирусное ПО, или файервол, или программное обеспечение для защиты от спама. Проблему нужно решать с системным администратором получателя.
Ваш email внесен в списки спамеров. Нужно разбираться в причине и предпринимать меры, чтобы его оттуда удалили.
У вашего IP нет rDNS записи. Это необходимый параметр, без него ни один почтовый сервер не примет ваше письмо. Для решения проблемы обратитесь к хостинг-провайдеру.
Ошибка является довольно распространенным явлением для учетных записей Gmail, настроенных в Outlook.

Ошибки SMTP / SMT, встречающиеся в Outlook, можно разделить на следующие четыре категории:
Если вы настроили только учетную запись Outlook, начните с Способ 1 и устранение неполадок при ошибках конфигурации. Если вы ранее могли отправлять электронные письма в Outlook, начните с Способ 2 и проложите себе путь вниз.
Если вы не знаете причину проблемы, следуйте каждому методу, пока не найдете решение, которое успешно решит вашу проблему.
Способ 1. Решение проблем с конфигурацией Outlook
Если вы недавно настроили свою учетную запись электронной почты в Outlook, скорее всего, ошибка вызвана ошибкой конфигурации. Имейте в виду, что неправильное имя почтового сервера или неправильная настройка порта приведут к тому, что Outlook покажет «421 не может подключиться к SMT / SMTP серверу » ошибка при отправке или получении электронного письма.
Если вы вручную настроили параметры учетной записи электронной почты в первый раз, попробуйте повторно добавить свою учетную запись и позволить Outlook автоматически добавлять правильные параметры. В большинстве случаев Outlook хорошо справляется с выбором правильных портов. Вот краткое руководство по добавлению правильной конфигурации автоматически:
Способ 2: изменение номера порта SMTP
Замечания: Этот сценарий применим, только если ваш Исходящий сервер (SMTP) соединение настраивается через SSL.
Вы можете проверить, является ли это причиной ошибки, изменив номер порта SMTP с 25 в 465 и посмотрите, возобновится ли нормальная функциональность. Для этого перейдите в Файл> Настройки аккаунта, выберите учетную запись электронной почты с проблемой и нажмите + Изменить кнопка.
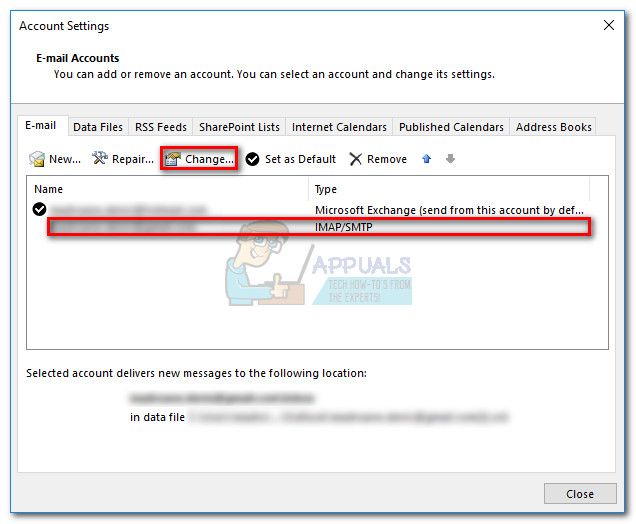
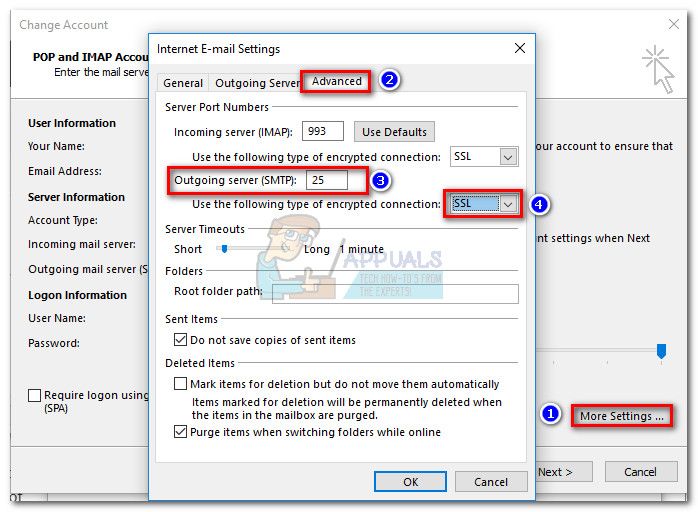
в Изменить аккаунт волшебник, иди в Больше настроек и выберите продвинутый Вкладка. Затем введите 465 в коробке рядом Исходящий сервер (SMTP) и убедитесь, что тип зашифрованного соединения установлен на SSL.
Если проблема все еще не решена, перейдите к Способ 3.
Метод 3: Проверка на наличие помех межсетевого экрана
Вы можете проверить этот сценарий, отключив сторонний брандмауэр / антивирус и отправив тестовое электронное письмо через Outlook. Если электронное письмо отправлено успешно, начните просматривать настройки антивируса и посмотрите, сможете ли вы добавить сервер электронной почты на Список исключения. Расположение списка исключений сильно зависит от вашего стороннего антивируса.
Заметка: Если вы используете надстройки Outlook, вы также можете посмотреть, какие надстройки у вас в данный момент активны. Идти к Файл> Параметры> Надстройки и посмотрите, есть ли у вас какой-нибудь антивирусный плагин, который может помешать соединению с сервером. Если вы видите антивирусный плагин (например, Avast! Добавить в), нажмите Идти кнопка рядом Управление надстройками COM и снимите флажок рядом с плагином. Это должно препятствовать тому, чтобы антивирусный плагин вмешивался в соединение с сервером.
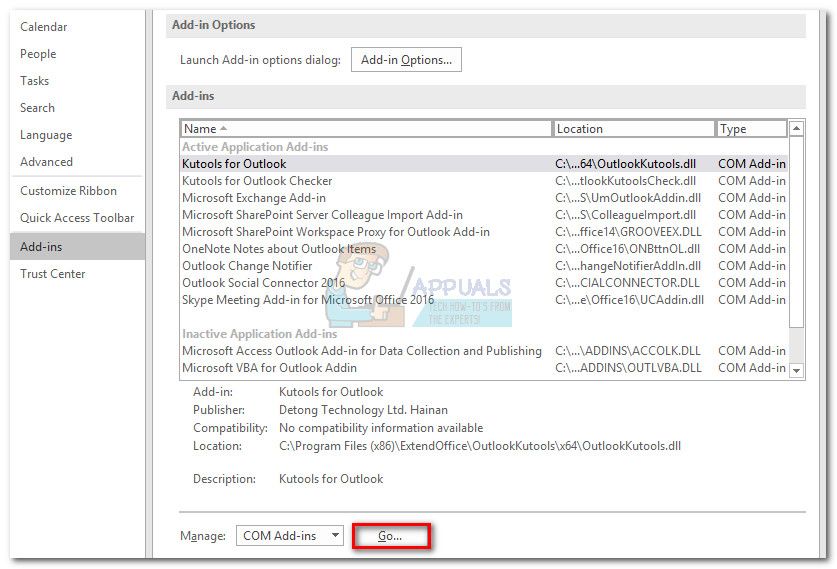
Способ 4: проверка помех VPN
Если вы используете решение VPN для защиты своего веб-трафика и сохраняете анонимность при просмотре в Интернете, вы можете проверить, является ли это причиной проблемы. Некоторые пользователи сообщают, что обнаружили, что их VPN-соединение не позволяет Outlook установить связь с сервером электронной почты.
Вы можете легко проверить, так ли это, отключив подключение к сети VPN и отправив электронное письмо через Outlook. Если электронная почта отправляется успешно, когда сеть VPN отключена, у вас есть два возможных пути продвижения вперед. Вы можете либо обратиться в службу поддержки сети VPN и попросить внести в белый список почтовый сервер, либо вообще искать другого поставщика VPN.
Читайте также:

