Не удалось скопировать файл из за непредвиденной ошибки 0x80070571
Обновлено: 04.07.2024
Шаги для решения ошибки 0x80070570 в Windows 10
Ошибка 0x80070570 может помешать вам копировать определенные файлы, и говоря об ошибках, пользователи сообщили о следующих проблемах, связанных с этой ошибкой:
- Код ошибки установки Windows 0x80070570 . В большинстве случаев эта ошибка возникает при установке Windows 10. Чтобы устранить эту проблему, необходимо проверить оборудование.
- 0x80070570 Чистая установка Windows 10 . Если у вас возникла эта проблема при установке Windows 10, возможно, вам придется изменить конфигурацию BIOS.
- Windows не может установить требуемые файлы. Код ошибки 0x80070570 . Если возникает эта ошибка, возможно, проблема в каталоге SoftwareDistribution. Чтобы устранить проблему, удалите все файлы из нее, и проблема будет решена.
- Ошибка 0x80070570: файл или каталог повреждены и не читаются . Эта ошибка также может возникать при копировании файлов. Если это произойдет, обязательно просканируйте жесткий диск на наличие ошибок.
Ошибка 0x80070570 появляется в большинстве версий Windows, и Windows 10 не является исключением.
Решение 1. Переместите файл в другой каталог.
Это должно переместить ваш файл в другое место. Пользователи сообщают, что для исправления этой ошибки необходимо вернуть файл в исходное местоположение, поэтому повторите процесс и верните файл туда, где он был.
Вы не можете использовать копирование-вставку в Windows 10? Ознакомьтесь с этим пошаговым руководством, которое поможет вам решить проблему.
Иногда вы можете столкнуться с ошибкой, которая помешает вам выполнить восстановление при загрузке. Для этого конкретного случая мы подготовили полное руководство, которое поможет вам преодолеть его.
Решение 3. Отключите антивирус
В большинстве случаев ошибка 0x80070570 возникает при копировании файлов на жесткий диск. Это может быть вызвано антивирусным программным обеспечением, поэтому рекомендуется временно отключить антивирус.
Если это не сработает, вам следует подумать о переходе на другое антивирусное решение.
В настоящее время лучшими антивирусными приложениями на рынке являются Bitdefender и BullGuard , и если вы ищете новое антивирусное приложение, мы настоятельно рекомендуем вам попробовать их.
Если вам нужно больше вариантов, взгляните на этот список с лучшим антивирусным программным обеспечением, доступным прямо сейчас.
Решение 4. Проверьте жесткий диск на наличие ошибок
Если вы столкнулись с ошибкой 0x80070570 в Windows 10, проблема может быть связана с поврежденными файлами на вашем жестком диске. Чтобы устранить проблему, вам просто нужно проверить жесткий диск на наличие ошибок, выполнив следующие действия:
- Откройте этот компьютер, щелкните правой кнопкой мыши раздел, который вы хотите отсканировать, и выберите в меню Свойства .
- Перейдите на вкладку Инструменты и нажмите кнопку Проверить .
- Установите флажок Автоматически исправлять системные ошибки и нажмите Пуск .
Подождите несколько секунд, пока Windows сканирует ваш диск.После завершения процесса сканирования повторите его для других дисков на вашем ПК.
Если вам нужно выполнить более детальное сканирование, рекомендуется использовать команду chkdsk. Для этого выполните следующие действия:
- Нажмите Windows Key + X , чтобы открыть меню Win + X. Выберите в списке Командная строка (Администратор) .
- Когда откроется Командная строка , введите chkdsk/f X: и нажмите Enter , чтобы запустить команду. Помните, что вам нужно заменить X на букву, обозначающую ваш диск.
- Сканирование Chkdsk запустится и просканирует выбранный раздел. Имейте в виду, что chkdsk выполнит детальное сканирование, поэтому это может занять около 10 или более минут.
chkdsk причиняет вам головную боль? Ознакомьтесь с кратким руководством по любым вопросам, связанным с ним.
После завершения сканирования вам необходимо повторить его для других дисков на вашем компьютере. Если этот процесс кажется сложным, вы всегда можете проверить работоспособность вашего жесткого диска с помощью стороннего решения.
Сторонние приложения, такие как Iolo System Mechanic Pro , могут легко сканировать жесткий диск на наличие проблем и устранять различные проблемы, поэтому мы настоятельно рекомендуем вам попробовать его.
Если у вас есть USB-флеш-накопитель Linux, вы также можете загрузиться с него и запустить ntfsfix или любое другое подобное приложение, чтобы решить эту проблему. Несколько пользователей сообщили, что это приложение устранило проблему для них, поэтому вы можете попробовать ее.
Решение 5. Скопируйте установку Windows на жесткий диск
Многие пользователи сообщали об ошибке 0x80070570 при попытке установить Windows 10 на свой ПК. Однако вы можете решить эту проблему, просто скопировав установку с DVD на жесткий диск и запустив ее оттуда.
Кроме того, вы можете загрузить и запустить ISO-файл Windows 10 с вашего ПК. Вы также можете решить эту проблему, создав загрузочную флешку и установив с нее Windows 10.
Чтобы с легкостью создать установочный носитель Windows 10, обязательно загрузите и используйте Инструмент создания мультимедиа . Несколько пользователей сообщили, что запуск их установки с флэш-накопителя USB устранил проблему для них, поэтому обязательно попробуйте это.
Если при попытке установить Windows 10 появляется ошибка 0x80070570, возможно, проблема связана с каталогами $. Эти каталоги обычно скрыты, поэтому, прежде чем вы сможете их удалить, убедитесь, что у вас есть скрытые файлы, обнаруженные на вашем ПК.
По словам пользователей, эти файлы находятся в корневых каталогах на ваших разделах, таких как C :, D: и т. Д., Поэтому обязательно удалите их. После удаления этих файлов попробуйте снова установить Windows 10.
Если вы не можете получить доступ к Windows или удалить эти файлы из Windows, загрузите компьютер с флешки Linux и удалите их.
Иногда ошибка 0x80070570 может возникнуть из-за вашего каталога SoftwareDistribution. Если это произойдет, вы не сможете загружать и устанавливать обновления.
Однако вы можете решить эту проблему, просто удалив все файлы из папки SoftwareDistribution. Для этого выполните следующие действия:
- Откройте Командную строку от имени администратора. Мы показали вам, как это сделать в одном из наших предыдущих решений, поэтому обязательно ознакомьтесь с ним.
- При запуске Командная строка выполните следующие команды:
- net stop wuauserv
- чистые стоповые биты
- Сверните командную строку . Теперь перейдите в каталог C: WindowsSoftwareDistribution и удалите все файлы из него.
- После удаления всех файлов вернитесь в Командную строку и выполните следующие команды:
- net start wuauserv
- чистые стартовые биты
После этого перезагрузите компьютер и проверьте, решена ли проблема.
Если у вас возникли проблемы с доступом к командной строке от имени администратора, то вам лучше ознакомиться с этим руководством.
Вам нужна дополнительная информация о том, как удалить папку SoftwareDistribution? Вот специальное руководство по этому вопросу.
Решение 8. Используйте соединение Ethernet и отключите USB-устройства
Кроме того, не забудьте отключить все USB-устройства от компьютера перед началом установки. После этого вы сможете без проблем установить Windows 10.
После этого попробуйте начать установку снова. Не беспокойтесь, если вы не видите свой жесткий диск. Теперь вернитесь в BIOS, отключите RAID и попробуйте снова запустить установку.
Доступ к BIOS кажется слишком сложной задачей? Давайте поможем вам с помощью этого удивительного руководства!
Другой причиной ошибки 0x80070570 может быть ваша оперативная память. Если у вас возникла эта проблема, обязательно проверьте свою оперативную память. Для этого вы можете попробовать использовать инструмент Memtest86 +.
Имейте в виду, что вам нужно сканировать отдельные модули памяти, чтобы найти неисправный. Как только вы найдете проблемный модуль, удалите его и замените.
Несколько пользователей сообщили, что проблема с их ОЗУ, поэтому обязательно проверьте ее.
Как вы видите, ошибка 0x80070570 может быть неприятной, но вы легко можете ее устранить, следуя нашим решениям.
Если у вас есть другие предложения или вопросы, не стесняйтесь оставлять их в разделе комментариев ниже, и мы обязательно их рассмотрим.
В статье описывается возможное решение проблемы, когда при попытке перенести файлы (особенно только что скачанные или перенесённые с другого компьютера) из одной папки в другую, появляется характерное окно с ошибкой, что Не удалось скопировать файл из-за какой-то ошибки:


до абсолютно необоснованных претензий в виде Ошибки изменения атрибутов. О них ниже. У проблемы несколько вариантов:

Не удалось скопировать файл: в чём главные причины ?
Не удалось скопировать файл: первое.
Сразу проверим настройки безопасности самого файла в его собственных Свойствах. Правой мышкой по иконке, вкладка Общие , кнопка Разблокировать:

Кнопка активна и подразумевает возможность применить эту настройку. Щёлкаем, Применяем и работаем. Но, как я уже указывал, здесь может вылезти другая проблема. Вот пример ошибки с продолжением:
Нужно иметь права администратора для изменения этих атрибутов

Ошибка Слишком много попыток занесения события для семафора

Произошла ошибка подтверждения
Не удалось скопировать файл: второе.
Не исключено, что придётся приподнять права в системе. Отправляемся в консоль Локальной политики из строки поиска Windows:

Последовательно слева откроем Локальные политики->Параметры безопасности и в правой части консоли отыщем настройку

Двойным щелчком мыши выведем настройку в значение Отключено. Перезагружаем компьютер. Пробуем.

Того же эффекта можно добиться, подправив кое-что в реестре по адресу:

Однако. После удачного копирования файла не забудьте отыграть назад , вернув настройки Контроля учётных записей до предыдущих. Отключив UAC, вы рискуете конфиденциальностью данных и сроком жизни вашей копии Windows:

Не удалось скопировать файл: третье.
Если честно, очень сомнительное развитие событий. Рекомендую как временное решение, так как оно касается полного отключения Контроля учётных записей пользователя UAC. И, если два предыдущих варианта не сработали, пора задуматься, а не требует ли этот файл чего-то запредельного, и в чём его реальные намерения? Так что, перед тем как предоставить этому файлу права на перемещение по системе и последующий запуск, для начала:
- запускаем знаменитую и практичную на все случаи жизни команду
- принудительно распространите на файл права администратора командой из консоли, запущенной от имени админа:
takeown /f полный-путь-к-файлу
(напомню, увидеть полный путь к файлу можно легко, вызвав его Свойства)

нажмите, чтобы увеличить
- та же песня, но на новый лад: пусть у админа Windows будет полный набор прав для работы с файлом:
icacls полный-путь-к-файлу /grant administrators:F
Проделайте все операции из учётки администратора.
Вы, скорее всего, принадлежите группе администраторов. Но администратором вы не являетесь. Учётная запись Админа всегда по умолчанию отключена и при входе в систему не видна. И потому учётную запись Администратора нужно сначала включить. Это делается легко:
Кстати! Данная ошибка также может звучать 0x80070571: Disk structure is corrupted and unreadable – это абсолютно то же самое.
Преимущественно ошибка чтения появляется при попытке что-то сделать с файлом на внешнем жестком диске, поэтому у большинства людей есть возможность загрузить операционную систему. От этого и будем отталкиваться. В противном случае стоит найти другой накопитель с ОС или флешку с автозагрузкой Windows, затем перейти в режим восстановления и запустить командную строку. В некоторых пунктах мы будет указывать как ручные варианты выполнения процедуры, так и команды для консоли.
1) Переподключить диск
Особенно просто это сделать в отношении внешнего HDD, который подключен по USB. Данную процедуру нужно сделать первой, так как она помогает очень часто. Только лучше отключить накопитель и снова его подсоединить к ПК только после перезагрузки. Подобное действие нужно сделать и с SATA диском, но предварительно нужно выключить компьютер. Внутри обязательно проверяем, хорошо ли сидит штекер, нет ли люфта или других заметных повреждений.
Еще одно очень похожее действие, которое тоже имеет высокие шансы на успех – переустановка драйверов.
- Нажимаем правой кнопкой мыши (ПКМ) по Пуску и переходим в «Диспетчер устройств».
- Открываем список «Дисковые устройства».
- Жмем ПКМ по проблемному накопителю и выбираем «Отключить».
- Кликаем по вкладке «Действие» и выбираем «Обновить конфигурацию оборудования».
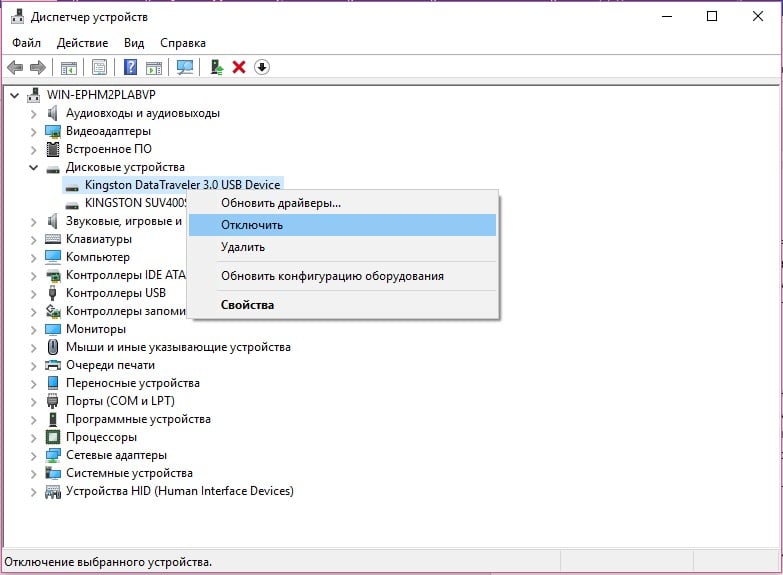
2) Просканировать диск утилитой Check Disk
Средство поиска и исправления неполадок с HDD может обнаруживать битые сектора, поломки, ошибки файловой системы и прочие подобные неисправности. Запускается оно командой chkdsk /r c:, где вместо «С» должна быть буква вашего диска, чтение с которого обрывается.
3) Сканировать дополнительными программами
Когда встроенные средства не помогли, время обратиться к программному обеспечению от сторонних производителей. Часто оно еще более функциональное и мощное.
Что стоит попробовать:
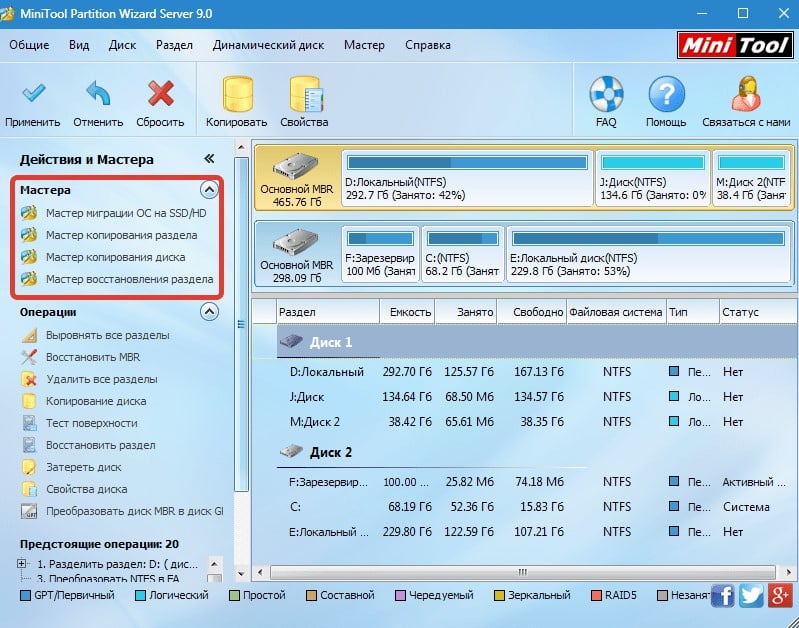
Совет! Если не удается запустить Windows, можно либо смонтировать одну из подобных программ (рекомендуем Vicrotia HDD) на загрузочную флешку с другого ПК, либо попробовать запустить встроенную диагностику. В многих BIOS есть кнопка Diagnostic в Boot Menu или подобном разделе, посвященному работе с накопителями.
4) Отформатировать диск
Крайняя мера, на которую можно решиться, если все остальное не сработало. Она удалит многие программные сбои жесткого диска, но также приведет к потере всех данных. Чтобы выполнить процедуру, достаточно только вставить в командную строку format h: /FS:FAT32 (или NTFS вместо FAT32), где h – буква диска, который сталкивается с проблемами.
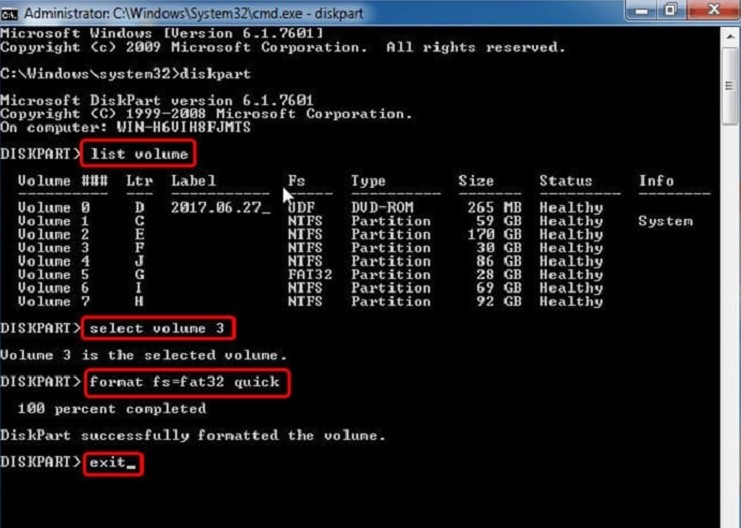
Ошибка Windows 7 0x80070571 - это ошибка, которая относится к водитель с именем Maxtor 750G и показывает ошибку, которая описана ниже:
«Структура диска повреждена и нечитаема. Ошибка 0x80070571 »

Причины этой ошибки следующие:
- Ключи реестра повреждены.
- Файлы или настройки Windows были изменены.
- Пилот Maxtor 750G был поврежден или поврежден.
Эта ошибка означает, что существует «логическая» проблема. Сравните с книгой, оглавление которой было заменено цветными карандашами двухлетним ребенком; страницы физически не порваны и не отсутствуют, но вы не можете «прочитать» исходную информацию в оглавлении.
Иногда ошибка 0X80070571 также может возникать при попытке удалить папку с вашего компьютера. Какова точная причина проблемы и как ее можно решить немедленно?
Внешние жесткие диски более популярны сегодня, потому что они портативны и доступны (в масштабах, которые все еще растут). Он обеспечивает гибкость при передаче больших объемов данных и помогает восстанавливать данные, когда основной сайт становится неактивным или серьезно поврежден. Однако иногда внешний жесткий диск сам становится недоступным или препятствует доступу пользователей к сохраненным файлам. Будь то заражение вирусом, повреждение структуры каталогов, повреждение файловой системы и т. Д.
Очистка реестра

В реестре хранятся все действия и информация на вашем компьютере. Сюда входят важные или неважные данные, такие как ненужные файлы, файлы cookie, история Интернета, неверные регистрационные ключи и недействительные записи.
Ноябрьское обновление 2021:
Теперь вы можете предотвратить проблемы с ПК с помощью этого инструмента, например, защитить вас от потери файлов и вредоносных программ. Кроме того, это отличный способ оптимизировать ваш компьютер для достижения максимальной производительности. Программа с легкостью исправляет типичные ошибки, которые могут возникнуть в системах Windows - нет необходимости часами искать и устранять неполадки, если у вас под рукой есть идеальное решение:

Такие файлы, если они не удалены, занимают много места на диске. Это повреждает реестр, а также повреждает системные файлы.
Кроме того, это также приводит к фрагментации диска, что означает, что новые файлы хранятся во фрагментах в разных местах, поэтому для вызова системных файлов требуется много времени. Повреждение и повреждение реестра затем вызывает различные ошибки на вашем компьютере, и одной из них является ошибка 0 × 80070571.
Выполнение сканирования SFC

- Перейти к началу, затем запустить.
- Введите «sfc / scannow» (без кавычек, но с пробелами) и следуйте инструкциям.
- Затем ваши файлы будут отсканированы и быстро восстановлены по мере необходимости. В зависимости от вашей системы эта задача может занять от 10 до 15 минут.
Удалите диск, а затем переустановите его.

В некоторых случаях структура жесткого диска повреждена и нечитаема, что может быть вызвано простой ошибкой или перегибом между оборудованием (вашим жестким диском) и программным обеспечением, которое позволяет операционной системе Windows взаимодействовать с оборудованием. В этом случае вы сможете решить проблему, просто удалив диск в диспетчере устройств, а затем переустановите его. Следует отметить, что это решение имеет смысл, только если пользователь все еще может запустить установку Windows. Этот метод не должен выполняться на установочном диске Windows, обычно это C: \.
CCNA, веб-разработчик, ПК для устранения неполадок
Я компьютерный энтузиаст и практикующий ИТ-специалист. У меня за плечами многолетний опыт работы в области компьютерного программирования, устранения неисправностей и ремонта оборудования. Я специализируюсь на веб-разработке и дизайне баз данных. У меня также есть сертификат CCNA для проектирования сетей и устранения неполадок.
Если вы являетесь пользователем Windows 7 и на вашем компьютере установлен внешний жесткий диск Maxtor One Touch 4, вы можете столкнуться с кодом ошибки 0x80070571.
Код ошибки отображается в следующем формате:
«Структура диска повреждена и нечитаема. Ошибка 0 × 80070571 »
Решения
![Изображение коробки ресторо]()
Причины ошибок
Вот некоторые из распространенных причин ошибки 0 × 80070571:
- Изменены файлы или настройки Windows
- Maxtor 750G драйвер поврежден или поврежден
- Поврежденные или поврежденные ключи реестра
- Системные файлы отсутствуют или повреждены
Короче говоря, код ошибки 0 × 80070571 указывает на нездоровую систему и является верным признаком плохого обслуживания ПК.
Дополнительная информация и ручной ремонт
Чтобы устранить ошибку 0 × 80070571 в вашей системе, вам не нужно быть программистом или нанять технического специалиста.
Итак, давайте начнем:
Решение 1. Обновите драйвер Maxtor 750G
Решение 2. Обновите Windows
Для бесперебойной работы ПК крайне важно постоянно обновлять Windows. Поэтому обновите Windows на вашем ПК. Для этого перейдите в Центр обновления Windows опция в панели управления. Это покажет ваш обновленный статус. Включите его и нажмите на обновление.
Решение 3. Очистите реестр
Реестр в основном хранит все действия и информацию на вашем компьютере. Это включает в себя как важные, так и неважные данные, включая ненужные файлы, файлы cookie, историю Интернета, неверные ключи реестра и недействительные записи.
Такие файлы, если не удалены, занимают много места на диске. Это повреждает реестр и портит системные файлы.
Кроме того, это также приводит к фрагментации диска, из-за которой новые файлы хранятся во фрагментах в разных местах, и именно поэтому для вызова системных файлов требуется много времени. Повреждение реестра и повреждение затем генерирует различные ошибки на вашем компьютере, и одна из них - ошибка 0 × 80070571.
Лучший способ очистить и восстановить реестр - загрузить Restoro.
Это высокофункциональный очиститель реестра нового поколения.
В него встроен интеллектуальный алгоритм, который за считанные секунды обнаруживает и сканирует все проблемы и ошибки реестра в вашей системе. Он удаляет все ненужные и устаревшие файлы, которые накапливаются и загромождают ваш компьютер. Кроме того, он исправляет поврежденные системные файлы и сразу же восстанавливает реестр.
Он имеет сложный и простой в использовании интерфейс, который позволяет пользователям работать с ним без каких-либо проблем или технических знаний. Он совместим со всеми версиями Windows.
В дополнение к этому, этот инструмент также развернут с несколькими другими дополнительными утилитами, такими как антивирус, системный оптимизатор и элементы управления Active X, а также сканер идентификаторов классов.
Читайте также:


