Не удалось установить соединение с сервером ps4 remote play
Обновлено: 05.07.2024
Код ошибки 0x80001FFF (не удается подключиться к PS4) возникает, когда пользователи пытаются подключить свой PS4 через Remote Play в Windows 10. Код ошибки появляется после неудачной попытки подключения.
Как выясняется, есть несколько разных причин, которые могут в конечном итоге вызвать именно этот код ошибки:
Способ 1. Отключение сторонних помех (если применимо)
По мнению некоторых затронутых пользователей, эта проблема вполне может быть вызвана помехами определенного типа, вызванными чрезмерно защитным комплектом AV, который в конечном итоге прерывает соединение с PS4 из-за ложного срабатывания.
Если этот сценарий применим и вы используете сторонний пакет безопасности, вы сможете быстро решить эту проблему, отключив защиту в режиме реального времени и предотвратив прерывание.
Большинство сторонних пакетов позволят вам сделать это прямо с иконки на панели задач. Просто щелкните по нему правой кнопкой мыши и найдите параметр, который позволит вам отключить защиту в режиме реального времени.

Отключение антивируса
Но имейте в виду, что в случае, если вы используете комплект AV, который поставляется с брандмауэром, скорее всего, те же правила безопасности останутся в силе даже после отключения стороннего AV. В этом случае вы сможете решить проблему, только полностью удалив пакет безопасности и удалив все оставшиеся файлы.
Если этот метод оказался неэффективным или вы не используете сторонний пакет, перейдите к следующему потенциальному исправлению ниже.
Способ 2: подключение системы PS4 вручную
Однако, прежде чем вы начнете, есть несколько требований, которые вы должны знать. Вам необходимо установить флажки ниже, чтобы вручную подключить PS4 к ПК:
Предпосылки
Убедившись, что вы все проверили, начните следовать инструкциям ниже, чтобы вручную подключиться к консоли PS4 с ПК с Windows:
Примечание. Если вы хотите играть без подключения к Интернету, вам также необходимо загрузить и установить Патч для автономного дистанционного воспроизведения,
Примечание. Если вы хотите убедиться, что вы можете подключиться к PS4, пока он находится в состоянии покоя, выберите «Настройки»> «Настройки энергосбережения»> «Установить функции, доступные в режиме покоя». Внутри установите флажок «Оставаться на связи с Интернетом» и «Включить включение сети PS4».
Если та же проблема возвращается, перейдите к следующему потенциальному решению ниже.
Метод 3: Включение UPnP (если применимо)
Если ни одно из указанных выше исправлений не сработало, вполне вероятно, что вы на самом деле имеете дело с NAT (преобразованием сетевых адресов). Как правило, если ваш NAT закрыт, некоторые действия (включая попытку использовать Remote Play на PS4) не будут разрешены в вашей сети.
Если этот сценарий применим, вы сможете решить проблему, включив Universal Plug and Play, если ваш маршрутизатор поддерживает это. Подавляющее большинство маршрутизаторов, выпущенных после 2012 года, поддерживают эту технологию, поэтому эта опция должна быть уже включена (если вы специально ее не отключили).
Однако, если вы используете более старую модель маршрутизатора, вам может потребоваться переадресовать порты, требуемые для удаленного воспроизведения, вручную (из настроек вашего маршрутизатора). Если этот сценарий применим, начните с следующих инструкций.
Метод 4: Переадресация необходимых портов вручную
Несколько пострадавших пользователей подтвердили, что эта операция была единственной, которая позволяла им играть в игры для PS4 на своем ПК с помощью функции «Удалить воспроизведение».
-
На ПК откройте любой браузер, введите один из следующих адресов и нажмите Enter, чтобы открыть настройки маршрутизатора: 192.168.0.1 192.168.1.1
Примечание. Если ни один из этих адресов вам не подходит, найдите IP-адрес вашего маршрутизатора на любом устройстве.
Примечание. Если они не работают, найдите в Интернете конкретные шаги по сбросу учетных данных по умолчанию на маршрутизаторе.
т.к существует два клиента Remote Play, создал тему с ОФИЦИАЛЬНЫМ от Sony. НЕ ОФИЦИАЛЬНЫЙ в этой теме

официальная страничка на сайте разработчика ТУТ
Для использования (Дистанционное воспроизведение PS4) требуется следующее:
Компьютер
Система PS4™
Беспроводной контроллер DUALSHOCK™4
Кабель USB
Учетная запись Sony Entertainment Network
Высокоскоростное соединение с Интернетом
Для наиболее эффективной работы приложения рекомендуется использовать высокоскоростное соединение со скоростью отправки и загрузки данных не менее 12 Мбит/с.
Первоначальная установка
1.Перейдите по одной из следующих ссылок, чтобы загрузить установочный файл для (Дистанционное воспроизведение PS4).
Сохраните этот файл на рабочем столе или в другом месте.
2.Запустите установочный файл.
Откроется диалоговое окно для установки. Следуйте указаниям на экране, чтобы установить приложение.
Во время установки может появиться запрос на загрузку дополнительного программного обеспечения, необходимого для использования (Дистанционное воспроизведение PS4). Чтобы загрузить это программное обеспечение, следуйте указаниям на экране.
Настройка системы PS4™
Перед использованием приложения необходимо выполнить следующие действия в системе PS4™.
Если дистанционное воспроизведение недоступно
Если дистанционное воспроизведение недоступно или работает нестабильно, обратитесь к следующей информации:
Требования к системе
Система PS4™
Системное программное обеспечение версии 3.50 или более поздней
Всегда обновляйте систему PS4™ до последней версии системного программного обеспечения.
ПК Windows®
Компьютер с одной из следующих операционных систем.
Windows® 8.1 (32-разрядная или 64-разрядная версия)
Windows® 10 (32-разрядная или 64-разрядная версия)
Процессор Intel Core i5-560M с частотой не менее 2,67 ГГц
Не менее 100 МБ свободного пространства на жестком диске
Не менее 2 ГБ оперативной памяти
Дисплей с разрешением 1024 x 768 или выше
Звуковая плата
Порт USB
Mac
Компьютер с одной из следующих операционных систем.
OS X Yosemite
OS X El Capitan
Процессор Intel Core i5-520M с частотой не менее 2,40 ГГц
Не менее 40 МБ свободного пространства на жестком диске
Не менее 2 ГБ оперативной памяти
Порт USB
Независимо от возникшей проблемы, если функция «Дистанционная игра» недоступна, сначала проверьте соединение с Интернетом, системное программное обеспечение и приложение. Подробности см. в разделе «Что проверить в первую очередь, если функция «Дистанционная игра» недоступна».
В зависимости от ситуации вам также может понадобиться ознакомиться со следующими разделами:
- Прежде чем создать удаленное подключение к консоли вне дома, убедитесь, что, когда вы находитесь рядом с консолью PS5 или PS4, которой вы хотите управлять, ваше устройство легко к ней подключается.
- В зависимости от конкретной игры и способа ее использования функция «Дистанционная игра» может не поддерживаться. Подробности см. в разделе Ограничения.
- Дополнительная информация доступна на веб-сайте поддержки.
Что проверить в первую очередь, если функция «Дистанционная игра» недоступна
Убедитесь, что вы можете подключить консоль PS5 или PS4 к Интернету и войти в PlayStation Network.
Убедитесь, что системное программное обеспечение консоли PS5 или PS4 обновлено до последней версии.
- На начальном экране консоли PS5 перейдите в раздел [Настройки] > [Система] > [Системное программное обеспечение] > [Обновление и настройки системного программного обеспечения] и выберите пункт [Обновить системное программное обеспечение].
- На экране функций консоли PS4 перейдите в раздел [Настройки] и выберите пункт [Обновление системного программного обеспечения].
Ваше устройство-клиент не может обнаружить консоль PS5 или PS4, которой вы хотите управлять
Вы можете вручную привязать одно устройство (клиент) для удаленного управления другим устройством (хостом). Подключите оба устройства к одной сети и выполните инструкции, отображаемые на экране.
- На начальном экране консоли-хоста PS5 перейдите в раздел [Настройки] > [Система] > [Дистанционная игра] и выберите пункт [Привязать устройство]. Отобразится число. Запустите приложение Remote Play на устройстве-клиенте. Введите число из консоли-хоста PS5 в приложении Remote Play на устройстве-клиенте, чтобы связать устройства.
- На экране функций консоли-хоста PS4 перейдите в раздел [Настройки] > [Настройки соединения дистанционного воспроизведения] и выберите пункт [Добавить устройство]. Отобразится число. Запустите приложение Remote Play на устройстве-клиенте. Введите число из консоли-хоста PS4 в приложении Remote Play на устройстве-клиенте, чтобы связать устройства.
Функция «Дистанционная игра» использует порт UDP 8572 для подключения к консолям PS5 и PS4, а также к мобильным устройствам. Убедитесь, что ваши маршрутизатор, интернет-провайдер и оператор мобильной связи не блокируют этот порт. Если ваш маршрутизатор блокирует этот порт, вы можете настроить перенаправление портов и разрешить доступ к консоли PS5 или PS4 из Интернета. Таким образом вы сможете использовать функцию «Дистанционная игра». Если порт не заблокирован или вы все еще не можете использовать функцию «Дистанционная игра» после настройки перенаправления портов, обратитесь к своему интернет-провайдеру.
Если вы используете мобильные данные, обратитесь к своему оператору мобильной связи.
Если вам не удается определить тип NAT, ваша сеть не поддерживает функцию «Дистанционная игра». Вы можете проверить тип NAT, запустив приложение [PS Remote Play] и выполнив указанные ниже действия.
Если в вашей сетевой среде используется NAT 3-го типа, вероятно, вы не сможете подключиться к другим устройствам и использовать функцию «Дистанционная игра».
Если соединение нестабильно
-
Рекомендуется использовать проводное соединение для подключения консолей PS5 и PS4, Windows PC и Mac к Интернету.
Рекомендуется использовать высокоскоростное соединение со скоростью отправки и загрузки данных не менее 5 Мбит/с. Проверьте приблизительную скорость соединения для консоли PS5 или PS4, используя приведенные ниже способы.
- Для консоли PS5: перейдите в раздел [Настройки] > [Сеть] > [Статус соединения] и выберите пункт [Проверить соединение с Интернетом].
- Для консоли PS4: перейдите в раздел [Настройки] > [Сеть] и выберите пункт [Проверить соединение с Интернетом].
Если ваша сетевая среда не поддерживает достаточную скорость соединения, обратитесь к своему интернет-провайдеру или оператору мобильной связи за дополнительной информацией.
Использование функции «Дистанционная игра» при подключении с помощью мобильных данных
- Используйте функцию «Дистанционная игра» в местах, где есть стабильное и достаточно скоростное соединение.
- Перемещение устройства-клиента нарушает стабильность соединения, что может привести к сбою или отключению функции «Дистанционная игра».
- Функция «Дистанционная игра» отключается при переключении между мобильными данными и Wi-Fi® во время ее использования.
- В зависимости от структуры сети вашего оператора мобильной связи функция «Дистанционная игра» может быть недоступна или работать со сбоями из-за нестабильного соединения. Кроме того, ваше видео может быть плохого качества, которое невозможно улучшить.
- В зависимости от тарифного плана вашего оператора мобильной связи скорость подключения и использование данных могут быть ограничены. В этом случае функция «Дистанционная игра» может быть недоступна. Чтобы получить подробную информацию, ознакомьтесь со своим контрактом и тарифным планом или обратитесь к оператору мобильной связи.
- Если отображается код ошибки, воспользуйтесь приведенной ниже информацией для справки.
0x81221101
0x81221104
0x81221105
0x81221106Скорость соединения недостаточна для использования функции «Дистанционная игра». Рекомендуется использовать высокоскоростное соединение со скоростью отправки и загрузки данных не менее 5 Мбит/с. 0x81121102 Соединение нестабильно. Попробуйте переместиться в другое место или немного подождать, а затем подключиться снова. 0x81221103 Ваша мобильная сеть перегружена. Попробуйте немного подождать и подключиться снова.
Если во время использования функции «Дистанционная игра» при подключении с помощью мобильных данных все еще возникают проблемы, см. разделы «Ваше устройство-клиент не может обнаружить консоль PS5 или PS4, которой вы хотите управлять» и «Если соединение нестабильно», чтобы ознакомиться с дополнительной полезной информацией.
Некоторые пользователи PS4 сообщили нам, что им нужна помощь в исправлении функции Remote Play на консоли, которая не будет подключаться к их ПК. В случае, если вы не знали, вы можете играть в свою любимую игру для PS4 на смартфоне или компьютере, даже если вы не находитесь перед консолью. Все, что вам нужно сделать, это настроить удаленное воспроизведение на вашем телефоне или компьютере.
Если вы столкнулись с проблемами подключения или ошибками удаленного воспроизведения во время установки или после ее использования в течение некоторого времени, эта статья должна помочь.
Вещи, которые вам нужны для PS4 Remote Play
Если вы планируете играть вдали от PS4, вы можете использовать функцию удаленного воспроизведения. Ниже приведены вещи, которые вы должны успешно сделать это:
- Обновленная консоль PS4.
- Компьютер, подключенный к интернету.
- Хорошо работает беспроводной контроллер PS4 DUALSHOCK
- USB-кабель для подключения контроллера к компьютеру. Или совместимый беспроводной адаптер для беспроводного подключения PS4.
- Учетная запись PlayStation Network.
- Скорость загрузки и выгрузки интернет-соединения не менее 15 Мбит / с (как для ПК, так и для PS4)
Причины, по которым ваше PS4 Remote Play не подключается
Существует несколько возможных причин, по которым PS4 Remote Play останавливается или не подключается. В основном проблема связана с настройкой сети, поэтому важно, чтобы вы заранее проверили состояние своей локальной сети..
В других случаях PS4 Remote Play может столкнуться с проблемами подключения или ошибками из-за проблем с самой PlayStation Network..
Для начинающих пользователей некоторые могут обнаружить, что они не могут использовать PS4 Remote Play из-за программного обеспечения безопасности своего компьютера..
Ниже приведены некоторые распространенные причины проблем с удаленным воспроизведением PS4..
Интернет-соединение медленное или прерывистое.
Чтобы избежать задержек или задержек при использовании удаленного воспроизведения, необходимо обеспечить быстрое широкополосное соединение. Sony рекомендует, чтобы ваша PS4 имела скорость не менее 15 Мбит / с. Что-то медленнее, чем это может быть проблематично, хотя я лично смог нормально использовать Remote Play, даже если мой тест скорости PS4 показывает, что скорость загрузки составляет менее 6 Мбит / с.
Для достижения наилучших результатов старайтесь использовать Remote Play только тогда, когда у вас достаточно быстрое соединение.
Программное обеспечение PS4 устарело.
Большинство игр и функций PS4, использующих онлайн-функции, обычно не работают, если программное обеспечение консоли устарело. Убедитесь, что вы вручную проверяете наличие обновлений программного обеспечения в случае возникновения ошибок удаленного воспроизведения..
Читай также: Как автоматически отключить всю рекламу Spotify на AndroidТип NAT строгий или ограничительный.
Некоторые пользователи могут столкнуться с ошибкой «Не удалось установить соединение с сервером» из-за проблем с типом NAT на PS4. Вы должны стремиться иметь NAT Type 1 (открытый) на своей консоли, хотя NAT Type 2 (умеренный) также в порядке. Если ваш PS4 имеет тип NAT 3 (строгий), вы не сможете играть с другими онлайн, разговаривать в голосовом чате или запускать Remote Play на своем компьютере..
Случайная консольная или компьютерная ошибка ОС.
Иногда на электронных устройствах могут развиться случайности. Временные ошибки обычно исправляются простой перезагрузкой устройства, поэтому обязательно перезагрузите компьютер и PS4.
Проблема локальной сети.
Проблемы с локальными сетевыми устройствами могут привести к отключению или невозможности загрузки Remote Play. Убедитесь, что ваша домашняя сеть достаточно быстрая и не отключается часто. Периодически возникающие проблемы с подключением могут привести к истечению времени ожидания подключения, что может сделать практически невозможным воспроизведение по Play.
Программное обеспечение безопасности, блокирующее соединение.
Если при первой установке Remote Play вы получаете ошибку 88010E0F, это скорее всего проблема с антивирусом или брандмауэром. Вы можете временно отключить антивирус или брандмауэр, чтобы проверить, так ли это.
Обязательно включите программное обеспечение безопасности после тестирования.
Сеть PlayStation не работает.
Remote Play может не работать, если есть проблема с его серверами. Вы можете проверить состояние сети PlayStation, если у вас возникли проблемы с подключением к Remote Play.
Что делать, если PS4 Remote Play не подключается
Если вы столкнулись с ошибкой при удаленном воспроизведении, или если функция внезапно перестала работать без видимой причины, должны помочь следующие решения..
-
Проверьте состояние сети PlayStation.
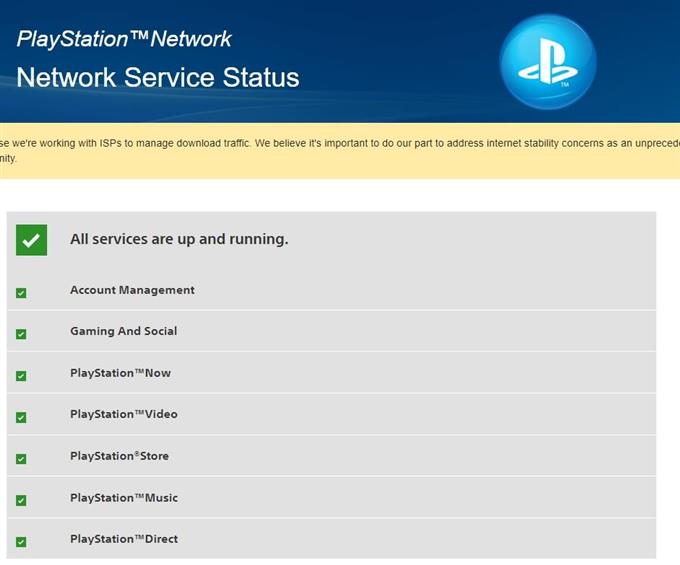
Прежде чем приступить к устранению неполадок на ПК или PS4, обязательно посетите страницу состояния сети PlayStation Network, чтобы узнать, есть ли какие-либо проблемы со стороны Sony.
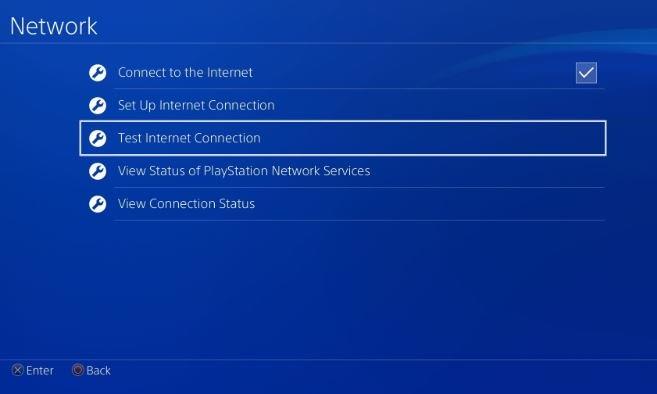
Медленная или прерывистая скорость соединения может существенно повлиять на работу Remote Play. Обязательно сначала запустите тест скорости соединения на PS4, чтобы увидеть, достигает ли он минимума 15Mbps скорость загрузки и выгрузки.
Ваш компьютер также должен соответствовать минимальным требованиям к скорости.
Чтобы проверить возможные проблемы с подключением, вам нужно будет наблюдать за вашей сетью. Используя другие устройства (смартфоны или компьютеры), попробуйте проверить, не падает ли соединение в течение нескольких часов. Если интернет-соединение нестабильно или постоянно отключается, вам необходимо сначала решить эту проблему, чтобы надежно использовать Remote Play.

Если вы используете беспроводное или Wi-Fi-соединение с PS4, возможно, что есть помехи сигнала Wi-Fi, которые вызывают разрыв соединения. Попробуйте использовать соединение Ethernet от маршрутизатора до PS4, прежде чем пытаться использовать Remote Play снова.
Если проводное соединение невозможно, переместите PS4 ближе к маршрутизатору, чтобы убедиться, что он получает хороший сигнал Wi-Fi..
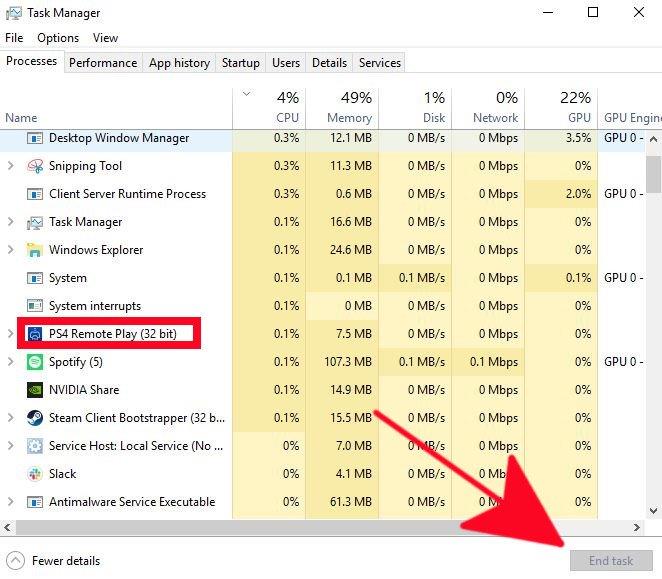
Если Remote Play по-прежнему не подключается, убедитесь, что вы перезапустите его. На вашем компьютере откройте диспетчер задач (CTRL + ALT + DEL), выберите PS4 Remote Play на вкладке «Процессы», затем нажмите Завершить задачу кнопка в правом нижнем углу.
Если перезапуск приложения Remote Play не устранит ошибку или проблему с подключением, следующая хорошая вещь, которую вы можете сделать, это перезагрузить компьютер. Это гарантирует, что вы устраняете возможные временные ошибки на вашем компьютере, которые могут мешать удаленному воспроизведению.
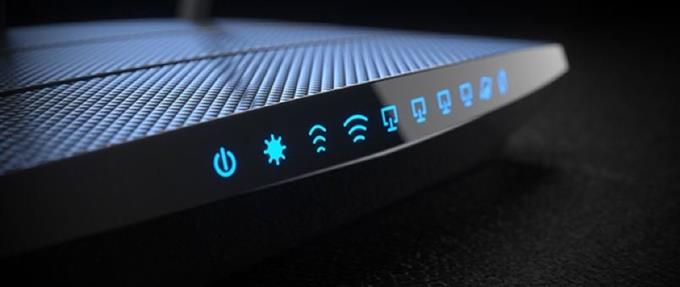
Пока ваш компьютер перезагружается, найдите время и для обновления сетевого подключения. Для этого вы хотите отключить модем и / или маршрутизатор от электрической розетки или от розетки примерно на 30 секунд..
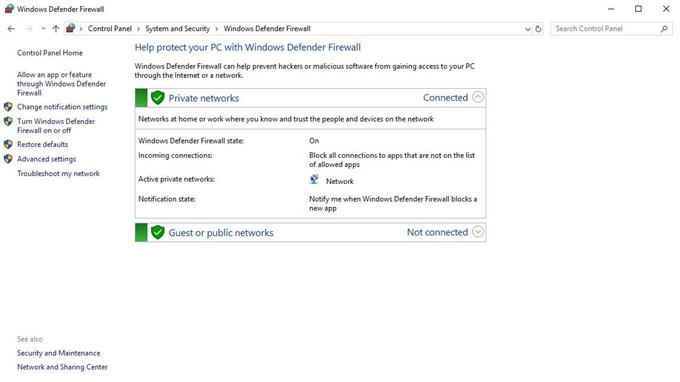
Для некоторых отключение их защитного программного обеспечения, такого как антивирус или аналогичное, устраняет проблемы удаленного воспроизведения. Если брандмауэр вашего компьютера активен, вы должны также отключить его для целей тестирования. Или вы можете сделать исключение в настройках брандмауэра, чтобы разрешить Remote Play устанавливать соединение. Используйте Google, чтобы узнать, как сделать это предложение.
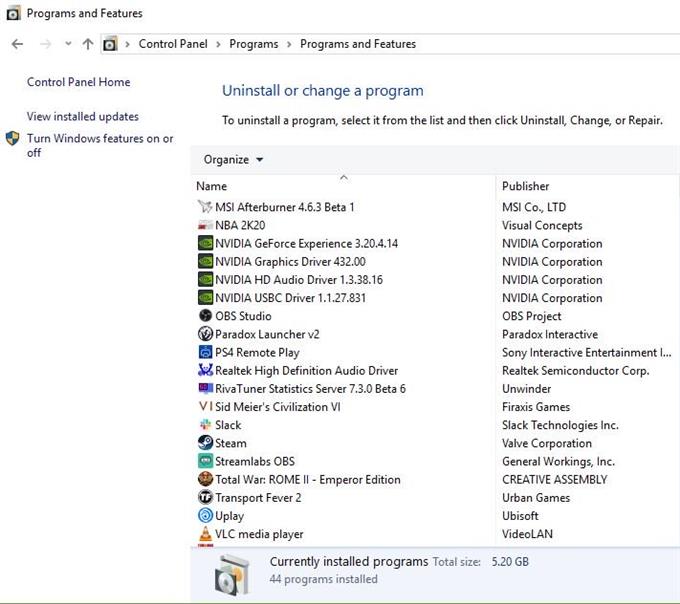
Если все возможные причины были проверены и ни одно из приведенных выше решений не помогло, рассмотрите возможность удаления и переустановки Remote Play..
Читай также: Как запретить детям изменять родительский контроль на PS4 | 2021 г.Посетите наш канал androidhow Youtube для получения дополнительной видео по устранению неполадок.
Читайте также:

