Не удалось выполнить рендеринг в файл поскольку он открыт
Обновлено: 04.07.2024
Я пытаюсь создать документ rmarkdown, который отображается с использованием render() . Вызов render имеет два элемента, которые параметризуются:
- Я хотел бы, чтобы пользователь мог указать PDF или HTML. Прямо используя output_format() .
- Я также хотел бы передать параметр в документ, чтобы указать, являются ли таблицы (используя пакет kableExtra ) латексными или html.
Это rmarkdown файл с именем test.Rmd
Теперь вот два вызова для рендеринга файла:
Проблема
Теперь, если я открою новый сеанс rstudio, я могу выполнить оба render вызова без проблем. Создается файл .pdf или .html. Однако, если я попытаюсь снова запустить .pdf render , я получу следующую ошибку:
HTML рендер работает отлично снова и снова. Если я закрою rstudio, а затем закрою проект, рендер для pdf также будет работать нормально.
Вопрос
- Может кто-нибудь сказать мне, почему мой документ PDF, отображаемый rmarkdown, не может быть представлен дважды за один сеанс rstudio?
- Точно так же, почему rstudio должен быть закрыт между визуализациями?
4 ответа
Одно из больших различий между кнопкой вязания и функцией render заключается в том, что кнопка вязания всегда начинается с «нового окружения» (как мы все можем чувствовать), тогда как функция render по умолчанию запускается в parent.env() .
В документации по функциям мы видим
Следовательно, мы можем смоделировать поведение нажатия кнопки knit , поместив envir = new.nev() в вызов рендеринга.
Хм, позвольте мне сначала опубликовать решение. Чтобы решить эту проблему, вам нужно поместить следующие вещи в ваш раздел yaml. Я также добавил функцию kableExtra_latex_packages() в версии для разработчиков в начале этой недели, чтобы вызвать следующие тексты.
Отчасти это было плохо, потому что я не предоставил достаточно документации по пакетам LaTeX, которые использовались в прошлых выпусках. Теперь я добавил новый раздел об этой проблеме в самом начале виньетки пакета kableExtra 0.5.0, который был выпущен ранее на этой неделе. Не стесняйтесь проверить это. Также, как я уже говорил ранее, в текущей версии разработчика вы можете вызвать список с помощью функции kableExtra_latex_packages() .
У меня была похожая проблема: цикл для рендеринга отчетов в формате PDF, содержащих таблицу. PDF не рендерится с booktabs = T. Мое решение состояло в том, чтобы вручную загрузить все латексные пакеты в моем установочном чанке в сценарии Rmd, который вызывался из цикла.
Итак, в сценарии Rmd, который вызывался несколько раз, я имею:
Это решило проблему - PDF-файлы отображались в отформатированных таблицах.
Надеюсь, это кому-нибудь поможет.
В моем случае ответ @Hao не сработал . Мне, наконец, удалось выгрузить пакет kableExtra после каждого выполнения рендеринга следующим образом:
Когда дело доходит до экспорта и рендеринга видеоклипов, есть несколько очень интересных опций, о которых следует знать. Это не так просто, как нажать «Сохранить» и двигаться дальше. Adobe Photoshop предлагает целое диалоговое окно, заполненное всевозможными вариантами и настройками, которые могут значительно упростить вашу жизнь при работе с видео. На сегодняшний день в этой сфере сделан огромный шаг вперёд по сравнению с тем, что предлагалось несколько лет назад.
В сегодняшнем уроке я хочу продемонстрировать вам процесс экспорта демонстрационного видеоклипа в Photoshop. В процессе я постараюсь объяснить, для чего предназначены некоторые из наиболее важных параметров. Так же я укажу на некоторые функции Photoshop, которые позволят вам работать как профессионал. Желаете экспортировать только один раздел всего видео для тестирования? Это не проблема.
Демо видео
Я уже предварительно запустил видео в Photoshop. Сегодня оно о гонках по грунтовой дороге. Вот кадр из видео.
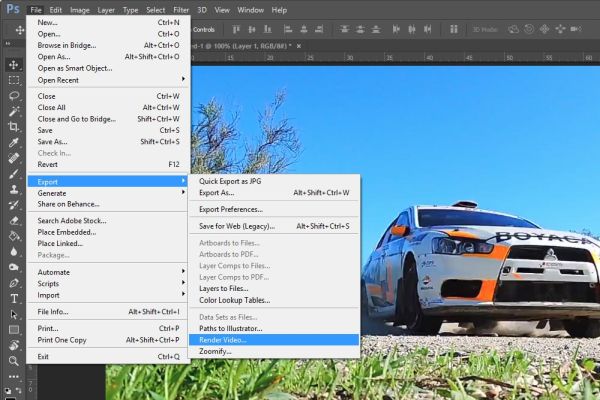
Предположим, что над этим видео была проделана огромная работа итеперь его необходимо сохранить.
Рендеринг (экспорт) видео
Поскольку редактирование закончено, я начну процесс рендеринга видео. Это означает, что Photoshop собирается взять то, что было отредактировано, и объединить части для создания целого файла. Если его необходимо сжать, Photoshop сделает это тоже. В общем открытие диалогового окна занимает некоторое время, поэтому наберитесь терпения и не делайте лишних действий.
Существует несколько способов доступа к диалоговому окну Render Video (Экспорт видео), я покажу вам три.
Первый и самый популярный – перейти в меню File > Export > Render Video (Файл – Экспорт – Экспорт видео). Поскольку эта опция находится в меню «Файл», то многие пользователи легко могут её найти.
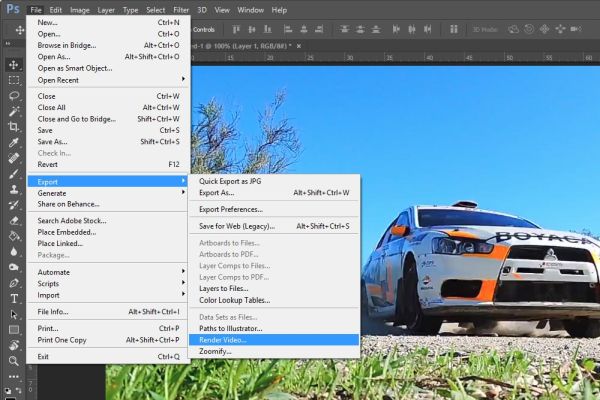
Следующий способ ещё проще, но многие пользователи не знают о его существовании. Перейдите на панель Timeline (Шкала времени), в правой части нажмите на маленький значок меню, и вы увидите опцию «Экспорт видео» здесь.
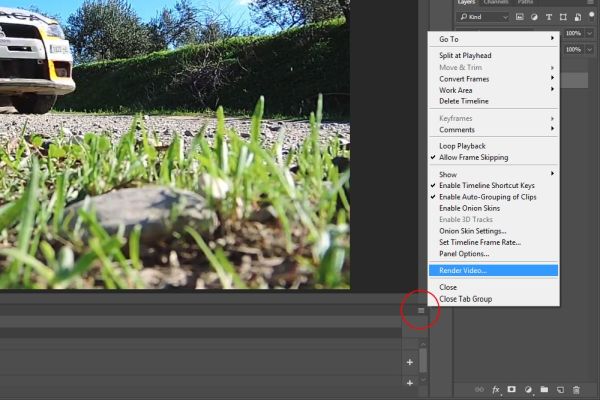
И, наконец, самый простой способ доступа к диалоговому окну Render Video (Экспорт видео). Снова перейдите на панель Timeline (Шкала времени), рядом с элементами управления вы увидите маленькую стрелочку в нижней части. Нажмите на неё и вам откроется диалоговое окно. Как только вы воспользуетесь данным методом, я могу гарантировать, что вы никогда не будете использовать два предыдущих. Это очень просто.
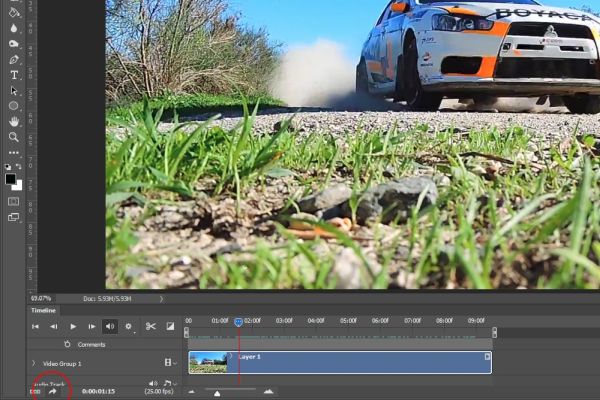
Диалоговое окно Render Video (Экспорт видео)
В этом шаге я рассмотрю несколько различных разделов, содержащихся в диалоговом окне «Экспорт видео». Всего четыре раздела, но я расскажу вам о трёх из них. Четвёртый связан с 3D-видео, и это нам пока не нужно.
Location (Расположение)
Я начну с раздела Location (Расположение), который находится в самой верхней части окна.
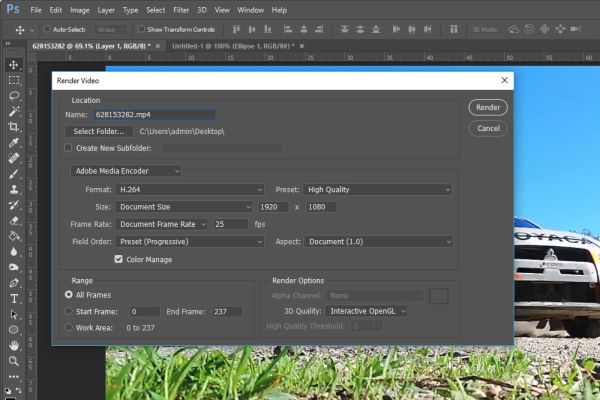
Внутри этого раздела есть несколько параметров. Их довольно легко понять, они достаточно интуитивны.
Во-первых, нужно написать название сохраняемого файла в поле Name (Имя). В моём случае я оставлю его без изменения.
Файл нужно сохранить в папку. Для этого нажмите кнопку Select Folder (Выбрать папку) и выберите на рабочем столе или внешнем диске место для сохранения файла. Если вам нужно будет создать новую папку в выбранной папке для размещения файла, установите флажок возле опции Create New Subfolder (Создать новую вложенную папку). После этого введите желаемое название для новой папки. По-моему это не так сложно.
Тип вывода
Я назвал следующий раздел «Тип вывода», потому что у него нет названия. В настоящее время основными опциями здесь являются Adobe Media Encoder и Photoshop Image Sequence (Последовательность изображений Photoashop).
Поскольку Photoshop Image Sequence будет сохранять всё видео в виде изображений JPEG, а не функционирующего видео, мы рассмотрим эту опцию в следующем уроке.
Что касается опции Adobe Media Encoder, то здесь много интересных вещей. Для параметра Format (Формат) я оставлю значение по умолчанию H.264. Потому что это довольно распространённый формат для видеофайлов. Он хорошо сжимает и предлагает исключительно высокое качество. Далее я также оставлю в раскрывающемся списке Preset (Набор) значение High Quality (Высокое качество), потому что именно так я обычно сохраняю свои файлы. Однако я покажу вам скриншот вариантов в раскрывающемся меню, чтобы вы могли их увидеть. Если вы хотите загрузить своё видео на YouTube, Vimeo или др, вам, безусловно, захочется воспользоваться одним из представленных пресетов.
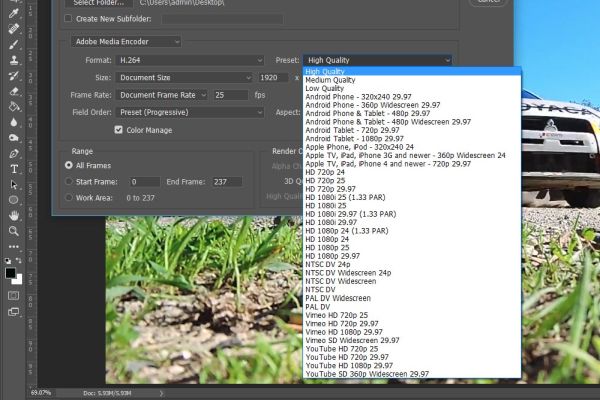
Следующий параметр называется Size (Размер), он определяет, каким будет физический размер вашего видео во время воспроизведения. Если оставить по умолчанию значение Document Size (Размер документа), размер выходного видео будет соответствовать размеру в пикселях, который был установлен при создании редактируемого файла. Тем не менее, Photoshop предлагает альтернативы, такие как размеры, которые будут соответствовать различным устройствам и телевизорам.
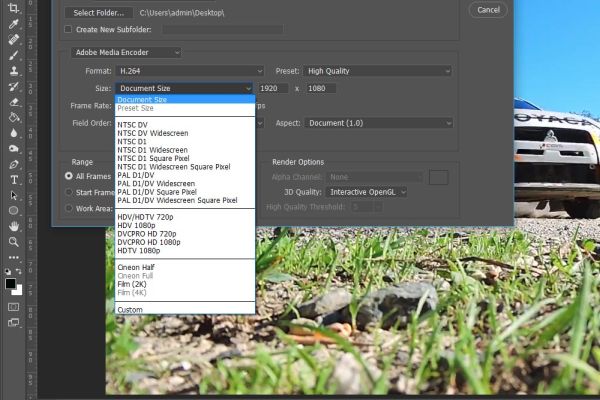
Последнюю опцию, которую я затрону в этой области – Frame Rate (Частота кадров). Если вы когда-нибудь редактировали видео ранее, вы знаете, что это такое, и уже знакомы с этими параметрами. Это значение уже установлено в редактируемом файле. Если вы хотите снизить качество в соответствии с какой-либо спецификацией, то можете раскрыть список, чтобы выбрать одну из предустановок.
Range (Диапазон)
Допустим я закончил редактирование этого видео, и хотел бы вывести его полностью. Сделать это можно, оставив выбранной по умолчанию опцию All Frames (Все кадры).
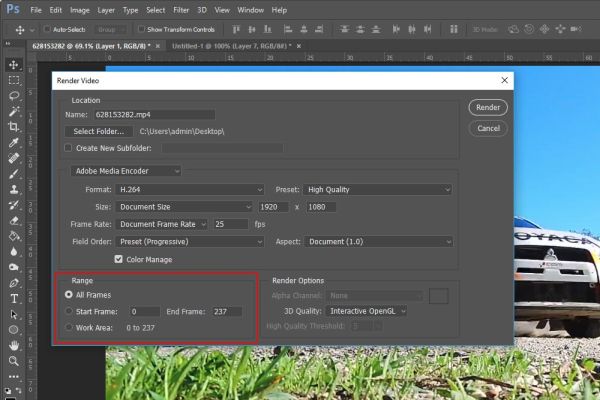
Для опытных пользователей, наверняка, будет интересно узнать о следующих двух вариантах, которые позволяют экспортировать только часть файла. Давайте их рассмотрим.
В моём видео 237 кадров. Предположим, я хочу вывести кадры только от 100 до 150. Для этого необходимо кликнуть по полю слева от параметра Start Frame (Начальный кадр) и ввести значение 100, а для параметра End Frame (Конечный кадр) – 150. В этом случает будет выведено не всё видео, а определённая его часть.
Заполнение этих полей иногда может быть тягостным и нудным, и подсчёт фреймов – не самая приятная и лёгкая вещь. Но Photoshop предоставляет нам ещё один вариант, который может упростить работу. В следующем варианте в поле будут выделены только те кадры, которые находятся в текущей рабочей области редактируемого видео. Итак, если у вас есть определённый набор рабочей области, выберите эту опцию. Photoshop будет выводить только эти кадры.
Если вы не знаете, как это сделать, сейчас я вам покажу.
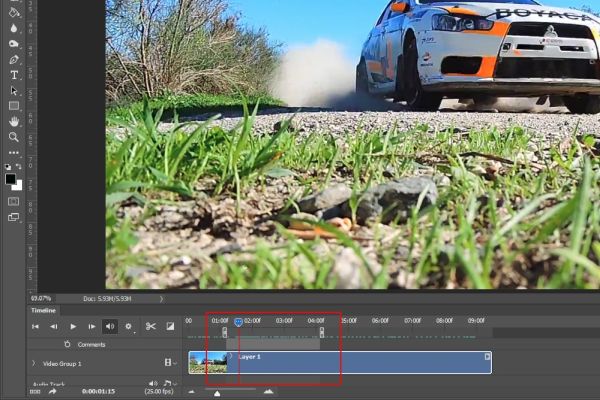
Всё что нам нужно сделать для установления рабочей области на панели Timeline (Шкала времени), это щёлкнуть и перетащить начальный маркер вправо, а конечный маркер влево. Маркеры, на которые я ссылаюсь, находятся внутри красной рамки на скриншоте выше. Не синяя метка, а два маркера прямо под ней. Помимо этого, если на временной шкале обозначена рабочая область, воспроизведение этого видео в Photoshop будет ограничено этой рабочей областью (то есть этими двумя маркерами).
Сохранение файла
После того, как все эти параметры будут установлены, всё, что останется сделать, это нажать кнопку Render (Рендеринг). После этого придётся подождать некоторое время.
Хотя есть и другие доступные варианты, те, которые описаны в этом уроке являются наиболее популярными. Если у вас не так много опыта в этой области, то вам скорее всего, понадобится только лишь назвать файл и выбрать место для сохранения, а остальные параметры оставить по умолчанию. Но хочу вам сказать, что всегда полезно знать, какие у вас есть возможности.


Александр Сайрекс запись закреплена

Здесь бесплатно помогают, для того группа и создана.
У вас указана ошибка по таймкоду надо смотреть что там находится. Это раз, а два, даже по скрину видно, у вас зачем-то включено Наилучшее качество визуализации. Зачем?
Т.е. включайте софтовый режим, отключайте лишние галки, чистите медиа кэш, и выводите с другим названием в другую директорию.

Частая проблема премьера с которой раньше сталкивался под Windows. Во первых никогда для просчета не используйте файлы рендеринга, возможно потому отключение CUDA и не помогло. Помогали по шагам: 1- удаление файлов рендеринга в проекте или вручную. 2- чистка кэша вручную при закрытом премьере. 3- перезагрузка компа и ставить на просчет сразу из премьера ничего предварительно не рендерить в проекте. Ну и как Александр написал посмотрите что там вообще у вас по таймкоду лежит. Вроде как LUMETRI но проверьте.

Руслан, это происки люметри и только. в самой ошибке об этом говорится.


Руслан, Что значит: никогда для просчета не используйте файлы рендеринга, возможно потому отключение CUDA и не помогло.
- Как это определить использую я или нет?
Помогали по шагам: 1- удаление файлов рендеринга в проекте или вручную.
- Про какие файлы рендеринга говорится? Я чувствую себя глупо, когда это спрашиваю, но мне бы по-подробнее разжевать

Александр, Руслан, Дмитрий, Попробовал отрендерить ещё раз. Теперь указывает на новый тайм-код в котором какой-то AE.ADBE Geometry эффект, но я перемотал на это время и не увидел там ничего подобного.
Мне кажется дело не в тайм-кодах, а в чём-то другом, т.к в каждой ошибке показывает всегда разные тайм-коды, но один и тот же компонент: EffectFilter типа GPUVideoFilter

Александр, когда работаете в проекте, используете ффекты, комп не тянет и , возможно, рендерите эти области для просмотра. В окне настроек экспорта можно поставить галочку что бы эти файлы использовались при финальном просчете. Этого лучше не делать. А при подобных проблемах лучше вообще удалить ( панель секвенция, там есть опция).

Александр, да не морочьте себе голову. Сделайте по пунктам как писал выше, оьключите cuda и экспортируйте. Ну или пробуйте другие драйверы на видеокарту ставить. Дело конечно не в таймкодах, а в GPU ускоряемом фильтре. Чего то там у премьера не получается. Никто и никогда точно не узнает что именно. Только пробовать.

Руслан, Так у меня и так убрана эта галочка. И cuda у меня отключена, поставлено Software. И драйвера я недавно обновлял )))

Ошибка компиляции фильма
Что вызывает ‘Ошибка компиляции фильма‘В Adobe Premiere Pro?
Мы исследовали эту конкретную проблему, изучив различные пользовательские отчеты и стратегии исправления, которые являются наиболее успешными, когда дело доходит до этого сценария. Как оказалось, есть несколько разных сценариев, в которых эта конкретная проблема возникнет:
Если вы в настоящее время пытаетесь решить эту проблему, эта статья предоставит вам несколько шагов по устранению неполадок, которые в конечном итоге помогут вам решить проблему. Ниже вы найдете набор методов, которые были подтверждены как эффективные, по крайней мере, одним пользователем, затронутым той же проблемой.
Для достижения наилучших результатов мы рекомендуем вам следовать методам в том порядке, в котором они представлены. В конце концов, одно из исправлений должно решить проблему независимо от ее виновника.
Способ 1: обновить Premiere до последней версии
Если проблема была вызвана ошибкой, скорее всего, проблема будет решена, если вы обновите программное обеспечение до последней доступной версии. Adobe в последнее время отлично исправила множество несоответствий, связанных с Windows 10, поэтому обновление может быть единственным исправлением, которое вам нужно применить.
Некоторые затронутые пользователи сообщают, что проблема была решена после того, как они обновили до последней доступной версии и перезагрузили свое устройство.
Чтобы проверить наличие обновлений Adobe Premiere, откройте настольное приложение Creative Cloud и нажмите кнопку действия (в верхнем правом углу экрана). Затем в появившемся меню нажмите на Проверьте обновления приложения.

Проверка обновлений Premiere с помощью Creative Cloud
Затем следуйте инструкциям на экране, чтобы обновить Adobe Premiere до последней версии. Если вам предлагается выбрать из коллекции различных версий, выберите последнюю версию и следуйте инструкциям по установке.
Если вы не используете Creative cloud, следуйте приведенным ниже инструкциям, чтобы удалить Adobe Premiere вручную, а затем переустановить последнюю версию:
- Нажмите Windows ключ + R открыть Бежать диалоговое окно. Далее введите «Appwiz.cpl» в Бежать коробка и нажмите Войти открыть Программы и особенности окно.
Введите «appwiz.cpl» в строке «Выполнить» - Как только вы находитесь внутри Программы и особенности список, прокрутите вниз список приложений, пока не найдете Adobe Premiere Pro. Как только вы увидите его, щелкните по нему правой кнопкой мыши и выберите Удалить начать процесс удаления.
Удаление Adobe Premiere - Следуйте инструкциям на экране для завершения процесса удаления.
- После удаления приложения перезагрузите компьютер.
- При следующей последовательности запуска перейдите по этой ссылке (Вот) и загрузите последнюю версию.
- После завершения загрузки откройте исполняемый файл установки и установите приложение. Когда последовательность установки будет завершена, активируйте загрузку, вставив свой лицензионный ключ.
- Выполните то же действие, которое ранее вызывало ‘Ошибка компиляции фильма’ и посмотрите, была ли проблема решена.
Если этот метод не позволяет решить проблему, перейдите к следующему способу ниже.
Способ 2: изменение видео рендерера
Если вы получаете эту ошибку каждый раз, когда пытаетесь воспроизвести видео, вы можете решить эту проблему, изменив метод рендеринга видео. Это скорее обходной путь, чем правильное исправление, но многие затронутые пользователи сообщают, что это эффективно для решения «Ошибка компиляции фильма».
Как выясняется, существует несколько проблем со стабильностью, о которых обычно сообщается в определенных конфигурациях, в то время как средство визуализации настроено на использование Ускорение GPU (CUDA).
Вот краткое руководство по решению этой проблемы путем доступа к вашему Настройки проекта и изменение по умолчанию Рендеринг видео а также Опция воспроизведения:
- Внутри видео, которое выдает ошибку, нажмите на файл из меню ленты в левой верхней части экрана. Затем из файл меню, перейдите к Настройки проекта и нажмите на Генеральный.
Доступ к параметру «Общие настройки» текущего проекта в Adobe Premiere Pro - Как только вы находитесь внутри Настройки проекта окно, убедитесь, что генеральный вкладка выбрана. Затем перейдите к Рендеринг и воспроизведение видео и убедитесь, что Mercury Playback Engine Только программное обеспечение выбран. Вы можете сделать это с помощью выпадающего меню.
Изменение рендерера по умолчанию в Adobe Premiere Pro
Замечания: С помощью Mercury Playback Engine Ускорение графического процессора Известно, что вызывает некоторые проблемы со стабильностью на определенных конфигурациях ПК.
Если проблема не исчезла, перейдите к следующему способу ниже.
Способ 3: изменение расположения файла проекта
Некоторые затронутые пользователи сообщают, что проблема была решена после изменения местоположения файла проекта. В большинстве случаев затронутые пользователи сообщали, что они заставили его работать, изменив местоположение как файла проекта, так и экспортированного видео на рабочий стол.
Вот краткое руководство о том, как это сделать:

- Как только ваш проект будет готов, перейдите на файл (из верхнего левого раздела меню ленты) и нажмите на Сохранить как.
- От Сохранить как экрана, установите местоположение для рабочего стола и назовите свой видео проект, прежде чем нажать Сохранить.
- Далее перейдите к Настройки экспорта, выберите Выход вкладку и нажмите на Экспорт.
Экспорт видео - Посмотрите, если процедура прошла успешно и завершается без ошибок.
Если этот метод не помог вам решить проблему, перейдите к следующему способу ниже.
Способ 4: дублирование последовательности
Чтобы дублировать последовательность, просто щелкните правой кнопкой мыши на проекте, который терпит неудачу, и выберите экспорт из недавно появившегося контекстного меню.

Дублирование последовательности
Способ 5: выяснить, где происходит сбой экспорта
Если Adobe Premiere дает сбой где-то во время процесса экспорта, это, вероятно, означает, что что-то происходит в начале последовательности. Пару пользователей, у которых возникла эта проблема, смогли завершить процесс экспорта без ошибок, откатив кадры на несколько кадров назад или на несколько кадров вперед из меню в нижней части экрана.

Настройка рамки в Adobe Premiere
После перемещения рамки экспортируйте этот маленький сегмент и посмотрите, «Ошибка компиляции фильма» ошибка перестает происходить. Если процесс экспорта больше не завершается с ошибкой, тогда вам следует начать экспортировать оставшуюся часть файла.
Если проблема все еще не решена, перейдите к следующему способу ниже.
Метод 6: Создание нового проекта

Создание нового проекта
После создания нового проекта импортируйте предыдущий проект. Вы можете просто перетащить или вы можете использовать Импортировать Мастер. После того, как вы подтвердите импорт и процесс будет успешным, посмотрите, «Ошибка компиляции фильма» ошибка устранена
Читайте также:

