Не удалось загрузить нужный файл конфигурации ps4
Обновлено: 07.07.2024
Для многих именно PS4 стала идеальной игровой консолью из всех представленных на рынке. Здесь огромный запас мощности, высокий уровень графики, много уникальных игр, которые выпущены только под эту приставку. Тем не менее, без ошибок и здесь не обойдется. Большинство пользователей заметили, что ошибки появляются во время обновления прошивки или после этой процедуры. Это можно понять, производитель выпускает новое программное обеспечение и распространяет его в видео обновления удаленно. Ошибки при загрузке файлов, прерывания процесса обновления, стороннее вмешательство в программы может привести к проблемам. Именно во время обновления появляется ошибка CE-43461-8, которая создает массу проблем.
Причины ошибки
Нельзя сказать о том, что ошибка CE-43461-8 на PS4 является массовым явлением, но все же это распространенная проблема. У большинства пользователей данная ошибка появляется в момент окончательной установки обновления, которое было загружено ранее. В результате апгрейд не может быть завершен, что создает ряд проблем, возникает необходимость восстанавливать консоль. В данный момент есть несколько причин, которые приводят к появлению данной ошибки:
- повреждение файла обновления;
- проблемы с жестким диском или другим носителем информации;
- невозможность произвести автоматическое обновление системы.
- ровреждение системных файлов самой консоли.
Независимо от того, что послужило причиной возникновения ошибки при обновлении, есть несколько способов восстановить нормальную работу игровой приставки.
Невозможно заочно определить, какой способ решения проблемы будет идеальным в определенном случае, ведь здесь нужен индивидуальный подход. Пользователь может использовать все представленные ниже способы и обязательно найдет самый оптимальный.
1: очистить очередь на установку обновлений
Чтобы сделать это, выполните следующие действия:
- На главном экране выбрать верхнее меню.
- Выбрать раздел уведомлений.
- Нажать треугольник на манипуляторе, чтобы войти в режим удаления уведомлений.
- Удалить все уведомления, связанные с обновлением системы или отдельного ПО.
- Перезапустить консоль и проверить устранилась ли проблема.
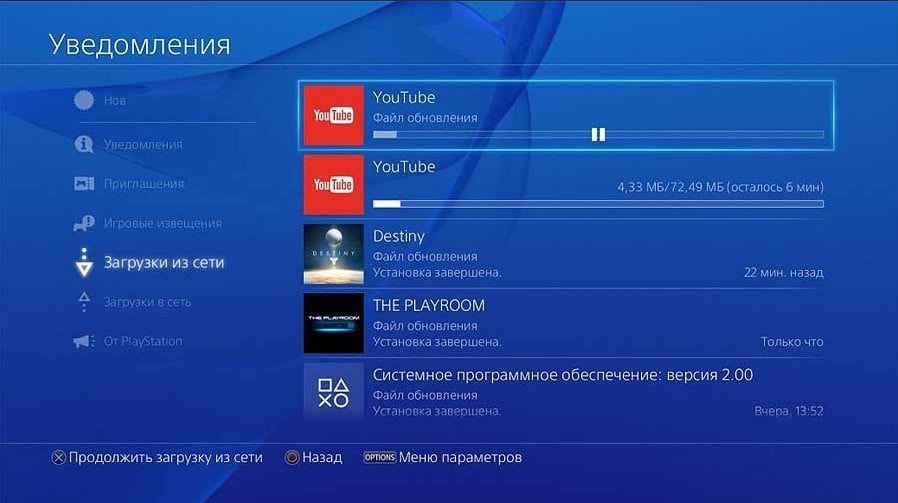
2: достать диск с привода
Есть случаи, когда проблема возникала именно из-за того, что в приводе консоли находился диск. Это может быть диск с разной информацией, начиная от игры и заканчивая личными файлами в виде фотографий. При обновлении консоль находит новый носитель в виде диска и пытается его считать, но сделать это невозможно и возникает ошибка. Чтобы решить проблему в этом случае, необходимо просто достать диск, который сейчас находится в приводе. После этого действия не обязательно перезагружать консоль, можно сразу попытаться запустить обновление и убедиться в том, что проблема решена. Если никакого диска в приводе нет или ошибка осталась на своем месте, необходимо переходить к следующему решению.
3: активировать как основную систему
В части случаев проблема решалась простой активацией консоли в качестве основного устройства. Суть в том, что у пользователя может быть в наличии сразу несколько игровых приставок, в то же время система не умеет работать с более чем 2 консолями одновременно. Нужно либо создавать разные аккаунты для устройств, либо в ручном режиме активировать устройство как основное.
Вот как это сделать:
- Из главного экрана консоли перейти в «Настройки».
- Выбрать пункт «Управление учетной записью».
- Перейти в меню «Активировать как основную систему PS4».
- Нажать на кнопку «Активировать».
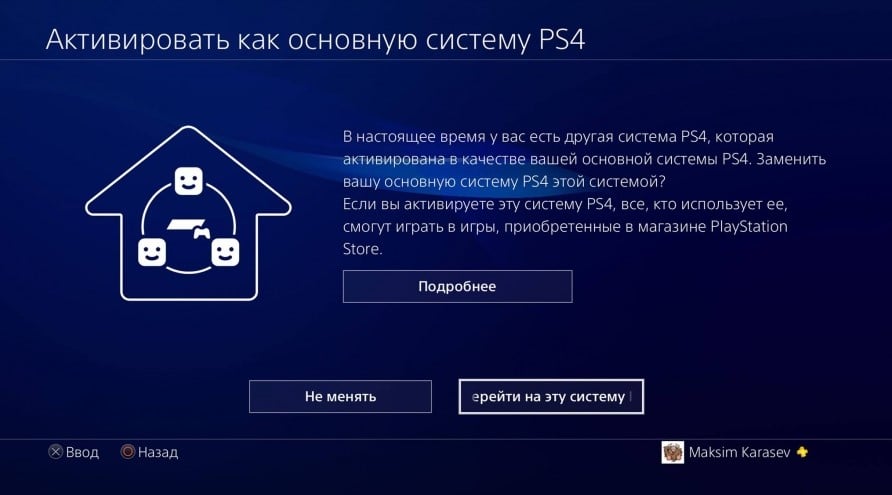
После активации игровой приставки можно пытаться снова обновить систему. В случае успешного обновления можно активировать другое устройство, если основным является оно. При условии, что проблема не решилась, следует попробовать другие способы ее решения.
4: реконструкция базы данных
Если в системе происходит логическая ошибка, то она может привести к повреждению базы данных. Чтобы восстановить целостность базы данных, необходимо инициализировать ее реконструкцию. Для этого следует пройти такие шаги:
- Выключить консоль, зажать кнопку питания и держать ее в течении нескольких секунд.
- Зажать кнопку питания на консоли снова и удерживать около 7 секунд, пока не появятся 2 звуковых сигнала, первый после нажатия кнопки, второй спустя 7 секунд.
- После второго звукового сигнала отпустить кнопку питания, чтобы войти в безопасный режим операционной системы.
- Подключить манипулятор Dualshock 4 с помощью кабеля USB и нажмите кнопку PS на нем.
- В появившемся списке выбрать пятый пункт «Реконструировать базу данных».
- Нажать клавишу «Х» на контроллере, чтобы начать восстановление.
- Дождаться окончания процесса и перезагрузки консоли.

После этого действия ошибка CE-43461-8 должна исчезнуть, если этого не произошло, тогда необходимо обратить внимание на жесткий диск.
5: повторное подключение жесткого диска
Часть пользователей на тематических форумах отмечает тот факт, что простая переустановка жесткого диска приводит к решению данной проблемы. Чтобы выполнить эту процедуру, нужно пройти такой путь:
- Полностью выключить консоль удержанием кнопки питания.
- Вытянуть шнур питания из устройства.
- Снять крышку верхнюю PS4, чтобы добраться до жесткого диска.
- Снять жесткий диск с его посадочного места.
- Установить жесткий диск обратно.
- Установит крышку на место.
- Подключить кабель и запустить игровую консоль.

6: установить обновление вручную
Ручной режим обновления может стать отличным решением данной проблемы, именно этот способ помог большому количеству пользователей побороть ошибку CE-43461-8. Чтобы произвести ручное обновление, нужно выполнить следующие действия:
- Зайти на официальный сайт производителя и загрузить последнюю прошивку для своей консоли.
- Взять USB накопитель и создать 2 папки. Первая папка с именем PS4, внутри которой находится папка с названием UPDATE.
- Перенести файл загруженной ранее прошивки в папку UPDATE.
- Подключить накопитель к одному из USB портов на PS4.
- Из главного экране перейти в меню «Настройки».
- Выбрать в нижней части «Обновление программного обеспечения системы».
- Система найдет автоматически загруженный файл обновления, необходимо выбрать его и дождаться окончания процесса обновления прошивки.
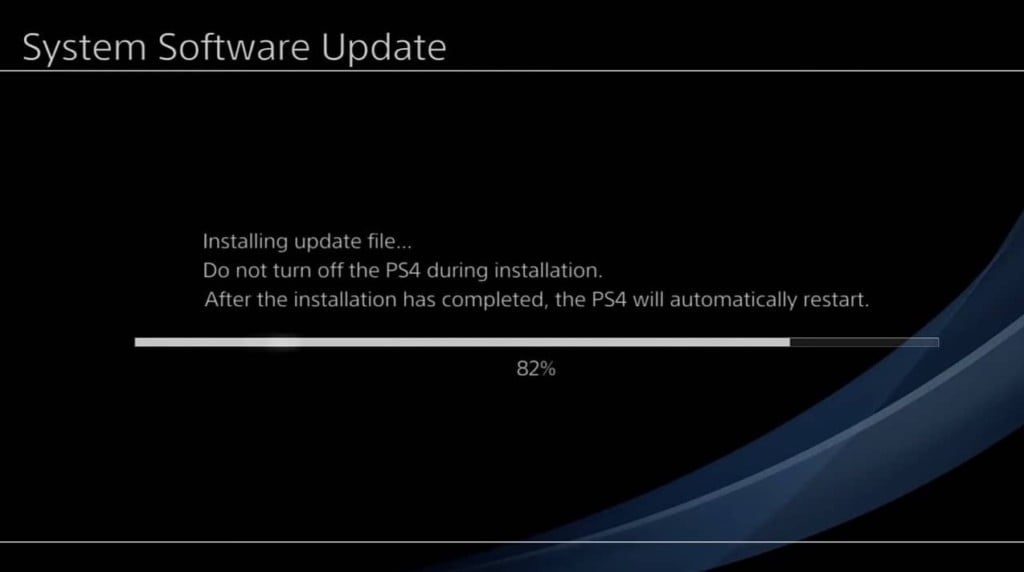
Если ваша консоль PlayStation давно не подключалась к PlayStation™Network (PSN) или если попытка обновления системного программного обеспечения обычным способом оказалась неудачной, вы можете обновить встроенное программное обеспечение вручную.
Для запуска консоли после разрыва соединения во время обновления системного программного обеспечения или при устаревших версиях системного программного обеспечения может потребоваться обновить систему вручную.
Загрузка обновления системного программного обеспечения на консоль
Если вы можете открыть начальный экран, но обновление системного программного обеспечения прошло неудачно, подключите консоль PlayStation к маршрутизатору с помощью кабеля LAN и сделайте следующее:
Выберите Настройки > Система > Системное программное обеспечение > Обновление системного программного обеспечения.
Выберите Обновить системное программное обеспечение.
Выберите Уведомления и удалите все файлы обновлений, нажав кнопку параметров > Удалить.
Выберите Настройки > Обновление системного программного обеспечения.
Если вы подключены к PlayStation™Network, но не можете открыть начальный экран, запустите консоль в безопасном режиме и выберите в безопасном режиме вариант 3: Обновить системное программное обеспечение. Если обновление пройдет неудачно, следуйте приведенным ниже инструкциям.
Обновление системного программного обеспечения вручную с использованием USB-накопителя
Что потребуется для обновления вручную
Беспроводной контроллер DualSense (PS5) или беспроводной контроллер DUALSHOCK 4 (PS5/PS4) и кабель USB
PC или Mac с подключением к интернету
USB-накопитель FAT32 – например, флеш-накопитель USB, с не менее 460 Мб свободного места.
С помощью PC или Mac создайте на USB-накопителе FAT32 папку с названием PS5. В этой папке создайте другую папку, с названием UPDATE.
На странице обновления системного программного обеспечения PS5 выберите раздел «Обновление системного программного обеспечения». Загрузите файл обновления и сохраните его в папке UPDATE. Сохраните файл под названием PS5UPDATE.PUP.
Подключите USB-накопитель с файлом к консоли PS5.
Запустите консоль PS5 в безопасном режиме: нажмите и удерживайте кнопку питания, и отпустите ее после второго звукового сигнала.
Выберите в безопасном режиме вариант 3 – обновление системного программного обеспечения.
Выберите Обновить из USB-накопителя > OK.
Если ваша консоль PS5 не распознает файл с обновлением, убедитесь, что все папки и сам файл названы правильно. Вводите названия папок и файлов символами в верхнем регистре.

Последняя версия системного программного обеспечения PS4 7.51 была выпущена 27 мая 2020 года. Теперь вы можете установить последнее обновление PS4 с USB. Как установить обновление для PS4 с USB? У вас может возникнуть тот же вопрос. С помощью MiniTool , установка обновления системы PS4 больше не будет проблемой.
Быстрая навигация:
Самый распространенный способ обновления системы PS4 - использовать USB-накопитель. Возникает частый вопрос - как установить обновление для PS4 с USB. Теперь вы попали в нужное место. Чтобы помочь вам успешно установить обновление программного обеспечения PS4, мы проведем вас через подробные инструкции. Кроме того, вам будут представлены важные вещи перед установкой обновления PS4.
Выполните эти основные требования перед установкой обновления PS4
В этой части мы представим некоторые основные требования, на которые вам следует обратить внимание. Чтобы избежать непредвиденных ошибок, внимательно ознакомьтесь со следующими требованиями.
№1. Требования к USB
Подходящий флешка это первая и самая важная часть для установки последнего обновления PlayStation 4. Здесь вы должны проверить, соответствует ли ваш USB-накопитель следующим основным требованиям:
№2. Требования для загрузки и установки
Чтобы без проблем загрузить последнее обновление системного программного обеспечения PS4, следуйте приведенным ниже требованиям к загрузке:
- Подключите свой компьютер к стабильной и быстрой сети при загрузке файла обновления PS4.
- Не загружайте файл обновления для PS4 из стороннего Интернета. Помните, что официальный файл обновления предоставляется Sony Interactive Entertainment.
- Не устанавливайте обновление системного программного обеспечения PS4 сразу же до или вскоре после отключения электричества.
- Не прерывайте установку файла обновления PS4, это может повредить вашу систему PS4.
Вам были представлены основные требования к USB-накопителю, загрузке и установке. Теперь давайте посмотрим, как обновить системное программное обеспечение PS4 с USB.
Как установить обновление для PS4 с USB
В этом разделе мы в основном сосредоточимся на том, как установить обновление системы PS4 с USB.
Часть 1. Отформатируйте USB-накопитель в файловой системе FAT32 или exFAT.
Прежде всего, вы должны подготовить USB-накопитель, отформатированный в FAT32 или exFAT. Вы можете использовать встроенные инструменты Windows, такие как Управление дисками или Diskpart. Но у этих двух инструментов есть некоторые ограничения при форматировании USB-накопителя. Если у вас большой USB-накопитель (более 64 ГБ), мы рекомендуем вам использовать профессиональный форматер - MiniTool Partition Wizard.
Нажмите следующие кнопки, чтобы загрузить MiniTool Partition Wizard и установить его на свой компьютер. После этого выполните следующие действия, чтобы отформатировать USB-накопитель в FAT32 или exFAT.
Шаг 1. Подключите USB-накопитель к компьютеру, а затем откройте это программное обеспечение, чтобы войти в его основной интерфейс.
Шаг 2. Выберите USB-накопитель, который вы готовы отформатировать, и нажмите на Форматировать раздел функция на левой панели.
Шаг 3. Выберите FAT32 или же exFAT файловая система из раскрывающегося меню и щелкните Хорошо продолжать.
Шаг 4. Нажмите Применять выполнить это действие.

Теперь ваш USB-накопитель должен быть отформатирован в FAT32 или exFAT. Затем вы можете выполнить следующие действия, чтобы загрузить и установить обновление программного обеспечения PS4.
Часть 2. Загрузите последнюю версию системного программного обеспечения для PS4.
Шаг 1. Подключите USB-накопитель к компьютеру.
Шаг 2. Откройте USB-накопитель на вашем ПК, а затем создайте новую папку внутри USB и назовите ее как PS4 .
Шаг 3. в PS4 папку, воссоздайте новую папку и назовите ее ОБНОВИТЬ .
Заметка: Введите имя папки однобайтовыми символами и прописными буквами.

Шаг 4. Нажмите Вот чтобы загрузить последний файл обновления системного программного обеспечения PS4. Выберите ОБНОВИТЬ папку, которую вы только что создали на USB-накопителе, и щелкните значок Сохранить кнопка. Теперь PS4UPDATE.PUP файл должен быть сохранен на вашем USB-накопителе.
Заметка: Не меняйте имя файла. Имя файла обновления системного программного обеспечения PS4 должно быть PS4UPDATE.PUP. Кроме того, убедитесь, что вы уже удалили все предыдущие версии обновления программного обеспечения PS4 на своем компьютере. Это связано с тем, что ваш компьютер переименует файл PUP из-за нескольких загрузок одного и того же файла.

Если вы загрузили файл обновления системного программного обеспечения PS4 ( PS4UPDATE.PUP ) и успешно сохранили его на USB-накопителе, вы можете продолжить следующую часть, чтобы установить его с USB.
Часть 3. Установка обновления системного программного обеспечения PS4 с USB-накопителя.
Как обновить системное программное обеспечение PS4 с USB? Есть 2 способа установить файл обновления PlayStation 4. Вот как:
Способ 1. Обновите системное программное обеспечение PS4 на главном экране .
Шаг 1. Подключите USB-накопитель с PS4UPDATE.PUP файл на консоль PS4.
Шаг 2. Открыть Главная экран PS4 и нажмите Вверх кнопку на крестовине для входа в Функция меню.
Шаг 3. Перейдите к Настройки значок и нажмите Икс кнопку на консоли, чтобы открыть ее.

Шаг 3. в Настройки в окне выберите Обновление системного ПО вариант и нажмите Икс еще раз, чтобы подтвердить эту операцию.

Шаг 4. Прочтите лицензионное соглашение по системному программному обеспечению, а затем щелкните значок Принять кнопку и нажмите Икс на вашей консоли.
Шаг 5. Теперь PS4 подготовит установку обновления системного программного обеспечения. Терпеливо дождитесь завершения установки. После завершения обновления PS4 автоматически перезагрузится.

Способ 2. Обновление системного программного обеспечения PS4 вручную в безопасном режиме
Если вы подключены к PSN, но не смогли получить доступ к главному экрану, вы можете запустить систему PS4 в безопасном режиме и установить обновление программного обеспечения PS4 с USB.
Шаг 1. Запустите PS4 в безопасном режиме. .
- Держи Мощность кнопку на консоли в течение 7 секунд, чтобы полностью выключить PS4.
- Когда система PS4 выключена, удерживайте Мощность еще раз, пока не услышите второй звуковой сигнал. Первый звуковой сигнал раздастся при первом нажатии, а второй сигнал раздастся через 7 секунд.
- Теперь подключите DS4 с помощью кабеля USB и нажмите $ кнопку на контроллере для доступа Безопасный режим .
Шаг 2. Установите обновление системного программного обеспечения PS4 с USB-накопителя. .
1. Подключите USB-накопитель к системе PS4.
2. Внутри Безопасный режим на экране выберите безопасный режим 3 Обновление системного ПО .

3. Выберите вариант 1. Обновление с USB-накопителя и нажмите на Хорошо кнопку, чтобы подтвердить эту установку.
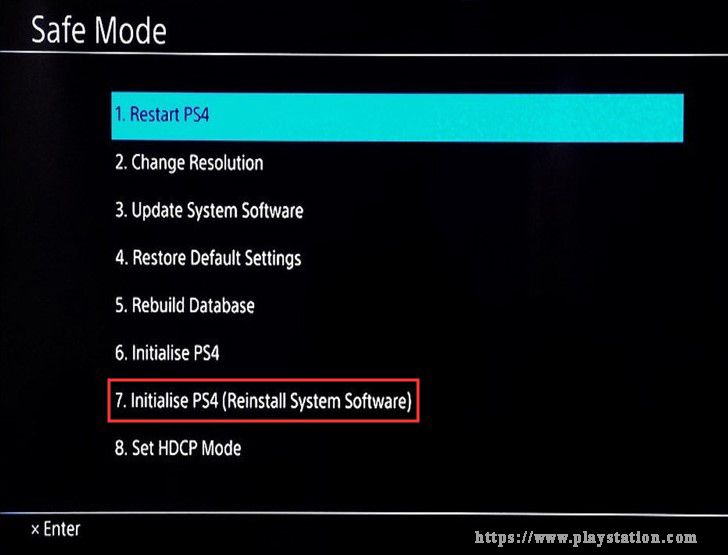
4. Теперь ваш PS4 начнет загрузку файла обновления с USB. После завершения установки система PS4 автоматически перезагрузится.
Наконечник: Если файл обновления не распознается вашей системой PS4, вы можете проверить правильность имени папки и имени файла. Кроме того, вы можете прочитать этот пост, чтобы получить более подробные методы устранения неполадок.
Как установить обновление для PS4 с USB? Я считаю, что вы уже знаете все подробные шаги. Попробуйте прямо сейчас.
Как переустановить системное программное обеспечение PS4
Шаг 1. Создайте резервную копию данных PS4, включая игры, информацию о пользователях и приложениях. .
Поскольку переустановка системы PS4 аналогична восстановлению заводских настроек и восстановит вашу систему до исходного состояния, убедитесь, что у вас установлен сделал резервную копию всех важных данных заблаговременно. Вы можете создать резервную копию их в онлайн-хранилище или на внешнем запоминающем устройстве.
Шаг 2. Переустановите системное программное обеспечение PS4 в безопасном режиме. .
Причины проблем с обновлением PS4
Проблемы с сервером.
В большинстве случаев обновить PS4 так же просто, как нажать несколько кнопок на контроллере. . Если у вас возникают проблемы с обновлением или ваша PS4 показывает код ошибки обновления каждый раз, когда вы пытаетесь загрузить новую версию программного обеспечения, первое, что вы должны сделать, это проверить, связан ли он с сервером.
Проблемы с сервером могут иногда возникать, если системы Sony не справляются с одновременным обновлением большого количества устройств. Однако такая проблема возникает редко и часто проходит сама по себе. Итак, вы можете попробовать обновить свою PS4 позже, чтобы увидеть, не возникла ли проблема с перегрузкой серверов.
Несовместимый или неисправный жесткий диск.
Старое программное обеспечение блокирует новые обновления .
Если вы долгое время не обновляли PS4, то в старом запущенном программном обеспечении может быть ошибка, препятствующая установке новых обновлений. Это одна из причин, по которой вам настоятельно рекомендуется регулярно обновлять PS4, даже если вы в основном используете его для автономных игр.
Поврежденная база данных.
-
Проверьте последнюю версию программного обеспечения PS4.
Обновляете ли вы или играете в онлайн-игру, использование проводной настройки всегда лучше по Wi-Fi. Если у вашей PS4 возникают проблемы с обновлениями программного обеспечения, когда она подключена к Wi-Fi, попробуйте переместить консоль ближе к маршрутизатору и подключить ее с помощью кабеля локальной сети.

Как и на обычном компьютере с Windows, вы можете запустить PS4 в безопасном режиме и выполнить ряд действий, в том числе из них обновить систему. В безопасном режиме могут работать только самые основные функции, поэтому, если в более продвинутом аспекте программного обеспечения произойдет сбой, обновление в этом режиме может работать.
Выполните следующие действия, чтобы загрузить консоль в безопасном режиме. режим и обновление оттуда:
-Полностью выключите PS4.
-Когда консоль полностью выключится, нажмите и удерживайте кнопку POWER на передней панели PS4, пока не услышите два звуковых сигнала.
-Отпустите кнопку питания после второй звуковой сигнал, который должен произойти примерно через семь секунд после первого звукового сигнала.
-Подключите контроллер к консоли с помощью USB-кабеля, затем нажмите кнопку PlayStation.
-В меню безопасного режима выберите Вариант 3 [Обновить системное программное обеспечение] .
Предлагаемые значения для чтения:
Посетите наш канал TheDroidGuy на Youtube, чтобы увидеть больше видео по устранению неполадок.
Читайте также:

