Не включается на айпаде режим модема на
Обновлено: 01.07.2024
Функция «Режим модема» позволяет использовать подключение iPhone или iPad (Wi-Fi + Cellular) к сотовой сети передачи данных совместно с другим устройством. Если вам требуется помощь по использованию функции «Режим модема», выполните следующие действия.
Базовые действия
После каждого действия повторяйте попытку подключения.
- Убедитесь, что параметр Режим модема включен в разделе «Настройки» > «Режим модема». Если найти или включить параметр «Режим модема» не удается, проверьте, поддерживает ли ваш оператор сотовой связи этот режим и включен ли он в ваш тарифный план.
- Перезапустите устройство iPhone или iPad, работающее в режиме модема, и другое устройство, которое требуется подключить к устройству, работающему в режиме модема.
- Убедитесь, что на устройстве установлена актуальная версия iOS или iPadOS.
- На устройстве iPhone или iPad, работающем в режиме модема, перейдите в раздел «Настройки» > «Основные» > «Перенос или сброс [устройства]» > «Сброс» и нажмите «Сбросить настройки сети».
Выполните следующие действия, чтобы получить дополнительную помощь по использованию функции «Режим модема» через Wi-Fi, USB или Bluetooth.
Если не удается подключиться к устройству в режиме модема через Wi-Fi
На устройстве, работающем в режиме модема, перейдите в раздел «Настройки» > «Режим модема» и выполните следующие действия:
- Убедитесь, что параметр «Разрешать другим» включен.
- Запомните имя и пароль созданной устройством сети Wi-Fi, которые вы увидите на этом экране. Если вы хотите изменить имя сети Wi-Fi, узнайте, как изменить имя устройства.
- Если у вас iPhone 12 или более поздняя модель, включите параметр «Максимальная совместимость». Затем попробуйте снова подключить устройства к устройству в режиме модема.
- Оставайтесь на этом экране до подключения другого устройства к сети Wi-Fi.
На устройстве, которое требуется подключить к устройству в режиме модема, выполните следующие действия:

Если не удается подключиться к устройству в режиме модема через USB
Во избежание дополнительных трат за передачу данных выключайте функцию «Режим модема», когда она вам не нужна. Иначе компьютер может использовать «Режим модема» каждый раз, когда вы будете подключать к нему устройство iOS с этой включенной функцией.
Следуйте приведенным ниже инструкциям для компьютера Mac.
Подключение компьютера Mac к устройству в режиме модема через USB

Если не удается подключиться к устройству в режиме модема через Bluetooth
Выполните следующие действия, чтобы создать пару между устройствами и подключиться к устройству в режиме модема через Bluetooth.
Создание пары между устройствами
- На устройстве, работающем в режиме модема, перейдите в раздел «Настройки» > «Режим модема» и убедитесь, что функция «Разрешать другим» включена.
- Перейдите в раздел «Настройки» > Bluetooth и убедитесь, что Bluetooth включен.
- Оставьте этот экран открытым, затем выполните действия для подключаемого устройства:
- На устройстве iPad или iPod touch выберите «Настройки» > «Bluetooth» и убедитесь, что Bluetooth включен. Нажмите устройство, работающее в режиме модема, подтвердите появившийся код, затем нажмите «Создать пару» на обоих устройствах.
- На компьютере Mac выберите меню Apple > «Системные настройки», затем щелкните «Bluetooth» и убедитесь, что Bluetooth включен. Выберите устройство, работающее в режиме модема, щелкните «Подключиться» и следуйте инструкциям на экране.
- На компьютере с ОС Windows щелкните значок Bluetooth в области уведомлений и убедитесь, что Bluetooth включен. Выберите «Добавление устройства Bluetooth» и следуйте инструкциям на экране.
Подключение к устройству в режиме модема через Bluetooth

- На компьютере Mac щелкните значок Bluetooth в строке меню или щелкните пункт Bluetooth в Пункте управления. Выберите устройство iOS, работающее в режиме модема, затем выберите «Подключить к сети». Если подключиться не удается, перейдите к следующему разделу.
- На компьютере с Windows щелкните значок Bluetooth в области уведомлений и выберите «Присоединиться к личной сети (PAN)». Щелкните имя устройства правой кнопкой мыши, наведите указатель на пункт «Подключаться через» и выберите «Точка доступа». Если подключиться по-прежнему не удается, перейдите к следующему разделу.
Если подключиться к устройству в режиме модема через Bluetooth по-прежнему не удается
Выключите и снова включите Bluetooth на устройствах:
- На устройствах iOS или iPadOS перейдите в раздел «Настройки» > «Bluetooth» и выключите, а затем снова включите Bluetooth.
- На компьютере Mac щелкните значок Bluetooth в строке меню или щелкните пункт Bluetooth в Пункте управления, затем выключите и снова включите Bluetooth.
- На компьютере с Windows выберите «Параметры», щелкните значок Bluetooth , затем выключите и снова включите Bluetooth.
Если подключиться по-прежнему не удается, выполните следующие действия:
- Разорвите пару между устройствами:
- На устройстве iPad или iPod touch, которое нужно подключить к устройству в режиме модема, выберите «Настройки» > «Bluetooth». Нажмите значок информации рядом с именем устройства, работающего в режиме модема, затем нажмите «Забыть это устройство».
- На компьютере Mac выберите меню Apple > «Системные настройки», затем нажмите Bluetooth. Выберите устройство, работающее в режиме модема, затем нажмите кнопку «Удалить» .
- На компьютере с Windows щелкните значок Bluetooth в области уведомлений. Выберите «Показать устройства Bluetooth» и щелкните имя устройства с активной функцией «Режим модема». Щелкните «Удалить», затем нажмите кнопку «ОК».
- Перезапустите все устройства. .
Дополнительная помощь
Если подключиться все равно не удается, обратитесь в службу поддержки Apple для получения помощи с iPhone или iPad (Wi-Fi + Cellular).
Информация о продуктах, произведенных не компанией Apple, или о независимых веб-сайтах, неподконтрольных и не тестируемых компанией Apple, не носит рекомендательного или одобрительного характера. Компания Apple не несет никакой ответственности за выбор, функциональность и использование веб-сайтов или продукции сторонних производителей. Компания Apple также не несет ответственности за точность или достоверность данных, размещенных на веб-сайтах сторонних производителей. Обратитесь к поставщику за дополнительной информацией.
Дорогие друзья, сегодня мы с вами поговорим о том, как включить на Айпаде режим модема. Но перед тем как что-либо делать, нужно будет обсудить некоторые детали. Они будут касаться основных требований, без которых запуск необходимого режима будет просто невозможен. И если вы не хотите найти дополнительные проблемы на своём устройстве, то следуйте плану.

Чтобы раздать интернет с iPad необходимо включить модем.
Режим модема и требования к нему
Итак, согласно официальному руководству к использованию режима модема от компании Apple, такой тип связи доступен для планшетов Айпад третьего поколения и выше, а также iPad mini, начиная с первого поколения. Естественно, гаджеты должны быть оснащены SIM-картой. То есть устройство должно быть версии Cellular. Они отличаются от обычных (где установлен только приёмник Wi-Fi) чёрным прямоугольником на задней стороне корпуса в его верхней части. Если ваш девайс не подходит под это описание, то вы не сможете подключить режим раздачи интернета.
Многие задаются вопросом: а как включить режим модема на Айпаде 2? По умолчанию эта модель не поддерживает эту функцию. Но вы можете попробовать сделать действия, описанные в блоке о пропаже такого режима. Он представлен практически в самом конце. Если проведённые манипуляции вам не помогут, то не делайте ничего больше, так как на странице поддержки Apple официально сказано, что для использования этой функции нужна модель старше третьего Айпада. Следовательно, второй не подходит.

Теперь поговорим о сотовом операторе, которым вы пользуетесь. Главным аспектом здесь будет то, какой тарифный план у вас установлен. Очень часто тарифы с безлимитным интернетом (даже всегда, можно сказать) не предоставляют свободного доступа к раздаче интернета. Для того чтобы это сделать, пользователю необходимо дополнительно оплатить услугу, которая на время откроет этот доступ.
СОВЕТ. Поэтому сначала лучше узнать подробности подключённого тарифного плана, чем пытаться включить сервис, который заблокирован оператором.Напомним также о том, что на обычных тарифах далеко не резиновый трафик: в среднем пользователю даётся около четырёх или пяти гигабайт на месяц. Это означает, что смотреть фильмы или даже видео в интернете практически нельзя. По исчерпанию предоставляемого трафика скорость доступа к интернету будет сокращена настолько, что вы просто не сможете без нервов открывать страницы в браузере. Поэтому при раздаче Wi-Fi стоит следить за входящим трафиком.
Как включить на iPad режим модема
Теперь, когда все основные предварительные вопросы обговорены, может перейти к основной части: как включить на Айпаде режим модема. Приступим:
-
с подходящим тарифным планом в планшет, если это не было сделано ранее.
- Перейдите в настройки устройства с помощью соответствующей иконки приложения на главном экране.
- Нажмите на вкладку «Сотовые данные» и сдвиньте переключатель сотовых данных в активное положение. Индикатор должен гореть зелёным цветом. При необходимости можете включить LTE или 3G для более быстрого открывания страниц в браузере.
- Нажмите на появившийся пункт «Режим модема» в этом же меню. Установите переключатель в активное положение.
- Теперь система попросит вас установить тип раздачи интернета: только через USB или же допустить также Wi-Fi и Bluetooth-соединения. Выбираем необходимый параметр тапом по экрану. Готово! При желании вы можете изменить пароль своей сети, нажав по нему один раз пальцем. После ввода нового пароля сохраните внесённые изменения.
На iPad пропал режим модема
А что делать, если на Айпаде пропал режим модема? Или его вообще нет? Тогда пробуем следующие действия:
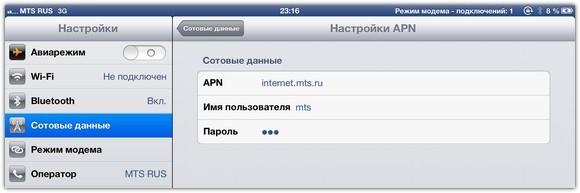
- Перейдите в настройки устройства, откройте вкладку сотовых данных и включите их. Нажмите на пункт «Настройка APN» и установите параметры логина, пароля и так далее в соответствии с указаниями оператора сотовой связи. Сохраните изменения и при необходимости перезагрузите устройство.
- Проверьте установленный на планшете тарифный план: как уже было отмечено выше, некоторые операторы блокируют доступ к раздаче интернета на определённых тарифах.
- Если помимо режима модема не работает и выход в Интернет вообще, то, возможно, у вас полетел модуль сотовой связи. В таком случае следует обратиться в специализированный сервисный центр.
- В зависимости от версии операционной системы iOS, местоположение параметров активации услуги может варьироваться. Получить актуальную информацию по прошивке можно на официальном сайте Apple. Однако чаще всего настройки этого режима находятся в меню «Сотовые данные» или же сразу в настройках.
Подведём итоги
- Вставляем SIM-карту в устройство.
- Открываем настройки планшета.
- Нажимаем на пункт «Сотовые данные» и ставим одноимённый переключатель в активное положение.
- Здесь же открываем вкладку «Режим модема», включаем его соответствующим ползунком.
- Настраиваем параметры раздачи интернета. Готово!
Ещё раз напоминаем о том, что эта функция доступна только на iPad третьего поколения и выше, а также всех миниках. Если вы хотите включить режим модема на Айпаде 2, то учтите: официальной поддержки там нет. Возможно, вам поможет использование джейлбрейка. Не забываем делиться своим мнением, впечатлением, а также опытом в комментариях!

Комментарии 18

у меня так было на IPhone, когда я по воздуху обновился.
Переустановка помогла и понял то, что обновляться лучше по шнуру.

Вообще не пользуюсь этим режимом! ибо батарею хавает ужасно)

А причем тут iOS 8 и Apple TV?

На iOS 6 нет AirPlay, чтобы синхронизироваться с Apple TV

Кто Вам такую глупость то сказал? У меня iPad-4 с iOS-6.1.2 и всё прекрасно пашет с моим AppleTV.

А на Apple TV какая прошивка?


Ну вот поэтому видимо и работает. А сейчас они идут с 7-ой осью! Видимо как раз в этом причина…

Ну при чем тут прошивка AppleTV то? Это основная функция приставки — и она работает со всеми прошивками как своими так и аппаратов.
Я тестирую и пробую все выходящие прошивки — и на приставке и на устройствах. И на всех прошивках AirPlay прекрасно работает!

Как включить Режим модема на iPhone или iPad
1. Запустите приложение Настройки на iOS-устройстве.
2. Перейдите по пути Сотовая связь -> Сотовая сеть передачи данных -> Режим модема.
3. Впишите в графы APN, Имя пользователя и Пароль данные, соответствующие Вашему оператору.
4. Перезагрузите iOS-устройство
МегаФон / MegaFon
APN: internet
Имя пользователя: gdata
Пароль: gdata
Режим модема дает возможность подключать компьютеры и устройства к Интернету через сотовую сеть передачи данных устройства. Режим модема доступен на следующих устройствах: iPhone 4 и выше (при определённых условиях 3G и 3GS), iPad 3 Wi-Fi Cellular (или поздние модели), iPad Mini Wi-Fi + Cellular (или более поздние модели).
Включение режима модема
По умолчанию режим модема выключен. Чтобы включить режим модема, нужно:

2. Настройки-> Сотовая связь-> Режим модема-> Режим модема. Нужно включить переключатель. В первый раз девайс предложит вам включить Bluetooth либо использовать только USB/Wi-Fi. То есть интернет можно раздавать не только по Wi-Fi, но и по USB и Bluetooth.

Если по умолчанию здесь вбит простой пароль, то измените его на более сложный.
Подключение других устройств

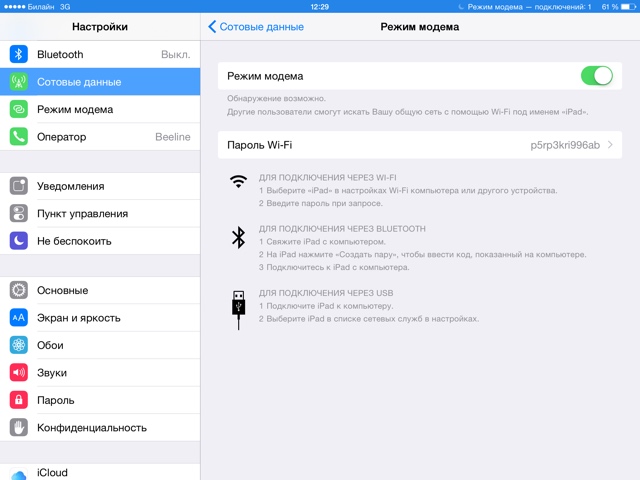
Важный момент! Подключение по Wi-Fi нельзя использовать для доступа к Интернету, когда другие устройства используют сеть Wi-Fi в режиме модема. Общий доступ может быть предоставлен только к подключению по сотовой сети передачи данных, но не по сети Wi-Fi.
Настройка режима модема
Настройки-> Сотовая связь-> Сотовая сеть передачи данных. В разделе Режим модема впишите настройки своего оператора.
Беларусь
МТС Беларусь
APN: mts
Имя пользователя: mts
Пароль: mts
Velcom
Уточните данные APN у оператора по телефону 411 (бесплатно для пользователей Velcom). Они зависят от текущего тарифного плана.
Россия
Мегафон
APN: internet
Имя пользователя: gdata
Пароль: gdata
Украина
Life Украина
APN: internet
Имя пользователя: оставить пустым
Пароль: оставить пустым
МТС Украина
Уточните данные APN у оператора по телефону (044) 240-00-00 или по номеру 111 для пользователей МТС Украина.
Казахстан
Kcell/Activ/Vegaline
APN: internet (интернет может работать и без ввода поля APN, но для работы в роуминге обязательно)
Имя: оставить пустым
Пароль: оставить пустым
Beeline Казахстан
APN: internet.beeline.kz
Имя: оставить пустым
Пароль: оставить пустым
Если есть ещё какая информация по операторам, пишите в комментариях. Я добавил самые популярные.
Возможные проблемы и их решения
Вопрос: Не работает режим модема! Что делать?
Решение: Во-первых, убедитесь, что настройки APN у вас вбиты верно. Во-вторых, убедитесь, что текущий тарифный план предполагает возможность работы в режиме модема (некоторые операторы это как-то ограничивают). В-третьих, сделайте сброс настроек сети (Настройки->Основные->Сброс->Сбросить настройки сети), а потом настройте всё заново.
Вопрос: Как узнать поддерживает ли мой оператор режим модема?
Вопрос: iPad стал быстро садиться. Что делать?
Да. Если устройство работает в режиме модема, это сильнее садит батарею. Поэтому, если вы хотите раздать интернет на компьютер, лучше сделать это через USB. В это время девайс одновременно заряжается.
Читайте также:

