Не включается нетбук асус
Обновлено: 07.07.2024
Всем привет! Так как по данной теме в интернете вы встретите очередную порцию чуши, то я решил написать свою разборочную статью по решению проблемы, когда ноутбук не включается, не загружается или вообще не реагирует на пользователя после того как резко вырубился. В первую очередь рассмотрим симптомы:
- При нажатии на кнопку ничего не происходит, и ноут стоит мертвым.
- Ноутбук все-таки включается – вы слышите звук крутящихся вентиляторов, на нем загораются индикаторы, но ни система, ни BIOS не загружаются, а экран все также остается темным.
- Вы видите окно загрузки BIOS, но дальше процесс не идет.
- Операционная система отказывается грузиться.
- При загрузке системы вылезает «синий экран смерти».
- Вылезает ошибка загрузки жесткого диска.
Теперь давайте рассмотрим причины – почему ноутбук не включается или не загружается полностью:
- Ошибка в загрузочных файлах или драйверах операционной системы.
- Проблема с питанием
- Неполадки или поломка жесткого диска.
- Окисление контактов или поломка оперативной памяти.
- Перегрев процессора.
- Перегрелся южный мост материнки.
- Нормально работал, но резко погас из-за проблем с кристаллом на видеокарте.
Нужно понимать, что ноутбук – это всё тот же компьютер, но имеет более компактные размеры и все комплектующие находятся в ограниченном пространстве. Кстати, из-за этого могут возникать некоторые проблемы, о которых я написал выше. Инструкции и способы по устранению подойдут для всех ноутбуков компаний: Асер, HP, Lenovo, ASUS и т.д.
ВНИМАНИЕ! Перед тем как проводить хоть какие-то манипуляции с ноутбуком – проверьте, есть ли на нем гарантия. Если вы будете его разбирать, собирать или пытаться ремонтировать самостоятельно, то аппарат сразу же выйдет из гарантии. Если она не закончилась, то отнесите его обратно в магазин.
Питание
Что делать если ноутбук не включается вообще, или на экране ничего не высвечивается? В первую очередь давайте проверим его питание. Возьмите блок питания и подключите его к розетке. Смотрим на сам ноутбук – на нём должна загореться лампочка заряда.


Если оба индикатора горят, то подержите так ноутбук где-то пол часа, чтобы убедиться, что аккумуляторная батарея будет заряжена хотя бы до 30%. Иногда бывает, что аккумулятор садится почти в ноль, и нужно время, чтобы он зарядился до того уровня, чтобы включить ноут. Если после какого-то времени ноутбук все равно не включается, то попробуйте вытащить аккумуляторную батарею. Для этого нужно будет открутить заднюю крышку.

После этого вставьте обратно блок питания и попробуйте его включить. Если он включится, то значит проблема с аккумуляторной батареей.
ПРИМЕЧАНИЕ! Желательно при этом выключить все подключены к USB разъемам устройства: мыши, клавиатуры, жесткие диски, модемы и т.д. Также вытащите диск из CD/DVD привода, если он там есть.
Проблема в видеокарте
Если у вас есть отдельный монитор, то попробуйте его подключить. Для этого можно использовать: DVI, HDMI или VGA кабель и разъём. Если на мониторе вы увидите изображение, то скорее всего проблема в видеокарте или в самом экране – например, отошел или окислился шлейф.


Если кто знает, передача изображения на второй подключенный монитор может вестись при выключенном основном экране – это обычный режим, который есть почти на всех ноутбуках.

Ещё может быть проблема, когда на экране вы видите своеобразные «артефакты»: палочки, черточки, полосы, квадратики. При этом BIOS загружается, идет загрузка экрана Windows, но после этого черный экран, и система не загружается. До этого ноутбук выключился и больше не включается. При этом выключение может быть во время работы.
ПРИМЕЧАНИЕ! В безопасном режиме система загружается спокойно, но на экране все также видны «артефакты».
Эта аппаратная проблема, которую можно полностью решить в домашних условиях, и связана она с чипом на вашей видеокарте. В скором времени я напишу отдельную статью по решению этой проблемы и оставлю тут ссылку. Пока статья находится в разработке.

Итог: отвал центрального кристалла GPU из-за окисления контактных шариков. Как я и говорил – проблема решается в домашних условиях. Я уже писал про это подробную инструкцию, и с ней вы можете ознакомиться тут.
Проблема загрузки с жёсткого диска
![]()
Проблема возникает из-за настроек BIOS, где прописаны неправильные BOOT конфигурации.

- При включении или перезагрузке ноутбука во время загрузки BIOS вам нужно нажать на одну из клавиш, для того чтобы зайти в настройки. Чаще всего используются клавиши F2, Del, F10 или Esc (смотрите в таблицу выше). Также вы можете воспользоваться подсказкой загрузочного экрана.

- Найдите в БИОС «BOOT» раздел и зайдите туда. Далее на первую позицию нужно установить «HDD» или «SSD» диск.

- Не спешите выходить, нужно сохранить параметры. Для этого посмотрите в таблице соответствующую клавишу.

Проблема загрузки ОС
Если система виснет на моменте загрузки, то можно попробовать её восстановить. Также поломка могла быть вызвана драйверами или кривым обновлением.
При включении ноутбука зажмите клавишу F8 и не отпускайте её, пока не увидите вот такое меню. Далее нужно выбрать «Безопасный режим».

- Переходим в «Пуск», далее нажимаем «Панель управления».

- Нажимаем «Запуск восстановления системы». Далее просто действуйте согласно инструкции. Нужно также выбрать точку восстановления – лучше выбрать самую раннюю. Ждем пока процедура закончится, а компьютер перезагрузится.

К сожалению, в десятке убрали возможность заходить в безопасный режим. Поэтому для восстановления нужно проделать следующие действия:

- Пре первом загрузочном экране нажимаем «Далее».


- У нас есть несколько вариантов. Можно просто нажать «Восстановление системы». Также можно попробовать сделать «Восстановление при загрузке».

Попытка решения аппаратных проблем
ВНИМАНИЕ! Все нижеперечисленные инструкции вы делаете на свой страх и риск. Наш портал не несет никакой ответственности за ваши действия. Все нужно делать с четким пониманием и некоторым опытом. Если есть друг с «прямыми руками», то лучше попросите его. Можете также посмотреть отдельное видео снизу. Но помните, что мы будем делать не простую чистку и разбор, а именно мелкий ремонт – поэтому обязательно смотрите по шагам, что написал я.
Сейчас мы попробуем разобрать наш ноутбук. В первую очередь мы почистим его от пыли, которая часто является причиной поломок и невключения ноута. Также мы постараемся решить некоторые явные проблемы в домашних условиях. Старайтесь все делать максимально аккуратно.
- Отключаем ноутбук от питания. Снимаем заднюю крышку и снимаем аккумулятор.
- Теперь одно из самых муторных занятий – нужно с задней крышки открутить все видимые и невидимые болтики. Это нужно сделать, чтобы снять заднюю крышку для обнажения нутра нашего компьютера. Постарайтесь положить все болтики на видное место.

- Теперь мы добрались до самой важной причины, а именно окисление контактов оперативной памяти. Данная причина настолько древняя и встречается чаще всего, что мы описываем её в первую очередь. Аккуратно вытащите все плашки оперативной памяти.

- У каждой плашки нужно взять и почистить контакты. Для этого мы будем использовать обычную стирательную резинку. Чистим так – каждую плашку памяти с обоих сторон.
ПРИМЕЧАНИЕ! Если у вас нет резинки под рукой, то можете воспользоваться чем-то металлическим – например скрепкой. Просто слегка поскоблите ею контакты.

Далее вставьте все плашки обратно и подключите ноутбук к питанию. Попробуйте его включить. Если он включится, то просто собираем его обратно. Если нет, то попробуем проверить каждую плашку отдельно (если их несколько) – вставляем каждую плашку по отдельности и пытаемся включить комп. Нужно попробовать выявить поломанную «оперативку».
Если процесс не дал результата, попробуйте проверить подключение жесткого диска. Просто вытащите его из гнезда или отключите проводок питания. А после этого вставьте все обратно.

Также попробуем снять клавиатуру и посмотреть нет ли внутри «пылевой подушки», которая может сильно перегревать устройство.
- На материнской плате сзади, должен идти шлейф от клавиатуры. Аккуратно вытащите его из гнезда.

- Останется просто поддеть клавиатуру чем-то тонким и снять её.

- Иногда нужно дополнительно снять верхнюю панель, которая идет рядом с экраном.

- Когда снимите и отключите клавиатуру, посмотрите, чтобы все шлейфы были подключены к материнской плате. Можно даже отключить и снова подключить их, чтобы снять окисленный слой.

- Теперь надо полностью почистить внутренности от пыли. Обязательно очищаем пыль из внутреннего вентилятор охлаждения. Если «пылевая подушка» не поддается, то можно воспользоваться спичкой или ватными палочками. Можно даже его пропылесосить.

- Я бы ещё полностью снял систему охлаждения и почистил внутренности от пыли. Как видите на картинке ниже, вот такие вот «пылевые подушки» могут скапливаться и мешать охлаждению. При этом ноутбук может даже при первом включении сразу выключаться.
- Ну и конечно же не забываем поменять термопасту на процессоре.

- В самом конце нужно собрать все обратно, привинтить и подключить все кабели, а уже после этого включать и тестировать ноутбук.
ПРИМЕЧАНИЕ! Если никакой из способов не дал результата, то нужно нести ноутбук в сервисный центр.

Своевременный ремонт нетбука Asus помогает продлить срок службы прибора. Если гаджет не запускается и не загружается, для устранения проблемы нужно сначала выявить причину поломки.
Первоочередные проверки для решения проблемы
Проверка на электричество
Если при включении нетбука монитор и индикаторы не загорелись, в первую очередь нужно проверить, хватает ли устройству энергии. Сначала следует определить, есть ли в розетке напряжение и правильно ли подключен ноутбук к сети. Нужно попробовать подсоединить устройство к другой розетке. Если оно начнет работать, проблема в источнике питания. Функциональность розетки также можно оценить тестером.
Если нетбук подключается через сетевой фильтр, нужно проверить работоспособность последнего.
Это можно сделать тестером или же путем подключения ноутбука к розетке. Неработающий сетевой фильтр нужно заменить.
Поломанный или порванный кабель
Зарядные устройства часто ломаются из-за перепада напряжения в сети. Их нужно внимательно осмотреть для выявления порывов проводов и трещин на блоке из-за падения с

Повреждение блока питания может привести к нарушениям в работе компьютера.
Нарушение работы блока питания может произойти и из-за попадания в него влаги.
Повреждение этих элементов часто приводит к тому, что нетбуку не хватает энергии. Для оценки состояния зарядного приспособления нужно попытаться подключить через него другой гаджет. Если он не начнет работать, проблема кроется в блоке и шнуре.
Провода нередко повреждаются при механическом воздействии на них. Кроме того, их часто прогрызают домашние животные. При выявлении нарушения целостности проводов нужно зачистить их в месте разрыва и снова спаять или скрутить. Поврежденные участки тщательно изолируются изолентой. Часто этого достаточно для восстановления работоспособности зарядного устройства.
Восстановить работу блока питания самостоятельно не всегда просто. Нужно его вскрыть и осмотреть внутренние повреждения. Если контакты были отсоединены вследствие механического воздействия, их следует аккуратно припаять.
Повреждение составных элементов блока не всегда может устранить даже профессионал, поэтому часто приходится покупать новую зарядку.
Дополнительный тест блока питания и ноутбука
Даже если видимых повреждений на блоке питания нет, это не значит, что он функционирует нормально. Для проверки стоит попытаться включить нетбук без зарядки. Важно, чтобы аккумулятор был хотя бы частично заряженным. Если индикаторы и дисплей начнут светиться, проблема в блоке, и требуется его замена.
Кроме того, если для обеспечения работы ноутбука применяется универсальное зарядное устройство, следует проверить, выставлен ли регулятор на необходимый уровень напряжения.
Еще одной проблемой, способной стать причиной нарушения питания прибора, является повреждение гнезда для подключения зарядного устройства. Можно слегка пошевелить его, чтобы оценить надежность крепления. Если гнездо слишком подвижно, нужно будет снять заднюю крышку нетбука и осмотреть его контакты.
Если они отошли, можно аккуратно подпаять их. Часто требуется замена гнезда. Эту процедуру лучше проводить в сервисном центре для исключения повреждения других важных деталей прибора.
Подключенные устройства не дают включить ноутбук

В ряде случаев нетбук не работает из-за подключенных к нему устройств. При такой неполадке у ноутбука включаются индикаторы и даже загорается экран, но дальнейшая загрузка не происходит. Для определения причины проблемы нужно отсоединить от нетбука следующие периферические устройства:
- флешки;
- охлаждающая подставка;
- мышка;
- клавиатура.
Подключенным должен быть только блок питания. Если ноутбук начал функционировать, нужно последовательно подключить все устройства, отслеживая реакцию на них прибора. Причина проблемы может крыться в нарушении работы как периферического устройства, так и порта, к которому он присоединен.
Нетбук не включается, черный экран
В ряде случаев нетбук выходит из строя внезапно. Если произошло отключение прибора владельцем или аварийное, но последующая попытка активации оказалась неудачной, это может указывать на повреждение деталей или программного обеспечения.
Спровоцировать нарушение загрузки и появления черного экрана может искажение настроек БИОСа.
Кроме того, проблема может быть вызвана сбоем в работе экрана или оперативной памяти.
Анализ работы дисплея
Начать следует с определения наиболее простой проблемы, т.е. нарушения функциональности дисплея. В этом случае следует подключить к порту HDMI или VGA-монитор. Если на него будет выведен рабочий стол, это указывает на нарушение работы экрана. При выявлении данной проблемы следует проверить шлейф и при необходимости провести его замену.
Решение проблем, связанных с настройками в БИОС

Для запуска устройства при черном экране в ряде случаев требуется сброс сбившихся настоек БИОС. Для этого включается нетбук, а затем до полной загрузки нужно несколько раз нажать кнопку «F2», «F10» или «Delate» в зависимости от модели. Это приведет к появлению БИОСа. Затем требуется нажать кнопку «F9» и «Enter». Это вернет устройство к заводским настройкам. Чтобы закрепить результат, нажимается «F10» и «Enter». Это приведет к перезагрузке системы и нормальному включению нетбука.
Процедура отсоединения и повторной установки планок
Если появлению проблемы предшествовало попадание жидкости на ноутбук, отсоединение и повторная установка планки позволяют вернуть устройству работоспособность. Сначала стоит дождаться высыхания гаджета. После этого нужно вынуть аккумулятор и открутить заднюю панель. Это позволит получить доступ к емкости, где хранятся планки оперативной памяти.
Нужно освободить их от фиксаторов и достать оперативную память. Ее нужно протереть мягкой салфеткой и установить назад. При необходимости следует поменять местами разъемы. После этого выполняется установка на место аккумулятора и пробное включение нетбука. Если он начнет работать, можно установить на место защитные панели.
Установка актуальной версии БИОС

Проблема загрузки нетбука может быть результатом нарушения обновления БИОСа. В этом случае из-за неправильной загрузки файлов БИОС перестает функционировать нормально. При этом невозможно его корректно запустить. Установку актуальной версии БИОСа лучше доверить профессионалам сервисного центра. При необходимости эту процедуру можно выполнить и самостоятельно. В этом случае следует придерживаться инструкции и рекомендаций, данных производителем для имеющейся модели нетбука. На разных моделях процесс перепрошивки может иметь некоторые отличия.
Если на дисплее черный фон с курсором

Если после загрузки нетбука дисплей остается черным, но на нем двигается курсор, проблема может крыться в нарушении функционирования программного обеспечения. В этом случае рекомендуется проведение процедуры восстановления системы с помощью диска. В особо тяжелых случаях требуется переустановка Windows.
Процедура безопасной загрузки ноутбука
Если в дальнейшем потребуется замена каких-либо деталей и переустановка Windows, способная повлечь за собой повреждения имеющейся на устройстве информации, необходимо проведение безопасной загрузки гаджета.
Процедура устранения последствий сбоя в безопасном режиме

Если проблема вызвана вредоносными приложениями
В ряде случаев нетбук перестает функционировать после установки вредоносного ПО. При этом нет возможности запустить Windows стандартным способом, чтобы удалить его. Нужно провести запуск нетбука в безопасном режиме. Затем следует перейти во вкладку удаления программ и устранить последние установки. Дополнительно рекомендовано устранение папок вредного ПО с диска С.
Устранение сбоя с применением загрузочного внешнего носителя

Восстановление системы можно провести с флешки. В этом случае нужно подсоединить носитель к USB-порту и загрузить Windows с него. После этого необходимо перейти во вкладку «Поиск и устранение неисправностей» и нажать на пункт «Восстановление при загрузке». Это позволит восстановить работу файловой системы нетбука, и его можно будет включить без флешки.
Ноутбук издает звуки, работает кулер, и при этом у ноутбука черный экран
Если нетбук условно включается, издает характерные звуки запуска работы кулера, но экран остается черным и не видна дальнейшая загрузка Windows, это может указывать на повреждение видеокарты. Если проблема в данном устройстве, нужно вскрыть заднюю крышку прибора. Затем следует вынуть видеокарту, установить назад аккумулятор и подключить зарядку. Если нетбук включился, необходимо снова деактивировать его, а затем заменить поврежденную видеокарту.
Если в вас есть ноутбук asus и он перестает работать, первое что нужно сделать - это точная диагностика проблемы.
Если вы правильно определите проблему, то вы сразу же поймете, какая именно часть вашего ноутбука сломалась.
1. Ноутбук совсем не включается. Под этим подразумевается то, что при нажатии кнопки включения ничего не происходит совсем! Не горят индикаторы, не моргают никакие лампочки, не работают кулера. Причиной такой поломки может быть следующее: — вышел со строя блок питания, батарея тем временем села или не используется. — может также сломаться разъем питания ноутбука asus — сбилась прошивка BIOS — короткое замыкание в мостах ноутбука
2. Ноутбук начинает загрузку, кулера и индикаторы начинают работу, но монитор не загорается и больше ничего не происходит. Причины: — проблемы с процессором — проблемы с оперативной памятью — проблемы с прошивкой BIOS — сломанный северный мост
3. Ноутбук начинает загрузку и выключается или перезагружается : — ноутбук очень грязный и поэтому идет перегрев процессора — короткое замыкание в южном мосту — нерабочий BIOS — отсутствие блока питания и севшая батарея
4. Ноутбук не видит жесткий диск : — проблема именно в жестком диске. Возможно стоит заменить
5. Не загружается операционная система : — в таком случае попробуйте при загрузке ОС нажать F8 и попробовать загрузить ваш windows с последней удачной конфигурацией — просто переустановите ОС
6. Не заряжается батарея : — неисправная батарея — неисправный разъем для зарядки — проблемы с блоком питания
if (!is_single(97) and !is_single(89) and !is_single(85) and !is_single(188) and !is_single(191))
Что делать если ничего не помогло?
Вам необходимо проделать определенную работу над вашей системой. Предлагаем сделать вам это в два этапа.
1. Обновление драйверов с Driver Booster 3 . Это действительно крутой софт который часто помогает! Обновление старых драйверов на новые, это очень важный момент. Возможно вы думаете, что Windows сам дает вам знать о наличии новых обновлений.
Да, иногда он показывает оповещения, но в основном только на наличие обновлений Windows или иногда еще для видеокарты. Но кроме этого, есть еще множество драйверов которые необходимо регулярно обновлять.
2. Ремонт ПК с Reimage Repair . Запустите эту программу, чтобы проанализировать вашу систему на ошибки (а они будут 100%). Затем вам будет предложено вылечить их, как по отдельности, так и все сразу.
Но, как и любая другая техника может ломаться, некоторым пользователям приходится сталкиваться с вопросом, когда невключается Ноутбук Asus или .
В этом случае главное не суетиться, провести диагностику и выявить причину. А лучше сразу обратиться к специалисту в сервисный центр.
2 Основные причины по которым не включается ноутбук ASUS?
Причин на самом деле не очень много.
- Самая распространенная причина — поломка южного или северного моста. В этом случае выход только один — обратиться в сервисный центр и заменить их.
- Очень часто ноутбук Asus не включается по причине неработающего видео чипа. Ремонтировать его не имеет ни смысла, ни рентабельности, поэтому стоит позаботиться о том, чтобы установить новый элемент.
- Болезнь некоторых ноутбуков ASUS — кнопка питания. Отремонтировать ее можно своими собственными усилиями всего за считанные минуты. необходимо аккуратно получить к ней доступ, и склеить обломанные крепления или вычистить мусор, который может мешать.

Главное, чтобы устройство не было на гарантии, иначе она теряется.
4. Стоит также проверить разъем, через который подключается зарядное устройство. Он может быть разбит и не принимать питание, а после полной разрядки включить устройство точно не удастся.
5. Самая сложная поломка — материнская плата особенно если речь идет о . К сожалению, но не всегда она устранима и в некоторых случаях дешевле приобрести новый ноутбук.
2.1 Не включается ноутбук АСУС (замена южного моста) — видео
2.2 Стоимость работ
Как уже отмечалось, без особых знаний не стоит самостоятельно лезть внутрь устройства и следует незамедлительно обратиться к специалисту в сервисный центр.
Хороший мастер в первую очередь проведет диагностику. Ее стоимость может достигать 25-30 долларов, но некоторые центры проводят ее бесплатно. А для и вовсе цена будет 50 долларов.
Только после выяснения неисправности можно будет говорить о стоимости ремонта ноутбука Asus, которая будет состоять из двух составляющих: цена на комплектующие и работы специалиста.
Не включается ноутбук ASUS, и как его включить, и как в дальнейшем пользоваться этим чудом техники, давайте рассмотрим ответ на эти вопросы далее в этой статье. Ноутбук - это одна из самых незаменимых вещей, практически, для каждого человека в современном мире. На данный момент рынок компьютером, а точнее ноутбуков, очень широкий и поэтому выбирать можно очень долго. Существует несколько популярных брендов, которые у всех на слуху, и уже заявили о себе на весь мир. Перечислить названия брендов можно по пальцам: Apple, ASUS, Acer. По мнению многих, именно они являются лучшими в некоторых своих аспектах. Теперь давайте, перейдем к сути вопроса, а именно к ноутбукам ASUS и к причинам его не включения.
И так у вас не включился ноутбук ASUS, и вам нужно его запустить, все - таки.
В первую очередь причины могут быть связанны с питанием ноутбука, ведь бывает так, что шнур питания внутри надломлен либо проблемы внутри самого блока питания. Второй причиной могут служить различные внешние проблемы, поэтому главный совет отключить все внешние устройства, которые были подключены к вашему ноутбуку, ведь именно из-за их неисправности, ноутбук может не запускаться.
Если у вас произошла ситуация, что при включении не включился, ваш ноутбук ASUS и появился черный экран, то вероятней всего, это аппаратная ошибка самого ноутбука и вам нужно банально сбросить аппаратные настройки. Если решили сбросить настройки, то отключите кабель питания, достаньте батарею из ноутбука и держите секунд тридцать, кнопку включения, далее возвращаем все обратно на свои места и запускаем ноутбук.
Самой распространенной поломкой, с которой часто сталкиваются, возможно, то что ноутбук ASUS не включается и так же не горят индикаторы .
Вариантов причины этой поломки, может быть несколько, во -первых, это опять же проблема с питанием поступающим в ноутбук, а во-вторых может быть повреждена прошивка Биоса, и эту проблему, самому лучше не решать и обратиться в компьютерный сервис. Так же еще одной причиной может послужить неисправность батареи и в этом случае, вам просто следует её заменить.
Лучшим выходом из всех выше указанных проблем, является огромное количество компьютерных сервисов, где качественно проведут диагностику вашего ноутбука и исправят неисправности, и это во-первых освободит вас от головной боли и вам не нужно будет тратить свое время, на “ковыряние”, в ноутбуке, да и мысли о том, что вы сделали, что-то не так, тоже не будут вас беспокоить.
Введение.
Не включается ноутбук ASUS — типичное обращение к поисковому роботу от малоопытного пользователя, который решил сделать выбор в пользу мобильности против производительности и увесистых габаритов. Не включается ноутбук ASUS по разным причинам, которые могут носить, как естественный, так и необычный характер. Вообще, покупая себе ноутбук, вам следует готовиться к сюрпризам, поскольку эти маленькие ПК постепенно вытесняют настольные машины. Производительность ноутбуков во многом уступает своим «старшим» родственникам. Важно обратить внимание и на сложность ремонта, особенно, если вопрос касается материнской платы ноутбука. Рассмотрим все эти вопросы по порядку.
Питание от сети.
Не включается ноутбук ASUS, чаще всего из-за проблем с питанием. Как ни странно, но часто, в спешке, пользователи банально забывают подключить блок питания к ноутбуку. Поэтому, первым делом, проверьте подключение. Случается и так, что вам в комплектацию попался перебитый провод. Возможен и пробой внутри блока питания. Проверить эти версии можно несколькими вариантами, но прежде, попробуйте включиться без аккумулятора. Если ноутбук заведется, значит проблема кроется в испорченной батарее.
Предположим, что вариант изъятия аккумулятора не принес своих плодов, поэтому будем проверять провода. Конечно, можно раздобыть где-нибудь донорские силовые кабели и блок питания, затем заменить их и увидеть, в чем сокрыта истина. Предлагаю пойти по дорожке электрика — берем мультиметр и «прозваниваем» контакты с одной стороны и с другой. Собственно, мой мультиметр выглядит следующим образом.

«Прозвон» выполняется просто — установите мультиметр в соответствующий режим и прикоснитесь одним «щупом» к одному контакту, вторым — к противоположному. Если вы все сделали правильно и не перепутали провода, то прибор выдаст писклявый сигнал. Так мы и выявим неисправный силовой кабель.

Если не включается ноутбук ASUS, следует проверить и блок питания. Для начала, обратите внимание на допустимое напряжение, указанное на самом блоке питания. В моем случае, это 19 вольт.

Далее подключаем его к сети с одной стороны, используя силовой кабель, а «щупы» прикладываем к противоположному разъему. Не забудьте выставить максимальное напряжение на приборе — 20 В, дабы не испортить его.

Если на дисплее появится число, меньшее чем 19 вольт, то блок питания не исправен. К моему ноутбуку подключается «двухжильный» кабель, поэтому я и решил воспользоваться мультиметром. Некоторые ноутбуки трудно проверить таким макаром, поскольку их зарядные разъемы состоят из пяти и более контактов.
Высокая температура.
Не включается ноутбук ASUS и любая другая модель, возможно, из-за перегрева. Как ни странно, но это достаточно частая проблема, связанная с аппаратным несовершенством или же чрезмерным загрязнением ноутбука. Пыль засоряет материнскую плату, забивает вентилятор и вообще, препятствует нормальному теплообмену. Что делать в таких случаях? Ответ лежит на поверхности — разбирать корпус ноутбука и проводить там . Только внимательно, постарайтесь не повредить материнку и другие компоненты.

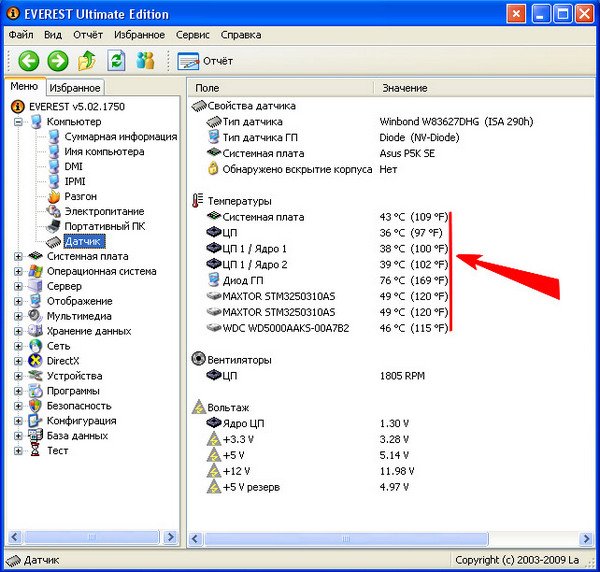
Не включается ноутбук ASUS и из-за встроенного механизма защиты (внезапного выключения). Такая система предусмотрена в любых компьютерах и ноутбуках, дабы избежать повреждения компонентов. «Температурный потолок» у разных процессоров и видеокарт различный. Примерно он составляет 100 градусов.
Прочие аппаратные неполадки.
Если ранее вы не замечали перегревов у вашего ноутбука (из решетки радиатора не выходил обжигающий воздух и сама решетка не была раскалена) и с питанием у него все в порядке- остается только искать причину дальше. Скорее всего, дело в серьезной аппаратной неисправности. Может быть ваши родные, друзья или знакомые случайно или (Такие случаи нередки) Нужно полностью разбирать ноутбук. Доверить эту задачу можно специалистам сервисного центра, которые продиагностируют ваш аппарат и выдадут вердикт, а также назовут точную сумму ремонта.

Выше рассматривались варианты, когда ноутбук ASUS совсем не включается и не подает никаких признаков жизни. Теперь я бы хотел рассказать о других причинах, из-за которых ноутбук ASUS может включаться, но не работать. Давайте рассмотрим их.
Неисправный накопитель.

Во время работы с ноутбуком ASUS, вы можете слышать щелчки или даже «потрескивания», доносящиеся из той области, где находится жесткий диск. Это может привести к тому, что ноутбук Asus не включается из-за ошибок в работе HDD. Тоесть, включаться он конечно же будет но работать врядли. Скорее всего будет вылезать ошибка при включении ноутбука. Можно попробовать сделать программную диагностику жесткого диска. Подробнее о том, как это сделать читайте в 3ем пункте.

Черный экран или синий экран смерти.
Черный экран при включении ноутбука ASUS может возникать из-за множества причин, начиная с неправильной установки драйверов на видеокарту и заканчивая аппаратными неполадками вроде выхода из строя видеокарты. Подробнее про черный экран вы можете прочитать
Что же касается синего экрана смерти, то тут еще проще. Нужно выписать код ошибки, вбить его в поисковик и искать решение данной проблемы. Подробнее про синий экран смерти на ноутбуках вы можете прочитать
Заключение.
Итак, вот и мы и рассмотрели всевозможные причины, из-за который не включается или не загружается ноутбук ASUS. Теперь вам и вашему ПК не страшны проблемы, потому что, вы приобрели нечто ценное — знания. Надеюсь, сегодняшняя статья была максимально полезной и полной. Удачной работы!
Если не включается ноутбук Asus . то сначала проверьте, хорошо ли он подключен к источнику питания. Далее убедитесь в том, что он включен, это покажет индикатор, который находится на передней панели. Если не загорается лампочка . тогда проверьте правильность размещения аккумулятора, а также убедитесь в отсутствии дисков в дисководе. Если вы подключаете свой мини-компьютер через удлинитель или источник бесперебойного питания, то убедитесь, что они подключены к электричеству и соответственно включены. Теперь попробуйте снова включить Асус, и посмотрите, появились ли изменения. В холодную пору года, когда вы заносите свой ноут домой, желательно не включать его в течения часа и более. Это связано с конденсацией влаги, что также отрицательно сказывается на устройстве, из-за чего могут возникнуть разные проблемы в работе.
Если ноутбук отключился и не включается . попробуйте удалить все дополнительные модули памяти, которые вы установили после покупки ноута. Также извлеките USB устройства и попытайтесь включить портативный компьютер снова. Если всё равно не горят индикаторы . тогда проверьте, пользуетесь ли вы адаптером, который был в комплекте с приобретенным ноутом Асус.
Легкие неисправности, которые перечислены выше, вы можете обнаружить и устранить самостоятельно, а вот со сложными советуем сразу обратиться в сервисный центр gsmmoscow.
Мы сейчас рассмотрим поподробнее, какими бывают причины невключения и почему вообще они появляются.
Причины, по которым ноутбук Asus не включается.
Если перестал включаться мини-компьютер, следует обратиться в сервис, где вам сразу окажут услуги по диагностике. Ведь если у вас есть гарантия, то лучше самостоятельно ничего не чинить, сделаете хуже.
Причины бывают разными, мы перечислим некоторые:
1. При поломках северного и южного мостов лучше их просто поменять на новые в нашем сервисном центре,
2. Когда не работает видеочип в Asus . его невозможно починить и надо поменять новеньким, мы запросто сделаем это, так как есть такие запчасти в наличии,
3. Если лампочки не горят . может быть сломана кнопка включения, которую легко починить всего за несколько минут.
Если есть подозрения на счет материнской платы, лучший вариант узнать ее состояние - это обычная проверка.
Портативный компьютер Асус не включится, если он разряжен, он просто может не заряжаться через нерабочую контактную группу разъема. Поэтому он и отказывается работать из-за отсутствия заряда. Наши мастера быстро восстановят вырванный разъем, что он будет работать как новый. Проблему можно найти и в обвязке питания, если она там есть, сделав предварительно диагностику. Ну и при сломанном разъеме питания необходимо заменить его на новый.
Вы можете не переживать, потому что качество работы наших мастеров отличное и при желании можно даже усовершенствовать ваш ноутбук Asus, и он будет работать еще быстрее и лучше.
Ноутбук Asus не включается? Хотите знать, сколько времени займет ремонт?
Если у вас не включается ноутбук . то наши мастера качественно его отремонтируют. Главное сделать диагностику. Вы можете помочь в этом, ведь чем точнее описание наблюдающейся проблемы и обстоятельств, предшествующих ее появлению, тем легче будет выполняться работа. И если что-то пищит или лэптоп Асус не заряжается, вы должны об этом рассказать. Ведь точной диагноз проблемы считается половиной успеха ремонта.
Время починки напрямую зависит от сложности неисправности и модели. Например, заменить видеочип можно от 4х часов, а отремонтировать плату от 2х. При наличии нужного разъема питания можно заменить его от одного часа. Вам придется потратить от 4х часов, чтобы заменили южный и северный мосты. Диагностика бесплатная и займет всего от 1го часа, зато мы точно узнаем, что делать при таком симптоме, как отказ включиться.
Старайтесь не ронять свое устройство, чтобы потом не ремонтировать, ведь это ваше время и деньги.

Если ноутбук не включается и не загружается при включении, это еще не означает смертный приговор для переносимого компьютера. Эта проблема может затронуть как старые, так и новые устройства. Как правило, решение данной проблемы становиться затруднительной, особенно для неопытных пользователей. Далее разберем наиболее частые неисправности и как их разрешить.
Причины из-за которых ноутбук не включается
Если устройство больше не запускается, прежде чем что-либо предпринимать, необходимо определить причину сбоя. Среди наиболее распространенных неисправностей: аппаратные сбои и сбои программного обеспечения.
Аппаратный сбой
Если при нажатии кнопки «включения» вашего устройства ничего не происходит (нет светового и звукового сигнала), это значит, что вы столкнулись с аппаратным сбоем. В этом случае, вероятно, один из комплектующих ноутбука неисправен. Следующим шагом будет определение данного компонента.
Сбой программного обеспечения
Диагностика и устранение программных ошибок
Начать диагностику стоит с поиска программных ошибок, так как они чаще всего виноваты в проблеме почему ноутбук не включается.
Загрузка в безопасном режиме

Если не получается запустить Windows: для начала стоит попробовать безопасный режим.
В безопасном режиме можно отменить все недавние изменения, такие как добавление/удаление программ или восстановление/удаление одной из учетных записей Windows. Именно эти недавние изменения могут стать причиной, почему ноутбук не загружается нормально.
В системе Windows при запуске системы необходимо нажать клавишу F8. Затем выбрать безопасный режим. Если во время работы в безопасном режиме предлагается вариант восстановления, стоит запустить его.
Если по какой-либо причине при нажатии F8 выбор безопасного режима не появляется, то нужно перезапускать систему 3-4 раза, затем при очередном старте появится меню «Автоматическое восстановление». Нужно нажать «дополнительные параметры», затем «Поиск и устранение неисправностей», там выбрать пункт «Параметры загрузки».
Использование диска восстановления
Если ноутбук имеет привод оптических дисков и есть DVD-диск восстановления Windows, используйте его. В противном случае можно загрузить (с другого компьютера, работающего под той же системой) образ восстановления и записать его на компакт-диск или скопировать его на USB-накопитель.
Таким образом, устройство вернется в заводское состояние, то есть переустановится всё программное обеспечение, которое было по умолчанию на ноутбуке, когда его приобрели.
Совет! Желательно заранее создать и хранить диск восстановления для устранения непредвиденных критических неисправностей.
Проблемы с БИОС
Сброс настроек БИОС до заводских можно попробовать сделать, если ноутбук не включается. Некоторые программы, в том числе вредоносные, могут нарушить корректную работу БИОСа.
Существует 2 способа сброса настроек, оба они простые.
- 1 способ. После того как был запущен ноутбук, нужно нажать клавишу F9, F11 (в зависимости от модели), найти пункт “Load BIOS Defaults”, сохранить изменения и перезапустить систему.
- 2 способ. Для этого нужно отсоединить батарею CMOS с материнской платы на несколько минут. Её легко узнать: это большая круглая плоская батарея, похожая на ту, что используется в часах. В ноутбуках она меньше, чем на стационарных компьютерах.
Оставьте заявку, и получите скидку на первый ремонт 15%!
Проблемы с графическим драйвером
Не всегда черный экран при запуске означает неисправность видеокарты. Если появляются какие-то ошибки в работе драйвера, то изображение просто перестаёт воспроизводиться.
Чтобы устранить эту проблему, необходимо запустить Windows в безопасном режиме. Для этого при запуске системы нужно нажать кнопку F8, затем выбрать «Запуск в безопасном режиме»
После того как система запустится на стандартном драйвере разработчика, стоит проверить, действительно ли графический драйвер работает некорректно. Для этого нужно зайти в «диспетчер устройств» найти пункт «видеоадаптер», там посмотреть, установлен ли актуальный и рабочий драйвер.
Если проблема в нем, сначала нужно удалить текущий драйвер, затем нужно скачать с сайта производителя видеокарты актуальную версию нужного драйвера и установить его.
Проблемы с загрузчиком ОС
1. Использовать диск восстановления
2. Переустановка Windows
Для первого способа необходимо иметь загрузочное внешнее устройство (это может быть диск или флешка). Принцип действий следующий: для начала нужно запустить БИОС, затем выбрать USB-носитель или диск в роли первого подключенного элемента, сохранить изменения и выйти. После перезапуска появится меню, в нем выбрать пункт «Восстановление системы». Этот процесс откатит ноутбук к заводским настройкам.
Второй способ более радикальный, его придется использовать если диск восстановления не помог.
Переустановка Windows

Переустановку Windows стоит делать, если не удалось решить программную ошибку иным способом. Существует 2 метода.
Метод № 1: Если получилось запустить систему в безопасном режиме, то нужно:
1. Через команду Выполнить написать: ms-settings:recovery.
2. Выбрать пункт «Вернуть компьютер в исходное состояние».
3. Нажать кнопку «Начать».
Затем программа сброса предлагает два варианта:
- Сохранить файлы: программа затронет только системные файлы, всё остальное удалено не будет. Затем запуститься процесс переустановки системы.
- Удалить всё: выполняет полное удаление диска, все файлы будут удалены навсегда. Вернуть их будет невозможно. Это самое безопасное решение, но стоит иметь в виду, что это довольно долгий процесс (в зависимости от размера диска).
Метод № 2: с помощью установщика Windows
Благодаря этому методу устанавливается совершенно новая версия Windows. Все файлы текущей установки системы будут храниться в течение 30 дней в папке C:\Windows.old.
Вот несложный алгоритм действий:
После выполнения этих операций начнется процесс установки новой ОС.
Проверка компонентов ноутбука на наличие аппаратных сбоев
Запуск ноутбука при включении сопровождается различными признаками: шумом вентилятора, звуковым сигналом, включением индикаторов. Если что-либо из этого не работает, необходимо выполнить следующие проверки.
Проблемы с электропитанием
Это первый важный момент при проверке. Для начала стоит убедиться, что розетка исправна, подключив, например, другое электронное оборудование.
Также нужно проверить исправность блока питания. На нем, как правило, есть индикатор и он загорается при подключении к розетке. Если светодиод не горит, блок питания, скорее всего, неисправен. Также стоит внимательно осмотреть шнур питания, нет ли перегибов или разрывов, которые могли бы нарушить подачу электричества.
Проблемы с периферийным оборудованием

Чтобы узнать, может ли неисправное периферийное устройство или аккумулятор быть ответственным за кажущуюся смерть ноутбука, стоит выполнить так называемый аппаратный сброс. Для этого надо выполнить следующие действия:
- Отсоединить все периферийные устройства: карты памяти и адаптер переменного тока и, если возможно, извлечь аккумулятор.
- Затем нажать и удерживать кнопку питания в течение нескольких секунд.
- Затем просто подключить блок питания (не вставляя аккумулятор!), и включить ноутбук.
Если ноутбук запустился, значит какое-то одно из подключенных устройств или неисправный аккумулятор вызвали проблему. Чтобы узнать точную причину – нужно выключить ноутбук, и снова установить аккумулятор. Если устройство загружается с батареей, неисправно периферийное устройство – именно оно мешает ноутбуку запуститься. С другой стороны, если ноутбук снова не загружается с установленным аккумулятором, он, скорее всего, неисправен и должен быть заменен новым аккумулятором.
Проблемы с изображением
Если ноутбук при запуске включает вентиляторы и световые индикаторы, но экран остается черным, причин может быть несколько:
Матрица неисправна: чтобы убедиться, что проблема возникла с матрицей, стоит подключить к ноутбуку монитор и проверить, работает ли внешний дисплей. Чтобы изображение переключилось на него, нужно нажать комбинацию клавиш Win+P, затем трижды ↓ и enter. Если изображение появилось, это означает, что матрица у ноутбука является причиной сбоя, её необходимо отремонтировать или заменить.
Видеочип неисправен: если ноутбук запустился, но экран черный, либо изображение мигает, нужно проверить видеокарту. Для проверки состояния видеочипа необходимо разобрать ноутбук. Делается это следующим образом:
1. Выкрутить шурупы и снять защитную крышку с корпуса.
2. Снять систему охлаждения.
3. Аккуратно отсоединить видеокарту от материнской платы.
После этого видеочип можно проверить на наличие деформаций, следов от горения или вздутий. Если что-то из этого присутствует, то такая видеокарта уже работать не будет, её нужно заменить.
Данный алгоритм действий подходит не для всех моделей ноутбуков, в некоторых устройствах видеочип припаян к материнской плате и не может быть отсоединён или заменён.
Важно! В идеале вы всегда должны снимать статическое электричество, прежде чем прикасаться к электронным компонентам, чтобы не вызвать разряд, который может повредить компоненты. Вы должны сделать это, коснувшись, например, теплого тела.
Проблемы с процессором
Причиной неисправности ноутбука также может стать и нерабочий процессор. Проверить его состояние можно двумя способами.
1. Зайти в БИОС. Сразу после запуска ноутбука нажать кнопку F9 или F11. Там можно посмотреть, видит ли система процессор вообще и корректно ли он отображается. Там же можно посмотреть и его температуру в включенном состоянии. Однако при полной смерти процессора этот способ может не сработать, даже в БИОС зайти не получится.
2. Проверить процессор вручную. Делается это так же, как и с видеокартой: для начала нужно отсоединить защитную крышку с корпуса, снять систему охлаждения, аккуратно вытащить процессор из сокета. Процессор и материнскую плату нужно осмотреть на наличие вздутий и деформаций, есть ли следы от горения. Если есть – то необходима замена.
При замене процессора, выбирать новый нужно под сокет материнской платы. Также нужно приобрести и нанести на процессор новую термопасту. После установки желательно еще прочистить решетку радиатора кулера от пыли, особенно если ноутбук уже не новый, и до этого никогда не чистился.
Но если процессор припаян к материнской плате, то менять нужно всё целиком. Как правило стоимость такой платы составляет большую часть цены ноутбука, поэтому стоит задуматься – целесообразно ли вообще этим заниматься. Обычно за ремонт таких ноутбуков никто не берется, ведь проще купить новый.
Проблемы с жестким диском.

Это достаточно распространённая проблема почему не загружается ноутбук. Она проявляется при запуске ноутбука, когда начинается старт работы системы. Суть проблемы в том, что устройство не может идентифицировать накопитель.
Для начала нужно убедиться, что проблема именно с накопителем. Для этого надо зайти в БИОС (при запуске нажать F9, F11). В меню найти пункт Primary IDE master, если там нет возможности выбрать нужный HDD – причина именно с накопителем.
Далее стоит проверить разъемы жесткого диска (HDD, SSD). Чтобы сделать это, нужно выполнить следующие действия:
1. Извлечь аккумулятор, и отключить блок питания.
2. Нажать и удерживать кнопку питания в течение нескольких секунд, чтобы разрядить остаточный ток.
3. Снять защитную крышку с ноутбука.
Нужно проверить, правильно ли подключены жесткий диск и ОЗУ, не нарушено ли соединение и, при необходимости, снова подключает их. Затем снова собрать ноутбук и проверить, запускается ли система. Если это не помогло, значит необходимо провести замену накопителя.
Справка! Ноутбуки имеют средний срок службы около 4 лет. Какими бы мощными они ни были, эти устройства не являются надежными и могут в любой момент выйти из строя. Наш сервисный центр всегда готов прийти к вам на помощь!
Читайте также:

