Не выключается ноутбук после установки ssd
Обновлено: 06.07.2024
Установил SSD диск, поставил на него Windows 10. И теперь при завершении работы, монитор, мышка, клавиатура гаснет. А комп. продолжает работать. Кулеры крутятся, диод светится. Перепробовал много решений, ничего не помогает. Настройки электропитания в первую очередь, настройки биоса, еще писали, откатить Intel Management Engine на версію 9, вместо 11. но система говорит что не совместимое приложение. На HDD выключается полностью, SSD не выключается, SSD+HDD тоже нет. Что еще можно сделать?
винду поставить с форматом-сдается мне ты ее поставил не так
я ставил на новый ssd. нужно форматировать было? Читал что Windows сама форматнет и сделает раздел
Если интересно, помогла установка режима IDE и потом заново поставить Виндовс. Выключается как положено :) Биос тоже пробовал перепрошить, но наверное стояла самая новая версия, так как процес прошел успешно, даже из под DOS. Но версия осталась та же. В общем всем большое спасибо кто давал советы!
Попробуй ссд подключить к другому компу . Сдается мне что проблема не в нем. У меня два ссд : трансценд и самсунг . Написал бы хоть марку своего этого ссд.
когда отключаю ssd и загружаюсь под hdd, выключается нормально
Александр III Просветленный (38428) Может у тебя сборка или настройка кривые О_О Ты попробуй на другом компе или поставь чистую вин7 и посмотри результат.
Сдается мне, что не в винде дело. Ошибка в контролере. Попробуй BIOS прошить. Не сбросить, а именно перепрошить.
Проблема в том, что материнка не особо популярная, даже названия толком нет. Она взята с Acer Predator G5190. Скачал с оф. сайта биос, но не разрешает установить, не подходит версия
1-настройки биоса сбрось на умолчания! и не нужно там ковыряться
2-IME драйвер должен стоять родной! с ОФ сайта твоей матери! а не с скаченный с помощью вредоносного калла DriverPack Solution
3-обновления как раз ставить не нужно было
4-при установки нужно было создать логический раздел диска. Windows создаёт допролнительный системный раздел (на 10ке помоему он должен быть 500мб)
5-скорее всего дело в твоих говнообновлениях, или грузится какой то системный процесс (или вредоносный) который не снимает напряжение
6-родной, свежий драйвер SATA AHCI контроллера стоит?
Вот BIOS первым делом перед установкой Винды на SSD ковырять нудно. Настройки контроллера в частности. А именно переключение в режим AHCI.
the.CORE Мудрец (12798) вот и иди ковыряй Эйнштейн
blackjack Мастер (1008) на ssd та что только что установил, на hdd та что стояла до установки ssd. Еще не удалял. но даже когда hdd совсем отключен, проблема не решается. Получается так: только hdd - выключается только ssd - не выключается hdd + ssd - не выключается
1 - сброс делал. после сброса менял только одну настройку с RAID на AHCI.
2 - пробовал ставить только с сайта Intel. DriverPack никогда не пользовался. Оф. сайт матери немного проблемно, там почти ничего нету для нее. мать от Acer Predator G5190.
3 - до обновлений так же не выключался.
4 - если переустановлю Windows с форматированием, это может помочь?
5 - за обновления не знаю, но как выше писал, до обновлений та же проблема. программ еще никаких не ставил, не думаю что вредоносное что-то.
the.CORE Мудрец (12798) не знаю трудно сказать что ты там наковырял биос не нужно трогать вообще. там всё стоит нормально по умолчанию менять RAID на AHCI не нужно было. если ты устанавливаешь драйвер AHCI (что обязательно для SSD) то он работает автоматом по протоколу AHCI и не нужно там ковырять ничего
в плане электропитания разрешить спящий режим для ссд.
как там задать именно для ssd? и зачем спящий, если нужно полностью пк выключить?
abk hbxfhlc Знаток (394) ссд принимает команду спящего, не забываем что это ссд. не помню, компами не пользуюсь давно,. а на планшете нет этих пунктов в виндовс 8,1 сингл
В зависимости от технических характеристик ноутбука, установленной на нём операционной системы и количества запущенных фоновых процессов, время до полного выключения после нажатия «Завершение работы» может составлять от 10 до 40 секунд. Если процесс завершения работы длиться дольше, это уже говорит о проблемах, но всё может оказаться ещё хуже — вы выбираете в меню «Завершение работы», но ноутбук не выключается, а продолжает работать. При этом экран обычно гаснет, а кулеры продолжают работать, но может быть и иначе, например, на каком-то из этапов система зависает или экран гаснет на пару секунд, после чего пользователь попадает на экран блокировки.
Не выключается ноутбук при завершении работы

Причины описанной неполадки обычно бывают связаны с проблемами в работе встроенного и стороннего программного обеспечения, причём чаще всего с проблемой приходится сталкиваться юзерам, использующим гибридный режим выключения, при котором полное выключение компьютера не происходит. Как следствие, в системе происходит «накопление» конфликтов, выливающееся в конечном итоге в явный сбой в работе Windows. Конечно, нельзя исключать и аппаратные неполадки, а также неполадки на уровне драйверов устройств.
Исключите временные сбои
Исключить следствия временных сбое в работе Windows — это первое, с чего следует начать поиски решения. Вместо того чтобы пытаться завершить работу лэптопа обычным способом, перезагрузите его, а потом попробуйте выключить. Если компьютер отказывается перезагружаться, отключите в настройках электропитания функцию «Быстрый запуск» (как это сделать, будет показано ниже), в крайнем случае с некоторой долей риска можно выключить ноутбук принудительно нажатием и удерживанием кнопки питания. Проблема решилась? Если да, причина была как раз в том самом накоплении конфликтов в работе программного обеспечения, если нет, переходим к следующим решениям.
Завершение работы всех фоновых приложений
Откройте Диспетчер задач и убедитесь, что все фоновые процессы сторонних приложений завершены. Остановите работающие сторонние программы. Если после этого ноутбук выключится в штатном режиме, значит причина была в некорректной работе данной программы. Кстати, проблему может вызвать антивирус, чей процесс завершить так просто не получится. При подозрении на создаваемый антивирусом конфликт рекомендуется изучить записи монитора стабильности системы в Центре поддержки Windows, выполнив команду control /name Microsoft.ActionCenter, а затем перейдя в Обслуживание → Показать журнал стабильности системы. А ещё лучше открыть системный журнал событий и поискать в нём записи, созданные Windows после вызова процедуры завершения работы.
Отключите периферию
Если к ноутбуку подключены внешние устройства — клавиатуры, флешки, смартфоны, модемы или принтеры, отключите их, возможно, какое-то из этих устройств работает неправильно и не позволяет системе нормально завершить работу.
Отключите быстрый запуск
Проблемы с выключением и перезагрузкой компьютера может вызвать функция «Быстрый запуск», о чём неоднократно сообщали многие пользователи. Запустите любым удобным способом апплет «Электропитание», в меню слева выберите Действия кнопок питания → Изменение параметров, которые сейчас недоступны и снимите флажок с пункта «Включить быстрый запуск»
Удалите компонент Intel RST и переустановите драйвер Intel ME
На ноутбуках на базе процессоров Intel может быть установлен компонент Intel Rapid Storage Technology. Замечено, что на лэптопах вендоров Dell и Asus этот компонент иногда вызывает проблемы с функцией электропитания. Зайдите и «Программы и компоненты» и посмотрите, есть ли у вас это приложение. Если есть, удалите его, а затем перезагрузите ноутбук.
Скачайте с официального сайта производителя вашего лэптопа актуальную версию драйвера Intel Management Engine Interface и установите его, предварительно удалив установленную версию драйвера на ноутбуке. Откройте диспетчер устройств, разверните ветку «Системные устройства», найдите компонент драйвер Intel Management Engine Interface, кликните по нему ПКМ и выберите в меню опцию «Удалить», отметив в открывшемся диалоговом окошке «Удалить программы драйверов для этого устройства». После установки свежей версии драйвера нужно будет перезагрузить ноутбук.
Проверьте корректность работы всех драйверов

Не поленитесь проверить в Диспетчере устройств нет ли ошибок в работе драйверов устройств. Если какое-то устройство работает неправильно, скачайте для него драйвер с официального сайта производителя и установите. Заодно рекомендуем запретить отключение USB-концентраторов ради экономии энергии. Для этого разворачиваем ветку «Контроллеры USB», выбираем по очереди корневые USB концентраторы, открываем их свойства и на вкладке «Управление электропитанием» снимаем галочку «Разрешить отключение этого устройства для экономии энергии».
Наконец, проблема может быть вызвана аппаратными неполадками или сбившимися настройками BIOS. Но, если настройки BIOS ещё можно сбросить самостоятельно, то при подозрении на выход из строя аппаратных компонентов лучше всего обратиться за советом в сервисный центр.
Я уже писал, что установка SSD серьезно взбадривает ваш ноутбук или персональный компьютер. Достигается это за счет более высоких скоростей чтения/записи SSD-диска, в результате скорость работы значительно повышается.
Сейчас я хочу поведать о том как правильно произвести установку SSD на ноутбук. Ситуация применима тем случаям, когда SSD-диск устанавливается в дополнение к имеющемуся HDD.
Дополнительный диск в ноутбук чаще устанавливается вместо cd-rom, вместо которого устанавливается специальный переходник, который можно купить в каком-нибудь компьютерном магазине. Цена такого переходника невысокая, но при его выборе обязательно нужно обратить внимание на высоту переходника:
- 12,7 мм. — в старых моделях;
- 9,5 мм. — в современных ультратонких ноутбуках.
Выглядит он вот так:

Вы можете доверить установку SSD сервис-центру, а можете и самостоятельно провести данную процедуру (если руки растут из правильных мест).
Я выполняю подобные процедуры самостоятельно.
Всё по порядку:
1. Ноутбук был аккуратно разобран, попутно были проведены мероприятия по чистке и замене термопасты (ноутубу на момент проведения процедуры было уже 4 года);
3. Снят дисковод CD/DVD-дисков со штатного места;
5. Всё аккуратно собрал и запустил ноутбук.
В таком виде оставлять было нельзя (хотя и были такие мысли). Проблему нужно было решать. И решать начал, не откладывая дело в долгий ящик.
Изучение начал с поиска описания подобных проблем в поиске Яндекса. Оказывается (. ), такая ситуация коснулась не только меня (ещё бы) и информации было предостаточно. Судя по количеству информации и постов на различных форумах — проблема довольно таки распространена. Но все обсуждения в основном сводились к:
- Проблема с управлением питания USB-концентратора;
- Проблема с невозможностью завершения системных служб;
- Неправильная настройка ACPI в BIOS;
- Проблема с IEEE 1394 Host Controller.

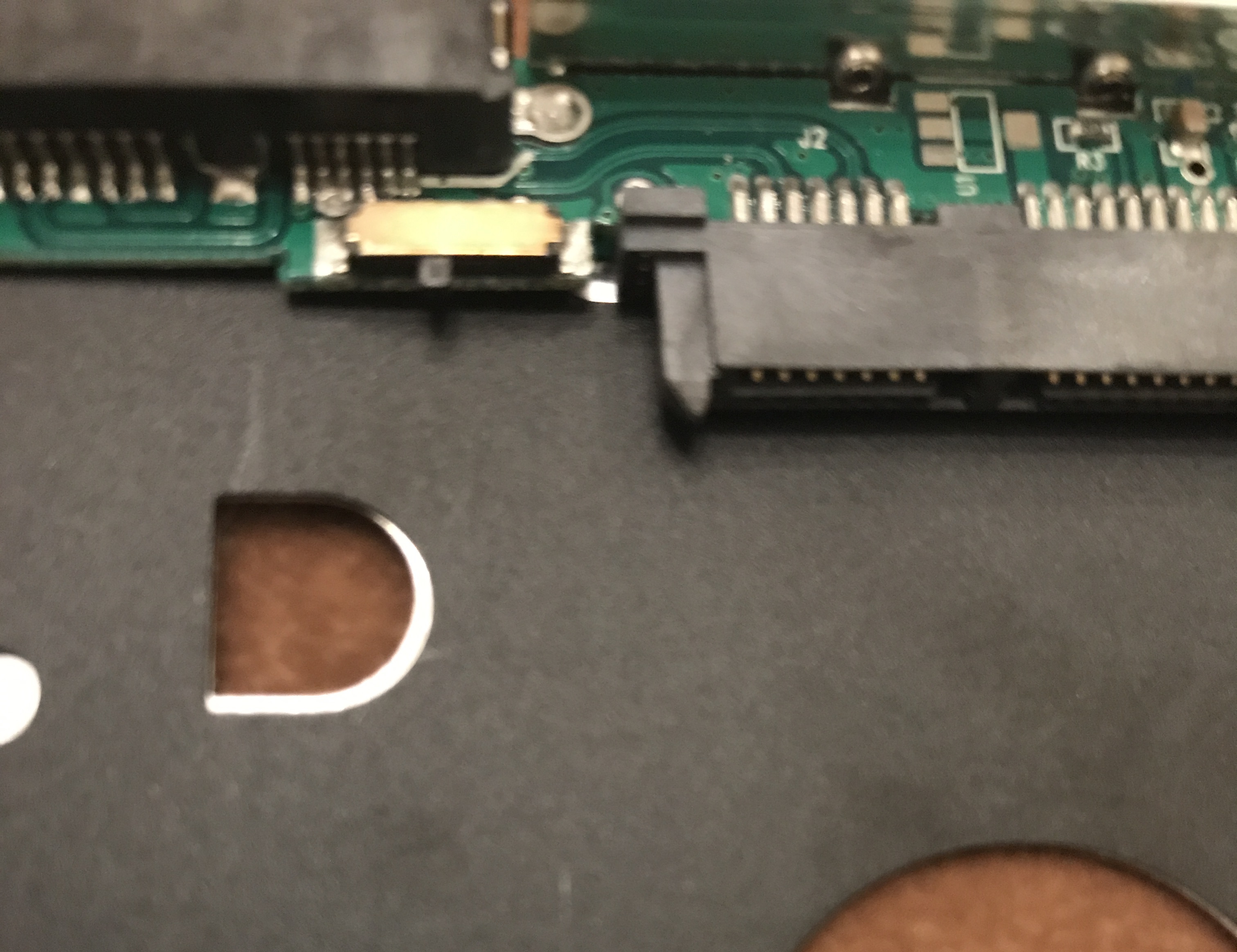
Таким образом, проблема была именно в это переключателе! Этот переключатель управляет разными режимами питания, чтобы использовать один и тот же переходник на разных ноутбуках. Возможно профессионалы-железячники и знают о наличии такого переключателя, однако же большинство о его существовании не имеют представления (к тому же, переключатель был спрятан, хотя есть модели переходников, в которых данный переключатель визуально доступен без разбора). И, кроме того, о наличии данного переключателя в инструкции не было никакого упоминания (спасибо братьям китайцам).
После приобретения твердотельного накопителя (SSD) многие люди не задумываются о дополнительных настройках системы, для оптимальной работы SSD требуется сделать 12 действий чтобы открыть весь потенциал вашего SSD. В данной статье разберем все 12 шагов, приступим!
1. Включить режим AHCI
![muimg_2730[1]]()
Расширенный хост интерфейс контроллера (AHCI) является первостепенной функция для обеспечения того, чтобы ОС Windows будет поддерживать все функции работы SSD на компьютере, особенно функция TRIM, чтобы SSD не обращалась непосредственно к затрагиваемым секторам/страницам на накопителе.
Чтобы включить AHCI, необходимо войти в BIOS компьютера и включить его где-то в его настройках. Я не могу сказать вам точно где, в каждом BIOS он может быть в разном месте. Скорее всего, что в новых компьютерах это включено по умолчанию. Рекомендуется включить эту функцию, прежде чем устанавливать операционную систему, хотя вы можете включить после того как установили Windows.
2. Включить TRIM
Мы говорили достаточно в предыдущем разделе о TRIM. Данная команда дает большой прирост скорости и стабильности.
Откройте командную строку и введите следующую команду:
3. Отключить восстановление системы
4. Отключить индексирование
Значительная часть вашего SSD скорость потребляется в файлах индексации для поиска Windows. Это может быть полезно, если вы храните все на SSD, бывает замедление скорости работы после переиндексации, которая происходит каждый раз, когда вы добавляете новые данные на диск. Для того чтобы отключить индексацию на SSD сделаете следующее:

5. Отключить дефрагментацию по расписанию
SSD является твердотельным жестким диском, без движущихся механических частей, таким образом нет никакой необходимости, чтобы была дефрагментация диска в автономном режиме.Вот почему мы собираемся отключить это!
6. Файл подкачки Windows
Файл подкачки Windows ссылается на файл на диске зарезервированной для хранения компонентов приложений, которые в противном случае вписываются в физическую память. Это как форма памяти на жестком диске. Отключение файла подкачки на твердотельном диске значительно увеличит скорость системы. Не делайте этого, если у вас только один SSD диск. Если в паре SSD с HDD, то вы можете легко настроить HDD для обработки файла подкачки. Самое идеальное решение если у вас два SSD, на первом запустить файл подкачки на другом для запуска Windows и для хранения файлов.
Процесс настройки файла подкачки различается в зависимости от настроек, поэтому я покажу как добраться до окна конфигурации.

7. Отключить спящий режим
Спящий режим занимает по меньшей мере 2 ГБ. Если вы хотите сохранить этот объем, пропишите в командной строке:
8. Отключить Prefetch и Superfetch
в виде двух значений: EnablePrefetcher и EnableSuperfetch. Установите оба значения на ноль (0)!
9. Настройка кэширование
Кэширование диска для многих пользователе может сказаться по разному, проверьте как будет работать ваш компьютер без кэширования, потом с кэшированием, данная функция включается очень легко:

Сравните ваш SSD с и без опции.
10. Отключение услуги для Windows Search и Superfetch

11. Отключить ClearPageFileAtShutdown и LargeSystemCache
SSD работает на флэш-памяти, что делает возможным легко записать данные на диске. Таким образом, файлы не должны быть стерты, когда компьютера выключается. Это сделает процесс завершения работы Windows, гораздо быстрее. LargeSystemCache, с другой стороны, существует в первую очередь в версиях сервер Windows, и сообщает компьютеру, использовать ли большой кэш страниц на диске.
Оба этих варианта можно найти в редакторе реестра в соответствии с
Установите их на 0.
Возможно вы замечаете когда после долго отсутствия за компьютером система немного тормозит, для этого необходимо выставить высокую производительность в течении всего сеанса работы.

More from my site
More from my site
Поделись мнением о статье "Настройка системы после установки SSD" , предложи свой вариант в комментариях! Спасибо!
И пользоваться диском как обычным HDD
Семён ты дЭбил))) там 80% одно и тоже под разными ракурсами написанно
Оба этих варианта можно найти в редакторе реестра в соответствии с
HKEY_LOCAL_MACHINE\CurrentControlSet\Control\SessionManager\Memory Management
Установите их на 0.
Путь в реестре не полностью написан
Часто задаваемые вопросы по твердотельным накопителям
Прежде чем отвечать на вопросы, мы хотели бы напомнить: мы убеждены в том, что у SSD-накопителей для портативных и настольных ПК (как и для серверов предприятий) впереди большое будущее. SSD действительно в состоянии обеспечить высокую производительность, улучшение реакции системы, увеличение времени автономной работы, высокую надёжность, более быструю загрузку, снижение вибраций и шума. Поскольку цены снижаются, а качество накопителей растёт, мы полагаем, что всё большее число компьютеров будет продаваться с SSD вместо традиционных НЖМД. Учитывая это, мы сосредоточили необходимые инженерные усилия для того, чтобы пользователи в полной мере смогли испытать преимущества работы с новым типом устройств хранения данных.
В: Будет Windows 7 поддерживать подстройку?
О: Да. Выше об этом уже говорилось.
В: Будет ли дефрагментация по умолчании отключена для SSD?
О: Да. Автоматический запуск задачи дефрагментации не будет включать разделы, созданные на SSD или определяющих себя как таковые. Кроме того, если системный раздел покажет производительность операций произвольного чтения выше, чем 8 Мб/с, он тоже будет исключён из списка для дефрагментации. Уровень производительности был определён в результате внутреннего тестирования.
Тест уровня пороговой производительности был добавлен в окончательную версию в связи с тем, что лишь некоторые из имеющихся на рынке SSD определяют себя в системе именно как SSD. 8 Мб/с – это довольно скромно. Производительность SSD находится в диапазоне от 11 до 130 Мб/с. Мы проверили 182 НЖМД, и только 6 из них превысили планку в 2 Мб/с в тесте на произвольное чтение. Результаты остальных 176 лежат между 0,8 и 1,6 Мб/с.
В: Будет ли Superfetch отключён для SSD?
О: Да, для большинства компьютеров с SSD. Если накопитель представляет собой SSD, и если он показывает адекватные результаты при произвольной записи/перезаписи, тогда Superfetch, Рrefetch для загрузки и запуска приложений, ReadyBoost and ReadуDrive будут отключены.
Первоначально эти возможности должны были быть отключены для всех SSD, но мы обнаружили, что на некоторых системах это приводит к снижению производительности. Исследуя возможные причины такой ситуации, мы установили, что некоторые ранние модели SSD имеют серьёзные проблемы с произвольной записью, в конечном счёте ведущие к тому, что считывание с диска останавливается вообще и на длительный срок. Со включёнными Superfetch и Рrefetch производительность при повседневном использовании снова заметно возросла.
В: Рекомендуется ли сжатие для файлов и каталогов в файловой системе NTFS на SSD?
О: Сжатие файлов помогает сэкономить место на диске, но требует дополнительных мощностей процессора на сжатие и распаковку, что ведёт к повышенному расходу энергии на портативных ПК. Строго говоря, для папок и файлов, используемых очень редко, сжатие может послужить хорошим инструментом экономии дорогого на SSD места – в случае, если свободное пространство действительно так уж необходимо.
Однако, мы не рекомендуем пользоваться сжатием в случаях, когда папки и файлы постоянно используются. Ваши папки «Документы» и файлы в них проблемой не являются, а вот временные интернет-папки и почтовые каталоги сжимать не стоит, поскольку в них постоянно происходит запись и перезапись большого количества файлов в пакетном режиме.
В: Отличается ли работа индексатора поиска Windows на SSD?
В: Оптимизирована ли процедура шифрования по протоколу Bitlocker для работы с SSD?
О: Да, на NTFS. Когда Bitlocker впервые конфигурируется для определённого раздела, он считывается целиком, шифруется и записывается обратно. Как только это произойдёт, файловая система выдаст команду осуществить подстройку, которая оптимизирует работу накопителя.
Мы призываем всех пользователей, озабоченных сохранностью и защитой своих данных, задействовать Bitlocker на своих дисках, включая SSD.
В: Производит ли Media Center какие-либо специальные действия при конфигурации на SSD?
О: Нет. Хотя SSD имеют преимущества перед традиционными НЖМД, цена за 1 Гб для твердотельных накопителей всё ещё существенно выше, чем для обычных дисков. Для большинства пользователей оптимизированный для мультимедийного контента НЖМД остаётся пока лучшим вариантом, поскольку такое содержимое предполагает значительную записывающую и воспроизводящую нагрузку, которая имеет характеристики последовательного чтения/записи.
В: Имеет ли смысл кэширование записи для SSD и как Windows 7 помогает поддержке кэширования записи, если SSD-накопитель её поддерживает?
О: Некоторые производители устанавливают на свои устройства чипы RAM не только для работы контроллеров; они должны, как и в случае с традиционными дисками, кэшировать считывание и по возможности запись. Для накопителей, которые кэшируют запись в быстрой энергонезависимой памяти, Windows 7 предполагает, что наличие команд на перезапись и очерёдность записи будет не менее эффективной, чем для НЖМД. Кроме того, Windows 7 предполагает, что пользовательские настройки, отключающие кэширование, будут трактоваться SSD-накопителем так же, как если бы он был обычным диском.
В: Имеет ли смысл настраивать RAID для SSD?
О: Да. Надёжность и производительность, приобретаемые с помощью конфигурирования RAID на традиционных дисках, сохраняются и при использовании SSD.
В: Нужно ли располагать файл подкачки на SSD?
О: Да. Основные операции с файлом подкачки ‑ это произвольная запись небольших объёмов или последовательная запись крупных массивов данных. Оба типа операций отлично выполняются на SSD.
Анализируя телеметрию, сосредоточенную на оценке записи и считывания для файла подкачки, мы обнаружили, что:
чтение из Pagefile.sys превалирует над записью в pagefile.sys в сочетании 40:1,
блоки считывания для Pagefile.sys обычно довольно малы, 67% из них меньше или равны 4 Кб, а 88% – меньше 16 Kб.
блоки записи в Pagefile.sys довольно велики, 62% из них больше или равны 128 Kб и 45% – почти точно 1 Mб.
Вообще говоря, типичные модели использования файла подкачки и характеристики производительности SSD отлично подходят друг к другу, и именно этот файл настоятельно рекомендуется размещать на твердотельном накопителе.
В: Существуют ли какие-либо ограничения для использования режима гибернации с SSD?
О: Нет, hiberfile.sys записывается и считывается последовательно большими блоками, и может располагаться как на SSD, так и на НЖМД.
В: Какие изменения внесены в Windows Experience Index, чтобы правильно отражать параметры производительности SSD?
О: В Windows 7 это новые критерии оценки произвольной записи, перезаписи и считывания. Лучшие образцы могут получить индекс от 6.5 до 7.9. Чтобы попасть в этот диапазон, накопители должны иметь выдающиеся характеристики по указанным типам операций и быть устойчивыми к тяжёлым нагрузкам такого типа.
Во время бета-тестирования Windows 7 были случаи, когда индекс варьировался от 1.9 до 2.9, или как будто диск (SSD или НЖМД) вообще не работал, как положено, при выполнении оценки производительности. Мы получили очень много откликов по этой проблеме, большинство возражало против таких низких оценок. В результате мы просто запретили SSD с потенциальными проблемами производительности участвовать в соревновании за оценки уровня 6.0+ и 7.0+, добавленные совсем недавно. SSD, которые не относятся к фаворитам такого рода гонок, получат индексы примерно такие же, какие они имели бы в Windows Vista, не приобретая особых преимуществ от роста производительности произвольной записи в Windows 7.
Майкл Фортин (Michael Fortin),
программный менеджер команды Fundamentals
Предпочтительнее всего, по моему мнению, это отключение заведомо не пользительных обновлений windows, что уже поставлено в авто режиме.
Читайте также:


![muimg_2730[1]](https://ruboost.ru/wp-content/uploads/2015/10/muimg_27301.jpg)