Не выключается ноутбук после завершения работы
Обновлено: 01.07.2024
Вы заметили, что компьютерное устройство перестало быстро отключаться или ноутбук не выключается полностью, то есть экран погас, но он продолжает работать? Значит, лэптоп не функционирует правильно, причина может крыться в программном, системном обеспечении или в компьютерном вирусе. В любом случае проблему нужно устранить, так как возникший конфликт не только влияет на отключение устройства, но и на его работу в целом. Если вам нужно срочное решение проблемы, вы можете выбрать критические методы, например, зажать кнопку вкл/вкл портативного компьютера на 10-20 секунд, и он отключится. Но такой способ несёт угрозу для всего устройства, вплоть до выхода из строя отдельных комплектующих. Рассмотрим более щадящие варианты, как выключить ноутбук, если он не выключается и причины некорректного отключения.
Содержание:
Программные проблемы выключения ноутбука
Само название говорит о том, что ноутбук не выключается из-за каких-либо проблем, связанных с программным обеспечением:
- Сбои в работе операционной системы. Проблема отображается на работе ноутбука в целом, он плохо загружается, идёт долгий отклик на действия пользователя. Причина сбоя в ОС может быть связана с критическим количеством места на диске, где она установлена. В некорректной её работе в целом из-за обновления, которое не совместимо с вашим “железом”. Когда ноутбук завис и не выключается из-за захламлённости ОС, то выхода два:
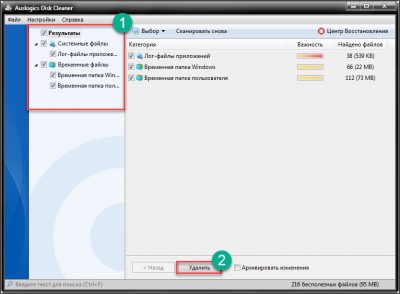
- Почистите диск, где установлена ОС от лишних программ вручную или с помощью утилиты (осторожно, не удалите системные файлы).
- Радикальный метод – отформатировать устройство. Этот метод поможет удалить лишний мусор, восстановить битые файлы. Недостаток – придётся делать резервную копию всей информации и заново устанавливать рабочие программы.
- Автоматическая загрузка приложений. Обычно при установке программы стоит галочка об автоматической загрузке, то есть, как только вы включаете лэптоп, приложения загружаются автоматически. Вы можете ими не пользоваться, но они будут подгружать систему и висеть в фоновом режиме. В этом случае через диспетчер задач можно отключить лишние приложения, а автоматическую загрузку, чаще всего, можно отключить, нажав на иконке приложения правой кнопкой мышки и убрав галочку напротив «Автозагрузка».
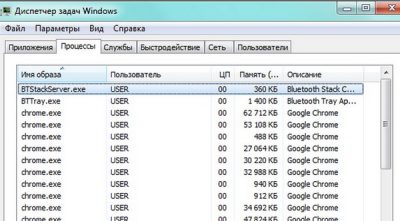
- Конфликт системы. Если не выключается ноутбук с ОС Windows 10 после обновления, то причина может крыться в системных ошибках из-за некорректной установки дополнительных файлов, а также программ, которые не могут взаимодействовать с обновлённой операционной системой. В этом случае можно сделать откат до рабочей версии. Для этого заходите в Пуск→Служебные программы→Восстановление системы. Здесь же можно выбрать на сколько часов откатить систему. Недостаток такого решения в том, что все установленные программы, файлы за время некорректной работы будут удалены.
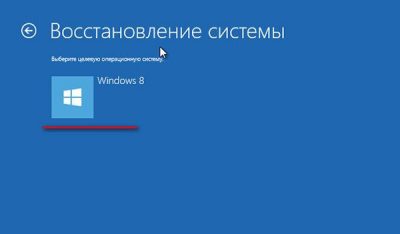
- Компьютерные вирусы. Их огромное множество, но все они, так или иначе, влияют на работу ноутбука. Чтобы узнать не выключается ли ноутбук из-за вредоносных программ, достаточно проверить лэптоп антивирусом и желательно не одним.
- Драйвера. Ещё одна возможная проблема, почему вы не можете выключить ноутбук, может быть связана с устаревшими драйверами, битыми, не подходящими для вашей операционной системы. Проблема решается откатом системы, обновлением на более новую версию или переустановкой текущих.
- Устаревшая системы ввода и вывода информации BIOS. Решается обновлением БИОС.
- Если не выключается ноутбук с ОС Windows 7, 8 через меню “Пуск”, то найти причину поможет журнал событий Windows. Для этого нажимаете вкладку “Пуск”, внизу в командной строке выполните поиск файла eventvwr.msc. Так вы найдёте папку “Просмотр событий”. Если есть какие-то конфликты, то они отображены со словом “Ошибка”, кликнув на неё вы увидите причину, почему ноутбук не выключается.
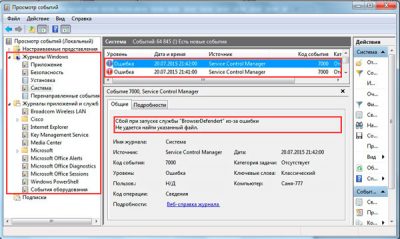
- Правка BootExecute в реестре. Для этого необходимо в папке с ОС найти файл regedit.exe.
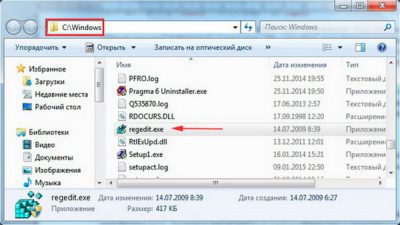
Можно искать в ручную, но удобней через командную строку. Открыв реестр, выберите вкладку SessionManager, а далее BootExecute.
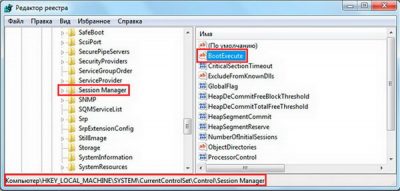
Нажимаете BootExecute и во всплывшем окне меняете данные значения на AutoCheck AUTOCHK *. Перезагружаете ноутбук и он снова нормально функционирует.
- Если не выключается ноутбук с ОС Windows 8. В этом случае устранить неполадку можно отключив быстрый запуск. В компьютерных устройствах с операционной системой Windows предусмотрен процесс быстрого включения, поэтому работают функции сбережения электроэнергии и спящий режим. Иногда отключение этих двух функций способствуют выключению ноутбука. Для этого набираете комбинацию WIN+F, в поисковой строке набираете «Электропитание». Появится небольшое меню, в котором нужно выбрать вкладку «Системные параметры», во всплывающем окошке снимите галочку напротив фразы: “Включить быстрый запуск”. После чего сохраните внесённые изменения.
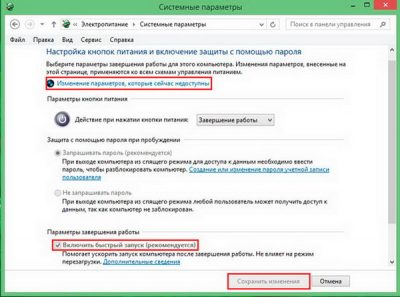
- Выключение ноутбука с ОС Windows 8, 7 через командную строку. На первом этапе необходимо вызвать окно «Выполнить» и набрать комбинацию cmd.


Но причина, почему не выключается ноутбук, может быть не только в программной части портативного компьютерного устройства, но и в комплектующих.
Аппаратные проблемы выключения ноутбука
Если вышеперечисленные пункты не ответили на вопрос, почему не выключается ноутбук, то возможно виной этому аппаратная составляющая устройства:
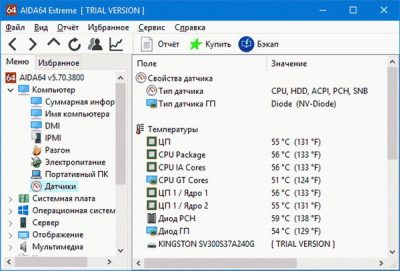
- Некорректная работа подключенных внешних устройств (факса, принтера, внешнего накопителя). Виной неправильной работы может стать конфликт с системой, устаревшие драйвера, перегруженность ОС. Если не выключается ноутбук из-за USB-устройств, нужно обновить драйвера или отладить их работу. Для этого в нижней панели находите иконку, которая говорит о подключении внешнего устройства, нажимаете на неё правой кнопки мыши, если устройство работает некорректно, там будет строка о поиске ошибки, её устранении или отладки. При проблемах электропитании USB устройств нужно выполнить такие манипуляции:
- Через меню “Пуск”, выбираете “Диспетчер устройств”.
- Находите вкладку “Контроллер USB”.
- Нажав на неё открывается целый список, в котором для нас важны вкладки “Generic USB Hub”. Скорее всего она будет не одна.
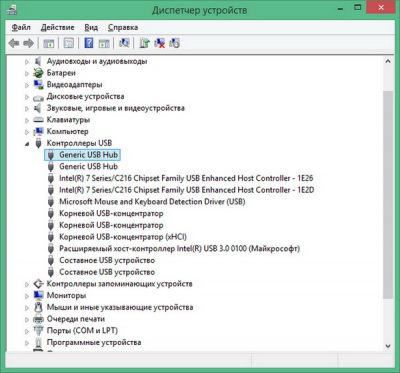
- На каждую из них нажимаете правой кнопкой мыши и появляется окошко со свойствами “Generic USB Hub”.
- Выбираете в окошке подраздел “Управление электропитанием”. И снимаете галочку напротив «Разрешить отключение этого устройства для экономии энергии»
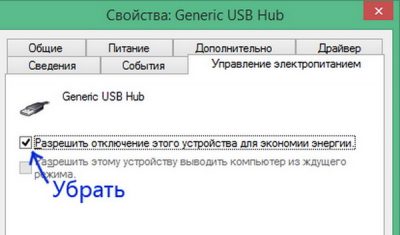
После этого большая вероятность, что выключение ноутбука будет происходить быстрее. Недостаток способа в том, что при подключении к портативному компьютеру внешних USB устройств, аккумуляторная батарея будет разряжаться значительно быстрее.
Программы не позволяющие выключить ноутбук
Есть ряд программ, которые мешают выключению ноутбука, к ним относится вспомогательное программное обеспечение, реестры, а также программы, которые автоматически загружаются и работают в фоновом режиме, например Skype, Torrent. Прежде чем отключать какие-либо из них, кроме наверняка известных, разберитесь насколько они важны для нормальной работы всей системы. Для просмотра работающих приложений можно воспользоваться “Диспетчером задач” и отключить их временно через него же. Автоматическая загрузка ПО отключается через двойной клик на иконку приложения и снятия галочки напротив соответствующей строки.
Программы для принудительного отключения ноутбука
Есть программы, которые принудительно выключает ноутбук сейчас или согласно установленному таймеру, вот некоторые из них:
Если все рекомендации по выключению ноутбука вам не помогли или вы устали что-либо пробовать для отладки работы устройства, то лучшим вариантом будет обратиться за помощью.
Всем привет! Сегодня мы поговорим о проблеме, когда ноутбук не выключается через меню «Пуск». Причем сопутствующих симптомов может быть несколько:
- При нажатии на кнопку «Завершения работы» ничего не происходит.
- Ноутбук не выключается и не перезагружается, а сам процесс висит бесконечно долго.
- Экран гаснет, но вот вентиляторы, а также некоторые лампочки продолжают гореть.
А теперь коротко о причинах:
- Вирусы, а также неисправная работа некоторых программ.
- Поломка в системе.
- Неполадка со стороны драйверов.
- Зависание BIOS.
- Железо.
Что делать дальше и как выключить ноутбук – я подробно расскажу ниже в статье. Если у вас возникли какие-то трудности, вы заметили ошибку или я что-то не дописал – пишите об этом в комментариях.
Первые действия
Если вы ещё находитесь в системе и не знаете, что делать, а при завершении работы ничего не происходит, то давайте попробуем выполнить несколько простых действий. В первую очередь откройте правое нижнее меню, которое находится в трее, и отключите все, что только возможно – обычно это делается с помощью нажатия правой клавиши по программе. Далее нужно выбрать пункт «Выйти». Также попробуйте нажать на антивирусную программу и выбрать «Отключить защиту до перезагрузки».



Если это не помогает, то пробуем другие способы.
Электропитание
Нажмите по батарее правой кнопкой и далее зайдите в раздел «Электропитания».

Слева выбираем пункт «Действия кнопок питания».

Смотрите, чтобы при нажатии на кнопку питания не стоял режим гибернации, сна или отключения дисплея. Можно поставить параметр «Завершения работы».

Если это не поможет, то можно попробовать отключить все галочки, которые стоят ниже. Не забудьте сохранить изменения. Вернитесь обратно в раздел «Электропитания», зайдите в действующую схему.

Нажимаем по ссылке для изменения параметров, находим «Параметры USB», раскрываем надстройку временного отключения и смотрим, чтобы от сети и батареи стоял один и тот же параметр: «Разрешено».

Откройте диспетчер устройств – для этого кликните правой кнопкой по «Компьютеру», зайдите в «Свойства».


Вирусы и стороннее ПО
Ноутбук не перезагружается и не деактивируется из-за висящей программы. Также бывает, что проблема может крыться со стороны вирусов. В первую очередь проверьте весь ваш ПК антивирусной программой со свежими базами. Можно попробовать сторонние утилиты типа AdwCleaner и Malwarebytes – частенько они бывают полезнее стандартного антивируса.

Далее выбираем нужный пункт. Если вы его не можете найти, то установите режим «Просмотра» как крупные или мелкие значки.

Установите сортировку по дате установки и удалите все лишнее и ненужное. Напомню, что многие программы устанавливаются в фоновом режиме без участия пользователя. Таким образом вы немного почистите свой комп от ненужного хлама.
Как это проявляется

Почему это возникает
Вызывать неполадку может очень многое. А точнее:
- Программное обеспечение, в том числе вредоносное.
- Ошибки операционной системы. С этим, в частности, столкнулись пользователи, одними из первых обновившие компьютер до Windows 10.
- Драйвера оборудования (особенно производства Intel, а также любых сетевых адаптеров, видеокарт и устройств, подключаемых по USB).
- Неисправное оборудование.
- Сбой BIOS.
Локализуем проблему
Драйвера и система
Ошибки драйверов и самой ОС проявляются как бесконечным выключением Windows, так и тем, что ноутбук продолжает работать при закрытии крышки и нажатии кнопки Power. Причина, скорее всего, в этом, если проблеме предшествовало одно из событий:
- Переустановка операционной системы (сбой возникает только в новой ОС, а прежняя выключала ноутбук нормально).
- Обновление операционной системы (установка текущих апдейтов, обновление до Windows 10).
- Обновление или инсталляция новых драйверов.
- Изменение параметров электропитания компьютера.
Впрочем, ошибки операционной системы и драйверов могут возникать и без видимых причин.
Железо
BIOS
Ошибки BIOS могут возникнуть из-за выработки ресурса элемента питания CMOS (на ноутбуках старше 4-5 лет), некорректной установки обновления или повреждения микросхемы, где хранится прошивка. Проявляются тем, что машина не выключается до конца при нажатии на кнопку питания, не перезагружается, не уходит в сон.
Если вы пытались устранить сбой переустановкой операционной системы, но это не помогло (при условии, что вы установили корректный дистрибутив и проверенные драйвера), значит, причина кроется в аппаратной неисправности или же сбое BIOS.
Проводим пошаговую диагностику и устраняем неполадку
Проверка и настройка параметров электропитания

Тестовый запуск в безопасном режиме
Проверить, причастны ли к проблеме ошибки программ, вирусы и основная часть драйверов, поможет запуск компьютера в безопасном режиме. В нем загружаются только основные компоненты операционной системы. Программы, начинающие работать вместе с ОС, и вирусы в этом режиме неактивны.
Для захода в безопасный режим:
Если в безопасном режиме ноутбук выключается нормально, причина кроется в компонентах, которые в нем не работают.
Что делать

Оценка стабильности системы
Если после завершения работы в безопасном режиме ноутбук по-прежнему не выключается, источник проблемы, вероятно, сидит в самой ОС или в железе. Подсказку может дать монитор стабильности системы.

В окне монитора отображаются события, повлиявшие на стабильность Windows. Кликните дату, когда возникала неполадка, и просмотрите список ошибок. В некоторых случаях система прямо указывает, что являлось их источником. В моем примере это оборудование.

Что делать
Если же система ничего конкретного не предлагает или не указывает на источник проблемы, придется призвать на помощь журнал событий.
Анализ журнала событий
Открывать журнал событий удобнее всего при помощи поиска:


Найдите в этом списке сведения об ошибках и критических событиях. Одиночный клик по строке показывает информацию об ошибке внизу списка. Чтобы просмотреть ее в отдельном окне, кликните по строке дважды.
Что делать дальше

Другие способы устранения ошибок Windows

- Сбой, возникший из-за повреждения системных файлов, устраняет служебная утилита sfc.exe. Чтобы ее запустить, откройте командную строку (от администратора), впишите инструкцию sfc /scannow, нажмите Enter и дождитесь окончания проверки и восстановления.


Сброс настроек BIOS
Если все попытки исчерпаны, а ноутбук по-прежнему не выключается, это последнее, что можно сделать дома. Но при условии, что:
- машина не на гарантии;
- у вас есть навыки разборки и сборки ноутбука.

А не проще для сброса cmos памяти использовать специально сделанный на материнской плате джампер чем выковыривать батарею ?? Ps следует также отметить что сетевой шнур должен быть выдернуть из штекера бп. Т.к. даже при выключенном блоке питания cmos подпитывается не только с батарейки на материнской плате но также и от блока питания.
Кому-то проще достать батарейку, чем использовать джампер. Особенно неопытным пользователям. Спасибо за дополнение.
Всё варианты устронения не поладок пробовал после перегрузки не хочеть включатся, я думаю можеть проблема в биосе.
Вот не знаю я все перепробовал а ноутбук не вырубается.Я нажимаю пуск завершение работы и там это окно завершение работы бесконечно.
У меня это появилось после обратной зборки ноутбука, я начал подключать шлейфы обратно и как только вставил посоедний шоейф, он сам включился, не обратил внимание, после просто завершение работает куллер и горят кнопки и так пока не вырублю его сам до конца
Ноутбук не хочет выключаться. Я сделала всё по правилам и ничего ее выходит. Скажите, что делать!? Windows 7
Вода может испариться только с открытой поверхности, если есть затёки под элементы, они останутся и со временем вызовут к коррозию. Для удаления воды используют концентрированный спирт — заливают шприцем в места затёков, остатки выдувают сжатым воздухом. А по хорошему все элементы, под которые затекло, нужно поднимать и чистить, если где заметно потемнение на контактах (смотреть под увеличением) — пропаивать.
Второй шлейф от тачпада, если его длины вдруг перестало хватать, значит, неправильно собрали, проверяйте.
Образы Live CD можно найти в сети. Подойдет любой, где есть файловый менеджер.
Если доступа к диску нет, то его, скорее всего, придется заменить на новый, потом заново установить Windows и программы.
Если на нечитаемом диске есть очень ценные данные, для их восстановления лучше обратиться в специализированный сервис.
У меня на lenovo Z570 помогло обновление bios, сразу же начал перезагружаться и выключаться. В описании к новой версии bios на сайте производителе указано, что исправлены ошибки зависания при установке не оригинального windows.

Владельцы лэптопов нередко отмечают проблемы при завершении работы устройства. Причиной того, что ноутбук долго не выключается или вовсе остается активным до принудительного отключения кнопкой питания могут быть неправильные настройки, неисправные драйвера или программы. В любом случае ситуация поправима и не требует сервисного ремонта.
Из-за чего не выключается компьютер
При попытке завершить сеанс возможны 3 проблемы:
Несмотря на то что отключить ноутбук можно принудительно, следует как можно скорее выяснить и устранить причину неполадки. Аварийное завершение работы может привести к повреждению реестра и износу жесткого диска из-за резкой остановки пишущей головки.

Приложения и службы
Скачанные пользователем или установленные во время обновления программы бывают плохо совместимы с имеющейся ОС. При выключении Windows посылает всем активным утилитам и службам команду на отключение, но некоторые не «слушаются», мешая выключить ноутбук. Проверить наличие неисправных процессов можно, запустив безопасный режим:
- Одновременно с запуском устройства начать нажимать на клавишу F8.
- Откроется мену вариантов загрузки, где нужно выбрать вышеупомянутый режим.
Этот способ не всегда действует, особенно на Windows 8 или новее, может потребоваться настройка при включенной ОС:
- Открыть командное окно комбинацией Win + R, набрать строку «msconfig».
- В интерфейсе конфигурации перейти на вкладку «Загрузка». Отметить пункт «Безопасный режим».
- После клика по кнопке «Ок» согласиться с предложением о перезапуске устройства.
Если ноутбук не только не выключается, но и не перезагружается, потребуется вручную отключить питание. Следующий запуск произойдет в выбранном режиме, допускающим работу только системных утилит. Если последующее завершение работы будет успешным, потребуется определить и удалить проблемные процессы:
Если ошибок много и они вызваны необходимыми для работы Windows-утилитами, может потребоваться переустановка ОС.

Неполадки с драйверами
Некорректная работа драйверов нарушает работу устройства, может мешать выключить ноутбук. В большинстве случаев безопасный режим устраняет неполадку, а для определения первопричины потребуется:
- Зайти в диспетчер устройств.
- Выявить все строки, помеченные желтым треугольником. Для каждой вызвать контекстное меню (клик правой кнопкой), открыть «Свойства».
- Выбрать обновление драйверов. При необходимости их можно удалить, а после перезагрузки поставить заново. Если неполадка сохранилась, рекомендуется отключить проблемное устройство.
Кроме того, можно использовать специальный софт для проверки и обновления драйверов: платные Driver Checker или Driver Updater, свободно распространяющиеся DriverPack, Device Doctor. Утилиты выполняют более глубокую диагностику, самостоятельно осуществляют удаление, поиск, переустановку ПО.
Таймаут
Причиной того, что ноутбук долго не выключается при завершении работы, нередко становится большое значение таймаутов, регулирующих время завершения служб. Для их корректировки потребуется внести изменения в реестр:
- Зажать клавиши Win + R, набрать команду «regedit».
- В левом меню открыть ветку HKEY_LOCAL_MACHINE. Выпадет список, где нужно пройти по пути SYSTEM — CurrentControlSet — Control.
- Справа находится поле с параметрами, за время отключения процессов отвечает WaitToKillServiceTimeout. Дважды кликнув по нему можно изменить значение, не рекомендуется ставить меньше 5 000 миллисекунд.
- Переключиться на ветку HKEY_CURRENT_USER, открыть каталог Desktop, расположенный в разделе Control Panel.
- Открыть или создать параметр HungUpTimeout, задать значение 5 000. Это время, которое дается на закрытие после того, как пользователь или система инициировали завершение службы. После этого интервала процесс считается зависшим.
- Изменить или добавить параметр AutoEndTasks. Если значение будет равно 1, зависшие приложения закроются автоматически.
- Перезагрузить ноутбук.
Перед любыми манипуляциями с реестром следует сохранить его текущее состояние:
- Открыть редактор командой «regedit».
- Развернуть вкладку «Файл», кликнуть по пункту «Экспорт». Выбрать место сохранения резервной копии.
Если что-то сломается, для восстановления реестра потребуется открыть экспортированный файл двойным щелчком, подтвердить добавление сведений. Перед этим рекомендуется закрыть запущенные приложения.
Проблемы с портами USB
Неполадки при выключении ноутбука возникают, когда USB-контроллеры автоматически отключают подачу питания к соответствующему порту. Запретить подобное поведение можно через «Диспетчер устройств», во вкладке «Управление электропитанием» «Свойств» каждого контроллера. Но есть способ упростить процесс:
- Открыть «Панель управления», выбрать раздел «Электропитание».
- Кликнуть по строке «Настройка схемы», в следующей вкладке — «Изменить дополнительные параметры».
- Откроется окошко, где нужно нажать на плюсик рядом с параметрами временного отключения USB-порта. Развернутся два пункта — «От батареи» и «От сети», в обоих выбрать «Запрещено».
В «Электропитании» также есть пункт, разрешающий быстрый запуск. Рекомендуется снять с него галочку, так как этот параметр нередко приводит к тому, что ноутбуки не выключаются до конца — экран темнеет, но полная остановка процессов не происходит.
Иногда причина того, что лэптоп не отключается после завершения работы Windows кроется в сбое BIOS. Можно попробовать устранить проблему, вернув заводские настройки. Чтобы сделать это, потребуется:
- При включении ноутбука зайти в БИОС. Открыть вкладку Exit.
- Найти строку, содержащую слова Load Defaults, кликнуть по ней и выйти из системы.
Кроме того, сделать сброс можно, вынув и заново вставив батарейку CMOS. Для этого потребуется обесточить устройство и разобрать его, нужен доступ к материнской плате. Батарейку следует вынимать осторожно, ставить на место спустя несколько минут. Нередко рядом с CMOS находится рычажок-переключатель, которым можно «перещелкнуть» чип, не трогая его. Если ноутбуку больше 5 лет, может потребоваться замена батарейки.
В некоторых случаях после сброса лэптоп не «видит» жесткий диск. Нужно зайти в BIOS, переключиться на вкладку Boot и поставить значение Enable параметру Legacy Support.
Читайте также:

