Не заряжается аккумулятор ноутбука macbook pro
Обновлено: 01.07.2024
Сервисный центр «PlanetiPhone» занимается обслуживанием техники, уже более пяти лет и за это время, заслужили отличную репутацию. Опытные мастера, все сделают в самые короткие сроки. В среднем, 90% всех работ, проводится за 30 минут! Мы используем профессиональные инструменты и оригинальные комплектующие. Проводим бесплатную диагностику и предоставляем гарантию на услуги, от 3, до 6 месяцев. Приезжайте или вызовите мастера на дом, по Москве, услуга предоставляется бесплатно.
Мы - честный сервис, с честными ценами и гарантией, проверьте сами!Цены, указанные на сайте окончательные, без всяких «хитрых» наценок
У нас всегда бесплатная диагностика любого
устройства Apple
Гарантия 6 месяцев на весь модульный ремонт и 3 месяца на пайку!
О ремонте макбук
Ноутбуки Apple, славятся надежностью, автономностью и качеством сборки. К сожалению, это не даёт стопроцентной гарантии, что МакБук не сломается. Причин, по которым люди обращаются в сервис ПланетаАйфон — масса, это и профилактическая чистка ноутбука от пыли, и сложная пайкой, и апгрейд или замена комплектующих. В большинстве случаев, поломка связана с неосторожным обращением.
Мы занимаемся ремонтом ноутбуков, уже много лет и уже выработали определенную стратегию в диагностике, и ремонт ноутбуков MacBook. Опытные мастера, быстро определят подавляющее большинство неисправностей и исправит их, в течение часа. Если определить проблему сразу не удаётся, то проводится полная диагностика Макбука и устанавливается причина неисправности.
Ремонт MacBook в Москве
В работе мастера используют самое современное оборудование и методы диагностики. При обслуживании сложной техники, необходимо полностью исключить попадание внутрь пыли и влаги. У нас мастера соблюдают все правила и нормы. Для ремонта макбука в Москве, мы предлагает множество СЦ, по всему городу, вы можете только у нас. На всю отремонтированную технику, сервис даёт гарантию, до года. А также действует система накопительных скидок. При оформлении заявки на сайте, вы получаете скидку 7%.
Проблемы в работе ПО
При возникновении проблем с программным обеспечением, обращайтесь в сервис. Специалисты исправят все проблемы, а при необходимости обновят ПО либо полностью заменят его.
Наши преимущества
Цена на ремонт макбук, ниже среднерыночной. Более подробно, смотрите в соответствующих разделах или позвоните в центр. Опытные специалисты, дадут ответы на все вопросы.

Всемогущий эксперт по написанию текстов, который хорошо разбирается в проблемах Mac и предоставляет эффективные решения.
Одна из лучших особенностей использования MacBook Pro или любого другого ноутбука - его мобильность. Это позволит вам работать где угодно, не подключая его к розетке. Это связано с тем, что у MacBook есть собственная батарея, и вы можете заряжать ее, если хотите использовать ее где угодно в любое время.
Тем не менее, есть одна проблема, с которой вы можете это испытать. И это если ваш MacBook Pro не заряжается, Это действительно может быть боль в заднице, особенно если вы находитесь в месте, где нет доступных выходов. Если это ваш случай, у нас есть некоторая информация о том, почему ваш MacBook Pro не заряжается, Мы также включили сюда некоторые решения для вас, которые вы можете сделать, чтобы решить эту проблему.
Часть 1. Вещи MacBook Pro, на которые нужно обратить внимание
Конечно, чтобы вы могли найти решение, вы должны сначала определить проблему. Знание причины может помочь вам быстро ее решить. Вот некоторые вещи, на которые стоит обратить внимание, если ваш MacBook Pro не заряжается.
1. Проверьте, подключен ли ваш MacBook. Подключено ли подключение MagSafe к вашему MacBook?
2. Был ли адаптер Apple подключен правильно? Вы должны знать, что каждый адаптер для ноутбука Apple состоит из двух частей. Один - адаптер квадратной формы, а другой - съемная вилка, которая соединяет его со стеной. Что вы должны сделать, это отделить эти две части, а затем
3. Вы смогли подключиться к розетке? Была ли розетка включена? Вы пытались подключить его к другой розетке? Это все просто, но вы должны быть уверены, что дважды проверьте это.
4. Как выглядит адаптер? Есть ли у него недостатки? Если да, пробовали ли вы использовать другой адаптер?
5. Убедитесь, что вы проверили свой ноутбук или MagSafe на наличие пыли, которая может быть причиной того, что он не заряжается.
6. Вы также можете проверить значок батареи в строке меню. Если там написано «Сервисная батарея», пришло время заменить ее. Не беспокойтесь, потому что ваш MacBook все еще сможет работать. Однако его батарея уже разряжена, и вы больше не сможете ее заряжать.

Часть 2. Причины, по которым ваш MacBook Pro не заряжается
Есть также несколько возможных причин того, почему ваш MacBook Pro не заряжается, Вот некоторые из них.
- Сломанные связи
- Проблемы с оборудованием
- перегревание
- Критическое состояние батареи
- Неверные настройки
Часть 3. Как устранить неполадки на не заряжающемся MacBook Pro
Теперь вы уже знаете причину, по которой ваш MacBook Pro не заряжается, и пришло время предпринять некоторые шаги, чтобы решить эту проблему. Вот несколько методов, которые вы можете сделать, чтобы решить проблему.
Способ №1. Проверьте свое оборудование
Прежде чем идти дальше, вам нужно начать с самого начала. В такой ситуации, когда ваш MacBook Pro не заряжается, вы должны сначала увидеть все аксессуары, которые вы используете для зарядки. Проверьте ваш кабель на наличие повреждений. Попытайтесь увидеть, есть ли какие-либо сломанные пятна на кабеле. Если вы смогли обнаружить какие-либо повреждения на вашем кабеле, это означает, что это может быть одной из причин, по которой ваш MacBook Pro не заряжается.
Следующим шагом будет проверка наличия в ваших портах посторонних предметов. Пыльный порт может быть одной из причин, почему ваш MacBook Pro не заряжается. Это потому, что это блокирует соединение. Убедитесь, что вы чистите пыль или мусор на вашем порту.
Затем убедитесь, что вы подключены к сетевой розетке и включили ее. Если это все еще не работает, попробуйте использовать другую розетку.
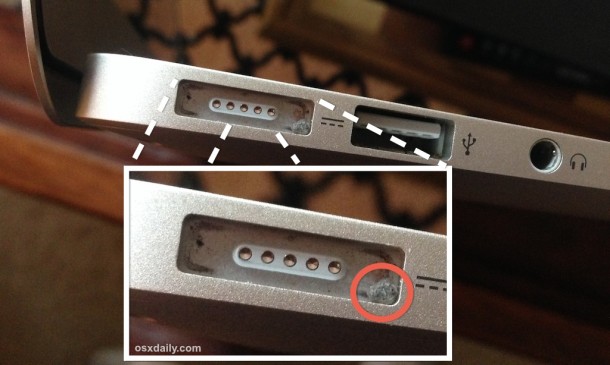
Способ №2. Выполните перезагрузку на MacBook Pro
Если приложения на вашем MacBook Pro могут не отвечать на запросы или зависать, то же касается и его аппаратного обеспечения. Оборудование, которое контролирует зарядку вашего MacBook Pro, также может быть заморожено. Из-за этого простая перезагрузка сделает свое дело.
1. Идите вперед и нажмите на логотип Apple, который находится в левом верхнем углу экрана.
2. После этого, идти вперед и нажмите на перезагрузку.
3. Подождите, пока ваш MacBook перезагрузится. Когда он полностью включится, попробуйте зарядить его.
Способ №3. Проверьте исправность вашей батареи
Аккумулятор вашего MacBook Pro может разряжаться быстрее, особенно если вы интенсивно его используете. Здесь вы должны следить за состоянием батареи. Если вы этого не сделаете, возможно, вы рискуете получить мертвый MacBook. Это актуально, особенно если ваша батарея вообще не заряжается с помощью кабеля.
Чтобы вы могли видеть состояние вашего заряда батареи, нажмите и удерживайте клавишу параметров, а затем щелкните значок батареи. Как только вы это сделаете, на вашем экране появится расширенная опция. Вам нужно знать четыре состояния вашего аккумулятора.
1. Нормальный - это если ваша батарея работает нормально.
2. Скоро заменить - Ваш аккумулятор все еще работает. Тем не менее, это не то же самое, что раньше, и есть необходимость в замене.
3. Заменить сейчас - это указывает на необходимость немедленной замены батареи. Это потому, что он держит заряд очень плохо.
4. Сервисный аккумулятор - это означает, что ваш аккумулятор необходимо заменить как можно скорее. Если нет, то есть риск, что ваш MacBook будет поврежден.
Вы должны знать, что срок службы вашей батареи на MacBook Pro является вашим приоритетом номер один.
Способ №4. Сбросьте ваш SMC
SMC или контроллер управления системой - это тот, кто отвечает за управление временем автономной работы. Таким образом, если ваш MacBook не заряжается, попытка его сброса может помочь вам решить проблему.
Имейте в виду, что сброс SMC с использованием съемного аккумулятора и несъемного аккумулятора происходит по-другому. Это одна из причин, по которой вам следует выяснить, есть ли у вас съемный аккумулятор. Если аккумулятор съемный:
1. Выключите свой MacBook Pro
2. Выньте аккумулятор
3. Нажмите и удерживайте кнопку питания около пяти секунд.
4. Переустановите аккумулятор
5. Включите свой MacBook
Если аккумулятор несъемный: 1. Выключите свой MacBook Pro
2. Нажмите одновременно клавиши Shift + Control + Option + Power и удерживайте их около десяти секунд.
3. Отпустите все ключи через десять секунд
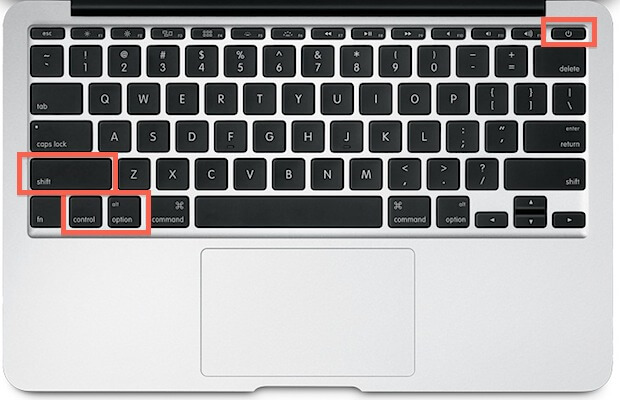
Способ №5. Охладите свой MacBook
Одна из возможных причин, по которой ваш MacBook не заряжается, заключается в том, что он уже перегревается. Как только термодатчик вашего MacBook Pro обнаружит повышение температуры, более вероятно, что он заблокирует доступ к вашей батарее. Это сделано для безопасности вашего MacBook.
Если вы чувствуете, что ваш MacBook перегрелся, все, что вам нужно сделать, это выключить его и дать ему остыть в течение некоторого времени. Если вы используете его снаружи, то вам нужно идти в тенистое место, потому что прямой контакт с солнечным светом также может вызвать его перегрев.
Часть 4. Проверка состояния батареи, чтобы избежать проблем с зарядкой
Чтобы избежать проблем с зарядкой на MacBook Pro, рекомендуется контролировать состояние аккумулятора. Для этого вам понадобится надежная утилита для использования. Самый рекомендуемый инструмент, который вы можете использовать, это iMyMac PowerMyMac.
Помимо этого, iMyMac PowerMyMac имеет и другие функции. Например, вы можете освободите очищаемое пространство на Mac, чтобы получить больше места с помощью iMyMac PowerMyMac, Или вы можете использовать его для ускорить свой MacBook.
Особенности iMyMac PowerMyMac:
- Это поможет вам ускорить ваш MacBook Pro
- Он может быстро и безопасно удалить все ненужные файлы с вашего MacBook Pro, чтобы вы получили больше места для хранения.
- Это также может помочь вам найти и затем удалить все ненужные вложения электронной почты, многоязычные и резервную копию iTunes.
- Он также может помочь при сканировании и удалении всех больших файлов, которые вам больше не нужны на MacBook Pro.
Начнем с iMyMac PowerMyMac!
Шаг 1. Загрузите и запустите iMyMac PowerMyMac на вашем MacBook Pro.

Шаг 2. Сканирование системного мусора
Допустим, вы хотите очистить все ненужные файлы. Все, что вам нужно сделать, это выбрать Master Scan в левой части экрана. После этого нажмите кнопку «Сканировать» и подождите, пока программа не завершит сканирование вашего MacBook Pro. После завершения процесса сканирования iMyMac PowerMyMac покажет вам все ненужные файлы на вашем MacBook.
Программа также классифицирует все ваши ненужные файлы для удобства просмотра. Вы также можете нажать кнопку Rescan для повторного сканирования MacBook Pro.

Шаг 3. Просмотрите и выберите элементы для очистки
Затем iMyMac PowerMyMac покажет вам все ваши ненужные файлы по категориям. Вы увидите такие категории, как кэш приложений, кэш фотографий, кэш электронной почты, системные журналы, системный кеш и другие.
Здесь все, что вам нужно сделать, это очистить категорию, и тогда все данные, которые она содержит, появятся в правой части экрана. Выберите все данные, которые вы хотите очистить, и нажмите кнопку «Очистить».
Вы также можете выполнить те же действия для поиска дубликатов и больших и старых файлов.

Шаг 4. Очистка системного мусора Mac завершена
После того, как вы нажали кнопку «Очистить», ненужные файлы были удалены.

Часть 5. Вывод
Для вас очень важно следить за сроком службы батареи. Это для вас, чтобы сохранить этот портативный опыт при использовании MacBook Pro. Кроме того, это для вас, чтобы избежать проблем, как ваш ноутбук не заряжается. Будьте внимательны к тому, как вы используете свой MacBook Pro. Старайтесь не использовать его во время зарядки, чтобы не повредить аккумулятор.
Кроме того, iMyMac PowerMyMac - одно из самых полезных программ, которые вы можете установить на свой MacBook. Он может помочь вам отслеживать любые проблемы на MacBook Pro и исправлять их. Это также может ускорить работу вашего MacBook и дать вам больше места для хранения ваших новых файлов и приложений.
Установите программу на свой MacBook Pro и будьте уверены, что у вас будут самые лучшие впечатления. Чистый MacBook - это здоровый MacBook, имейте это в виду.
Сервисный центр «PlanetiPhone» занимается обслуживанием техники, уже более пяти лет и за это время, заслужили отличную репутацию. Опытные мастера, все сделают в самые короткие сроки. В среднем, 90% всех работ, проводится за 30 минут! Мы используем профессиональные инструменты и оригинальные комплектующие. Проводим бесплатную диагностику и предоставляем гарантию на услуги, от 3, до 6 месяцев. Приезжайте или вызовите мастера на дом, по Москве, услуга предоставляется бесплатно.
Мы - честный сервис, с честными ценами и гарантией, проверьте сами!Цены, указанные на сайте окончательные, без всяких «хитрых» наценок
У нас всегда бесплатная диагностика любого
устройства Apple
Гарантия 6 месяцев на весь модульный ремонт и 3 месяца на пайку!
О ремонте макбук
Ноутбуки Apple, славятся надежностью, автономностью и качеством сборки. К сожалению, это не даёт стопроцентной гарантии, что МакБук не сломается. Причин, по которым люди обращаются в сервис ПланетаАйфон — масса, это и профилактическая чистка ноутбука от пыли, и сложная пайкой, и апгрейд или замена комплектующих. В большинстве случаев, поломка связана с неосторожным обращением.
Мы занимаемся ремонтом ноутбуков, уже много лет и уже выработали определенную стратегию в диагностике, и ремонт ноутбуков MacBook. Опытные мастера, быстро определят подавляющее большинство неисправностей и исправит их, в течение часа. Если определить проблему сразу не удаётся, то проводится полная диагностика Макбука и устанавливается причина неисправности.
Ремонт MacBook в Москве
В работе мастера используют самое современное оборудование и методы диагностики. При обслуживании сложной техники, необходимо полностью исключить попадание внутрь пыли и влаги. У нас мастера соблюдают все правила и нормы. Для ремонта макбука в Москве, мы предлагает множество СЦ, по всему городу, вы можете только у нас. На всю отремонтированную технику, сервис даёт гарантию, до года. А также действует система накопительных скидок. При оформлении заявки на сайте, вы получаете скидку 7%.
Проблемы в работе ПО
При возникновении проблем с программным обеспечением, обращайтесь в сервис. Специалисты исправят все проблемы, а при необходимости обновят ПО либо полностью заменят его.
Наши преимущества
Цена на ремонт макбук, ниже среднерыночной. Более подробно, смотрите в соответствующих разделах или позвоните в центр. Опытные специалисты, дадут ответы на все вопросы.
Аккумулятор MacBook не заряжается даже после подключения кабеля USB-C или MagSafe? Это может быть связано с неисправной розеткой, кабелем, зарядным адаптером, нагревом, разряженной батареей или SMC Mac. Но не волнуйтесь. Если это не проблема с оборудованием, мы исправим проблему, когда MacBook не заряжается, и снова убедимся, что все в порядке.
- Основные исправления
- Состояние батареи Mac говорит: «Не заряжается»
- Сбросить SMC
- Проверьте состояние аккумулятора MacBook
- Обратитесь в службу поддержки Apple
1. Основные исправления
I. Убедитесь, что MacBook не слишком горячий
II. Проверьте розетку
Убедитесь, что зарядное устройство правильно подключено к розетке. Если вы используете плату расширения, рассмотрите возможность подключения зарядного устройства непосредственно к сетевой розетке.
Если описанные выше действия не помогли, попробуйте другую розетку. яблоко говорит,
«Адаптер питания автоматически отключается, когда его встроенная функция защиты от напряжения определяет шум в линии от розетки. Некоторые возможные источники линейного шума включают лампы с балластами, холодильники или мини-холодильники, которые подключены к той же электрической цепи, что и используемая вами розетка ».
III. Проверить зарядное устройство и кабель

Если ваш MacBook не заряжается при подключении к сети, подождите несколько секунд, чтобы убедиться, что зарядное устройство и кабель в порядке. Также убедитесь, что зарядный блок не слишком горячий. Если он слишком горячий, отключите его от розетки и MacBook и дайте ему остыть.
Примечание: Не все кабели USB-C одинаковы. Кабель USB-C, который идет в комплекте с вашим телефоном Android или который вы приобрели за несколько долларов, может не заряжать ваш MacBook. Попробуйте использовать тот, который идет в комплекте с вашим ноутбуком Apple. Или воспользуйтесь услугами авторитетного магазина, в описании которого упоминается, что он совместим с зарядкой MacBook.
Использует ли ваш MacBook для зарядки разъем MagSafe? Зарядное устройство MacBook не работает, и на нем не горит индикатор? Если да, подумайте о том, чтобы перевернуть MagSafe. То есть, если раньше провод был из-за экрана, переверните его, чтобы он шел спереди.
IV. Убедитесь, что соединение правильное
Также важно убедиться, что кабель для зарядки плотно прилегает к порту зарядки MacBook. Часто кабели и порты USB-C со временем теряют связь. Например, у некоторых старых MacBook в нашем офисе есть шаткие порты. Он позаботится о том, чтобы они не испытали ни малейшего рывка. Иначе зарядка прекращается.
К счастью, ни один из первых MacBook с MagSafe не имел этой проблемы. Магниты подходят идеально.
V. Перезагрузите Mac
Это еще одно важное решение для устранения проблемы с подключенным Mac, но не с зарядкой. Сохраните текущую работу и щелкните логотип Apple в левом верхнем углу. Затем нажмите «Перезагрузить». Как только ваш компьютер снова включится, он должен нормально заряжаться.

VI. Временно попробуйте другое зарядное устройство
Если возможно, одолжите зарядное устройство MacBook у друга или члена семьи и посмотрите, сможете ли вы зарядить им свой компьютер. Если да, значит проблема в зарядном устройстве или кабеле. Подумайте о том, чтобы отнести его в Apple Store или в авторизованный сервисный центр и осмотреть.
VII. Обновите свой Mac
Для обновления щелкните логотип Apple в левом верхнем углу → Системные настройки → Обновление программного обеспечения.

Примечание: Обновлениям программного обеспечения требуется время для загрузки и установки. Кроме того, если аккумулятор сильно разряжен, вы должны подключить его к зарядке. А поскольку вы не можете этого сделать, подумайте об использовании другого зарядного устройства. Или следуйте остальным решениям ниже, и, надеюсь, они устранят проблему.
2. Состояние батареи Mac говорит: «Не заряжается».
Ваш ноутбук на базе Intel под управлением macOS 10.15.5 или более поздней версии может делать это специально, чтобы продлить общее время автономной работы. Как только заряд опустится ниже 90%, он снова начнет заряжаться. Но если вы хотите, чтобы он возобновил зарядку сейчас, выполните следующие действия, чтобы выключить управление состоянием батареи.
- Щелкните логотип Apple и выберите «Системные настройки».
- Щелкните Батарея → Состояние батареи.



Примечание: Важно знать, что отключение управления состоянием аккумулятора может сократить срок службы аккумулятора MacBook.
- Если вы используете адаптер с низким энергопотреблением, вы можете увидеть текст «Не заряжается». Подумайте об использовании адаптера питания, поставляемого с вашим Mac, или используйте адаптер эквивалентной мощности.
- В редких случаях, когда вы запускаете несколько требовательных приложений, таких как видеоредакторы, приложения для создания 3D-моделей и т. Д., Вашему MacBook может потребоваться больше энергии, чем в настоящее время обеспечивает адаптер. В этом случае рассмотрите возможность закрытия ненужных приложений и служб. Также поможет перезагрузка Mac и использование более мощного адаптера.
3. Сбросить SMC
Проблемы, связанные с зарядкой и многим другим на вашем MacBook на базе Intel, могут быть решены путем сброса контроллера управления системой (SMC). У нас есть отдельное руководство, в котором вы можете узнать, как сбросить SMC.

Если вы используете новый MacBook с микросхемой Apple, просто перезагрузите Mac.
4. Проверьте состояние аккумулятора MacBook.
Наконец, если вам кажется, что ничего не помогает, обратитесь в службу поддержки Apple. Они также могут помочь вам назначить встречу в ближайшем магазине Apple Store или сервисном центре для проверки вашего MacBook.
Читайте также:


