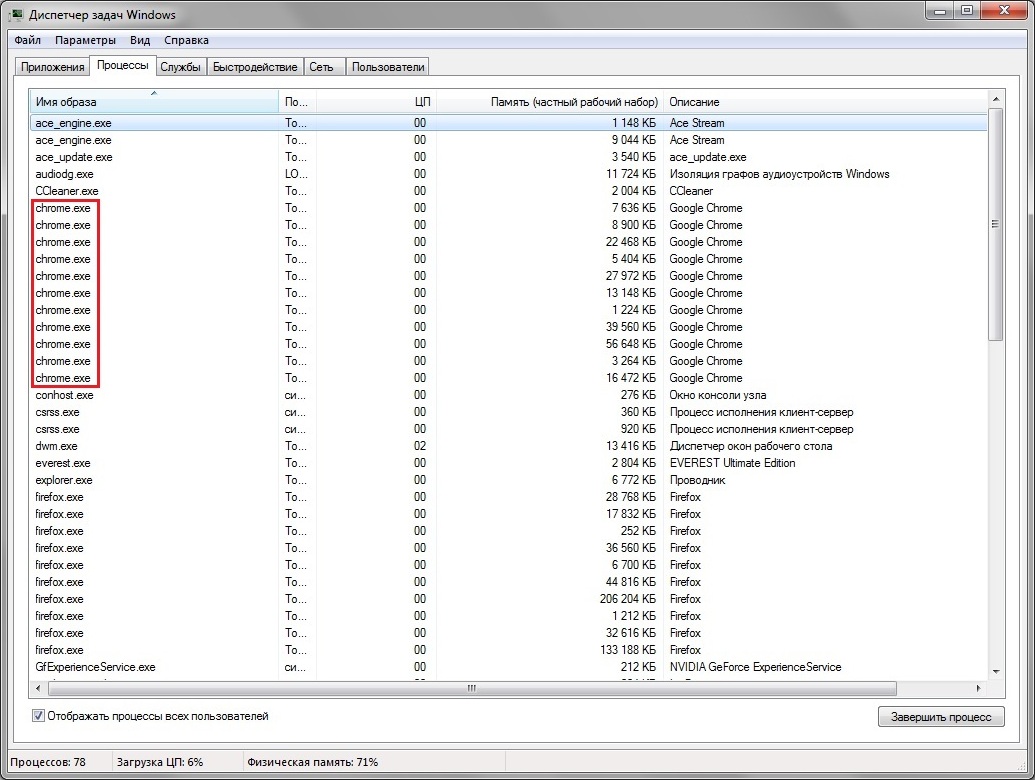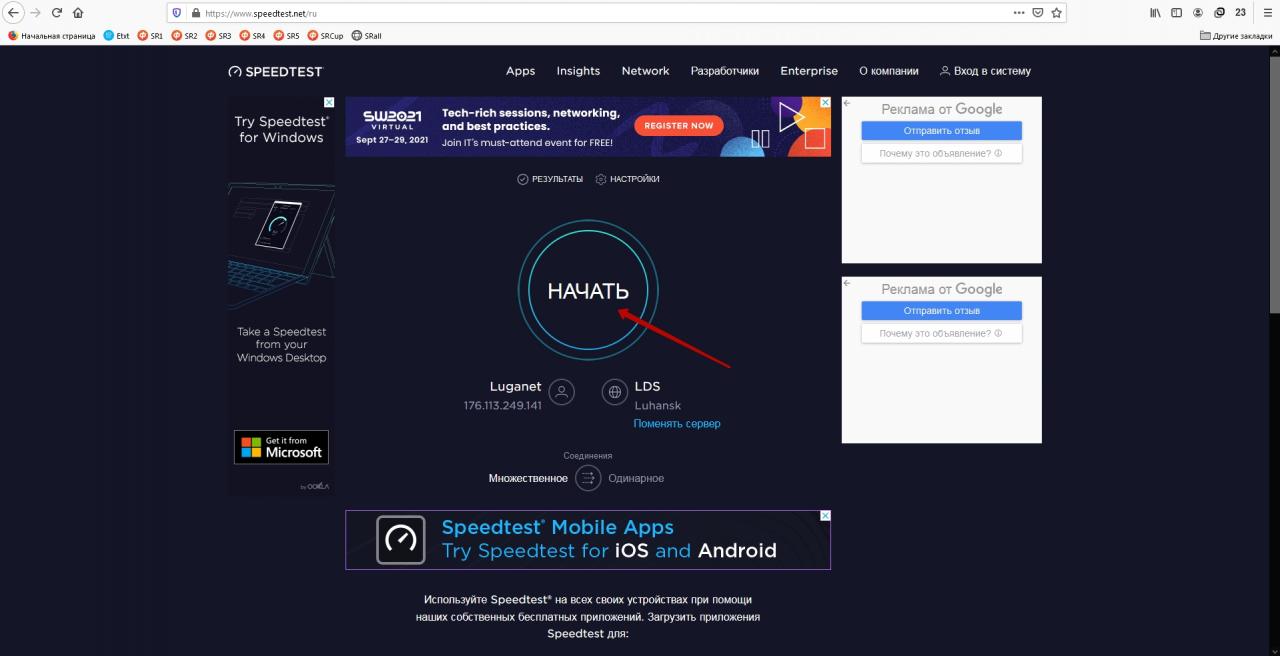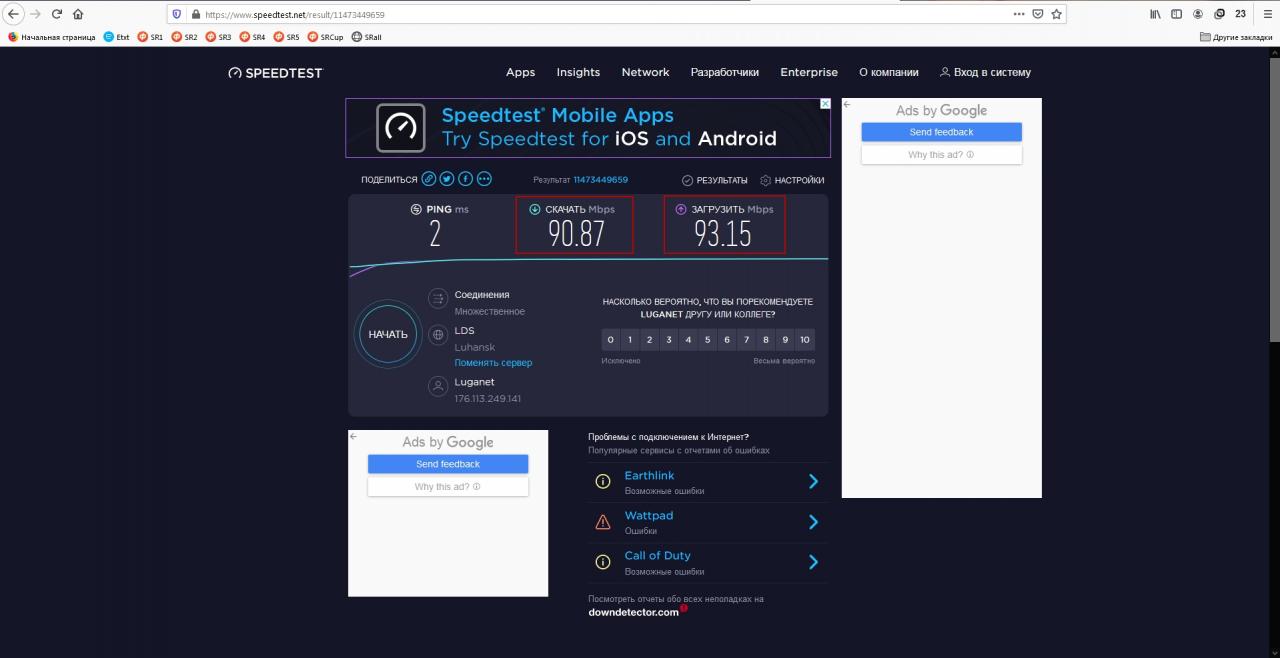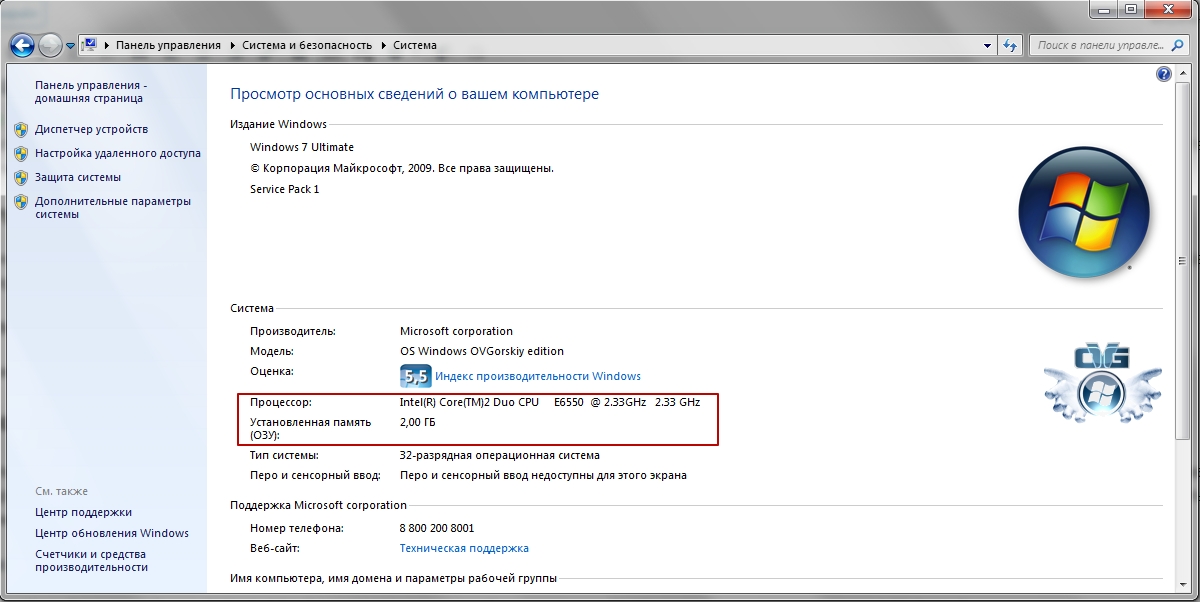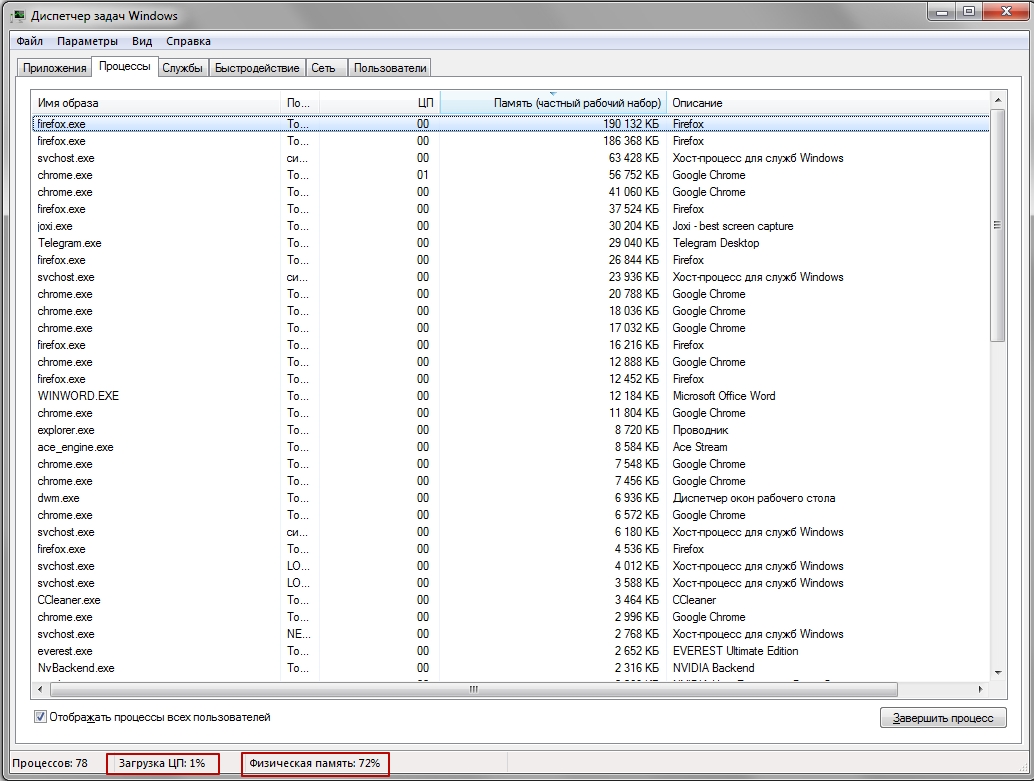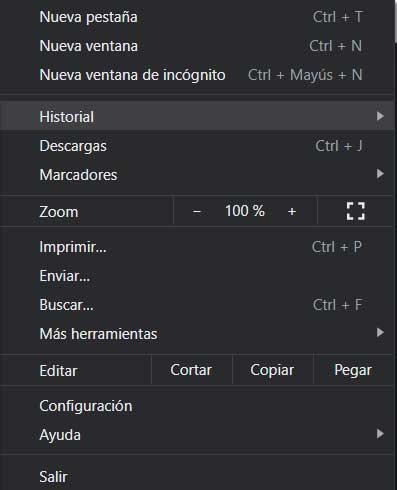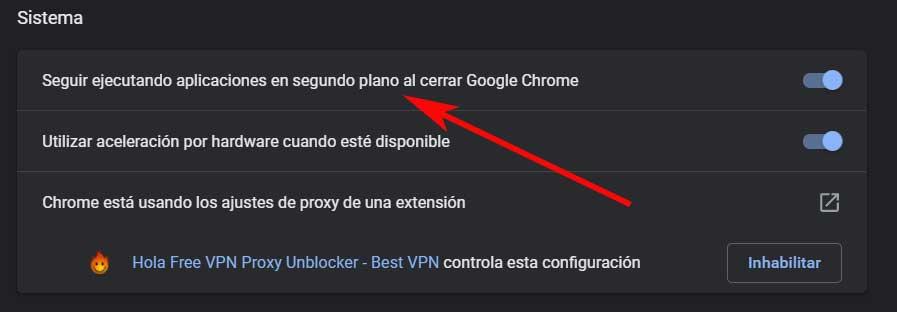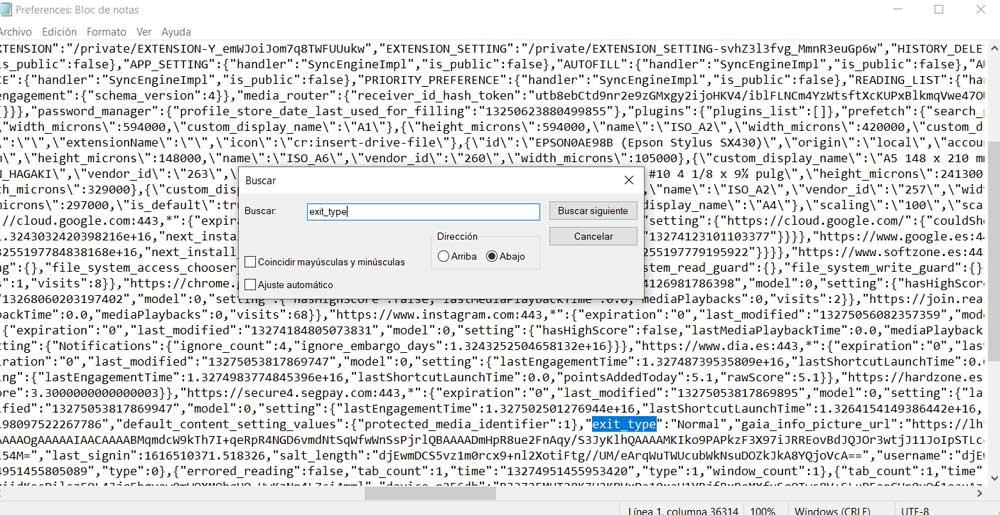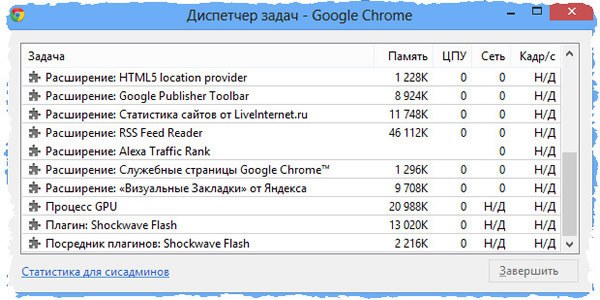Не завершается процесс google chrome
Обновлено: 07.07.2024
Причины, по которым зависает Гугл Хром и не отвечает на действия пользователя, можно разделить на разные группы, а именно: неисправности компьютерной или сетевой техники, проблемы с самим браузером, конкретные ошибки.
Сколько оперативной памяти установлено на Вашем ПК?- 1 Что делать
- 1.1 Перезагрузка браузера и ПК
- 1.2 Закройте ненужные вкладки
- 1.3 Старая версия: обновляем браузер
- 1.4 Отключаем расширения
- 1.5 Конфликт приложений (chrome://conflicts): отключаем или удаляем
- 1.6 Чистим кеш, историю, куки
- 1.7 Проблема с Flash Player
- 1.8 Отключаем аппаратное ускорение
- 1.9 ПК заражен вирусами
- 1.10 Плохой интернет
- 1.11 Использование другого профиля
- 1.12 Полная переустановка Хрома
- 1.13 Пробуем использовать другой браузер
- 2.1 Определяем из-за нехватки каких ресурсов (оперативка, процессор, диск) виснет
- 2.2 Используем старые версии браузера
- 4.1 Закрываем вкладки
- 4.2 Перезапуск браузера
- 4.3 Перезагрузка смартфона
Что делать
Двигаться в разрешении проблемы следует от простого к сложному. Одновременно, определяя, почему зависает Chrome можно сделать ряд полезных действий, в частности, установить последние обновления. Но начнем с тривиального.
Перезагрузка браузера и ПК
Простейшее решение — закрыть Хром. Сделать это быстро при зависшей программе поможет сочетание клавиш Ctrl+Shift+W. При сбоях отдельные вкладки браузера способны оставаться в системной памяти даже после закрытия. Поэтому полезно вызвать диспетчер задач, используя комбинацию Ctrl+Alt+Del. Следует перейти на вкладку «Процессы», выбрать сортировку по имени и убедиться, что Chrome отсутствует. Теперь можно запускать веб-проводник заново.
![]()
![]()
Если ситуация повторяется, необходимо перезагрузить систему. Возможно, определенные программы нагружают процессор чрезмерно. Для перезапуска достаточно снова вызвать диспетчер задач и нажать надпись «Выйти из системы». Альтернативный способ — меню «Пуск», где необходимо последовательно выбрать завершение работы и перезагрузку.
![]()
Закройте ненужные вкладки
Причина зависания нередко связана с «тяжелой» страницей, перенасыщенной рекламой, элементами анимации, прочей веб-графикой. Если Хром зависает сразу после открытия новой вкладки, лучше нажать Ctrl+W. Комбинация клавиш закроет страницу. Вернуть ее «в строй» позволит Ctrl+Shift+T. Повторная загрузка «тяжелой» страницы происходит быстрее, поскольку часть графики уже кэширована.
К тому, что браузер не отвечает, приводит и нехватка системных ресурсов. Возможно, открыто чрезмерное число вкладок или одна из них замедляет программу. Просмотреть ресурсы, отводимые под страницы, позволит диспетчер задач Chrome (не путать с системным аналогом). Утилита вызывается комбинацией Shift+Esc.
![]()
Следует ознакомиться с окном и избавиться от страниц с наибольшими значениями в колонках «ЦПУ» и «Объем потребляемой памяти». Если не помогает — продолжайте последовательно закрывать вкладки.
Старая версия: обновляем браузер
Важно следить за актуальностью приложения. Устаревший Хром способен конфликтовать с обновлениями Windows, сторонними программами и даже обновленными плагинами. Чтобы узнать, установлена ли последняя версия браузера, достаточно запустить его и перейти по адресу chrome://settings/help.
![]()
Если софт устарел, пользователю будет предложено установить обновления.
Отключаем расширения
Существует три способа открыть список расширений:
- по адресной строке chrome://extensions;
- через пункт дополнительные инструменты в главном меню;
- посетив пункт «Настройки».
![]()
Отображаемые в списке расширения можно отключить — сдвинуть ползунок влево или удалить. Второй метод следует использовать, если Хром по-прежнему зависает.
Конфликт приложений (chrome://conflicts): отключаем или удаляем
В процессе работы браузер подключает свыше сотни модулей. Иногда, устаревшее ПО конфликтует с базовым приложением и программа не отвечает. Полный список подпрограмм доступен по адресу chrome://conflicts.
![]()
Модули, требующие обновления или удаления, будут выделены красным цветом.
Чистим кеш, историю, куки
Наиболее часто используемую информацию приложение сохраняет на жестком диске. Это кэш, который ускоряет загрузку страниц. Со временем функция производит обратный эффект. Чрезмерно «раздутый» кэш нагружает систему и аппаратные модули ПК. Результат — браузер подолгу не отвечает. Очистить кэш можно в 5 шагов:
- нажать справа вверху кнопку с тремя точками, чтобы активировать главное меню;
- выбрать «Настройки» — откроется новая вкладка;
- внутри блока «Конфиденциальность и безопасность» нажать пункт «Очистить историю»;
- в появившемся окне установить временной диапазон в значение «Все время» и оставить выделенным последний бокс;
- нажать клавишу «Удалить данные».
![]()
Одновременно с кэшем можно убрать куки и историю посещений. Но это действие приведет к ряду неудобств. Потеряются сохраненные пароли к учетным записям, усложнится переход по часто посещаемым сайтам. Но пароли можно предварительно сохранить, а историю восстановить даже после удаления.
Проблема с Flash Player
После отказа компании Adobe поддерживать плеер, обновить или скачать его с официального сайта невозможно. В последних выпусках Хром технология Flash автоматически блокируется и браузер из-за нее не виснет. Если Вы используете старую версию Хрома, то самое время ее обновить.
Отключаем аппаратное ускорение
Когда функция активна, веб-проводник зависает только на ПК с устаревшим графическим процессором. Вместо «путешествия» по главному меню, проще вести chrome://settings/system в адресной строке. Ссылка сразу откроет новое окно, где в секции «Система» необходимо деактивировать аппаратное ускорение — сдвинуть ползунок влево. Чтобы изменения вступили в силу, следует нажать клавишу «Перезапустить».
![]()
ПК заражен вирусами
Последний релиз браузера имеет собственные инструменты для обнаружения зловредного софта. Запуск функции напрямую производится по адресу chrome://settings/cleanup. Пользователю остается нажать синюю клавишу «Найти».
![]()
Если после сканирования приложение не зависает — задача решена. В противном случае следует воспользоваться Avast, Bitdefender, Comodo, McAfee, прочей антивирусной программой. Крайне желательно провести дополнительную проверку DrWeb CureIt или Virus Removal Tool от Kaspersky Labs. Это бесплатные утилиты, не требующие установки. Перед сканированием следует обязательно обновить антивирусную базу данных.
Плохой интернет
Проверить скорость сетевого трафика можно через Speedtest по следующей инструкции:
![]()
Нормальной скоростью считается показатель от 50 Mbps.
![]()
Использовать можно и другой подобный онлайн-сервис. При слабом подключении необходимо связаться с компанией, ответственной за предоставление Интернет услуг.
Использование другого профиля
Возможной причиной, что Хром не отвечает, может быть повреждение учетной записи. Решений проблемы три:
- создание нового профиля;
- смена аккаунта;
- обновление учетной записи.
Последний вариант реализуется в два шага. Вначале следует перейти по ссылке chrome://settings/reset. Далее выбрать восстановление настроек по умолчанию. Наконец, остается согласиться с предложением. Чтобы сбросить настройки профиля достаточно кликнуть по одноименной клавише.
![]()
Смена аккаунта доступна по кнопке, расположенной в верхнем правом углу веб-проводника. Для создания нового профиля потребуется любой файловый менеджер. На системном диске внутри каталога %localappdata%\Google\Chrome\User Data необходимо переименовать директории Deafult и Profile. Можно к обоим названиям добавить Save. Далее остается запустить браузер.
Полная переустановка Хрома
Подробные инструкции по установке:
Пробуем использовать другой браузер
Когда Хром зависает после переустановки, проще сменить интернет-приложение. Рекомендуется выбрать Firefox.
Слабый компьютер или ноутбук
Устаревшая аппаратная часть ПК — еще один источник постоянных сбоев в работе веб-проводника. Для нормальной работы Хрома в Виндовс 7 нужно от 4 ГБ памяти, а для «десятки» лучше все 8. Чтобы узнать реальные параметры собственного железа, нужно открыть меню «Пуск» и запустить «Панель управления», где выбрать «Система». В открывшемся окне отображается запрашиваемая информация.
![]()
![]()
Определяем из-за нехватки каких ресурсов (оперативка, процессор, диск) виснет
Для корректной работы Chrome требуется минимум 512 Мб ОЗУ. На «Семерке» желательно иметь от 4 ГБ RAM. В операционной среде Windows 10 оптимальный объем оперативной памяти начинается с величины 8 Гб. По процессору минимальные требования — Intel Pentium 4 с SSE3, рекомендуемые — Core i5 (2 ГГц). Иногда браузер виснет из-за недостатка свободной памяти на системном диске. Рекомендуется периодически «чистить» его специализированными утилитами.
Определить конкретно слабый аппаратный узел можно через системный диспетчер задач.
Но также к подвисанию ОС может привести другое приложение.
- запустить диспетчер задач (Ctrl+Alt+Del) ;
- переключиться на вкладку «Процессы»;
- обратить внимание на информацию в нижней панели по загрузке ЦП и физической памяти.
![]()
![]()
Узел со значениями близкими к 100% — потенциальный кандидат на улучшение.
Используем старые версии браузера
Когда нет возможности приобрести дополнительную RAM или другое «железо», следует «откатиться» назад к старой версии Хрома. Установка прежних выпусков браузера снизит системные требования, но ряд современных функций окажется недоступен.
Конкретные ошибки
- ERR_NAME_NOT_RESOLVED — несуществующий адрес.
- ERR_CONNECTION_REFUSED — доступ ограничен непосредственно сайтом. Рекомендуется отключить VPN.
- ERR_CONNECTION_RESET — соединение неожиданно прервалось. Можно повторить попытку.
- ERR_CONNECTION_TIMED_OUT — истекло время на загрузку. Нужно перезагрузить браузер и попробовать снова.
Зависает на телефоне с Андроид
Аналогично компьютеру, Хром может подолгу не отвечать на смартфоне. Способы разрешить ситуацию, особо не отличаются.
Закрываем вкладки
Аппаратные возможности телефонов Android существенно уступают ПК. Следует закрыть все вкладки, кроме одной. Кликните на кнопку квадрат с цифрой (число открытых вкладок).
![]()
Последовательно закройте лишние страницы.
![]()
Быстрый вариант – открыть главное меню (три точки) и выбрать опцию «Закрыть все вкладки».
![]()
Перезапуск браузера
Вначале нужно коснуться клавиши «Обзор», а далее провести вверх пальцем вдоль экрана.
![]()
Функция завершит работу программы, остается запустить приложение заново.
Перезагрузка смартфона
Отключите полностью телефон. Выждите 10 секунд. Включите смартфон.
При выборе конкретного интернет-браузера сегодня у нас есть много предложений на выбор. Несмотря на все это, подавляющее большинство пользователей выбирают решение, представленное Google, речь идет о популярных Chrome .
Это приложение, которое со временем становилось все более важным, функциональным и популярным, став бесспорным лидером в своем секторе. Фактически, Google Chrome занял очень доминирующее место в мире просмотр веб-страниц . Это браузер, который выбирают сотни миллионов людей по всему миру, несмотря на многочисленные критические замечания, которые он получает.
Когда Chrome показывает ошибку, которая мешает ему работать
Восстановить вкладки в новом окне Chrome
![исторический хром]()
Разрешить Chrome работать в фоновом режиме
Меняя третье, мы должны знать, что различные приложения и расширения который использует Chrome, может быть отключен для работы в фоновом режиме. Это то, что мы можем выполнить в конфигурации самого браузера. Фактически, у нас есть возможность активировать эту настройку, позволяя приложениям работать в фоновом режиме.
Это приводит к дополнительному потреблению ресурсов, что может повлиять на общую производительность браузера. Однако вы можете избежать провала, о котором мы говорим, в тех же строках. Как бы то ни было, ниже мы объясняем, как мы можем включить эту функцию, чтобы приложения работали в фоновом режиме в Chrome. Открываем браузер и переходим в его раздел Настройки из Главное меню .
Мы прокручиваем вниз и открываем дополнительные настройки, где мы увидим опцию Продолжить запуск приложений в фоновом режиме при закрытии Google Chrome. Поэтому нам больше не нужно его включать.
![сегундо плано хром]()
Отключить аппаратное ускорение
В том случае, если мы вдруг окажемся у ошибка о чем мы говорили в этих строках, мы можем использовать более стандартное решение. Мы говорим вам об этом, потому что стоит дать процесс деактивации аппаратное ускорение что программа дает нам шанс. Это функция, которая позволяет Chrome перемещаться несколько более плавно, но иногда она может создавать проблемы, подобные той, с которой мы сталкиваемся сейчас, поэтому мы собираемся отключить ее.
Чтобы сделать это снова, мы открываем раздел «Настройки» и, как и раньше, отображаем параметры «Дополнительные настройки». Теперь мы переходим в раздел «Система» и можем отключить параметр «Использовать аппаратное ускорение», когда он доступен.
Изменить файл настроек Chrome
Файл настроек браузера может быть прямой причиной этой ошибки, поэтому мы всегда можем изменить его, выполнив шаги, которые мы увидим ниже. Мы открываем File Explorer окно и перейдите по пути:
В появившемся списке файлов мы находим файл под названием Preferences, файл, который мы можем открыть, например, с помощью Блокнота, встроенного в Windows. Здесь мы открываем функцию поиска, используя комбинацию клавиш Ctrl + B и набираем exit_type.
![Preferencias хром]()
Далее мы увидим область файла, в которой хотим внести изменения. Если мы видим термин Crashed рядом с exit_type, нам просто нужно заменить его на Normal. Теперь нам нужно только сохранить файл и выйти, чтобы увидеть, решена ли проблема. Если мы увидим, что это не работает, в том же пути к диску, который мы только что указали, мы можем выполнить другое изменение.
В частности, мы говорим о возможности переименование ранее упомянутая папка под названием Default. Мы не говорим об его удалении, а об изменении его имени, чтобы браузер создавал новое и тем самым решал проблему, с которой мы сталкиваемся. Например, мы можем назвать его Default_old, чтобы Google программа не распознает его, но он есть в нашем распоряжении, если мы хотим восстановить его снова.
Бороться с этими процессами особо смысла нет, потому что это нормально. Хром так задуман, чтобы работать на нескольких процессах. Дело в том, что каждый процесс имеет свою задачу, но большинство процессов это и есть вкладки (так было раньше, сейчас вроде что-то поменялось, ну или мне показалось). Вот например у браузера Мозиллы такой ерунды нет, там один процесс и есть браузер, все, больше нет. Какие-то дополнительные процессы у Мозиллы тоже есть, но вот скажу честно, что я их просто в диспетчере завершил а потом удалил из папки Мозиллы. И все, больше они меня не достают, а браузер работает стабильно и без них.
С Хромом так не получится, ну что бы там что-то удалить и это решит проблему. Вот смотрите, например я запустил Яндекс Браузер и там открыта всего одна вкладка, но при этом вот сколько процессов browser.exe в диспетчере задач:
![]()
То есть тут целых восемь процессов browser.exe и что они делают, это известно только разработчикам! Когда я запустил браузер Opera (тоже была открыта только Экспресс-панель), то ситуация почти повторилась, тут мы видим шесть процессов opera.exe и один opera_crashreporter.exe:
![]()
Но что за процесс этот opera_crashreporter.exe? Ну тут ничего секретного нет, как видно из названия, этот процесс обеспечивает доставку инфы о ошибках в центр разработки. Ну примерно как-то так
Что делать, какое решение есть или все пропало? Нет, ничего не пропало, решение реально есть. Вся фишка заключается в том, что есть специальный плагин для Хрома, который отправляет неактивные вкладки в спячку. Вы можете вручную указать, через сколько нужно времени неактивной вкладке переходить в спящий режим. В итоге получается так, что если например у вас открыто где-то несколько десятков вкладок, но вы сидите на одной, то остальные через некоторое время уснут. И оперативка, которая была выделена для вкладок, освободится. А когда вы нажмете на спящую вкладку, то она проснется. Ну, надеюсь что понятно все обьяснил
Плагин я этот знаю давно, однако я им не пользуюсь, ибо основной мой браузер это Мозилла. Даже название его забыл, но я хорошо помню, что плагин работал четко и без глюков. Покопавшись в интернете, я быстро вспомнил название этого плагина, он называется The Great Suspender.
Вот ссылка на загрузку плагина:
Как видите, ссылка большая и если вдруг она работать не будет, то ищите плагин просто по его названию. Ну то есть пишите в Гугле типа такого:
Google Chrome The Great Suspender
И потом выбираете в результатах ссылку на официальное хранилище плагинов.
На самой странице плагина вам нужно нажать на Установить:
![]()
Потом нажимаете снова Установить, уже вот в этом окошке:
![]()
После этого у вас появится иконка в правом верхнем углу, если ее нажать то откроется такое меню:
![]()
Вот тут чтобы попасть в настройки, то нужно нажать Settings, ну, думаю что это и так понятно. В общем идем в настройки, вот как они выглядят:
![]()
Теперь смотрите, самая главная опция, это то меню, где написано 1 hour, это тут вы можете указать через сколько времени бездействия стоит вкладке засыпать. Потом идет опция Do not suspend pinned tabs, эта галочка запрещает или разрешает засыпать закрепленным вкладкам. Вторая галочка, Do not suspend tabs that contain unsaved form inputs, это что мол не стоит засыпать, если на вкладке есть какие-то поля для текста, в которые вы вводили какой-то текст, ну что-то вроде этого. Еще есть крутая галочка Automatically unsuspend when tab gains focus, это вообще круть, короче когда вы наводите мышкой на вкладку, то она автоматом просыпается.
В самом низу есть еще важная опция Enable screen capturing, это чтобы когда вкладка заснула, то когда вы активируете ее потом, то чтобы вместо надписи Tab suspended Click to reload был снимок страницы. В общем как видите, сделано все очень удобно
Я в настройках выставил, чтобы вкладки засыпали в течении двадцати секунд. Что мне не понравилось, это то, что вкладки на самом деле не засыпают, а просто удаляются. Ну может я ошибаюсь, но у меня такое сложилось впечатление. То есть удаляется именно содержимое вкладки, а когда вы нажимаете на вкладку, то страница просто заново загружается.
Я открыл Яндекс поисковик, потом, через 20 секунд вкладка стала бледной (заголовок вкладки):
![]()
Когда я нажал на саму вкладку, то было такая надпись:
![]()
То есть одно нажатие и вкладка восстановлена. Вверху есть еще такая надпись как:
Это чтобы добавить сайт в белый список и он больше не будет засыпать.
Ну то есть все это работает, никаких глюков мной замечено не было. Теперь давайте я сделаю эксперимент. Я открою десять вкладок в Хроме, просто что-то наберу в поиске и открою десять вкладок. И потом сравню картину в диспетчер ДО и ПОСЛЕ. Вот смотрите, открыты десять вкладок, есть там и немного тяжелые сайты, но в диспетчере всего семь процессов chrome.exe:
![]()
Теперь через полминуты, ну чтобы уж точно все вкладки ушли в спячку, то я снова посмотрел в диспетчер и увидел там уже такую картину:
![]()
Кстати, я все вкладки проверил, все уснули
Итак, что мы видим во второй картинке. Процессов также осталось семь, но уже они куда меньше потребляют оперативы! Насколько меньше, не считал, но точно в пару раз меньше. Кстати внизу еще можете посмотреть на Загрузка ЦП, как видите нагрузка на процессор тоже прилично упала (хотя наверно без плагина эффект был примерно такой же). Вкладки реально засыпают, правда не так, как может показаться вначале, просто удаляется содержимое страницы, а потом, когда вы нажимаете на саму вкладку, то страница снова загружается. Впрочем я уже об этом писал
Ну что, какой вывод можно сделать? Я не думаю, что это суперское решение. Однако, если у вас часто открыто много вкладок в Хроме, то плагин The Great Suspender поможет вам сэкономить оперативочку.
То, чем мне не нравится The Great Suspender, я уже написал, что он на самом деле не уводит вкладку в спящий режим (то есть нет такого механизма как свопинг), а тупо удаляет содержимое вкладки. А потом просто загружается страница заново. Ну мне это не нравится, с таким успехом лучше оптимизировать работу с закладками. Но это мне не нравится, а вам то может и понравится
Ну что ребята, вроде бы все, надеюсь что все тут было вам понятно и что данная инфа вам пригодилась. Удачи вам и хорошего настроения
Именно такой вопрос задал Иван к одной из статей на сайте. Я решил вынести этот вопрос в отдельную тему, поскольку проблема не то что бы массовая, но сталкивается с ней достаточно большое количество пользователей.
Итак, если ваш браузер Google Chrome не хочет закрываться при нажатии на соответствующую кнопку, значит, вы должны попробовать закрыть его с помощью диспетчера задач. Как его открыть, я уже рассказывал. К примеру, нажмите на сочетание клавиш CTRL+SHIFT+ESC (работает для Windows 7 и 8), после чего увидите перед собой диспетчер задач.
![]()
![]()
![]()
Как закрыть вкладку в Гугл Хром, если она не закрывается?
Сразу разберем еще один вопрос. В некоторых случаях у пользователя не закрывается страница, то бишь вкладка. Скорее всего, это не связано с вирусами, поэтому делаем вот что.
![]()
![]()
Вот что вы увидите:
![]()
Вкладка, однако, закроется.
Комментарии к записи “ Не могу закрыть Гугл Хром. Что делать? ”
спасибо большое! вы очень помогли
Огромное спасибо! Только это и помогло! Диспетчером задач ничего не закрывалось и процессы не завершались! Дай бог вам крепкого здоровья! )
не знаю как и почему, но после прочтения этой страницы вкладки стали закрываться, антивирусом пока не пользовался. Спасибо.)
Если вкладка, окно или расширение не работают должным образом, можно воспользоваться диспетчером задач в Chrome или Windows, чтобы принудительно их закрыть. Chrome использует «многопроцессорную архитектуру», т.е. процессы в нём выполняются независимо друг от друга. Таким образом, проблемы в одной вкладке не должны влиять на работу других вкладок или общую оперативность браузера.
Во многом диспетчер задач функционирует подобно больничному монитору. С его помощью можно отслеживать эффективность внутренних процессов. Если браузер работает медленно, откройте диспетчер задач, чтобы узнать больше о каждом активном процессе и закрыть тот процесс, на который уходит много ресурсов.
Использование диспетчера задач в Chrome
Выполните следующие действия, чтобы открыть диспетчер задач.
- Нажмите меню Chrome на панели инструментов браузера.
- Выберите Инструменты .
- Выберите Диспетчер задач.
![Диспетчер задач и процессов браузера Google Chrome]()
- Браузер. Этот процесс управляет всеми открытыми вкладками и окнами, а также отслеживает в них подозрительную активность. Закройте этот процесс, если нужно принудительно закончить всю активность в браузере.
- Рендерер. Каждая из перечисленных вкладок и программ соответствует процессу рендерера. Закройте вкладку или программу, если она не отображается должным образом.
- Плагины. Если веб-страница использует специальный процесс для отображения мультимедиа на странице, этот процесс, также известный как плагин, отображается в списке. Наиболее распространенными видами плагинов является Flash, Quicktime и Adobe Reader. Закройте плагин, если вы считаете, что через него страница работает медленно.
- Расширение. Перечислены все расширения, работающие в браузере в фоновом режиме.
- GPU (графический процессор). Этот процесс контролирует отображение графики рендерера.
Чтобы открыть диспетчер задач, можно воспользоваться комбинацией клавиш Shift + Esc (ОС Windows, Linux и Chrome).
Многопроцессорная архитектура Chrome
Возможно, вы заметили, что в диспетчере задач Windows (chrome.exe) или в Activity Monitor в Mac есть много записей Google Chrome, поскольку процессы, связанные с вкладками, расширениями, веб-приложениями и плагинами, в Chrome не зависят друг от друга.
Подробную информацию о различных процессах можно просмотреть в диспетчере задач Chrome. Таким образом, проблема с одним процессом не имеет негативного влияния на другие процессы или на оперативность браузера в целом. Эта разработка называется в Chrome «многопроцессорной архитектурой».
Например, когда вы просматриваете сайт, Chrome использует для обработки кода сайта и его правильного отображения рендерер или систему визуализации. Поскольку со временем рендерер становится сложнее, иногда страницы из-за этого могут аварийно завершать работу.
Разделяя различные процессы, Chrome обеспечивает указанные ниже преимущества:
Читайте также: