Недостаточно памяти для разбиения на страницы или печати данного документа
Обновлено: 04.07.2024
Руководство по решению проблемы с нехваткой памяти для завершения операции.
Текстовый редактор Microsoft Word славится во всем мире не только удобным интерфейсом и большим набором инструментов для работы с текстами, но и своей стабильной работой. Однако некоторые его пользователи периодически попадают в такую неприятную ситуацию, когда при попытке сохранить документ в редакторе выскакивает оповещение об ошибке с текстом «Недостаточно памяти» или «Недостаточно места на диске». Гораздо реже похожее оповещение высвечивается в процессе запуска приложения Microsoft Word.
Причины возникновения такой неприятной ситуации могут быть самыми разными, и в этой статье мы постараемся помочь Вам их выявить и решить данную проблему.

Изображение 1. Проблема при запуске Word и сохранении файла.
Почему Ворд пишет «Недостаточно памяти»: что делать?
- Оповещение о данной ошибке характерно для версий текстового редактора Microsoft Word 2003 и 2007. Однако с ней можно столкнуться и во время использования других программ из пакета Microsoft Office. Следовательно, самым мудрым и правильным решением будет обновить ПО от Microsoft до последней версии или, хотя бы, установить издание 2010 или 2013.
- Чаще всего данная ошибка возникает из-за увеличенного файла подкачки, что приводит к перегрузке оперативной памяти и утрате приличного количества, а то и всего незанятого пространства на винчестере. Также причиной может стать антивирусная программа, поставленная на компьютере, или же на винчестере действительно иссякло свободное место для хранения файлов. Однако могут быть и другие причины.
Недостаточно памяти или места на диске для запуска приложения Microsoft Word
В том случае, если антивирусная программа не причем, Вам необходимо загрузить свой компьютер в безопасном режиме и попробовать запустить Microsoft Word через него, чтобы выявить, действительно ли работе редактора мешает постороннее программное обеспечение или фоновые процессы:
Шаг 1.
- Отправьте компьютер на перезагрузку и практически сразу после его включения нажмите на клавиатуре клавишу «F8».
- В появившемся на экране меню загрузки операционной системы стрелочками выберите «Безопасный режим» и нажмите «Enter».

Изображение 2. переход в безопасный режим.
Шаг 2.

Изображение 3. Подтверждение продолжения работы.
Если ошибка при запуске Microsoft Word появилась даже в безопасном режиме, то, скорее всего, на Вашем ПК установлено какое-нибудь вредоносное ПО, Чаще всего редактор Word конфликтует с рекламной программой Delphin Media Viewer, которая устанавливается вместе с бесплатным софтом как «бонус» и постоянно показывает в браузерах рекламу. Но, это также могут быть и другие программы подобного рода, каких существует не мало. Выявите «пакостника» и удалите его через «Панель управления» в разделе «Программы и компоненты».
Почему Word пишет, что недостаточно памяти или места на диске, чтобы закончить операцию?
Когда оповещение о такой ошибке появляется при попытке сохранить файл Word, то первым делом необходимо почистить винчестер от всего лишнего мусора, даже если Ваш компьютер сообщает, что места достаточно.
Произвести очистку можно стандартными средствами операционной системы Windows или прибегнуть к помощи стороннего софта, скачанного из Интернета. Для начала рассмотрим процесс очистки диска стандартными средствами:
Шаг 1.
- Разверните раздел «Мой компьютер», нажмите правой кнопкой мышки на раздел с системой (чаще всего это диск C), после чего в развернувшемся списке кликните на строчку «Свойства».

Изображение 4. Переход к свойствам системного диска.
Шаг 2.
- В появившемся окне на вкладке «Общие» необходимо кликнуть на кнопку «Очистка диска» и дождаться завершения процесса сканирования раздела.

Изображение 5. Запуск инструмента для очистки диска.
Шаг 3.
- Как только процесс сканирования будет завершен, перед Вами раскроется окошко, в котором необходимо отметить маркерами пункты, от которых Вы хотите избавиться. Если у Вас нет уверенности в удалении тех или иных данных, оставьте установленные значения по умолчанию, но обязательно пометьте маркером пункт «Корзина».
- Кликните на кнопку «ОК» и далее по кнопке «Удалить данные» для подтверждения своих намерений.

Изображение 6. Установка необходимых параметров для очистки и ее запуск.
Шаг 4.
- Будет запущен процесс удаления выбранных файлов и данных с Вашего компьютера, длительность которого напрямую зависит от общего количества файлов на жестком диске и возможностей Вашего процессора.
- После завершения очистки на диске должно стать достаточно места для того, чтобы Вы смогли сохранить свой документ Word. После его сохранения позаботьтесь об удалении всех лишних программ с системного диска и впредь никогда ничего на него не устанавливайте, если этот софт не относится к операционной системе.
Использование программы CCleaner
Несмотря на то, что в операционной системе Windows существует своя утилита очистки жесткого диска от мусора, чистит она далеко не все. Во многих системных папках, которые она не затрагивает, скапливается огромное количество разного хлама, который занимает приличное количество дискового пространства.
Для глубокой очистки диска лучше всего прибегнуть к сторонним программам, которых сегодня в Интернете можно найти великое множество. Однако, по нашему личному мнению, самой лучшей и понятной для новичков утилитой очистки является CCleaner, которую можно скачать по этой ссылке. Данная утилита не только чистит жесткий диск, но и исправляет ошибки в реестре, наличие которых также может сказываться на работе некоторых приложений и самой операционной системы.
Очистка с помощью программы CCleaner происходит следующим образом:

Причина этой ошибки
Эта проблема может возникнуть, если у принтера недостаточно памяти для выполнения задания печати PostScript. Например, если ваш документ содержит шрифты TrueType, которые загружаются как шрифты Type42 (контурные), вашему принтеру может не хватить памяти для завершения загрузки шрифта Type42 в собственном формате TrueType. Когда принтер пытается зарезервировать место для загрузки шрифтов, он переполняет свою память.
Ноябрьское обновление 2021:
Теперь вы можете предотвратить проблемы с ПК с помощью этого инструмента, например, защитить вас от потери файлов и вредоносных программ. Кроме того, это отличный способ оптимизировать ваш компьютер для достижения максимальной производительности. Программа с легкостью исправляет типичные ошибки, которые могут возникнуть в системах Windows - нет необходимости часами искать и устранять неполадки, если у вас под рукой есть идеальное решение:

Сбросьте настройки памяти драйвера принтера.
- Нажмите Пуск и выберите Настройки.
- Затем нажмите «Устройства / Принтеры».
- Щелкните правой кнопкой мыши значок принтера и выберите «Свойства».
- Выберите вкладку «Параметры устройства».
- В списке хранилищ принтера выберите правильную настройку и нажмите кнопку ОК.
Изменение параметра загрузки шрифта TrueType
- Нажмите клавишу Windows + R, чтобы открыть Run.
- Войдите в панель управления и нажмите OK, чтобы открыть панель управления.
- Нажмите «Оборудование и звук».
- Нажмите «Устройства и принтеры».
- Щелкните правой кнопкой мыши свой принтер и выберите «Свойства».
- Нажмите Настройки печати.
- Затем нажмите «Макет», а затем нажмите «Дополнительно».
- Дважды щелкните параметры PostScript.
- Выберите параметры загрузки шрифта TrueType.
- В окне параметров загрузки шрифтов True Type нажмите «Автоматически».
- Если автоматический уже выбран, выберите Схема или Битовая карта.
- Сохраните изменения и закройте диалоговое окно свойств принтера.
- Закройте панель управления и проверьте улучшения.
Частичная печать
Если вы отправляете своему лазерному принтеру задание, которое слишком велико для него, он может напечатать столько, сколько сможет, а затем остановится в точке, где память пуста. Это может привести к частичным страницам или разделению содержимого на несколько страниц в документе, который в противном случае был бы неполным. Вы можете определить конкретный элемент, вызывающий нехватку памяти, например сложную графику, потому что на бумаге отображается только его часть. В макете, который содержит множество растровых изображений, которые вы воспроизводите в небольших процентах от их фактического размера, принтер может получать полный набор исходных изображений с высоким разрешением, но останавливаться непосредственно перед печатью самого большого изображения в документе.
Мое или застрявшее задание на печать
В некоторых случаях, проблемы с принтером с памятью, чтобы задания печати появлялись и исчезали в списке выходных проектов, даже не появляясь на бумаге. Такие проблемы могут также вызвать ожидающие проекты, которые не заканчиваются или исчезают из списка ожидающих заданий. Вы можете очистить или очистить оставшиеся элементы и никогда не печатать, но задания, которые вы найдете в очереди принтера, не будут выполнены, пока вы не решите проблему, вызвавшую прерывание.
CCNA, веб-разработчик, ПК для устранения неполадок
Я компьютерный энтузиаст и практикующий ИТ-специалист. У меня за плечами многолетний опыт работы в области компьютерного программирования, устранения неисправностей и ремонта оборудования. Я специализируюсь на веб-разработке и дизайне баз данных. У меня также есть сертификат CCNA для проектирования сетей и устранения неполадок.
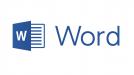
Ошибка в Word «Недостаточно памяти, чтобы закончить операцию» — одна из главных проблем, мешающая пользователю работать в этой программе. Она может проявиться на любом этапе работы с текстом: открытие, закрытие, сохранение, редактирование. О ее причинах и способах борьбы с этой проблемой расскажет эта статья.
Почему появляется ошибка «Недостаточно памяти, чтобы закончить операцию» при открытии файла в Word?
Причины, из-за которой появляется эта проблема, следующие:
- Деятельность вируса-червя Nimda.
- Сбой в настройках редактора.
- Нехватка места в ПЗУ (на жестком диске).
- Недостаток оперативной памяти.
- Некорректный размер файла подкачки.
- Поврежденные сектора на HDD.

Прием № 1: Восстановление после кибероккупации
При заражении компьютера вирусом «Нимда» повреждается один из системных файлов под названием Riched20.dll. Избавление от ошибки в Word «Недостаточно памяти, чтобы закончить операцию», вызванной вредоносным кодом, делится на 2 этапа: уничтожение киберпаразита и восстановление оригинального файла динамической библиотеки.
Первый этап заключается в последовательном сканировании ПК несколькими антивирусными сканерами. Например: Kaspersky Virus Removal Tool, Dr.Web CureIt или AVZ4.
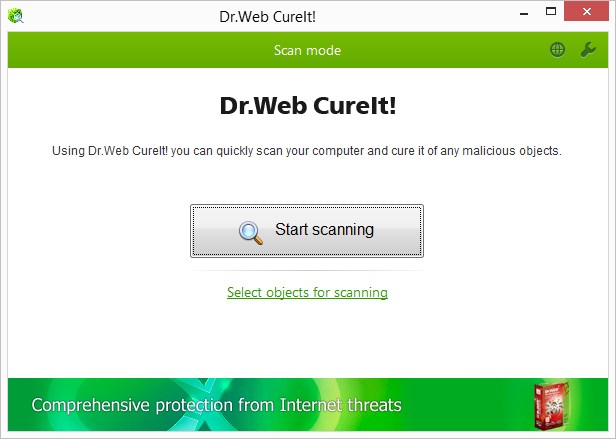
После очистки нужно восстановить поврежденный вирусом файл. Для этого нужно:
-
Найти и удалить его поврежденную копию. Кнопка «Поиск» (Windows XP).
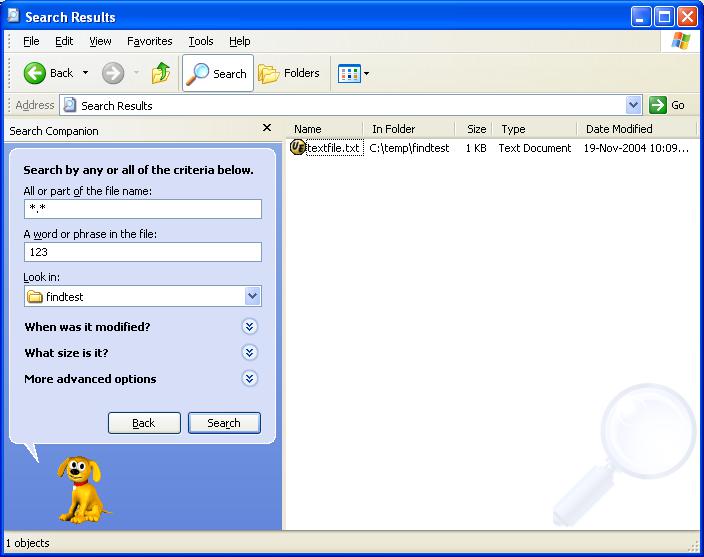
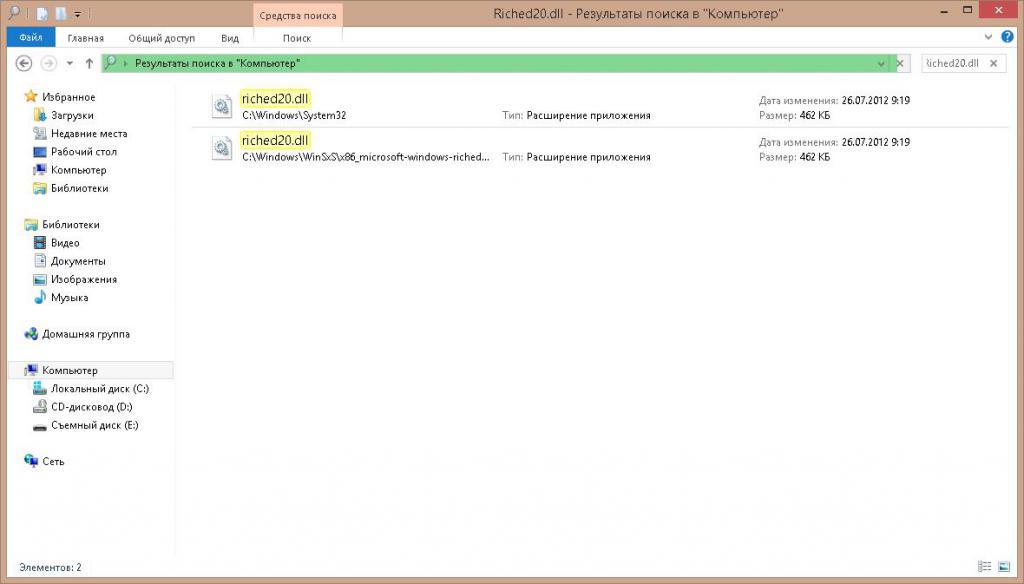
Если после установки сервиспака проблема не исчезла, то целиком переустановить весь набор программ Office.
Прием № 2: Переименование файла настроек
Повреждение файла Normal.dot — вторая по распространенности причина, из-за которой «Ворд» пишет: «Недостаточно памяти, чтобы закончить операцию». Что делать в этом случае? А сделать нужно следующее:
- Отыскать требуемый файл на жестком диске.
- Переименовать его при помощи клавиши F2 или одноименной командой в контекстном меню, вызываемой ПКМ.
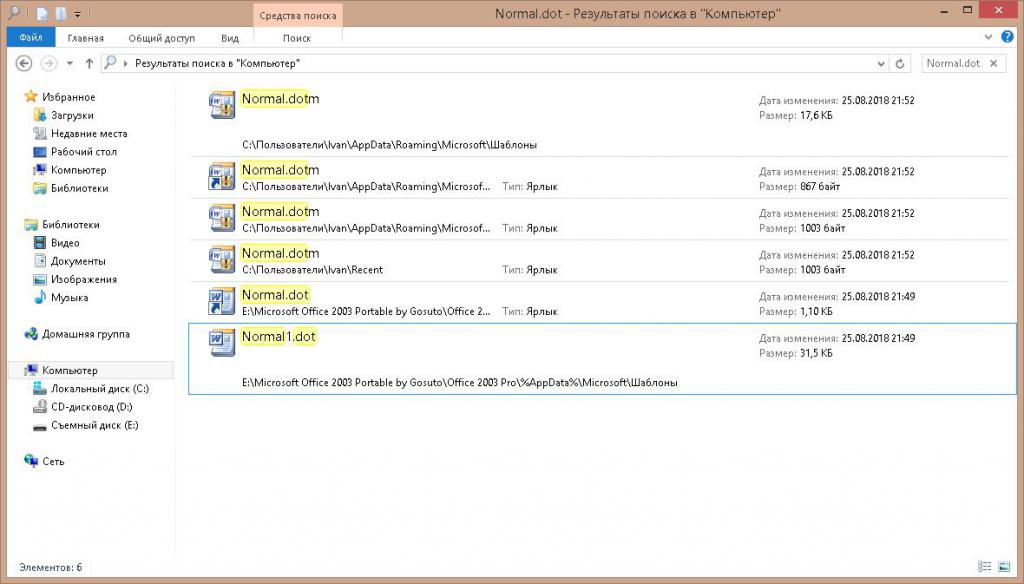
После изменения названия файла, программа создаст еще один, но уже с настройками «по умолчанию».
Прием № 3: очистка жесткого диска
Со временем в ОС Windows накапливается мусор в виде ненужных файлов. Помимо уменьшения свободного места на накопителе, он является третьей причиной ошибки «Недостаточно памяти, чтобы закончить операцию» в Microsoft Word. Чтобы очистить винчестер, нужно:
- Вручную удалить с диска, на котором установлен редактор, ненужные программы, фильмы, музыку и прочие мультимедиа файлы.
- Очистить диск при помощи интегрированного в Windows одноименного инструмента. Вызвать его можно в окне свойств жесткого диска, нажав на кнопку «Очистка диска».
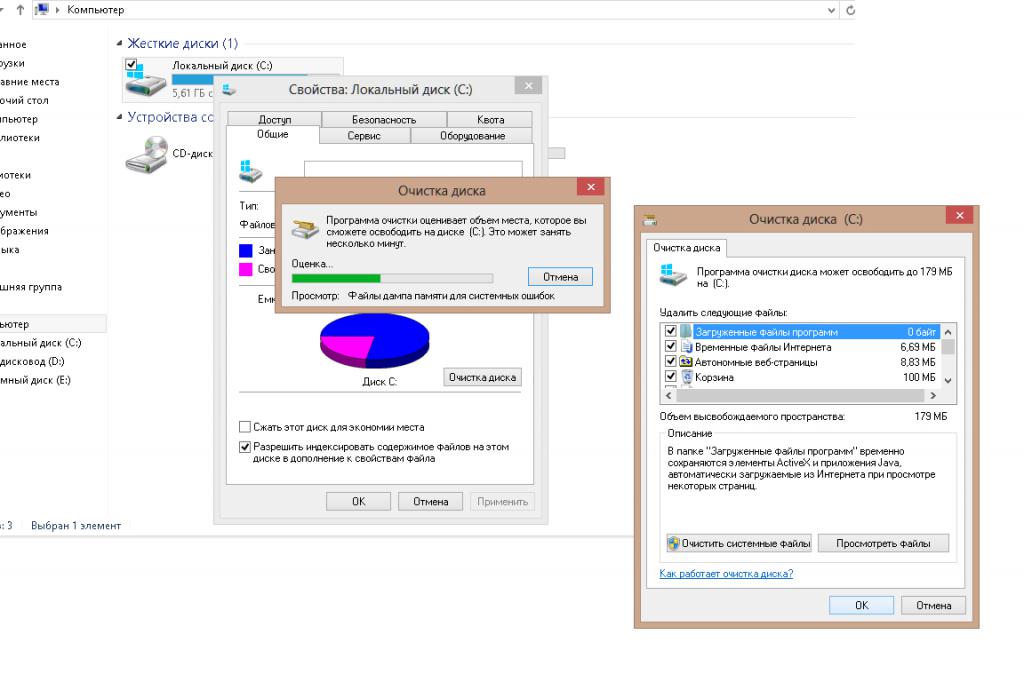
В дополнение к штатному способу очистки можно проверить диск и состояние реестра при помощи утилиты CCleaner.
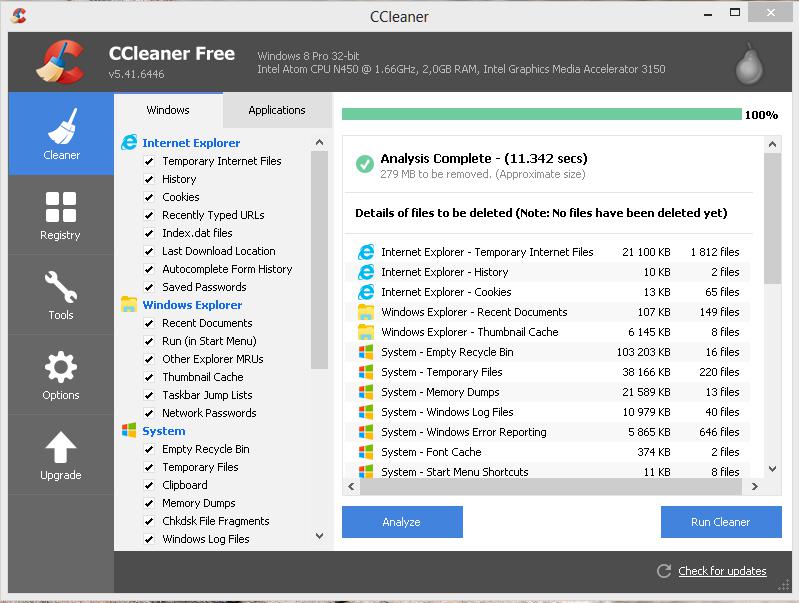
Прием № 4: недостаток памяти в ОЗУ и файле подкачки
Четвертой причиной, почему появляется ошибка в Word «Недостаточно памяти, чтобы закончить операцию», является нехватка оперативной памяти. Чтобы не тратиться на новую планку ОЗУ, можно попробовать освободить имеющийся объем от мусора:
-
Отключить программы, работающие скрытно (в фоновом режиме). Их иконки обычно располагаются в панели уведомлений.
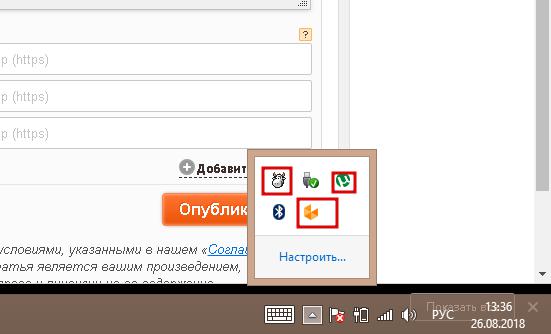
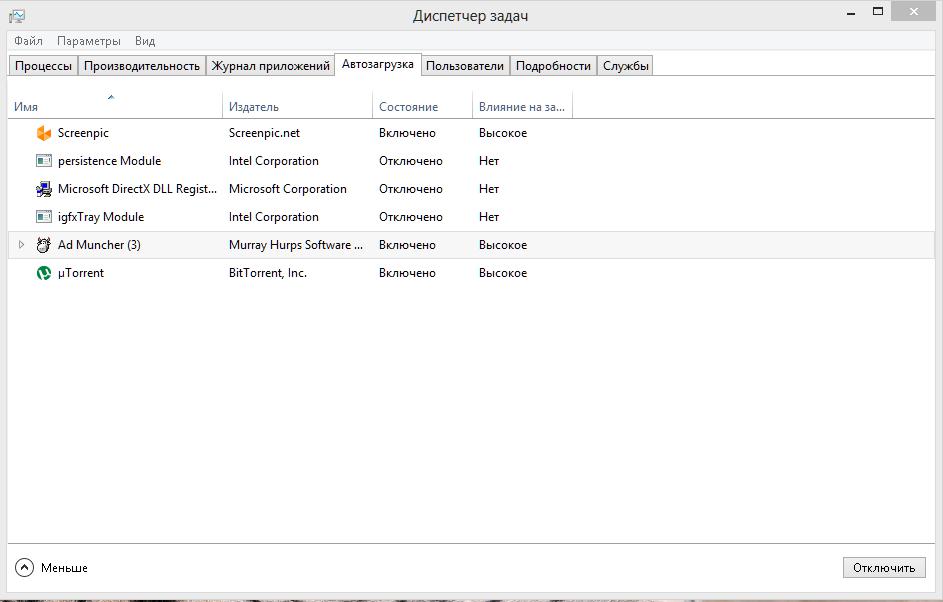
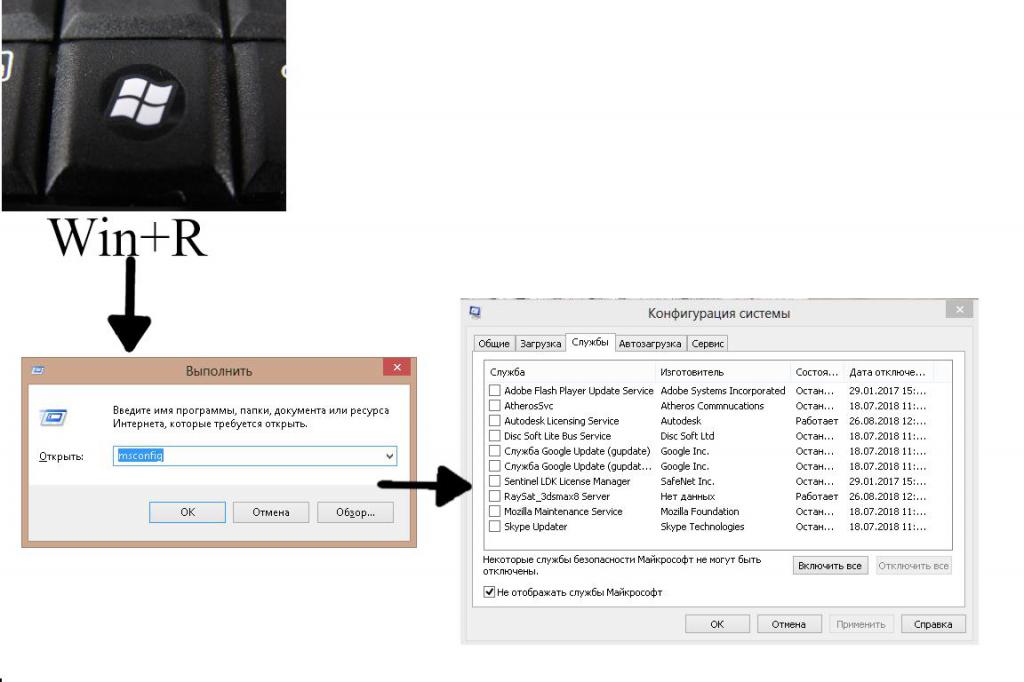
Также ошибка может появляться и при недостаточном размере файла подкачки. Он находится на жестком диске, и в него система сохраняет данные, которые ей в данный момент не нужны.
Чтобы его увеличить, нужно:
-
Вызвать правой кнопкой мыши выпадающее меню окна «Компьютер» и в нем нажать на подпункт «Свойства».
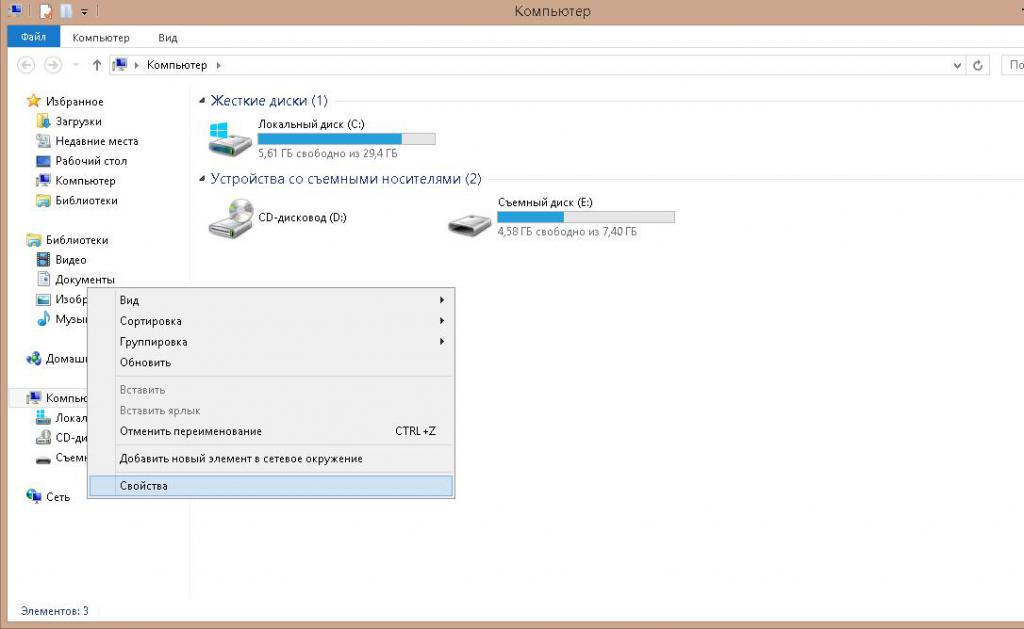
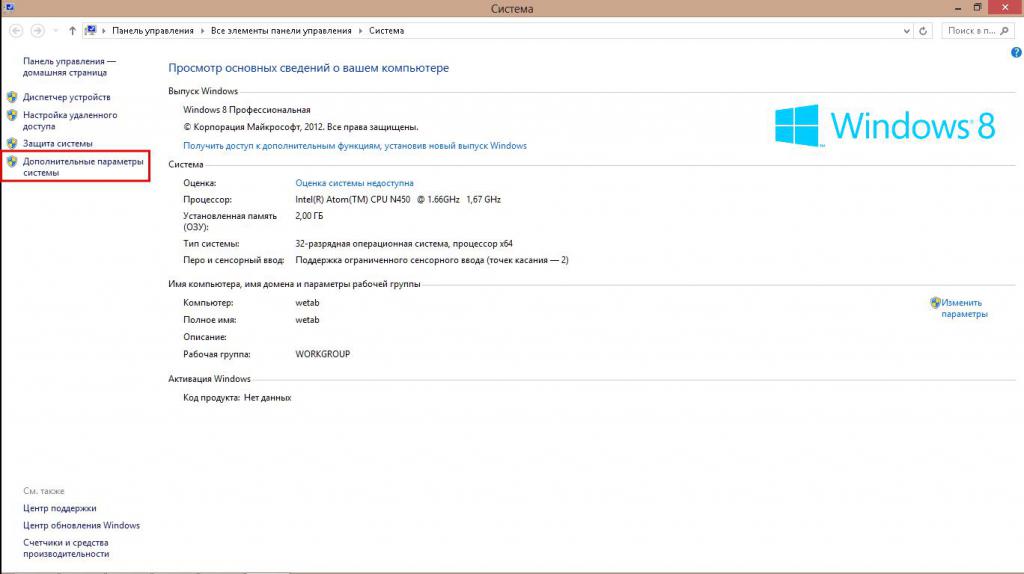
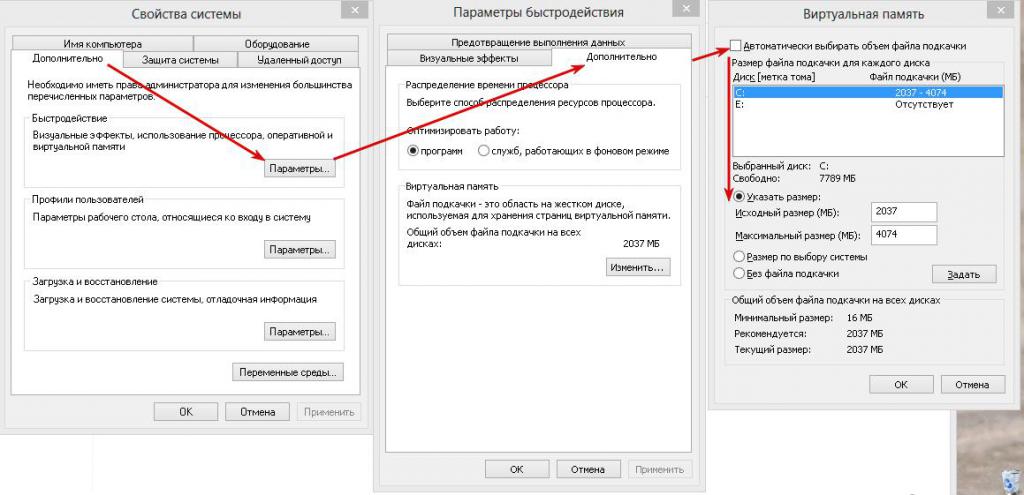
Прием № 5: поврежденные сектора
При работе с Windows на ее диске неизбежно появляются битые сектора — участки HDD, с которых система не может прочитать информацию. Иногда повреждаются секторы, на которых записана информация о размере файла подкачки. И тогда начинает появляться ошибка в Word «Недостаточно памяти, чтобы закончить операцию».
Чтобы «отремонтировать» поврежденные участки, нужно воспользоваться встроенной утилитой CheckDisk. Ее можно запустить при помощи командной строки или графического интерфейса. Использование последнего заключается в следующем:
- На системном разделе винчестера нажать ПКМ и перейти в «Свойства».
- В новом диалоговом окне перейти во вкладку «Сервис» и нажать кнопку «Проверить».
- Во вновь открывшемся окошке установить отметки около 2 строчек.
- Нажать кнопку «Начать» и дождаться окончания работы утилиты.
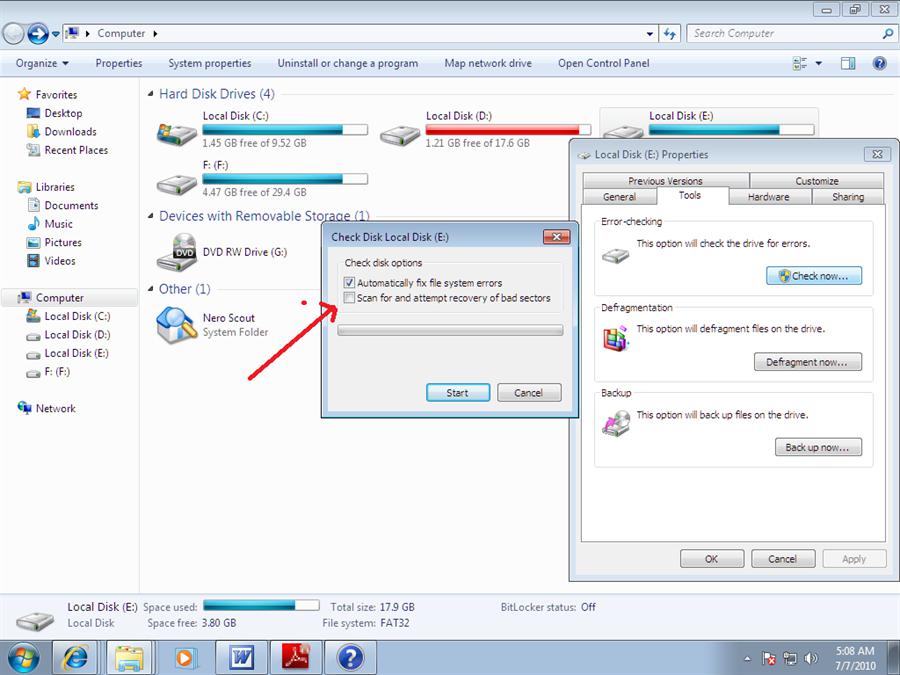
Примечание! Строчка — «Автоматически исправлять системные ошибки» потребует перезагрузки. Также она поможет восстановить отсутствующий файл Riched20.dll, если файлов для переустановки пакета Microsoft Office нет.

Если вы столкнулись с ошибкой Недостаточно памяти в Microsoft Excel, вы не одиноки.
Большое количество пользователей задавали вопросы на форумах Microsoft, касающиеся этой проблемы.
Эта ошибка возникает, когда вы пытаетесь заполнить или скопировать различные формулы в очень большой области листа или если лист очень большой.
Недостаточно памяти.
Недостаточно системных ресурсов для отображения полностью.
В сегодняшней статье мы обсудим причины появления этой ошибки, а также способы ее предотвращения. Читай дальше, чтобы узнать больше.
Вот что мы знаем об этой проблеме Microsoft Excel
Почему эта ошибка возникает в Microsoft Excel?

Как мы упоминали выше, эта досадная ошибка появляется на вашем экране, если вы пытаетесь скопировать большой объем данных на листах Excel или добавляете формулы на большое количество листов одновременно.
Конкретная причина возникновения этой ошибки скрыта в том, как был создан Microsoft Excel.
Каждый экземпляр Excel ограничен 2 ГБ ( гигабайтами ) памяти, а также 32 760 исходными ячейками, когда вы используете опцию умного заполнения.
В зависимости от конкретного действия, которое вы пытаетесь выполнить, оба или одно из этих ограничений приведут к появлению вышеупомянутой ошибки.
1. Выполняйте отбор клеток постепенно

Если вы выбираете только часть всего диапазона, вам нужно заполнить, а затем сделать то же самое для следующего раздела ячеек.
Чтобы убедиться, что ограничения не достигнуты, вы можете выбрать только последний ряд ранее заполненного раздела при переходе ко второму, третьему и т. Д. Сегменту.
Вы можете повторять этот процесс до тех пор, пока не достигнете конца своего выбора.
2. Разделите файл Excel на разные рабочие книги.

Еще один хороший вариант — разбить большой файл Excel на отдельные книги, а затем открыть каждую из них в разных экземплярах Excel.
Этот метод позволит вам избежать ограничения в 2 ГБ. Каждая рабочая тетрадь будет использовать 2 ГБ памяти.
Вывод
В сегодняшнем руководстве с практическими рекомендациями мы говорили о лучших методах применения, если вы работаете с большим файлом MS Excel, и вас ограничивают ограничения памяти или ячеек.
Пожалуйста, не стесняйтесь сообщить нам, оказалось ли это руководство полезным в вашем случае. Вы можете сделать это, используя раздел комментариев ниже.
Читайте также:

