Некоторые значения не отображаются из за параметров завершения работы вашего компьютера
Обновлено: 02.07.2024

Неспособность отобразить параметры безопасности и выключения в Windows 7, Windows 8.1 и Windows 10
Что является причиной проблемы «Невозможность отображения параметров безопасности и выключения»?
Мы исследовали эту конкретную проблему, изучив различные пользовательские отчеты и стратегии исправления, которые обычно используются для решения этой конкретной проблемы. Как выясняется, есть несколько различных потенциальных виновников, которые могут в конечном итоге вызвать эту конкретную ошибку:
- Повреждение системных файлов. Как оказалось, эта конкретная проблема также может быть вызвана повреждением системных файлов. Есть один конкретный файл (NTUSER.dat) с возможностью повреждения. Всякий раз, когда это происходит, процесс входа в систему фактически нарушается, что приводит к возникновению этой проблемы. В этом случае вы сможете решить проблему, исправив поврежденный файл с помощью SFC и DISM.
- Несоответствие конфигурации сети - эта конкретная проблема также может возникать из-за какого-либо несоответствия с текущей конфигурацией сети. Несколько пострадавших пользователей сообщили, что им удалось решить проблему, загрузившись в безопасном режиме и сбросив компонент Winsock.
- Конфликт третьей стороны. Другим потенциальным виновником этой проблемы может быть конфликт приложений или служб с процессом входа в систему. Если этот конкретный сценарий применим, вы сможете решить проблему, выполнив чистую загрузку и предприняв необходимые шаги для выявления виновника.
- Комплект безопасности вступает в конфликт с процессом входа в систему - Vipre Internet Security и некоторые другие сторонние сканеры безопасности, как известно, вызывают эту конкретную ошибку. Оказывается, у них есть тенденция к прекращению доступа к сервису входа в систему, что создает эту проблему. В этом случае вы сможете решить проблему, удалив сторонний пакет безопасности, который вызывает проблему.
- Повреждение основного компонента системы. В некоторых редких случаях повреждение настолько велико, что не может быть устранено встроенными утилитами Windows (SFC и DISM). Если этот сценарий применим, единственный способ решить эту проблему - выполнить восстановление системы или выполнить чистую установку / восстановление установки.
Если вы хотите оставаться максимально эффективными, мы советуем вам следить за возможными исправлениями в том порядке, в котором они представлены, поскольку мы упорядочили их по эффективности и серьезности. В конце концов, вы должны наткнуться на метод, который решает вашу проблему независимо от виновника, который ее вызвал.
Метод 1: Выполнение сканирования SFC и DISM
Несколько пострадавших пользователей, оказавшихся в аналогичной ситуации, сообщили, что им удалось решить проблему, запустив сканирование с помощью ряда встроенных утилит, способных автоматически исправлять повреждения системных файлов. И SFC (Проверка системных файлов), и DISM (Обслуживание образов развертывания и управление ими) представляют собой две встроенные утилиты, которые имеют функции, способные исправлять поврежденные файлы Windows. Однако их подход отличается.
В то время как SFC сканирует поврежденные файлы и заменяет любой поврежденный файл свежими копиями из локальной папки, DISM использует WU (Центр обновления Windows) для загрузки свежих копий поврежденных файлов, которые были обнаружены при первоначальном сканировании.
Поскольку эти две процедуры в некоторой степени дополняют друг друга, мы советуем вам выполнить оба сканирования, чтобы убедиться, что любой вид повреждения системных файлов устранен. Вот краткое руководство по запуску сканирования SFC и DISM из командной строки с повышенными правами:
-
Начните с нажатия клавиш Windows + R, чтобы открыть диалоговое окно «Выполнить». Затем введите «cmd» в текстовом поле и нажмите Ctrl + Shift + Enter, чтобы открыть командную строку с повышенными привилегиями. Когда появится окно контроля учетных записей пользователей, нажмите « Да», чтобы предоставить административные привилегии.

Примечание: имейте в виду, что после запуска этого процесса принудительно останавливать его не рекомендуется. Это может привести к еще большему повреждению системных файлов Windows, поэтому не закрывайте окно CMD с повышенными правами во время сканирования.
Примечание. Имейте в виду, что DISM должен полагаться на стабильное подключение к Интернету, чтобы иметь возможность загружать свежие копии файлов, которые были признаны поврежденными. Обязательно не закрывайте окно CMD во время этой процедуры и НЕ отсоединяйте подключение к Интернету, пока сканирование активно.
Если та же самая ошибка «Невозможно отобразить параметры безопасности и выключения» все еще происходит, перейдите к следующему способу ниже.
Метод 2: Выполнение сброса Winsock в безопасном режиме
Как выясняется, эта конкретная проблема также может возникать из-за какого-то несоответствия с текущей конфигурацией сети. Несколько затронутых пользователей сообщили, что им удается решить проблему, заставив компьютер загрузиться в безопасном режиме (с сетевым подключением), а затем сбросив Windows Sockets (Winsock), чтобы устранить любую проблему в сети, которая может вызывать эту проблему.
Подтверждено, что этот метод эффективен как для Windows 7, так и для Windows 10 с пользователями, которые столкнулись с этой проблемой. Вот краткое руководство по загрузке компьютера в безопасном режиме (с сетевым подключением) и выполнению сброса Winsock из окна CMD с повышенными правами:
- Перезагрузите / включите компьютер и начните несколько раз нажимать клавишу F8, как только вы увидите начальный экран, чтобы открыть дополнительные параметры загрузки .
- Когда вы увидите меню « Дополнительные параметры загрузки», используйте клавиши со стрелками (или нажмите соответствующую клавишу), чтобы выбрать безопасный режим с поддержкой сети.


Введите cmd в командной строке и нажмите Shift + Alt + Enter, чтобы открыть командную строку с повышенными правами.
Примечание . Когда вас попросит UAC (Контроль учетных записей), нажмите кнопку Да, чтобы предоставить административные привилегии для приглашения CMD.
Если вы по-прежнему сталкиваетесь с ошибкой «Невозможность отображения параметров безопасности и выключения», перейдите к следующему способу ниже.
Метод 3: Выполнение чистой загрузки
Как выясняется, эта конкретная проблема также может возникать из-за некоторого типа конфликта приложений со службой входа в систему. нескольким затронутым пользователям удалось успешно подтвердить свои подозрения, выполнив чистую загрузку. Если проблема не появляется, когда компьютер запущен в состоянии чистой загрузки, ясно, что причиной является проблема приложения или службы стороннего производителя.
В этом случае вам нужно будет предпринять необходимые шаги для выявления и изоляции службы или приложения, ответственного за проблему. Вот краткое руководство по выполнению чистой загрузки, чтобы устранить ошибку « Ошибка отображения безопасности и параметры выключения» :
- Прежде всего, убедитесь, что вы используете учетную запись Windows с правами администратора.
- Затем нажмите клавишу Windows + R, чтобы открыть диалоговое окно « Выполнить ». Затем введите «msconfig» в текстовое поле и нажмите Enter, чтобы открыть окно конфигурации системы . В ответ на запрос UAC (Контроль учетных записей) нажмите Да, чтобы предоставить административные привилегии.




Если этот сценарий не подходит для вашей ситуации или не позволяет решить проблему, перейдите к следующему способу ниже.
Способ 4. Удаление Vipre Internet Security (или аналогичного приложения)
Как выясняется, пакет защиты от чрезмерной защиты также может быть ответственен за ошибку «Невозможность отображения параметров безопасности и выключения» . Vipre Internet Security - это приложение, о котором обычно сообщают, что оно вызывает эту ошибку.
ПРИМЕЧАНИЕ. Нам удалось идентифицировать только Vipre Internet Security как потенциальную причину этой проблемы, но могут существовать и другие подобные наборы средств безопасности, которые будут способствовать возникновению такого же конфликта.
Если этот сценарий применим, и вы используете пакет безопасности, способный создать эту ошибку, выполните следующие действия, чтобы устранить конфликт, удалив приложение, вызывающее проблему:
-
Нажмите клавишу Windows + R, чтобы открыть диалоговое окно « Выполнить ». Затем введите «appwiz.cpl» и нажмите Enter, чтобы открыть окно « Программы и компоненты» .


Метод 5: Выполнение восстановления системы
Если проблема возникла только недавно, и ранее вы могли нажимать Ctrl + Alt + Delete, не видя ошибки «Невозможность отобразить параметры безопасности и завершения работы», вполне вероятно, что недавнее изменение системы привело к возникновению проблемы.
В этом случае самый чистый способ решения проблемы - использовать точку восстановления системы, датированную до появления проблемы, чтобы вернуть компьютер в исправное состояние.
Вот краткое руководство по восстановлению системы:
-
Нажмите клавишу Windows + R, чтобы открыть диалоговое окно «Выполнить». Затем введите «rstrui» в текстовом поле и нажмите Enter, чтобы открыть мастер восстановления системы .



Если вы по-прежнему сталкиваетесь с той же ошибкой « Ошибка отображения параметров безопасности и выключения», перейдите к следующему способу ниже.
Способ 6: выполнение ремонтной установки
Если вы зашли так далеко, и ни одно из возможных исправлений не помогло вам устранить ошибку «Отказ безопасности дисплея и параметры выключения», почти очевидно, что ваш компьютер страдает от основной проблемы с повреждением системы. В подобных случаях замена всего набора компонентов Windows является единственно возможным вариантом. Существует два способа обновления всех компонентов Windows - чистая установка или установка с восстановлением .
Первый вариант ( чистая установка ) более радикальный, поскольку он означает, что вы потеряете любые личные данные, включая приложения, пользовательские настройки, медиа-файлы и т. Д.
Если вы хотите использовать целенаправленный подход, правильный способ обновления компонентов Windows - это выполнить ремонтную установку. Эта процедура позволит вам обновить все файлы и папки Windows (включая процессы, связанные с загрузкой) без потери личных данных. Вы сможете хранить свои приложения, игры и медиа-файлы. Вот краткое руководство по выполнению ремонтной установки ( здесь ).
30% компьютеров заблокированы, могут использовать мышь и функцию вкладок Windows, но ничего больше. Пользователи указали, что они использовали Outlook 2010, когда это было так. Ctrl old delete дает нам черный экран примерно на 1 минуту, затем я получаю «ошибка отображения безопасности и остановка». Мы используем Viper 2014 и 2015 Internet Security, включая брандмауэр. Моя первоначальная идея заключалась в том, чтобы закрыть брандмауэр, но теперь это происходит и с ними. 30% моих сотрудников вынуждены повторять это 5 раз в день в случае отсутствия. Если кто-то знает, что это такое, я готов потратить много денег, чтобы от этого избавиться.
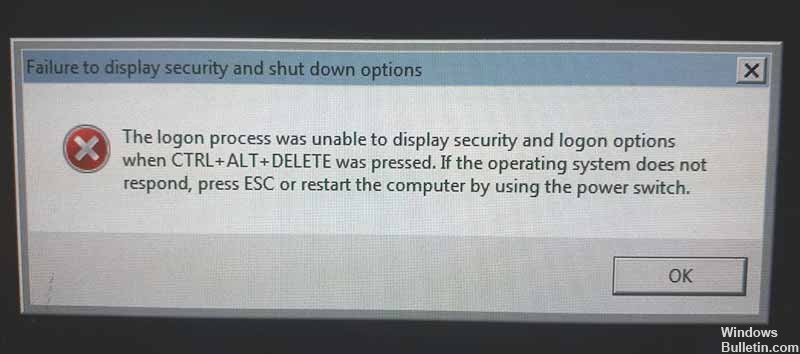
Невозможность отображения параметров безопасности и выключения. Процесс входа не смог отобразить параметры безопасности и входа, когда были нажаты клавиши CTRL + ALT + DELETE. Если операционная система не отвечает, нажмите ESC или перезагрузите компьютер с помощью выключателя питания.
Запустите средство устранения неполадок обслуживания системы.
Попробуйте устранить неполадки во время технического обслуживания системы, чтобы автоматически обнаружить и решить проблему. Пожалуйста, следуйте инструкциям ниже.

1 Перейти к панели управления.
2. выберите Система и обслуживание.
3. выберите Устранение неполадок.
4. перейдите к Системе и безопасности для устранения неполадок и выберите Выполнить обслуживание.
Ноябрьское обновление 2021:
Теперь вы можете предотвратить проблемы с ПК с помощью этого инструмента, например, защитить вас от потери файлов и вредоносных программ. Кроме того, это отличный способ оптимизировать ваш компьютер для достижения максимальной производительности. Программа с легкостью исправляет типичные ошибки, которые могут возникнуть в системах Windows - нет необходимости часами искать и устранять неполадки, если у вас под рукой есть идеальное решение:

5. Выберите System Maintenance и следуйте инструкциям на экране.
Если проблема не устранена, выберите следующий метод.
Сброс Winsock

1. Перезагрузите компьютер.
2. начать с нажатия клавиши F8.
3. вы получите окно с расширенными параметрами запуска.
4. выберите «Безопасный режим».
5. После подключения нажмите Пуск, Все программы, Стандартные.
6. Щелкните правой кнопкой мыши на командной строке и запустите ее от имени администратора.
7. Введите «netsh winsock reset» и нажмите «Ввести ключ».
9. запустить снова.
Удаление Viper Internet Security (или аналогичного приложения)
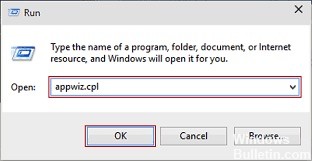
Похоже, что чрезмерно защитный пакет безопасности также может быть ответственным за ошибку «Невозможность отображения безопасности и Параметры завершения работы«. Vipre Internet Security - это приложение, которое обычно считается причиной этой ошибки.
ПРИМЕЧАНИЕ. Нам удалось идентифицировать только Vipre Internet Security как возможную причину этой проблемы, но могут быть и другие аналогичные пакеты безопасности, которые допускают конфликты того же типа.
Если этот сценарий применим и вы используете пакет безопасности, который может создать эту ошибку, выполните следующие действия, чтобы устранить конфликт, удалив приложение, вызывающее проблему:
- Нажмите Windows + R, чтобы открыть диалоговое окно «Выполнить». Затем введите appwiz.cpl и нажмите Enter, чтобы открыть окно «Программы и компоненты».
- На экране «Программы и компоненты» прокрутите список приложений и найдите приложение безопасности, которое, по вашему мнению, является причиной проблемы. Как только вы увидите его, щелкните его правой кнопкой мыши и выберите «Удалить» из контекстного меню.
- Следуйте инструкциям на экране, чтобы удалить конфликтующее приложение безопасности и перезагрузить компьютер после завершения процесса.
- Во время следующей загрузки повторите действие, которое ранее вызывало ошибку «Ошибка отображения параметров безопасности и выключения», и убедитесь, что проблема решена.
CCNA, веб-разработчик, ПК для устранения неполадок
Я компьютерный энтузиаст и практикующий ИТ-специалист. У меня за плечами многолетний опыт работы в области компьютерного программирования, устранения неисправностей и ремонта оборудования. Я специализируюсь на веб-разработке и дизайне баз данных. У меня также есть сертификат CCNA для проектирования сетей и устранения неполадок.

Как устранить ошибку «Kernel-Power код: 41».
Что означает появление ошибки Kernel-Power 41

Причины неисправности и способы устранения
- Некорректные, повреждённые или устаревшие драйвера.
- Неправильные настройки BIOS.
- Антивирусное ПО.
- Настройки электропитания.
Вот ещё несколько примеров этой проблемы:
- Ошибка питания ядра при игре – Ошибка питания ядра 41 обычно возникает при запуске игр.
- Событие питания ядра 41, задание 63 Windows 10 – ещё один вариант ошибки питания ядра 41.
- Ошибка BSOD 0x8000400000000002 – Kernel Power 41 обычно вызывает BSOD, за которым следует код ошибки 0x8000400000000002.
В приведённом ниже руководстве есть несколько возможных решений для исправления ошибок Kernel-Power. Они касаются операционной системы Windows и параметров, которые могут вызывать проблемы.
Обновление драйверов
Microsoft постоянно выпускает различные обновления для улучшения общего впечатления пользователей Windows. Но такое событие может принести много боли, поскольку некоторые из них делают систему полностью непригодной для использования. Итак, проверьте, не возникает ли после установки последнего обновления проблема Kernel-Power 41, и стоит ли его удалять. Следуйте инструкциям, чтобы сделать это:
- Нажмите Windows+I, откройте приложение «Настройки».
- Выберите «Обновление и безопасность», нажмите «Просмотр истории установленных обновлений».
- Выберите «Удалить обновления».
Теперь проверьте, исправлена ли ошибка или нет.

Проверка оперативки
Ещё одной распространённой причиной неисправности ядра в Windows является оперативная память (RAM), когда она не подключена должным образом или слот (или сама планка) запылён. Чтобы отсоединить оперативную память, достаточно отогнуть специальные зажимы по бокам слота. Извлеките чип, удалите пыль и грязь и верните его на место. Не делайте этого, когда ваш компьютер включён или подключён к источнику питания. По окончании снова подключите компьютер к источнику питания и включите его. Проверьте систему на работоспособность. Следующим шагом будет использование встроенного в Windows инструмента диагностики памяти. Чтобы добраться до него, откройте панель управления и нажмите «Администрирование». Вы также можете открыть пуск и ввести «память» в поле поиска. Вы увидите ссылку для диагностики проблем с памятью вашего компьютера.
Затем вас спросят, хотите ли вы перезагрузить компьютер немедленно или запустить тест при следующей перезагрузке. Компьютер загрузится в диагностический инструмент и начнёт выполнение теста, который разбит на два отдельных этапа. Внизу вы увидите поле «Состояние», в котором будут отображаться обнаруженные проблемы. Вы также можете нажать клавишу F1 и изменить несколько параметров, таких как тип теста (базовый, стандартный или расширенный), настройки кэша и счётчик проходов.

Диагностика с memtest86
Критическая ошибка Kernel-Power обычно связана с питанием и указывает на то, что что-то не так с блоком питания компьютера. Причиной может быть окисление на задней панели переключателя устройства. В этом случае обратитесь к специалисту для проверки блока питания – замена может решить проблему. Другая возможная причина этой критической ошибки – перегрев. Компьютер обычно выключается, когда температура слишком высокая. Вы можете скачать программу SpeedFan, которая контролирует температуру и проверяет, не перегреваются ли компоненты ПК при включении компьютера. Убедитесь, что все провода подключены правильно (внутри и снаружи компьютерного блока), и проверьте, правильно ли подключены разъёмы питания для графического процессора и основной (материнской) платы. Кроме того, удалите процессор и переустановите его (если у вас есть практические навыки и опыт подобной процедуры).

Изменение настроек BIOS
После перезагрузки проверьте, появляется ли ошибка.

Устранение конфликта двух звуковых карт
Некоторые пользователи получают критическую ошибку питания ядра kernel-41 из-за звукового драйвера, поэтому обязательно проверьте дубликаты драйверов и отключите драйверы. Следуйте шагам:
- Нажмите клавишу Windows+X, выберите Диспетчер устройств и откройте его.
- Теперь найдите аудио драйверы в контроллерах звука, видео и игр.
- Если есть какие-либо повторяющиеся записи, щёлкните правой кнопкой мыши одну из них и выберите «Отключить» в меню.

Другие способы избавиться от ошибки
Найдите REG_DWORD с именем «HibernateEnabled» в правой части окна, щёлкните его правой кнопкой мыши и выберите «Изменить». Измените его значение на 0.
Похожие статьи:
Описание ошибки:
Комп не уходит в синий экран но виснет намертво( по сути синий экран) вылезает небольшая табличка, критическая ошибка 41, не работает мышь и клава Если играла музыка, то последний звук зацикливается
Комп сразу после покупки в течении 3-4 месяцев работал идеально Оператива с самого начала разогнана(сижу за компом безвылазно) Это точно не перегрев проца в Divinity 2 и Medieval total war 2 температура проца 43 градуса видеокарты 53, к то му же вылетает и просто на рабочем столе может быть вообще ничего не запущено, но возможно переразгон проца Это не блок питания и не оперативка, сначала грешил на нее думал 1 модуль накрылся ,но ошибка была отдельно на обоих модулях (Возможно тоже переразгон к тому же некомплектная), хотя ее тоже проверить чтобы все плотно стояло, на данный момент оператива тоже сброшена по умолчанию ошибки нет уже неделю, первый раз ошибка проявлялась с очередностью раз в месяц а дошло до того что могла повторятся каждые пол часа
Вот все что я делал первые три пункта Более вероятны 4 и 5 маловероятны (возможно был косяк из за обновлений) :
1.Проверьте плотность присоединения проводов на всех HDD SSD на DVD вставьте любой DVD диск посмотрите раскрутится ли он и будет читаться, у меня не работал, выключил комп поправил провод все стало работать, я думаю это и было причиной ошибки 41
2. Если не помогло сбросьте биос по умолчанию Возможно переразгон проца у меня Ryzen 3600 гнался по умолчанию ,но так как он не грелся я вроде как включал режим турбо, он и на турбо проходил все тесты отлично ,но возможно из за высокой частоты шел какой то глюк
3 Переустановка винды ничего не дает ошибка не уходит, удалил все обновления, винду последний раз не переставлял с десяток критических ошибок было, щас все хорошо ,тестировал на Divinity 2(Игры переустанавливал заново винду не трогал) когда ошибка проявлялась были частые вылеты в игре каждые 10 минут щас бегаю днями все хорошо , правда если играть за воина то проваливаюсь под землю, но это скорее всего глюк игры а не железа
4. Еще установил дрова Realtek на интернет на мать, у меня MSI 570 A PRO , но я не думаю что глюк из за них
5.Проверьте Касперским ,только предварительно поставьте галочку спрашивать разрешение у меня, а не лечить и не удалять. Он ничего не нашел кроме кряков, один собака покоцал, но после прохождения полной проверки тоже вроде как вылетать перестало хотя до конца так и недождался на 99 процентах писало осталось 3 минуты проверяло этот последний процент минут 30 и я прикинул проверяло бы еще часа 3 не меньше так что имейте ввиду проверяет долго даже 2 ТБ если он забит под завязку
Спасибо огромное ! 1 пункт (поправил провода) сработал на ура ! Перестал перезагружаться .
Имя журнала: System
Источник: Microsoft-Windows-Kernel-Power
Дата: 04.07.2020 20:36:48
Код события: 41
Категория задачи:(63)
Уровень: Критический
Ключевые слова:(70368744177664),(2)
Пользователь: СИСТЕМА
Компьютер: DESKTOP-CUE2MTH
Описание:
Система перезагрузилась, завершив работу с ошибками. Возможные причины ошибки: система перестала отвечать на запросы, произошел критический сбой или неожиданно отключилось питание.
Xml события:
41
6
1
63
0
0x8000400000000002
Некоторые пользователи ПК и ноутбуков сталкиваются с одной проблемой – их устройство на операционой системе Windows полностью не выключается. Зачастую после вызова меню «Пуск» и нажатия на кнопку «Завершения работы», компьютер продолжает работать.
У одних пользователей экран гаснет, но продолжают крутиться кулеры. А у других — операционная подвисает при выходе, и сколько не жди надпись «Завершение работы», не пропадает.

Причины этому могут быть самые разные. Это могут быть аппаратные ошибки, конфликт оборудования, некорректная работа драйверов, так и отдельные программы и службы, которые подвисая могут препятствовать штатному завершению работы операционной системы.
Четыре способа ускорить выключение ПК
По большей части, выяснение истинных причин неисправности можно сравнить с детективом. Когда приходится пошагово разбирать, что же именно препятствует корректному выключению устройства. Но сначала несколько типовых решений, которые помогут ускорить завершение работы операционной системы Windows.
Видео: ПК не выключается
Управляем питанием USB-концентратора
Главным образом, этот способ актуален для владельцев ноутбуков. Для экономии расхода заряда аккумулятора некоторые USB устройства по умолчанию отключаются, то есть на них перестает подаваться электропитание. Но не все они способны правильно работать с этой функцией и «информировать» Windows о своем статусе.
Возникает такая ситуация, что при выключении операционка обращается к устройству, но так как де-факто оно отключено, то не получает отклика. И как следствие, завершение работы тормозится и подвисает. Что бы пресечь эту ситуацию следует отключить управление питанием USB-концентратора.
Для этого нужно:
Так же можно:
Скорее всего, их окажется несколько, и для каждого нужно будет проделать следующую последовательность действий:
Стоит быть готовым, что данная мера может приводить к уменьшению времени работы ноутбука от батареи. Но, как правило, большинство пользователей этого практически не замечают. Если данный способ вам не помог, то вы всегда можете вернуть настройки в первоначальное состояние.
Отключением служб или приложений
При нормальном выключении Windows завершает выполнение всех программ, в том числе и тех, что работали в фоновом режиме. Естественно, чем больше сервисов было запущено во время работы операционной системы, тем больше времени требуется для их завершения. Но если один из них периодически зависает, то это мешает штатному отключению.
Чтобы устранить эту проблему, для начала нужно выявить ее источник.
Для этого, нужно просмотреть логи, на предмет описания возникших ошибок. Windows хранит подобную информацию в специальных журналах.
Для доступа к ним нужно:
Для этого:
Для приложений существуют два варианта:
Открываем список автозагрузки:
Уменьшаем время закрытия программ
Третий способ требует внесения изменений в реестр Windows. Для этого можно внести записи самостоятельно. Все действия с реестром может выполнять только пользователь с правами администратора. Для вызова Редактора реестра в окне Выполнить, нужно набрать команду regedit. В появившемся окне нам нужен раздел HKEY_CURRENT_USER, затем в выпадающем списке выбрать Control Panel и далее пункт Desktop.
Здесь потребуется изменить значение трех параметров:
Если причина замедления «Завершения работы», это сервис — WaitToKillServiceTimeout, который находится HKEY_LOCAL_MACHINESYSTEMCurrentControlSetControl. То его значение тоже можно изменить на 5000 мс. От версии сборки зависит структура реестра. Если вы не нашли описываемые параметры по их адресам, то воспользуйтесь Поиском, который доступен через меню Правка в верхней части окна.
Включаем ACPI
Иногда компьютер не выключается потому, что не налажена связь между операционной системой и БИОСом материнской платы, который в нормальном состоянии должен передавать ей функции управления энергопотребления аппаратной части. В современных материнских платах ACPI включен по умолчанию, но отключить его просто нельзя.

Но на более старых моделях случались случаи, когда режим ACPI слетал, особенно часто это случалось после перепрошивки БИОСа. Если у вас достаточно «возрастной» компьютер, и при его выключении на экране возникает надпись «Теперь питание компьютера можно отключить», то нужно включить ACPI.
Для этого нужно:

Другие причини и их решения
В современных компьютерах оснащенных платой FireWire не редко причиной некорректного завершения работы является шина IEEE 1394. Но ее можно отключить через Диспетчер Устройств. Еще одна из распространенных проблем, Windows завершает свою работу, экран гаснет. Но кулеры продолжают крутиться, а светодиоды мигать. Скорее всего, выходит из строя блок питания, или какой-нибудь из конденсаторов материнки.
Здесь поможет только визуальный осмотр, попытка заменить блок питания. Определить подвисли вы или просто завершение работы займет чуть больше времени, чем обычно требовалось, довольно просто. Зачастую курсор мыши остается активным и при подвисании. Хотя если и он «залип», то это сто процентное подвисание.

Но в большинстве случаев лучше проверять следующим образом: попробовать нажать одну из клавиш или . Дело в том, что на их нажатие должны реагировать светодиодные сигналы клавиатуры. Если этого не происходит, то штатного завершение работы можно не ждать.
К сожалению, полного отключения устройства при некорректном завершении работы можно добиться только полностью отключив питание. Для системного блока, достаточно отключить его из розетки. Ноутбук потребует длительного нажатия (порядка 10 секунд) кнопки Power, отключения из шнура питания и извлечения аккумуляторной батареи.
Остается только обратиться в службу поддержки, дать описание своего оборудования, рассказать какие способы устранения вы испробовали, и дождаться выпуска обновлений.
Читайте также:

