Немного о компьютерах компьютер примерно так же прост как космический корабль
Обновлено: 04.07.2024
Microsoft Word — мощный текстовый редактор, предназначенный для выполнения всех процессов обработки текста: от набора и верстки до проверки орфографии, вставки в текст графики, распечатки текста. MS Word позволяет работать со многими шрифтами. MS Word имеет множество полезных свойств, например: автоматическая коррекция текста по границам, автоматический перенос слов и правка правописания слов, сохранение текста вопределенный устанавливаемый промежуток времени, наличие мастеров текста и шаблонов, м позволяющих в считанные минуты создать деловое письмо, факс, автобиографию, расписание, календарь и многое другое. (Одинарные интервал).
2. Текст , выделенный зеленым цветом – шрифт Arial , размер 14.
3. Текст, выделенный синим цветом – шрифт Calibri, размер 18
4. Текст , выделенный желтым, - шрифт Times New Roman, размер 13.
Текст 2.
| MS Word обеспечивает поиск заданного слова или фрагмента текста, замену его на указанный фрагмент , удаление, копирование или замену по шрифту, гарнитуре или размеру шрифта , а также по надстрочным или подстрочным символам. Наличие закладки в тексте позволяет быстро перейти к заложенному месту в тексте. Можно также автоматически включать в текст дату, время создания, обратный адрес и имя написавшего текст. (Полуторный интервал). |
1. Выравнивание всего текста по центру
2. Шрифт всего текста Times New Roman, размер 14.
3. Отступ слева – 3 см. ( выделить весь текст и на линейке сверху перетащить ползунок правее до цифры 3 )
4. Текст, выделенный желтым цветом, оформить как подстрочные знаки ( Размер шрифта поменять на 20)
5. Текст, выделенный желтым цветом, оформить как надстрочные знаки ( Размер шрифта поменять на 28)
Текст 3.
MS Word позволяет при помощи макрокоманд включать в текст базы данных или объекты графики, музыкальные модули в формате *.wav. Для ограничения доступа к документу можно установить пароль на текст, который МS Word будет спрашивать при загрузке текста для выполнения с ним каких-либо действий. MS Word позволяет открывать различные окна для одновременной работы с несколькими текстами, а также разбить одно активное окно по горизонтали на два. (Интервал «точно» 12 пт).
1. Выбрать стиль для текста «Без интервала» ( второй по счету)
2. Шрифт текста – Calibri , размер 20.
3. Отступ справа поменять на 10 ( выделить весь текст и перетянуть ползунок справа на линейке до цифры 10)
Задание 2 . Создать новый документ
1 Задайте основные параметры страницы:

поля: верхнее-2,5; нижнее-2,5;правое-1; левое-2,5 (с помощью управляющих линеек); тип и размер шрифта -14пт.; способ выравнивания текста
2 Установите автоматический перенос слов в документе (Разметка страницы - Расстановка переносов…, включить Автоматическая расстановка переносов).
3 Наберите предложенный текст из двух абзацев (см. текст в рамке):
Немного о компьютерах
Компьютер примерно так же прост, как космический корабль. А разве пускают в полет неподготовленных космонавтов? Вы берете в руки руководство, которое весит больше, чем весили вы, когда родились, открываете его – и что же?
4. Вставьте после текста две фигуры (Вставка/Фигуры)
Задание 3.
1. Создайте новый документ: команда Создать - Новый документ/Создать
2. Установите автоматический перенос слов в документе (меню Разметка страницы -Расстановка переносов …, включить Автоматическая расстановка переносов).
3. Набрать текст вида: (см. текст в рамке):
Приглашение. Уважаемый господин Яков Михайлович Орлов!
Приглашаем Вас на научную конференцию «Информатизация современного общества». Конференция состоится 20 ноября 2014 г. в 12.00 в конференц-зале Технологического колледжа.
Ученый секретарь С.Д. Петрова Справки по
4. Вставьте символ перед цифрами в предложении «Справки по телефону…»
Задание 4. Перемещение, копирование, вставка текста в документе
1. Создайте новый документ, установите параметры страницы
2. Введите текст: стихотворение «Дом, который построил Джек». Выделите повторяющиеся части в каждом из 6 абзацев. Наберите текст, причем каждую повторяющуюся часть не печатайте вновь, а копируйте, используя операции копирования и исправляя в нужных местах.
3. Используя линейку сделайте разные отступы слева – 1 абзац – 4 см
, 2 абзац – 5 см, 3 абзац – 4 см, 4 абзац – 5 см, 5 абзац – 4 см.
Дом, который построил Джек
Который построил Джек.
Которая в темном чулане хранится В доме,
Который построил Джек.
А это веселая птица-синица,
Которая ловко ворует пшеницу,
Которая в темном чулане хранится В доме, Который построил Джек.
Вот кот, который пугает и ловит синицу, Которая ловко ворует пшеницу,
Которая в темном чулане хранится В доме,
Который построил Джек.
Вот пес без хвоста,
Который за шиворот треплет кота, Который пугает и ловит синицу, Которая ловко ворует пшеницу,
Которая в темном чулане хранится
В доме, Который построил Джек.
2.. Сохраните документ под именем Джек
Выполнить форматирование текста в новом документе. Порядок выполнения задания
1. Создайте новый документ
2. Сохраните документ в файле с именем Форматирование
3. Введите в окно редактирования, следующие два абзаца:
Этот текст набран в новом документе текстового редактора Microsoft Office Word 2010.Использован шрифт основного текст Calibri, который заменим на Times New Roman. Размер шрифта 11 пт. заменим на 14 пт.
Изучая выравнивание текста на странице, зададим красную строку 1 см, выравнивание по левому краю заменим по ширине, междустрочный интервал изменим 1,15 на 1,5, отступ после абзаца – с 10 пт. на 0 пт.
4. Произведите форматирование фрагмента, используя инструменты выравнивания текста и команды расположенные на вкладке Главная
5. В результате должен получаться текст со следующим оформлением:
Этот текст набран в новом документе текстового редактора Microsoft Office Word 2010. Использован шрифт основного текст Calibri, который заменим на Times New Roman. Размер шрифта 11 пт. заменим на 14 пт.
Изучая выравнивание текста на странице, зададим красную строку 1 см, выравнивание по левому краю заменим по ширине, междустрочный интервал изменим 1,15 на 1,5

Для увеличения эффективности работы можно запомнить сочетания клавиш, например Ctrl+N (создание документа).
При запуске программы Microsoft Office Word 2010-16 отрывается пустой Документ 1, который по умолчанию основан на общем шаблоне Normal (рис.6). Шаблон – это пустой документ с изначально заданными параметрами форматирования по умолчанию.
В шаблоне Normal по умолчанию установлены следующие параметры:
· стиль текста – обычный, шрифт – Calibri, размер шрифта – 11 пт., выравнивание текста по левому краю, междустрочный интервал -1.15, отступ после абзаца -24 пт.
· стиль заголовка шрифт – Cambria, размер шрифта – 14 пт., выравнивание текста по левому краю, междустрочный интервал -1, 15 пт. отступ перед абзацем – 24 пт.

Пользователь в Word может
создать собственный шаблон с необходимыми параметрами. Шаблон удобно использовать при работе с постоянно повторяющимися документами, имеющими одинаковую структуру: бланки, отчеты и т. д.
Рисунок 6. Создание нового документа на общем шаблоне Normal
Порядок выполнения задания
1. Создайте новый документ при помощи команды меню:
Файл/Создать/Новый документ/Создать
2. Задайте основные параметры страницы:
поля:верхнее-2,5;нижнее-2,5;правое-1;левое-2,5 (с помощьюуправляющих линеек); тип и размер шрифта -14пт.; масштаб -100%; способ

выравнивания текста (используем кнопки на П. И. форматирование).
3. Наберите предложенный текст:
Шуточные правила техники безопасности
Если ты хороший мальчик, то не суй в розетку пальчик, Проводами не играй: не известно есть ли рай?
Если где-то заискрит, или что-нибудь дымит, Время попусту не трать - нужно взрослого позвать. Ведь из искры знаем сами, возгореться может пламя.
Бережливым быть умей, и по клавишам не бей, Там учтите этот факт, электрический контакт.
Мышка может другом стать, коль ее не обижать.
Дрессируй ее умело, не крути в руках без дела.
Если вводишь ты "ответ", а компьютер скажет "нет", По дисплею не стучи, лучше правила учи!
Если сбой дает машина, терпение вам необходимо, Не бывает без проблем даже с умной ЭВМ!
Остальное всем известно: чтоб не вскакивали с места Не кричали, не толкались, за компьютеры не дрались.
В куртках шубах и пальто, не приходит к нам никто.
В грязной обуви, друзья, в кабинете быть нельзя.
Начинать работу строго с разрешения педагога,
И учтите: вы в ответе за порядок в кабинете!
2. Сохраните документ под именем «Шуточные правила техники безопасности».
Задание 2.
1. Создайте два текстовых файла и сохраните их на диске в заданной папке.
2. Выполните основные операции по редактированию текстовых документов.
3. Создайте третий текстовый файл, скопируйте в него информацию из двух имеющихся.
4. Сохраните файлы на диске в заданной папке.
Порядок выполнения работы
1.Создайте на рабочем столе папку для хранения ваших документов (в качестве имени папки наберите свою фамилию).
2. Запустите Word, для этого нажать Пуск— Программы—Microsoft Office
- Microsoft Word.
3. Задайте основные параметры страницы:
поля:верхнее-2,5;нижнее-2,5;правое-1;левое-2,5 (с помощью управляющихлинеек); тип и размер шрифта -14пт.; масштаб -100%; способ выравнивания

текста (используем кнопки на П.И.форматирование)
4.Установите автоматический перенос слов в документе (Разметка страницы - Расстановка переносов…,включить Автоматическая расстановка переносов). Примечание. После знака препинанияобязательно(. )ставитсяпробел.
5. Наберите предложенный текст из двух абзацев (см. текст в рамке): Образец задания Немного о компьютерах
Компьютер примерно так же прост, как космический корабль. А разве пускают в полет неподготовленных космонавтов? Вы берете в руки руководство, которое весит больше, чем весили вы, когда родились, открываете его – и что же?

6. Установите курсор в начале файла (щелкнуть мышью в начале первой строки) и проверьте орфографию документа (Рецензирование-команда Правописание).
7. Сохраните набранный текст в своей папке под именем Текст1.
8. Вставьте после текста следующие символы: 8 : (Вставка/Символ/вкладка Символы, шрифт – Wingdings)
9. Включите режим отображения специальных символов, позволяющих легче ориентироваться в структуре документа (просмотрите правильность
оформления документа), выключите режим.
10. Закройте файл Текст 1.doc (кн.Office- команда Закрыть).
Задание 2.1
1. Создайте новый документ: команда Создать - Новый документ/Создать
2. Установите следующие поля страницы: верхнее- 2; нижнее- 2,5; правое- 1,5; левое- 2,5 (при помощи управляющих линеек); тип и размер шрифта -14пт.;

масштаб -75%; способ выравнивания текста (используем кнопки на П.И.форматирование)
3. Установите автоматический перенос слов в документе (меню Разметка страницы -Расстановка переносов …,включить Автоматическая расстановка переносов).
4. Набрать текст вида: (см. текст в рамке):

Приглашение. Уважаемый господин Яков Михайлович Орлов!
Приглашаем Вас на научную конференцию «Информатизация современного
общества». Конференция состоится 20 мая 2020 г. в 12.00 в конференц-зале
Ученый секретарь С.Д. Петрова
Справки по телефону 123-45-67
5. Установите курсор в начале файла (щёлкнуть мышью в начале первой строки) и проверьте орфографию документа (Рецензирование-команда Правописание меню).
6. Сохраните созданный текстовый файл с именем Текст 2.doc.
7. Вставьте символ ' перед цифрами в предложении «Справки по телефону…»
8. Закрыть файл Текст 2.doc (кн.Office- команда Закрыть.
Задание 2.2.
1. Последовательно открыть файлы Текст 1.doc, Текст 2.doc, (кн.Office-команда Открыть, выбрать имя файла (щёлкнуть один раз мышкой по имени) и нажать кнопку Открыть).
2. Создать новый документ: команда Создать - Новый документ.
3. Сохранить новый созданный текстовый файл с именем Текст3.doc.
4. Перейти в окно с файлом Текст1.doc: открыть меню Office и щёлкнуть на имя Текст1.doc.
4.1. Выделить весь текст: меню Главная-команда Выделить всё.
4.2. Скопировать файл в промежуточный буфер обмена:команда
Копировать.
4.3. Перейти в окно с новым файлом: открыть меню Офис и щёлкнуть на имя Текст3.doc.
4.4. Установите курсор (щёлкнуть мышкой) в первый строке, открыть меню выбрать команду Вставить.
5. Аналогично скопируйте в новый файл содержимое файла Текст 2.doc
6. Закройте файлы Текст1 и Текст2 (меню Файл- команда Закрыть).
7. В документе Текст 3 выполните след. действия:
- текст, приглашение на конференцию, разбейте на абзацы по образцу и сравните его с образцом (см. ниже)

ПРИГЛАШЕНИЕ
господин Яков Михайлович Орлов!
Приглашаем Вас на научную конференцию «Информатизация современного общества».
Конференция состоится 20 ноября 2014 г. в 12.00 в конференц-зале Технологического колледжа.
Справки по телефону 123-45-67
Текст после разбиения на абзацы
11. Включите режим непечатаемые знаки и проверьте наличие абзацев.
12. Сохраните текущее состояние документа Текст3.
Задание 3. Сохранение существующего документа Текст3 под другим именем в другом формате.
Порядок выполнения задания
1. Откройте вкладку Файл выберите команду Сохранить как
2. В диалоговом окне Сохранение документа выберите место сохранения документа.
3. Введите в поле Имя файла новое название документа, при этом удалив прежнее название файла.
4. В поле Тип файла щелкните левой кнопкой мыши стрелку списка форматов файлов и выберите PDF формат.
6. Просмотрите содержимое сохраненного файла в формате PDF
Во время работы с файлом из представления Backstage доступен список автоматически сохраненных файлов в разделе Версии. Если файл был закрыт без сохранения, его легко восстановить с помощью функции Управление версиями
– Восстановить несохранные документы.

Рисунок 7. Управление версиями документа Задание 4. Открытие и закрытие документов
Открыть документ в Microsoft Office Word 2010 можно при помощи двойного щелчка мыши по файлу текстового документа, и из самой программы. На странице Последние представления Backstage отображаются последние документы и папки, открыть которые можно при помощи щелчка мыши.

Рисунок 8. Последние документы, используемые пользователем
Внизу страницы Последние можно изменить число документов. Отражаемых
в списке последних файлов, поставив галочку напротив данного пункта и задав требуемое количество документов.
На этой странице также можно открыть последний документ, закрытый без сохранения, путем запуска диалогового окна кнопкой Восстановить несохраненные документы. Откроется папкаНесохраненные документы,вкоторой нужно выбрать версию требуемого файла (при поиске лучше использовать расположение файлов Таблица) и нажать кнопку Открыть.
Кроме того, в представлении Backstage можно выбрать команду Открыть. В диалоговом окне Открытие документа необходимо найти документ, который вы хотите открыть, и нажать кнопку Открыть.
Порядок выполнения задания
1. Закрыть текущие файлы документов.
Выделение фрагментов текста
Метод «протаскивания» или «drag&drop». Подвести курсор к
символу и протащить. Курсор имеет вид римской цифры 1 - I
Метод «протаскивания» или «drag&drop».
Отступ






В горизонтальном меню:
Табуляция
Отступ всех строк кроме
Отступ всего выделенного


2) Использовать кн. Tab
ненужно указывать определенное количество см отступа)
Задание 5. Перемещение, копирование, вставка текста в документе 1. Создайте новый документ, установите параметры страницы
2. Введите текст: стихотворение «Дом, который построил Джек». Выделите повторяющиеся части в каждом из 6 абзацев. Наберите текст, причем каждую повторяющуюся часть не печатайте вновь, а копируйте, используя операции копирования и исправляя в нужных местах.
Дом, который построил Джек
Который построил Джек.
Которая в темном чулане хранится
Который построил Джек.
А это веселая птица-синица, Которая ловко ворует пшеницу, Которая в темном чулане хранится В доме, Который построил Джек.
Вот кот, который пугает и ловит синицу, Которая ловко ворует пшеницу,
Которая в темном чулане хранится
Который построил Джек.
Вот пес без хвоста,
Который за шиворот треплет кота,
Который пугает и ловит синицу,
Которая ловко ворует пшеницу,
Которая в темном чулане хранится
Который построил Джек.
2.Переставьте все абзацы в обратном порядке. Сохраните документ под именем Джек
Задание 6. Поиск и замена слов в документе Порядок работы
1. Откройте диалоговое окно Найти и заменить нажав на кнопку заменить на вкладке Главная.
2. В поле Найти введите ваш поисковый запрос слово «Дом».
3. В поле Заменить на введите параметры замены «Дом» на «Домик» .
5. Завершив поиск и замену слов, нажмите кнопку Отмена.

Рисунок 9. Диалоговое окно Найти и заменить. Вкладка Заменить
Задание 7. Параметры страницы в документе. Создание документа с несколькими разделами, имеющими разные параметры страницы
Порядок выполнения задания
1. Создайте новый документ. По умолчанию поля установлены обычные, ориентация страницы – книжная

2. Выберите вкладку Разметка страницы/Параметры страницы/кнопку Вставить разрывы страниц и разделов , группу команд Разрыв разделов,
команду Следующая страница (рис.10). В документе появится вторая страница, на которую переместился курсор. Это новый раздел, созданный в документе

Рисунок 10. Разрыв раздела со следующей страницы
3. Поставьте курсор на второй странице документа.
4. Во вкладке Разметка страницы выберите ориентацию листа альбомную (Разметка страницы/Параметры страницы/Ориентация/Альбомная).
Во втором разделе ориентация страницы станет альбомной, а первая страница останется книжной ориентации.
5.Измените количество колонок во втором разделе на три. Для этого выберите двухсекционную кнопку Колонки и в списке выберите команду Три. Альбомный
лист будет разбит на три колонки. На линейке вверху белые части отображают размер колонки, серый – размер поля. В данном случае количество белых полей на линейке 3, следовательно, колонок на листе тоже 3. При этом в первом разделе количество колонке не поменялось.
6. Во втором разделе расположите текст в три колонки с интервалом между колонками 0,5 см следующего вида:

Общие условия выбора системы дренажа: Система дренажа выбирается в зависимости от характера защищаемого.

Организация стока поверхностных вод: Наибольшее количество влаги на земном шаре испаряется с поверхности морей и океанов (88‰).

Папиллярные узоры пальцев рук - маркер спортивных способностей: дерматоглифические признаки формируются на 3-5 месяце беременности, не изменяются в течение жизни.
В День космонавтики мы решили рассказать вам о том, что делают компьютеры в космосе, какие они, и, конечно, от чего и как их защищают.

Степень компьютеризации космических кораблей, как и всего остального в нашем мире, непрерывно растет. На смену сотням управляющих панелей с кнопками приходят ноутбуки, которые космонавты могут подключить в любом месте МКС и получить нужные данные, или отдать команду. Конечно, это не совсем обычные ноутбуки и бортовые компьютеры, и, хотя все чаще на борту используется серийная техника, у нее есть целый ряд интересных особенностей.

Конструкция
Производительность
Простота – залог надежности
Несмотря на крайне сложную конструкцию космических аппаратов, в основе их бортовых компьютеров лежат модули, отвечающие за небольшой набор простых операций с предсказуемыми последствиями. Чем меньше задач выполняет конкретный модуль, тем меньше неприятных последствий может принести выход его из строя, тем проще понять, что с ним случилось.
Что касается программного обеспечения, то оно должно быть предсказуемым.
Специальные операционные системы реального времени устроены так, чтобы не проявлять лишнюю инициативу, логика их работы предельно проста. Это увеличивает надежность и гарантирует молниеносную реакцию на внешние события. В отличие от Windows, которая иногда любит подумать полминутки, поработать с диском, космические ОС не тратят времени на самообслуживание.
Специально написанные для космических кораблей программы тоже готовятся по строгим правилам, исключающим расточительное поведение приложения – память нужно выделять сразу и больше потом не просить, вхолостую процессор не нагружать, и так далее.

Патчи, обновления и охота на ошибки
Благодаря значительному запасу надежности, некоторые компьютеры работают в космосе уже более 40 лет!Информация не должна теряться
Космические полеты – это очень дорогостоящее мероприятие, вне зависимости от того, пилотируемые они или нет. Это исследования, к которым готовятся много лет, на которые работают тысячи людей и тратятся громадные бюджеты. И вполне естественно, что сбой в работе, приведший к потере всей накопленной информации – это крах всей многолетней работы! Чтобы его избежать, космические компьютеры должны иметь системы резервирования данных. И тоже многократные. Нередко при этом используются совершенно разные системы хранения. Например, одновременно применяются флэш-память и магнитный способ записи на пленку или проволоку. Хоть что-то, но должно остаться в целости и сохранности. Принцип аналогичен резервному копированию личной информации и домашних цифровых архивов, которые всегда очень жалко терять вследствие сбоя системы. А в космосе это ещё и непростительно. Слишком высока цена таких потерь.

Кусочек современности
Каждый член экипажа МКС пользуется обычным компьютером Lenovo ThinkPad, который можно подключать к специальной шине, чтобы управлять системами станции. Благодаря техническому прогрессу, сегодня космонавты могут пользоваться Интернетом и общаться с родными, но канал доступа к сети не прямой, а с промежуточным защитным буфером на Земле. К тому же, для этого используется отдельный компьютер, никак не связанный с системами жизнеобеспечения станции. Как показала практика, последняя предосторожность совсем не лишняя – в 2007 году, уже в космосе на лэптопе одного из космонавтов был обнаружен вирус Gammima, ворующий пароли от онлайн-игр. На тот момент, ноутбуки не были защищены антивирусом, но после инцидента в NASA задумались о том, что ситуацию пора менять.
Эти сигналы наводят астрономов и биологов на мысль, что на самом краю Солнечной системы могла появиться жизнь.

Фото © Getty Images / MPI
Что такое "Вояджер"?
"Вояджер" — это американский проект по исследованию дальних миров. Чтобы получить информацию о планетах и звёздах внутри Солнечной системы, NASA ещё в 1977 году запустило в космос два спутника. Спустя 30 лет полёта космический аппарат "Вояджер-2", запущенный 20 августа 1977 года, пересёк границу Солнечной системы. Примерно в 2025 году аппараты начнут пересекать межзвёздное пространство — первый "буфер", отделяющий нашу планетную систему от внешнего космоса.

Схема с описанием космического зонда NASA "Вояджер", 1977 год. Фото © Getty Images / NASA / Hulton Archive
Благодаря "Вояджеру-1" и "Вояджеру-2" у нас есть высокоточные снимки Сатурна, Нептуна, Юпитера и Урана, недосягаемых для детального наблюдения с Земли. Но это только верхушка айсберга. В 1998 году "Вояджер-1" стал самым удалённым от Земли рукотворным объектом, в 2007 году приблизился к ближней границе Солнечной системы, а в 2012 году вышел в межзвёздное пространство и стал первым в истории космическим аппаратом, формально покинувшим пределы Солнечной системы. После того как "Вояджеры" начали приближаться к краю Солнечной системы, аппараты стали передавать на Землю странные данные — короткие сигналы с одинаковым интервалом и амплитудой, а также данные со спектрометров, которые говорили о том, что рядом с космическими объектами, созданными человеком, могут находиться потенциально пригодные для жизни миры.
Тёмная материя и вулканы

Запуск "Вояджера-2" на борту ракеты "Титан-Кентавр". Фото © NASA
"Вояджеры" первыми сообщили о том, что за пределами Земли — на спутнике Ио — есть активные вулканы. Они же зафиксировали 24 новых спутника у дальних планет Солнечной системы. Благодаря аппаратам стало понятно, что Сатурн — очень неспокойная и холодная планета, где температура достигает отметки в минус 200 градусов по Цельсию. А Мимас, один из её спутников, как две капли воды внешне напоминает "звезду смерти" из Star Wars.
В общей сложности на Землю было передано 700 гигабайт уникальной информации, что весьма неплохо для компьютеров, созданных более сорока лет назад. Сейчас "Вояджеры" удалились от Земли на 24 миллиарда километров и вышли на "магнитное шоссе" — трассу, где магнитное поле Солнца соединено с внешним космосом. Часть информации, полученной с зондов, ещё не расшифрована, а то, что удалось изучить, наводит на мысли о возможной скорой встрече с собратьями по разуму.
Надёжный "Причал": Зачем Россия отправляет к МКС новый модуль
Как работает "Вояджер"?

Центр управления полётом "Вояджера-2". Фото © Getty Images / Roger Ressmeyer / Corbis / VCG
Основные приборы двух аппаратов почти всегда находятся в "спящем" режиме. Включаться система начинает, как только внешние датчики фиксируют необычную активность. За тем, что из оборудования "Вояджеров" включено, проследить можно на сайте NASA, однако застать момент активации приборов практически невозможно — всё занимает сотые доли секунды. Основные опасения учёных касаются межзвёздной плазмы — сигналы, которые улавливают антенны "Вояджера", уж очень похожи на короткие попытки "прозвонить" космическое пространство специальными тоновыми сигналами, которые распознают любые развитые формы жизни.
При этом в межзвёздном пространстве такие сигналы фиксируют оба "Вояджера" — расстояние между ними составляет "всего" пару миллиардов километров. Поначалу астрономы решили, что "фонит" гелиосфера — этот космический пузырь защищает Землю примерно от 70% межзвёздной радиации. И, вероятно, способен генерировать электромагнитное излучение. Однако дальнейшее изучение данных показало, что сигналы приходят на границу Солнечной системы из космоса извне. В мае 2021 года "Вояджер" передал на Землю запись межзвёздного гула — шума плазменных волн межзвёздного газа, в которых астрономы и физики увидели некоторые закономерности.
Она в иллюминаторе темна: Ученые пришли к выводу, что земля стала меньше отражать и больше нагревается
Пришельцы пытаются позвонить?
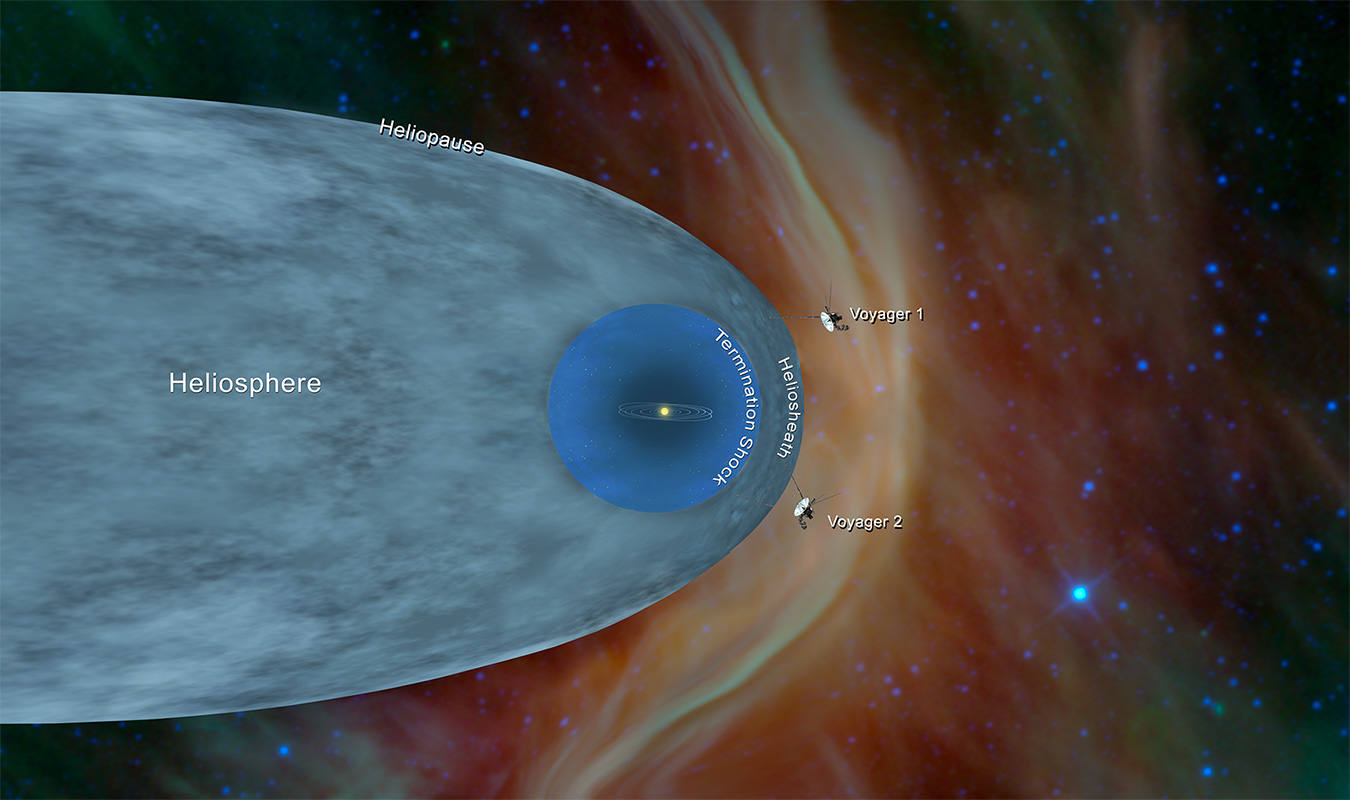
Иллюстрация, показывающая положение зондов NASA "Вояджер-1" и "Вояджер-2" за пределами гелиосферы. Фото © NASA / JPL-Caltech
Отделить и расшифровать сигналы газовых всплесков, сгенерированных Солнцем, от "звонка" из другого конца Вселенной пока не получается. Из-за этого учёные поделились на две группы — одни уверены, что на "Вояджер" пришёл "звонок" из другого сектора космоса, другие считают, что либо сломалось оборудование, либо аппарат "поймал" сигналы естественного происхождения. Большую часть информации, которую аппараты присылают через сеть Deep Space Network (DSN), ещё предстоит расшифровать, но принципиально новое открытие уже есть — удалось понять, что значительную часть "звёздного шума", который доносится в Солнечную систему извне, задерживает гелиосфера, и если "на той стороне" хотят связаться с землянами, то сигнал будет повторяться.
Косвенно зашифрованные в "шуме" сигналы похожи на быстрый радиовсплеск (FRB), который давно интересует учёных. Чрезвычайно мощные вспышки излучения в радиочастотном спектре длятся не более нескольких миллисекунд и "приходят" на Землю в строго определённом цикле — каждые 16 дней. Полного совпадения с данными от "Вояджера" пока нет, но из сотен гигабайт полученной информации специалистам удалось расшифровать не больше трёх процентов. Среди возможных источников появления таинственного сигнала, который похож на то, что заметил "Вояджер", — рентгеновский пульсар и ещё одна звезда, вокруг которой потенциально может находиться до 50 пригодных к жизни миров.
Если эти данные будут обнаружены в информации, собранной "Вояджером", то, вероятнее всего, кто-то из глубин Вселенной действительно пытается "дозвониться" до Солнечной системы.
Читайте также:

