Нет подключения к интернету google chrome android
Обновлено: 04.07.2024
Внешне данная неполадка проявляется как зависание страниц или их неполная загрузка. При этом может сохраняться стабильное подключение к интернету других программ. Если Гугл Хром не видит интернет, проблема может заключаться в настройках как самого браузера, так и устройства, на котором он запускается.
Причины проблемы
Недоступность интернета в браузере Гугл Хром может возникать по следующим основным причинам:
- устаревшая версия веб-обозревателя; ;
- некорректно работающие или установленные плагины браузера;
- повреждение файла hosts;
- сбои в работе системных файлов веб-обозревателя;
- низкая скорость работы компьютера, вызванная недостаточным объемом (засорение дисков ненужными файлами или слишком большое число одновременно запущенных приложений).
Для проверки можно использовать предустановленный в последней версии Windows 10 веб-обозреватель Microsoft Edge или Internet Explorer в более ранних версиях операционной системы Windows.
Существует несколько основных путей поиска и устранения проблемы доступа Гугл Хром к интернету:
- проверка настроек и компонентов в самом браузере;
- проверка подключения;
- антивирусная проверка и чистка памяти.
В некоторых случаях этого бывает недостаточно, и восстановить правильную работу браузера позволяет только его полная переустановка.
Перезагрузка
Системные ошибки могут возникать при длительной работе устройства без перезагрузки. Многократное открытие и не всегда корректное завершение работы программ, одновременная работа большого числа приложения и фоновых процессов, открытие множества вкладок, порой в нескольких браузерах – все это может привести к сбою в работе.
Если в Гугл Хром нет подключения к интернету, закройте все приложения и перезагрузите устройство. Это поможет завершить все процессы и обновить данные в операционной системе.
Проверка подключения
Чтобы проверить корректность подключения браузера к интернету, проще всего запустить другую программу, функционирование которой требует обязательного подключения к сети.
Если вы хотите проверить параметры подключения, найдите в нижнем правом углу экрана кнопку «Сеть», вызовите контекстное меню через правый клик и выберите «Параметры сети и Интернет». Чтобы проверить корректность подключения, выберите в этом же контекстном меню «Диагностика неполадок».
Еще один вариант добраться до настроек: Пуск – Параметры – Сеть и интернет. При обнаружении сбоя, полностью перезагрузите роутер. Если это не помогло, обратитесь к своему провайдеру.

Перезагрузка роутера
Проверка на вирусы
Чтобы обнаружить блокирующее доступ к интернету вредоносные программы, можно воспользоваться следующими способами:
- полное сканирование всех файлов и папок при помощи установленного на ПК антивируса;
- использование бесплатных утилит для разовой проверки от известных поставщиков защитного программного обеспечения (AdwCleaner, Dr.Web Curelt, Kaspersky Virus Removal Tool, AVZ);
- сканирование компьютера с загруженного на флэшку защитного ПО (при полном отсутствии доступа к интернету).
Использование встроенных средств проверки
- удаление нежелательных и вредоносных программ: Настройки – Дополнительные – Удалить вредоносное ПО – Найти;
- чистка кэша веб-обозревателя: Настройки – Конфиденциальность – Очистить историю – Дополнительные и Все время – Удалить данные.
Для перехода в Настройки нажмите кнопку с тремя точками в правом верхнем углу браузера и выберите пункт «Настройки».
Удаление ненужных расширений
Чтобы удалить блокирующие работу интернета расширения, действуйте следующим образом:
- перейдите на страницу chrome://extensions;
- по очереди отключайте расширения и проверяйте работу браузера, чтобы выявить проблемный софт;
- удалите вызывающее неполадки с подключением к интернету расширение и перезагрузите веб-обозреватель.
Изменение свойств запуска браузера
В процессе пользования браузером, мы нередко экспериментируем, меняя настройки и параметры запуска. Чтобы вернуть все к изначальному варианту, сделайте сброс до настроек по умолчанию:
Обновление и переустановка браузера
Кардинальное решение вопроса – полное удаление веб-обозревателя, перезагрузка компьютера и повторная установка Гугл Хром.
Чтобы корректно удалить браузер в Windows 10, используйте следующий алгоритм:
- Пуск – Параметры – Приложения и возможности.
- Найдя в списке программ и приложений Гугл Хром, выберите его левым кликом и выберите в появившемся окне Удалить.
- Дождитесь окончания удаление программы.
Установка DNS
После всех манипуляций полностью перезапустите персональный компьютер или ноутбук.
Проблема с Hosts
Файл Hosts является текстовым документов и содержит информацию о доменах и адресах, на которые они ссылаются. Позже ему на замену пришла система маршрутизации DNS.
Если у вас возникли проблемы с доступом к сайту или приложению Google Play либо не удается загрузить приложение с мгновенным доступом, проверьте качество подключения. Мы рекомендуем использовать Wi-Fi или мобильную сеть с более сильным сигналом. Если вы используете Chromebook, ознакомьтесь с нашими инструкциями.
Признаки слабого интернет-соединения
Общие рекомендации
- Перезагрузите устройство. Возможно, это простое действие решит проблему.
- Если проблема не исчезла, переключитесь с Wi-Fi на мобильный Интернет или наоборот.
- Откройте "Настройки" Беспроводные сети или Подключения. Эти параметры могут называться иначе в зависимости от устройства.
- Отключите Wi-Fi, включите передачу мобильных данных и проверьте, решило ли это проблему.
- Если нет, отключите мобильные данные и включите Wi-Fi. Проверьте, удалось ли устранить проблему.
- Выполните указанные ниже действия.
Убедитесь, что устройство подключено к мобильной сети
- Откройте Настройки "Беспроводные сети" или "Подключения" Мобильный Интернет или Мобильные данные. На некоторых устройствах сначала нужно выбрать "Передача данных".
- Включите передачу мобильных данных. Если это уже сделано, отключите ее и включите снова.
- Убедитесь, что рядом со значком в верхней части экрана показан индикатор технологии связи (например, 2G, 3G, 4G или H).
- Обратите внимание, что этот индикатор иногда не виден, если устройство подключено к сети Wi-Fi. Отключите Wi-Fi и проверьте наличие индикатора ещё раз.
Если индикатор отсутствует, возможно, вы вне зоны действия мобильного Интернета. Перейдите в другое место (например, выйдите на улицу) и снова проверьте силу сигнала.
Примечание. Если эта проблема возникает часто, обратитесь к оператору мобильной связи.
Включите и отключите режим полета
- Откройте "Настройки" Беспроводные сети или ПодключенияРежим полета. Эти параметры могут называться иначе в зависимости от устройства.
- Включите режим полета.
- Подождите 10 секунд.
- Отключите режим полета.
- Проверьте, устранена ли проблема.
Если вы выполнили все действия выше, но проблема не решена, свяжитесь с оператором мобильной связи.
Убедитесь, что устройство подключено к сети Wi-Fi
- Откройте НастройкиБеспроводные сети или ПодключенияWi-Fi. Эти параметры могут называться иначе в зависимости от устройства.
- Включите Wi-Fi.
- Найдите индикатор подключения к сети Wi-Fi в верхней части экрана.
- Если он не показан или полоски отсутствуют, возможно, вы вне зоны действия сети Wi-Fi.
- Подойдите ближе к маршрутизатору, узнайте силу сигнала и проверьте, устранена ли проблема.
Перезагрузите маршрутизатор
Если устройство подключено к домашней сети Wi-Fi, найдите в руководстве к маршрутизатору информацию о том, как перезагрузить его. Чаще всего это делается так:
- Отключите роутер от электросети и убедитесь, что световые индикаторы на нем погасли.
- Подождите 30 секунд.
- Снова подключите маршрутизатор к электросети и подождите 30 секунд, пока не зажгутся все световые индикаторы.
Совет для продвинутых пользователей. Убедитесь, что брандмауэр не блокирует доступ к портам, необходимым Google Play (TCP- и UDP-порт 5228).
Если вы выполнили все действия выше, но проблема не решена, свяжитесь с интернет-провайдером или владельцем сети Wi-Fi.

Что делать, если не работает Гугл Хром на Андроиде? Для решения проблемы нужно проверить версию обозревателя, почистить память или разгрузить центральный процессор. Разберемся, что проверить, если перестал работать Chrome и как избавиться от ошибок.
Не работает браузер Гугл на телефоне Android
Причина 1: переполнена память или кеш
Если не запускается или медленно работает браузер в смартфоне Андроид, следует проверить остаток памяти и почистить кеш. При переполненном хранилище можно столкнуться с ошибками во время просмотра видео или при загрузке файлов.
Как проверить остаток памяти на смартфоне с Android:
Если памяти осталось менее 100 МБ, рекомендуется удалить ненужные фото, видео в галерее и деинсталлировать неиспользуемые приложения. Для очистки данных кеша нажмите на соответствующую строчку и подтвердите действие.

Совет. Перезагрузите мобильник после очистки памяти. Так удалятся временные файлы и закроются запущенные приложения, которые могут мешать работе браузера Chrome.
Причина 2: нет подключения к интернету
Если браузер не открывает страницы, проверку следует начать с замера скорости интернета. Попробуйте подключиться к сети Wi-Fi, если Chrome заработал – позвоните оператору мобильной связи и расскажите о проблеме.
В каких случаях можно столкнуться с проблемами с интернетом:
- При большом удалении от населенного пункта;
- в местах с плотной застройкой;
- в подземных паркингах или кафе в подвалах;
- в лесу, в горах, где нет мобильных вышек.
Быстро посмотреть наличие подключения можно с помощью индикаторов на рабочем столе смартфона. Для этого отключите блокировку экрана и посмотрите в правый верхний угол. Антенна должна быть заполнена, рядом указывается скорость: 3G или 4G.

Если страницы загружаются, но работают медленно, нужно проверить скорость сети:
Если скорость ниже 1,2 Мбит/сек., можно столкнуться с проблемами при просмотре видео. При скорости менее 0,5 Мбит/сек. плохо загружаются странички.
Важно. Обратите внимание на показатель Ping. Он должен стремиться к нулю. Если цифра больше 100, при загрузке страниц можно столкнуться с ошибками.
Как увеличить скорость подключения? Выйдите на открытую местность, присоединитесь к сети Wi-Fi. Закройте все сервисы, активно использующие интернет в фоновом режиме, например, торренты.
Причина 3: частые ошибки во время работы
Если браузер не запускается на Андроиде или во время просмотра страниц часто появляются уведомления с ошибками, проверьте наличие обновлений. Старая версия может работать некорректно или вовсе вылетать.
Как проверить наличие обновлений Google Chrome на Android:
Важно. Если используется последняя версия обозревателя, клавиши «Обновить» не будет.
Причина 4: нет доступа к разрешениям
Почему браузер не работает на телефоне с Android? Проблема может появляться не всегда, а только при доступе к определенным параметрам. В этом случае нужно проверить наличие разрешений на доступ к опциям смартфона. Сделать это можно через настройки.
Как проверить наличие разрешений в Chrome:
Обратите внимание. Если не предоставить запрашиваемые разрешения Гугл Хром при установке, во время работы можно столкнуться с проблемами. Включить доступ можно в любое время, для этого придется открыть настройки смартфона.
Если ничего не помогает
Если не работает Google Chrome и ничего не помогает, придется удалять старую версию браузера и устанавливать новую. Для удаления найдите ярлык Хрома на рабочем столе, нажимайте на него до появления корзины или крестика. Перетяните иконку в область удаления и подтвердите действие.
Обратите внимание. Сохраните все данные, закладки, логины и пароли с помощью опции синхронизации. После установки Chrome и входа в аккаунт вся информация вернется автоматически.

Причины появления ошибки
Наиболее частые причины, почему возникает ошибка отсутствия подключения к Интернету в Гугл Хром:
- Наличие вирусов в памяти компьютера.
- Установлены расширения от сторонних сервисов.
- Поврежденные настройки в ярлыке программы.
- Ошибки в работе Google Chrome.
Каждую из проблем можно решить с помощью выполнения простых действий.
Выполнять процесс устранения дефекта рекомендуется в том случае, если на всех остальных браузерах страницы сайтов открываются. Также следует проверить работу интернета через Internet Explorer.
Проверка ПК на вирусы
Нередко после установки различных программ или скачивания файлов появляются вирусы, негативно влияющие на работу системы компьютера. Для удаления вредоносных файлов и утилит рекомендуется воспользоваться антивирусами (Dr.Web, Kaspersky и другие). В случае отсутствия лицензионной версии одной из антивирусных программ рекомендуется скачать и установить бесплатную утилиту Avast. Как это сделать:
Через некоторое время приложение выявит все вредоносные файлы, которые можно будет удалить.
Существует еще одна надежная программа, которой также рекомендуется воспользоваться. Для этого требуется:
Скрытые настройки браузера Google Chrome на телефоне и компьютереУдалив все вредоносные файлы, следует перезагрузить ПК. Если проблема не исчезла, требуется перейти к следующему способу.
Удаление ненужных расширений
При скачивании программ со сторонних сервисов могут также установиться дополнительные расширения для браузера, которые негативно отражаются на его работе. Для удаления ненужных плагинов требуется выполнить следующие действия:
- Нажать на «Ξ» в верхней строке браузера.
- Навести курсор мыши на пункт «Дополнительные возможности».
- Выбрать раздел «Расширения».
- Удалить все ненужные плагины.
Не стоит бояться удалять различные расширения. Системные ПО можно всегда скачать с официальных ресурсов.
Проверка свойств запуска браузера
Нередко вредоносные программы не только скачивают дополнительные файлы, но и редактируют параметры уже установленных приложений. Для проверки настроек требуется выполнить следующие действия:
Переустановка браузера
Удаление Google Chrome позволяет избавиться от всех возможных ошибок и изменений приложения. Для этого требуется выполнить следующие действия:
- Нажать на «Ξ» в верхней строке браузера.
- Перейти в раздел «Настройки» и выбрать пункт «Запуск Chrome».
- Нажать на «Восстановление настроек по умолчанию» и подтвердить операцию.
После завершения операции следует проверить наличие ошибок. Если ничего не изменилось, необходимо удалить и заново установить браузер:
Если у Вас остались вопросы или есть жалобы - сообщите нам
После удаления браузера все данные синхронизации будут стерты.
Заключение
Процесс решения проблемы занимает минимум времени. Достаточно следовать указанному алгоритму и не вносить кардинальных изменений в настройках приложения. При установке сторонних программ рекомендуется проверить пункт дополнительных скачиваний дополнительных сервисов.
Google Chrome
Версия: 96.0.4664.45
Последнее обновление программы в шапке: 15.11.2021













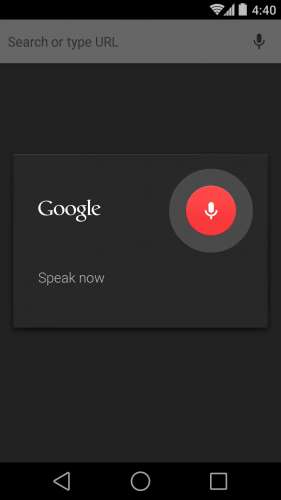
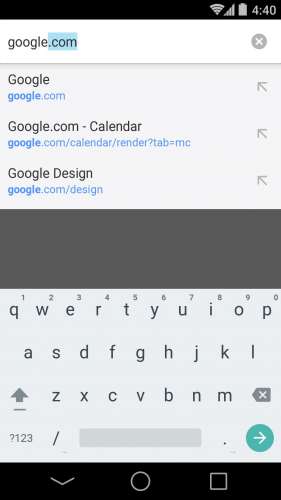
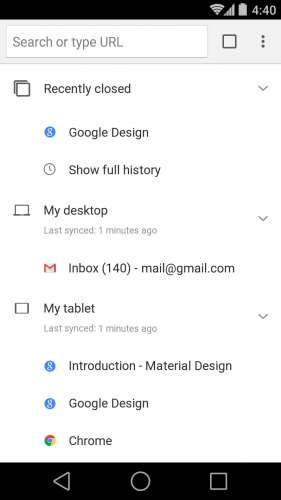
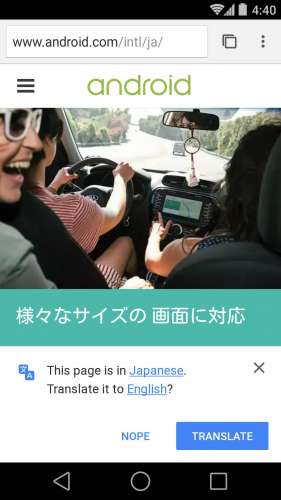
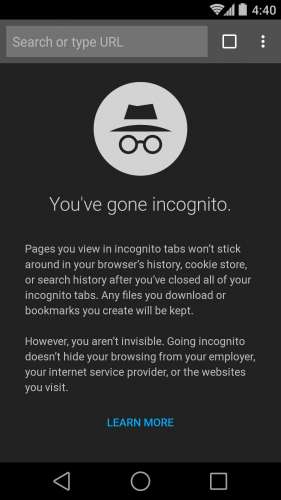
Краткое описание:
Браузер Chrome для мобильных устройств на базе Android.
Расходуйте меньше времени и трафика благодаря специальному режиму в Chrome.
Браузер сжимает текст, изображения, видео и сайты без потери качества, что позволяет экономить до 60% трафика.
Получайте доступ к контенту в одно касание.
В Chrome можно не только пользоваться быстрым Google Поиском, но и открывать любимые сайты (например, новостные ресурсы или социальные сети) на новой вкладке одним нажатием. Кроме того, в Chrome есть встроенная функция поиска. Просто нажмите на слово или словосочетание, чтобы найти его в Google, не покидая исходную веб-страницу.
Скачивайте контент и открывайте его в офлайн-режиме.
Специальная кнопка в Chrome позволяет скачивать видео, изображения и целые веб-страницы в одно касание. Все скачанные файлы сохраняются на одноименной вкладке Chrome и становятся доступны в офлайн-режиме.
Защитите телефон, используя Безопасный просмотр.
Встроенную функцию Chrome. Если она включена, при попытке открыть опасный сайт или скачать подозрительный файл в Chrome появится соответствующее предупреждение.
Используйте голосовое управление.
Просто скажите Chrome, что нужно сделать. Находите нужную информацию в Google с помощью голосового поиска, быстро открывайте и просматривайте веб-страницы где угодно и когда угодно.
Переводите текст на экране.
Благодаря встроенному Google Переводчику вы можете переводить целые веб-страницы в Chrome одним нажатием.
Синхронизируйте данные.
При входе в Chrome закладки, пароли и настройки автоматически синхронизируются и становятся доступны на всех ваших устройствах.
Требуется Android: 6.0+
Русский интерфейс: Да
Читайте также:

