Нет звука на ноутбуке андроид
Обновлено: 06.07.2024
Многие пользователи ноутбуков сталкиваются с тем, что на их устройствах не работает звук. Неполадки могут возникать в связи с программными или аппаратными компонентами. В нашей сегодняшней статье будут представлены все возможные причины отсутствия звука на компьютере и различные пути решения проблемы.
Согласитесь, что отсутствие звучания вызывает явный дискомфорт при эксплуатации лэптопа. Невозможно послушать любимую музыку, нельзя в полной мере насладиться просмотром фильма, не получается устроить голосовую конференцию в каком-нибудь мессенджере и так далее. Для начала, рассмотрим несколько основных причин, почему нет звука на ноутбуке:
- Отключен системный микшер громкости;
- Наличие неправильных настроек аудио в операционной системе или конкретном плеере;
- Отключение сервиса WindowsAudio;
- Неверно заданные конфигурации для оборудования в Биосе;
- Присутствие вирусов на вашем ПК;
- Неисправность вызвана отсутствием кодеков;
- Произошёл сбой в драйверах, к примеру, они слетели после переустановки ОС;
- Нарушена работоспособность акустических колонок, сломаны наушники;
- Поломка встроенных динамиков ноутбука, неисправен микрофон, штекер, разъём, кабель и так далее;
- Вышла из строя звуковая карта.
Настройка громкости из области уведомлений
Прежде всего убедитесь, не было ли случайного нажатия клавиши Mute, ведь она переводит компьютер в беззвучный режим. В активном состоянии выглядит как значок громкости с крестиком.Горячие клавиши очень часть становятся причиной пропадания звука ноутбуке. Благо, для восстановления звука нужно нажать одну кнопку. Независимо от того, пользуетесь вы современной Microsoft Windows 10 или устаревшей XP, кликните левой кнопкой мышки по значку громкоговорителя в трее (справа внизу экрана, рядом с датой и временем) и проверьте регуляторы громкости. Передвиньте ползунок на максимальное значение.
Обратите внимание на механические кнопки регулировки звучания «Volume+», «Volume-». Их расположение может зависеть от конкретной модели ноутбука, например, на компьютерной технике HP, Asus, Acer, Dell и Lenovo они находятся на верхней панели. Если не получилось изменить уровень громкости, попробуйте нажать комбинации клавиш Fn + «кнопки с изображением динамиков».
Пробуем подключить колонки после исчезновения звука
Чтобы исключить повреждение внутренних динамиков, потребуется подключение внешних колонок, наушников или портативных девайсов, поддерживающих опцию воспроизведения звука. Откройте в любом проигрывателе музыкальный файл и проверьте, воспроизводится ли аудиодорожка. Получилось устранить неполадку? Значит повреждён встроенный динамик ноута, необходимо обратиться в компьютерную мастерскую для последующего ремонта или замены комплектующей.
Многие юзеры задаются вопросом, почему периодически пропадает звук на ноутбуке? Если дело не в сломанном разъёме, скорее всего, проблема заключается в некорректной работе звуковой карты, в этом случае следует обращаться в сервисный центр. Единственный выход из ситуации без вызова специалиста — подключать внешнюю звуковую карту через USB порт.
Используем встроенное приложение от производителя аудиоустройства
Практически в любой ОС имеется специальная утилита, отдельно устанавливаемая производителем звуковой карты (к примеру, Realtek High Definition Audio).Чтобы открыть микшер необходимо сделать следующее:
- Кликаем ПКМ по иконке в виде стрелочки, находящейся в нижней правой части панели задач, возле индикатора батареи;
- Нажмите правой кнопкой мыши по значку AudioControl и выберите «Диспетчер» (показано на фото ниже);
- В появившемся окне можно задать требуемые конфигурации для аудиоустройства.
Проверка, установка и обновление драйверов
- Открываем меню «Пуск» и в строке поиска вводим «Диспетчер устройств» или devmgmt.msc, переходим в найденный раздел;
- В следующем интерфейсе найдите и раскройте вкладку под названием «Звуковые, игровые и видеоустройства»;
- После того, как нашли своё звуковое устройство, нажмите по нему правой клавишей мышки, если оборудование отключено, следует выбрать «Включить».
Если напротив аудиоустройства отображается жёлтый восклицательный знак, то оно работает неправильно, а значит — нужно переустановить драйвер. В большинстве случаев это помогает.
- Кликнув правой кнопкой мышки по вашему оборудованию, нажимаем «Обновить драйверы»;
- Дождитесь успешного завершения процедуры обновления, после чего советуем перезагрузить компьютер.
Что делать, если OS не смогла автоматически найти аудиодрайвер?
Установить драйвер можно с диска, прилагающегося к материнской плате.- Если диск отсутствует, качаем необходимое ПО для контроллера с сайта производителя звуковой карты или ноутбука;
- После запуска инсталлятора, устанавливаем драйвер;
- Последний шаг — перезагрузите ноутбук.
Как работать со службой Виндовс Аудио?
- Зайдите в «Панель управления» (для большего удобства переключите режим просмотра из «Категории» на «Крупные значки») и перейдите в «Администрирование»;
- Найдите раздел «Службы», щёлкните по нему двойным кликом мыши;
- Откроется список служб, посмотрите на пункт Windows Audio, его состояние должно выполняться (как показано на скриншоте);
- Если же служба остановлена, следует дважды кликнуть по ней и зайти в «Свойства»;
- Напротив поля «Тип запуска» выбираем «Автоматически» и нажимаем «Запустить».
Как настроить параметры звуковой карты в BIOS?
- В момент включения или перезагрузки лэптопа, до появления эмблемы Виндовс, нужно несколько раз жать клавишу F2 или Delete, если не получилось - перезагружаешь заново;
- Когда увидите интерфейс BIOS, перейдите в раздел Devices Configuration (также, в зависимости от модели компа и производителя Биоса, данный раздел может иметь одно из следующих названий: Onboard Devices Configuration, Integrated Peripherals либо Advanced);
- Ищем пункт со словом Audio, к примеру: High Definition Audio и обращаем внимание на позицию напротив него;
- Если выставлен параметр Disabled, ваше аудио-оборудование выключено, для его активации достаточно поменять параметр на Enabled;
- Не забудьте сохранить изменения нажатием клавиши F10;
- Готово, вы смогли восстановить звук на своём ноуте!
Дополнительные способы устранения неполадок
Если ничего из вышеприведенного не помогло избавиться от проблем со звуком, попробуйте следующие варианты.
Первое, что можно сделать — посмотреть Диспетчер задач
- Одновременно зажимаем комбинацию Ctrl+Alt+Del и выбираем соответствующий пункт;
- Переходим во вкладку «Службы», здесь можно увидеть различные запущенные и остановленные процессы;
- Находим интересующий нас процесс (например, RTK или Realtek Audio Service) и проверяем не остановлен ли он;
- Если приложение выключено, жмём по нему правой кнопкой мышки и в появившемся контекстном меню выбираем «Запустить».
Возможно ошибка кроется в неверно выставленном устройстве воспроизведения, попробуем устранить
- Допустим, вы подключали HDMI телевизор, смартфон, планшет и так далее, ваша задача — указать правильное оборудование для аудиопередачи;
- Щёлкните правой кнопкой по значку громкости в системном трее;
- В небольшом окошке выберите «Устройства воспроизведения»;
- Установите ваш громкоговоритель по умолчанию.
Бывает так, что отсутствие звучания связано лишь с одним или несколькими приложениями либо сайтами
- Заходим в программу, медиапроигрыватель, например, видеоплеер для hd видеофайлов, или открываем веб-сайт;
- Проверяем регулятор, если он перечеркнут или выставлен на минимум, следует воспользоваться ползунком для повышения громкости;
- В качестве примера, приведены варианты с социальной сетью ВКонтакте и видеохостингом YouTube.
Если звук пропал после инсталляции или обновления определённого софта
- Войдите в «Панель управления» и откройте «Центр безопасности и обслуживания»;
- Выберите пункт «Устранение неполадок»;
- В поле «Оборудование и звук» н ам нужен инструмент «Устранение неполадок воспроизведения звука» (работает только с правами администратора), кликаем по нему и следуем дальнейшим указаниям в интерфейсе диагностики.
Если звук отсутствует при просмотре видео
- Рекомендуется скачать и установить аудио-кодеки;
- Кстати, набор нужных кодеков присутствует в программах K-Lite Codec Pack илиMedia Player Codec Pack, загрузить их можно отсюда;
- Чтобы всё корректно заработало, потребуется перезагрузка ОС.
Появляется надпись «Устройство используется другим приложением»
- Смотрим на запущенные приложения в трее, можете удалить ненужные;
- Не будет лишним зайти в «Диспетчер задач»;
- Во вкладке «Процессы» снимите лишние задачи;
- Переключитесь на вкладку «Автозагрузка» и отключите нежелательные программы.
Спящий режим
Один из наиболее «необычных» сбоев, с которыми сталкиваются пользователи Виндоус 7, 8 и 10. Звук пропадает, если компьютер перешёл в спящий режим с вставленными наушниками, затем их отсоединили, а уже потом вывели лэптоп из спящего режима.
- Повторяем операцию в обратном порядке;
- Снова заходим в режим сна и будем выходить из него с уже подключенными наушниками;
- Теперь отсоедините наушники;
- Динамики должны заработать правильно.
Для проверки попробуйте увеличить громкость или вставить наушники. Воздействие на шкалу громкости обычно сопровождается звуковым эффектом.
Отличная статья по устранению неполадок! Прошлась по всем вариантам, но в итоге оказался последний "необычный" пункт, только это были не наушники, а телефон, подключенный на передачу данных и зарядку ;) Автору спасибо за подробную информацию!
Всем привет! Недавно на моем ноутбуке резко пропал звук. Бился я с этой проблемой почти 2 часа, и мне все же удалось её решить. С данной проблемой ко мне постоянно обращаются разные пользователи, и решений может быть достаточно много. В некоторых случаях виноваты новые программы, где-то слетели драйвера или идет конфликт программного обеспечения. Причин достаточно много, как и решений, поэтому начнем с самого начала.
ПОМОЩЬ СПЕЦИАЛИСТА! Если у вас в процессе возникнут какие-то сложности, то пишите в комментарии – помогу чем смогу.
Первые действия
«Speaker» или основные динамики находятся в самом левой части. Это выходной порт и основной звук на ноуте. Остальные бегунки обычно относятся к той или иной запущенной программе: например, вы можете убрать или понизить звук в браузере или какой-то игре. В общем посмотрите, чтобы все бегунки были подняты вверх.
Также проверьте, чтобы сверху динамиков не было крестиков, что означает, что звук по данному каналу выключен. Чтобы его включить, просто нажмите на сам крестик.
Нужно будет также проверить другой пункт «Устройства воспроизведения».
Если вы увидите надпись, что «звуковые устройства не установлены», нажмите правой кнопкой по свободной области и выберите пункт «Показать отключенные устройства».
Далее вы увидите все устройства, которые в данный момент просто выключены. Они будут иметь серый цвет, а стрелка будет указывать вниз. Нажмите по всем устройствам и задействуйте их кнопкой «Включить».
Зайдите в свойства «Speaker» или главных колонок. Посмотрите, чтобы во вкладке «Общие» в строке «Применение устройства» стоял параметр «Использовать это устройство (вкл.)».
Перейдите на вторую вкладку «Уровни» и ещё раз убедитесь, что у спикера уровень звука больше нуля, а сверху динамика не стоит крестик.
Можно ещё сделать вот что: если устройств несколько, то нажмите правой кнопкой на каждое и выберите «Использовать по умолчанию». Тогда ноутбук будет использовать для выходного сигнала разные порты. На фоне для проверки включите музыку или фильм. Как только нужное устройство будет включено, вы должны услышать звук. Можно ещё попробовать нажать на тот самый динамик правой кнопкой и выбрать кнопку «Обнаружить неполадки со звуком».
Если все в порядке, но звука все равно нет, то проверьте подключение колонок и наушников. Если у вас колонки, то посмотрите и покрутите уровень громкости. Проверьте, чтобы они были включены в розетку и на них горела лампочка. Также обязательно нужно посмотреть – куда и как вставлен аудио выход от колонок. Напомню, что чаще всего используют именно выход для наушников. Посмотрите, чтобы выходные колонки или гарнитура, были подключены к одному нужному порту. Можно нечаянно перепутать и подключить наушники к микрофонному выходу.
ПРИМЕЧАНИЕ! На некоторых ноутах, могут быть ещё два порта: линейный вход (стрелка к порту) и линейный выход (стрелка от порта). Можно попробовать подключить динамики или наушники именно к линейному выходу.
Если проблема так и не решена, то нужно в первую очередь понять, а почему нет звука в ноутбуке. Тут может быть несколько причин: от банальных вирусов до сбоя и конфликта программ, которые вы установили ранее. О решении всех этих проблем мы поговорим далее.
Драйвера
Если звук на ноутбуке пропал, или что-то с ним не так, то после первичных действий я бы полностью переустановил драйвера. Или хотя бы проверил их в «Диспетчере устройств». Потому что все железо, в том числе звуковая карта, которая вшита внутрь – управляется именно драйверами и без них любое устройство на ноутбуке работать не будет. Я советую в этот момент подключить ноутбук к интернету, так как возможно мы сможем обновить дрова оттуда.
- Теперь откройте раздел «Звуковые, видео и игровые устройства» в общем нажмите на значок динамика. Посмотрите, чтобы сверху устройств, который там есть не было никаких стрелочек. Если вы увидели стрелочку, то нажмите правой кнопкой по данному устройству и далее выберите «Задействовать». После этого проверяем звук.
Если звук так и не работает, то проверьте, чтобы вообще хоть какие-то звуковые устройства были в этом разделе. Если их нет, то они могут находиться в разделе «Другие устройства». Откройте его, найдите там вашу звуковую карту, нажмите правой кнопкой и далее выберите «Обновить драйверы». То же самое сделайте и с той звуковой картой, которая уже установлена в разделе «Звука». После этого выбираем «Автоматический поиск обновленных драйверов».
Не спешите радоваться, если вы после поиска увидите надпись, что якобы драйвера не нуждаются в обновлении, ведь звука на ноутбуке так и нет. Просто новых дров нет на серверах Microsoft. Именно поэтому нужно их установить вручную. Для начала нам нужно посмотреть название ноутбука, а именно модель – смотрим под сам корпус ноутбука и находим там бумажку с нужной нам информацией. Иногда требуется серийный номер – так что его также куда-то запишите. Самый простой способ – просто сфотографировать бумажку на телефон. Драйвера мы будем скачивать с официальных сайтов производителей.
Также нам понадобится информация о вашей операционной системе. Нам нужна версия Windows: XP, 7, 8, 8.1 или 10. А также нужна разрядность: 32-х или 64-х битная система. Для этого на 7 и 8 винде, нажимаем на главное меню «Пуск», далее переходим в «Панель управления». В десятой винде, нужно выбрать «Параметры» (значок шестеренки). Далее находим раздел «Система». В 7 и 8 – поставьте режим просмотра как «Крупные значки» в «Панели управления».
Нас интересует две строчки – это «Издание Windows» и «Тип системы», где указана разрядность (32 или 64). Просто запомните эти параметры, так как они нужны для скачивания нужных дров.
Lenovo
Переходим на сайт . Вы можете выбрать устройство вручную чуть ниже – указываем категорию, серию и номер. Или вы можете ввести серийный номер или SNID в строку выше. После этого указываем тип операционной системы и скачиваем дрова.
Переходим на страницу поддержки . Вводим серийный номер в строку поиска, находим дрова и скачиваем их.
Заходим на официальную страничку . Указываем тип продукта и модель. Нажимаем «Поиск». Ищем драйвер именно для звуковой карты (AUDIO).
Как установить драйвер
Аудио служба
- В «Службах» найдите «Windows Audio» и проверьте, чтобы служба была включена. Если она деактивирована – нажмите правой кнопкой и далее выберите «Запустить».
- Также зайдите в «Свойства» и укажите «Тип запуска» как «Автоматический».
- Нажмите «Применить» и перезагрузите ноут.
Нет звука при проигрывании плеера
При этом звук есть почти во всех местах, но если вы запускаете хотя бы стандартный плеер Windows, то звука там почему-то нет. Также могут возникать проблема с некоторыми видео расширениями. Проблема почти всегда решается обычной установкой кодеков.
- Переходим по ссылке .
- Как видите там есть несколько версий: «Basic», «Standard», «Full» и другие.
- Для надежности можете скачать «Full» версию.
- На следующем шаге многие путаются. Просто найдите строчку «Download» и выберите любую ссылку. После этого скачиваем и устанавливаем пак.
Дополнительные звуковые приложения
На некоторых ноутбуках, дополнительно устанавливаются приложения, которые в теории могут управлять вашим звуком. Так что туда также нужно зайти и проверить все настройки.
- Поищите тут дополнительные приложения с надписью «AUDIO» и откройте их.
- Далее настройки могут отличаться у разных производителей звуковых карт, но принцип один и тот же. Проверьте, чтобы звук был выставлен не ноль, а все порты были включены. Обязательно проверьте, чтобы ноутбук правильно определял устройство. В общем нужно будет полазать по вкладкам и разделам, и проверить все настройки.
Проверка BIOS
Звук не проигрывается в браузере
Чистка компьютера
Если восстановить звук в ноутбуке так и не удалось после предыдущих шагов, то значит скорее всего проблема не в драйверах или настройках сетевой карты, а в самой операционной системе. В первую очередь вам нужно проверить ноутбук антивирусной программой. Можно скачать любой бесплатный антивирусник типа Avast или Dr.Web.
Вспомните, не устанавливали ли вы ранее какую-то программу или приложение. Некоторое ПО в теории может конфликтовать со звуковой картой. Зайдите в «Программы и компоненты» и посмотрите, не было ли ранее установлено что-то в фоновом режиме. Также я бы проверил все приложения и удалил лишнее и ненужное.
Скачайте и установите программу «CCleaner»:
В самом конце перезагрузите ноут. Если звук пропадает, его нет из динамиков или он хрипит, неправильно работает, а все предыдущие шаги не дали результата, то остается только одно – выполнить «Восстановление системы». Нажимаем меню «Пуск», в поисковую строку вводим это название и запускаем функцию.
Далее ничего сложного нет, просто действуйте согласно инструкциям. На определенном шаге нужно будет выбрать самую раннюю точку восстановления.
ПРИМЕЧАНИЕ! После этого система будет один раз перезагружена. Если вы после этого увидите, ошибку, что системе не удалось откатиться на более раннюю версию – то проделайте эту процедуру ещё раз. Такое иногда бывает.
Ничего не помогло
Тут может быть несколько вариантов. Первый – это то, что у вас сгорела звуковая карта. Второй – вариант, если у вас на ноуте встроенные динамики, то могли сгореть и они. В первом случае можно прикупить внешнюю звуковую карту в любом компьютерном магазине. Во втором случае, нужно просто подключить внешние колонки ко входу для наушников или отнести ноут в ремонт.
Вообще проблему можно рассматривать в двух категориях: программные ошибки и аппаратные. В первом случае вы сможете по большей части самостоятельно понять, по какой причине отсутствует звук и как его вернуть. Если же проблема аппаратная, то придется менять какое-то комплектующее в вашем смартфоне и здесь уже без специалистов не обойтись. В общем, читайте материал дальше и диагностируйте свое устройство согласно нашим рекомендациям.
Программные проблемы
Уровень звука в «Настройках»
Вполне возможно, что вы попросту отключили уровень звука до минимума, поэтому он теперь не слышен вам при любых уведомлениях. Также может быть еще из-за «Тихого режима», активируемого одной кнопкой или действием. И так, что делаем:
Режим наушников
При подключении гарнитуры, система автоматически определяет ее и глушит звук на вашем устройстве. Все уведомления, в том числе и просто прослушивание музыки, идут через наушники. И иногда возникает проблема, когда телефон «застревает» в этом состоянии даже после извлечения гарнитуры. В данном случае поможет несколько вариантов:
- Вставьте еще раз наушники, которые у вас были до этого и извлеките их. Теперь попробуйте поменять уровень громкости на устройстве и воспроизведите музыку;
- Если из предыдущего пункта ничего не сработало, то просто перезагрузите устройство, предварительно вытащив наушники из гнезда. В 99% случаев данный способ помогает решить проблему именно с «застрявшим» состоянием. Если не помогло, скорее всего, причина совсем в другом.
Прошивка устройства
Если вы недавно прошивали свой смартфон на Андроиде, вполне возможно, что причиной пропавшего звука стала именно некорректная установка или «кривая» прошивка. Старайтесь использовать только оригинальные сборки. Для этого можно читать отдельные ветки на форуме 4pda, где практически по каждому устройству есть свои сборки.
Программный сбой в системе
Иногда звук пропадает сам по себе, по непонятной причине, и объяснить причину довольно трудно, хотя при этом никаких действий не было. В данном случае можно попробовать просто перезагрузить устройство. Если же вы устанавливали какие-либо приложения, особенно из «Непроверенных источников», минуя Google Play, причина может быть именно в этом. Рекомендуем вам проверить, что именно устанавливалось на вашем смартфоне за последнее время и удалить эти приложения. Если проблема после этого будет устранена, то ни в коем случае не устанавливайте данное ПО на свой телефон, иначе ситуация повторится.
SD-карта
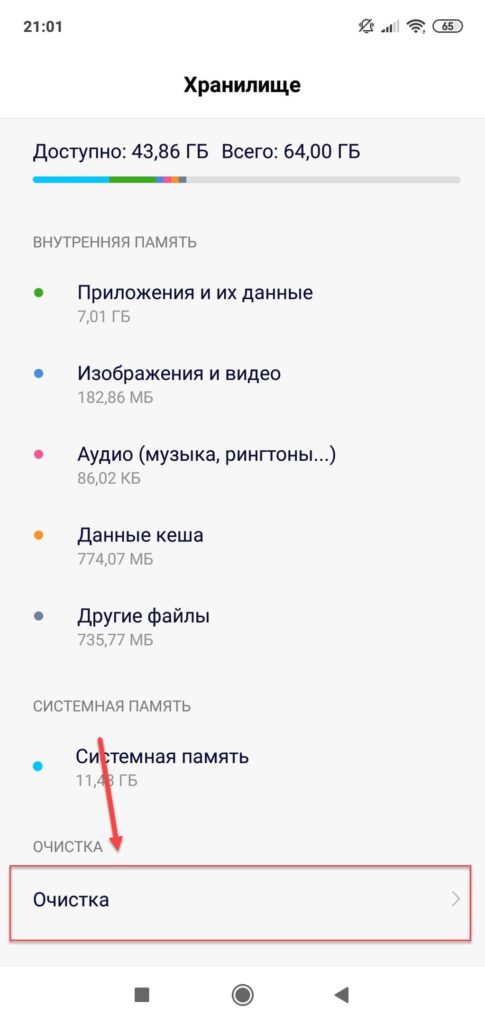
На SD-карте хранится большое количество файлов со смартфона, в том числе и кэш приложений, полные данные приложений, фотографии, музыка и все остальное, и когда вы устанавливаете новые игры или программы, флеш-карта попросту «забивается» и возникают многочисленные сбои в работе и зависания, в том числе могут наблюдаться проблемы и со звуком. Да, это происходит крайне редко, но эту зависимость не стоит отбрасывать. И если вы дочитали до этого пункта, то извлеките SD-карту или очистите ее, чтобы проверить, из-за нее пропал звук или нет.
Еще в некоторых случаях SD-карта попросту приходит в негодность, и если поломка была в момент работы устройства, вполне возможно просто зацикливание звука, поэтому он и перестал воспроизводиться. В этом случае нужно тоже извлечь карту и перезагрузить смартфон, после чего проверить работоспособность вашего телефона.
Модули Wi-Fi, Bluetooth
Этот пункт можно назвать смежным с режимом наушников. Просто зачастую пользователи отключают гарнитуру, подключенную по Bluetooth или Wi-Fi, «грубо», просто выключая устройство. И возникают иногда проблемы, в результате чего ваш смартфон до сих пор думает, что к смартфону подключена гарнитура по беспроводной связи, поэтому глушит звук на самом устройстве, хотя в наушниках его тоже не воспроизводит. В этом случае можно попробовать два варианта:
Важно знать! Зачастую режим «Наушников» вместе с беспроводной гарнитурой и является основной причиной, в результате которой ваше устройство не может воспроизводить звук в основном режиме, но при этом не воспроизводит ничего и в наушниках! Рекомендуем вам перед каждым выключением гарнитуры нажимать на вкладку «Забыть устройство», чтобы оно корректно отключилось.
Вирусы
Практически во всех программных сбоях могут быть причастны и вирусы, так как для операционной системы Android разработано просто огромное количество вредоносного ПО, и цели у вирусов совершенно разные. В данном случае рекомендуется полностью проверить свой смартфон на наличие вирусов. Кстати, в отдельной нашей статье мы рассказывали о способах проверки Android на наличие вредоносного ПО при помощи мобильных антивирусов, компьютерных и специализированных онлайн сервисов. Прочитайте этот материал и сможете избавиться от большинства угроз, а также защитить свой девайс на будущее.
Диагностика смартфона через Phone Doctor Plus
Если самостоятельно не можете найти причину, по которой ваш смартфон не воспроизводит звук, можно попробовать загрузить специальную программу, которая автоматически проведет тесты и определит, работает ли звук или нет. Помимо звука есть и другие тесты, коих насчитывается несколько десятков. О ней мы уже рассказывали в статье про камеру, поэтому вам будет полезно:
Сброс настроек
Если все описанные ранее методы вам не подходят и ситуацию не исправили, остается последний вариант, который вы можете попробовать своими силами – это сделать полный сброс настроек в телефоне. Система полностью очищает данные и возвращает смартфон в первоначальное состояние, как будто вы его только что купили. Перед этой процедурой рекомендуем вам сначала сделать бекап данных, чтобы потом восстановить их. Сброс настроек делается просто:
Сервисный центр
Если ни один из способов вам не помог решить проблему, скорее всего, она аппаратная, и требуется помощь специалиста. Здесь уже все зависит от конкретного случая. Например, иногда просто требуется чистка динамика от пыли и грязи, а во многих ситуациях его попросту меняют на другой. Соответственно, замена детали приведет к дополнительным расходам, тем более, если заказывать будете оригинальный. Только обращайтесь в проверенные сервисы, обязательно читая отзывы от других пользователей.
Аппаратные проблемы
Чтобы вы примерно понимали, с какими трудностями можно столкнуться, если не работает звук на телефоне, мы перечислили основные аппаратные проблемы.
Поломка динамика

Предположить, что не работает именно динамик, можно в том случае, если телефон у вас работает только в режиме громкой связи или по беспроводной (проводной) гарнитуре. Так как на телефонах установлено несколько динамиков, каждый из которых используется для отдельных задач, ломается часто один из них, который и позволяет прослушивать музыку, слышать собеседника. Причин может быть много, начиная от простого засорения, заканчивая выходом из строя катушки в динамике.
Разъем для наушников

Аудио разъем в вашем телефоне также может быть причиной выхода из строя динамика. Например, если в наушниках вы слышите звук, а без них нет, скорее всего, причина именно в нем. Причем система может считать, что гарнитура до сих пор установлена, хотя физически ее нет. Такое происходит при засорении канала для наушников, попадании влаги, некорректном отключении гарнитуры. Внимательно нужно просмотреть фонариком, нет ли там мусора. Если есть, то вытащить пинцетом или продуть жидким воздухом.
Плата громкости звука
Гарантийный случай
Если телефон сломался в течении срока, пока действует гарантия, несите его не в сервисный центр, а в тот магазин, где приобрели, и обязательно возьмите с собой чек, чтобы продавцы могли его принять и оформить. Далее есть два варианта событий: вам или сразу произведут замену, или же отправят устройство на диагностику и в течении 45 дней проведут ее, после чего отремонтируют смартфон или выдадут новый. Также можно вернуть денежные средства в полном размере и купить себе телефон в любом другом магазине. Но, если вы отнесете девайс в сервисный центр и его вскроют, то гарантия уже действовать не будет! Помните это!
Причин, по которым не работает звук на Android, может быть десятки, а то и сотни, так как это многофункциональное устройство, где встроено десятки различных плат и модулей. В любом случае не стоит паниковать. Да, иногда это брак и приходится ждать почти полтора месяца, а иногда и ваша вина. Старайтесь таскать телефон в чехле, не пользоваться им в дождь, не ронять, и бережно хранить, и тогда подобных проблем с вами будет случаться в разы меньше.

Причины, по которым не работает звук на ноутбуке, могут быть двух типов:
- Возникли неполадки во встроенном или подключенном оборудовании.
- Произошел сбой в одной из программ, которые отвечают за воспроизведение звука.
Проблемы с оборудованием возникают по нескольким причинам:
- Звуковая карта, которая встроена в ноутбук, вышла из строя. Также могут возникнуть проблемы с подключением внешней звуковой платы.
- Встроенные в ноутбук динамики могут быть неисправны.
- Если подключены внешние аудиоустройства (наушники или колонки), проблема может заключаться в том, что:
- они неправильно подсоединены (штекер подключен не в аудиоразъем);
- соединение разъема и штекера может быть неполным;
- само внешнее устройство вышло из строя.
Программный сбой в воспроизведении звука происходит по таким причинам:
- Ноутбук заражен вирусом, который мешает нормальной работе программ воспроизведения звука.
- Возможно, на компьютере установлены программы, которые конфликтуют между собой.
- Медиаплеер, который используется для воспроизведения аудиофайлов, может устареть и в нем отсутствуют необходимые кодеки (программы, которые преобразуют сигнал).
- Программы, которые нужны для доступа операционной системы к аппаратному обеспечению ноутбука (драйвера), могут быть неисправными.
- Возможен сбой в настройках операционной системы.
- Звук может быть отключен в BIOS (наборе микропрограмм, отвечающих за работу оборудования).
Следовательно, причины того, что пропал звук на ноутбуке, стоит искать в первую очередь в настройках программ, а затем в проблемах с оборудованием.

Как настроить звук на ноутбуке
Если на ноутбуке пропал звук, прежде чем обращаться специалисту, стоит произвести ряд действий:
- Специалисты любят повторять поговорку: «Один Reset — ответ на семь бед». Перезагрузите операционную систему.
Если во время работы какие-то настройки звука сбились, после перезарузки они вернутся к первоначальным.
- Проверить, правильно ли подключены внешние аудиоустройства:
- Не отошел ли разъем, который соединяет их с ноутбуком?
- Вставлен ли штекер устройства в нужное гнездо?
- Не заломлены ли шнуры?
- Убедиться, что звук включен в операционной системе.
В правом нижнем углу экрана (там, где показана дата, время и язык ввода) есть изображение динамика. Под ним не должно быть перечеркнутого круга.
Щелкнуть мышкой на динамик, откроется звуковой микшер. Посмотреть, выставлен ли там необходимый уровень звука.
- Просканировать систему на наличие вирусов и обновить медиаплеер, которым чаще всего пользуетесь.
- Посмотреть, правильно ли подключены драйверы:
- Открыть «Панель управления» в меню «Пуск».
- Зайти на вкладку «Звуковые, игровые и видеоустройства» в меню «Диспетчер задач».
- Убедиться, что иконка с названием кодека не перечеркнута.
- Правой кнопкой мыши нажать на кодек (Realtek HD). При необходимости обновите кодек. Альтернативный способ — нажать сочетание клавиш Win+R, ввести команду devmgmt.msc. Она откроет «Диспетчер задач».
- Убедиться в том, что звуковая карта работает нормально:
- Открыть «Диспетчер задач» по алгоритму, описанному выше.
- На вкладке «Звуковые, игровые и видеоустройства» найти название аудиоплаты.
- Кликнуть правой мышкой и посмотреть свойства. Если карта неисправна, система покажет.

- Проверить звук в BIOS:
- При перезагрузке ноутбука нажать клавишу Del. Обратите внимание: в разных моделях за вход в BIOS отвечают разные клавиши.
- Выбрать раздел Integrated Peripherals и нажать ввод.
- Откроется список устройств, которые интегрированы в материнскую плату.
- Найти в списке Audio Controller и поставить в состояние Enabled.
- Сохранить изменения и выйти.
В случае, когда нет звука на ноутбуке, следует самостоятельно проверить работу программ, отсутствие вирусов и исправность оборудования прежде, чем обратиться за помощью и отнести ноутбук в ремонт.
Читайте также:

