Нетбук самсунг как заряжается
Обновлено: 02.07.2024
Невозможность эксплуатации ноутбука в автономном режиме (без подключения к электросети) превращает его из мобильного в стационарный компьютер. Такая ситуация может возникнуть по двум причинам — либо аккумулятор полностью отработал свой ресурс, либо имеются неполадки в системе электропитания лэптопа. Рассмотрим наиболее распространенные причины, из-за которых ноутбуки производства Samsung могут перестать заряжаться.
Сбои в работе аккумулятора
В наибольшем количестве случаев ноутбуки перестают заряжаться именно по вине аккумуляторной батареи. Для лэптопов аккумулятор — это точно такой же расходный материал, как, например, для принтера картриджи. Чем чаще батарея компьютера подвергается зарядке/разрядке, тем быстрее она утрачивает свой ресурс. Но это не единственная причина утраты работоспособности аккумулятора. К этому также могут привести непредвиденные аппаратные сбои, возникающие по самым различным причинам.

Чтобы убедиться в неработоспособности аккумулятора или, наоборот, исключить это, устройство нужно подвергнуть диагностике. Первым делом:
- Выключите и полностью обесточьте лэптоп, отключив от него адаптер питания.
- Извлеките аккумулятор, подождите 10-15 секунд и установите его на свое место.
- Нажмите на кнопку питания.
- Если компьютер не включится, подсоедините зарядное устройство, но не включайте ноутбук.
- Подождите около 20-30 минут, затем отключите зарядное устройство и вновь попробуйте включить лэптоп.
- Если компьютер включится, возможно, проблема заключалась в программном сбое BIOS или операционной системе (будет рассмотрено далее).
- Если ноутбук не включается — проблема в аккумуляторе либо зарядном устройстве.
Если ноутбук Samsung может работать в автономном режиме, нужно проверить оставшийся ресурс аккумулятора. Сделать это можно при использовании специальной программы BatteryMon:
- Скачайте и установите приложение.
- Перед запуском программы рекомендуется отключить зарядное устройство от ноутбука.
- Запустите программу.
- В верхней части окна приложения найдите и откройте вкладку "Info".
- Затем перейдите в раздел программы "Battery Information".
- В центральной части окна в виде списка будут отображены различные характеристики и параметры аккумулятора.
- Найдите в списке пункт "Design capacity" (проектная емкость батареи) и "Full charge capacity" (емкость при 100%-м заряде).
- Для определения оставшегося ресурса аккумулятора числовое значение (mWh) из пункта "Full charge capacity" нужно разделить на значение из пункта "Design capacity", умножив затем результат на 100.
- Полученный результат — показатель в процентах оставшегося ресурса аккумулятора.
- Например, при "Full charge capacity: 22761 mWh" и "Design capacity: 62811 mWh" оставшийся ресурс аккумулятора составит — (15761/62811) * 100 = 25,09%.

Обычно показатель менее 30% означает, что батарея практически утратила свой ресурс и ее следует заменить. Батарея хоть и функционирует, но разряжается в 3-4 раза быстрее. Малый ресурс также может означать наличие сбоев в работе встроенного контроллера аккумулятора, который отвечает как за зарядку, так и разрядку батареи. Сбой контроллера может "заставить" ноутбук "думать", что аккумулятор заряжен. Как следствие — батарея ноутбука Samsung не будет заряжаться.
Сбои в работе адаптера питания
Продукция компании Samsung известна высоким качеством. Адаптеры питания для ноутбуков производства этой фирмы считаются одними из самых надежных в мире, но и они время от времени могут давать сбой. Самый простой способ диагностики зарядного устройства — попытка включения ноутбука с извлеченным аккумулятором. Если лэптоп нормально функционирует, можно полагать, что адаптер питания исправен.
Однако нередки и такие ситуации, что зарядное устройство хоть и способно поддерживать работоспособность компьютера, но оно начинает сбоить при подключении к нему аккумулятора. Причина — малое выходное значение напряжения и/или силы тока. Выходное напряжение легко проверить в домашних условиях при использовании мультиметра. Выходной ток проверяется только под нагрузкой, т.е. зарядка должна быть подключена к включенному ноутбуку.

Ввиду того, что клеммы мультиметра в этот момент невозможно соединить с контактами штекера зарядного устройства, потребуется полностью разобрать компьютер. Эту задачу лучше доверить специалистам. Проще и безопасней попробовать подключить к компьютеру новый адаптер питания.
Программный сбой BIOS
Микропрограмма BIOS, записанная на специальный микрочип любой современной материнской платы, отвечает за первоначальную загрузку компьютера. Параметры работы многих электронных компонентов ПК зависят от тех настроек и инструкций, которые хранятся в BIOS. При возникновении сбоев в работе данной микропрограммы могут возникнуть различные неполадки в работе компьютера, вплоть до его полного выхода из строя.
В настройках BIOS в ноутбуках Samsung также присутствует инструкции (схемы питания) и для контроллера питания материнской платы. В зависимости от них системная плата распределяет питание между электронными компонентами ПК. Любое изменение в схеме питания может легко привести к тому, что ноутбук перестанет заряжаться.
Единственное выполнимое в домашних условиях решение — сброс настроек BIOS. Сделать это можно программно и аппаратно. Первый способ:
- Нажимайте на кнопку "F2", "F12" или "Delete" сразу же после включения ноутбука. Одна из этих или других (зависит от модели BIOS и материнской платы) горячих клавиш позволит войти в пользовательский интерфейс BIOS.
- После входа в интерфейс найдите функцию сброса настроек BIOS. Она может именоваться как "Load Default Settings", "Load Setup Defaults", "Restore Setting" или по-другому (зависит от версии BIOS).
- Функция сброса может располагаться на первой же странице интерфейса BIOS либо в одном из разделов (чаще всего в разделе "Exit" или "Save and exit").
- После задействования функции нажмите на клавишу "F10".
- Ноутбук перезагрузится.

Если по каким-либо причинам войти в интерфейс BIOS не получается, следует воспользоваться функцией аппаратного сброса настроек:
- Выключите лэптоп, отключив зарядное устройство и аккумулятор.
- Осмотрите нижнюю часть корпуса ноутбука.
- Там вы сможете обнаружить небольшой съемный отсек (крышку), удерживаемый на винтах. Отсеков может быть несколько.
- Открутите винты и снимите крышку (или все, если их несколько).
- Сняв крышку, найдите кнопку или металлические контакты, подписанные как "СCMOS", "Clear СCMOS", "Reset СCMOS" и т.п.
- В случае с кнопкой — ее нужно нажать и удерживать несколько секунд.
- В случае с контактами — замкните их металлическим предметом, также удерживая в течение нескольких секунд.
- Также сброс можно осуществить путем обесточивания памяти BIOS. Для этого достаточно извлечь большую круглую батарейку на несколько секунд, а затем установить ее обратно.
Не во всех моделях ноутбуков Samsung электронные компоненты для сброса BIOS расположены под съемными крышками корпуса. В таких случаях компьютер придется разбирать полностью.
Проблемы драйвера ACPI
Наравне с BIOS, управлять некоторыми электронными компонентами компьютера, включая контроллер питания материнской платы, может и операционная система. В ОС семейства Windows, устанавливающихся на мобильные ПК, присутствует стандартный драйвер интерфейса ACPI. Именно он отвечает за изменение схемы питания ноутбука и за получение сведений о состоянии аккумулятора.

При нарушении работы данного драйвера могут наблюдаться различные неполадки с системой питания компьютера. К примеру, аккумулятор может быть разряжен, но операционная система будет показывать, что он заряжен. Могут быть и обратные сценарии, когда драйвер ACPI "думает", что батарея разряжена, но он упорно пытается ее зарядить. При этом процент зарядки аккумулятора может остановиться на каком-либо значении.
Самое простое решение этой проблемы:
- Зайдите на официальный сайт производителя ноутбука — samsung.com.
- Перейдите в раздел "Поддержка".
- Впишите в поисковую строку по центру страницы номер модели имеющегося лэптопа (указан на стикере с нижней стороны корпуса), например — "200A5B-S01".
- После перехода на страницу ноутбука найдите в нижней ее части раздел "Полезные ссылки".
- Под этой надписью будет ссылка на страницу скачивания программы Samsung Update, перейдите по ней.
- Сразу же начнется скачивание программы либо откроется страница, на которой будет присутствовать ссылка для загрузки.
- Установите программу и запустите ее.
Действия с утилитой Samsung Update:
1. Впишите в поле поиска модель ноутбука, например "NT901X5N":

2. Нажмите клавишу ввода, после чего в нижней части окна отобразится список ноутбуков. Кликните по подходящей модели:

3. Далее выберите операционную систему (в данном случае Windows 10):

4. Откроется небольшое окошко со всеми доступными драйверами для ноутбука. Снимите галочки со всех пунктов, кроме "Samsung Power Settings". А затем нажмите "Экспортировать":

5. Далее программа предложит выбрать папку для сохранения файла. После окончания автоматически откроется каталог, куда был загружен драйвер.
6. Перейдите в папку "Samsung Power Settings", а затем запустите установку драйвера при помощи файла "Inst.exe".
7. Следуйте инструкциям на экране.
Если причина неисправности заключалась в драйвере ACPI или настройках Windows, она будет устранена.

Мало кто задумывается, как правильно заряжать ноутбук. Но делать это приходится — одни подключаются к зарядному ночью, другие держат подключенным к сети все время. В этой статье разберемся, как зарядить ноут, чтобы батарея работала долго, как можно больше держала заряд и не требовала замены.
Материал актуален для всех марок ноутбуков, новых и б/у моделей 2019 года: Acer / Асер, включая Aspire, Asus / Асус, Dell / Делл, HP / Хьюлетт-Паккард, Lenovo / Леново, MSI, Xiaomi Redmi Note / Сяоми Редми Ноут, Samsung / Самсунг и других, со встроенными и съёмными аккумуляторами, а также при зарядке в машине и других местах.
Теория
Почти во всех портативных компьютерах используются два вида батарей — Li-Ion, литий-ионные, и их улучшенная версия Li-Pol — литий-полимерные. Ионные аккумуляторы меньше весят и больше служат, но быстро теряют емкость, разряжаются без нагрузки и работают только при плюсовой температуре.
Полимерные меньше подвержены саморазрядке, и, как уверяют разработчики, функционируют даже в -20 градусов. Главный их недостаток — риск возгорания при перезарядке или перегреве и «старение»: даже если вы не использовали устройство, через два года оно потеряет примерно 20% заряда.
Раньше в ноутах использовали еще один вид «зарядки» — никель-кадмиевые батареи Ni-Cad. Они работали практически в любых условиях, но сильно утяжеляли девайсы.
В любом случае с аккумулятором нужно обращаться аккуратно и соблюдать рекомендации производителя.

В идеале поддерживать от 20 до 80%
Те, кто разряжает АКБ «в ноль» и те, кто постоянно ее заряжает, одинаково ошибаются. Оптимальный уровень заряда — 20-80%: он увеличивает срок работы аккумулятора в три-четыре раза до 1100-1400 циклов полной разрядки-зарядки. Как правило, устройство обычно разряжают до 20%, но не меньше.
Проследить, как быстро ноутбук разрядится со 100 процентов до нужного уровня, можно опытным путем. Для начала настройте на компьютере уведомление о низком заряде.
- На Windows 7: «Панель управления» → «Оборудование и звук» → «Электропитание». Напротив действующей схемы выберите «Настройка схемы электропитания», затем «Изменить дополнительные параметры питания». В открывшемся окне разверните список «Батарея», в нем — «Уровень низкого разряда» и «Уведомление о низком заряде». В первом пункте «От батареи» установите на «20%», во втором проверьте, что уведомление от батареи включено.

- На Windows 10 попасть в окно «Энергопитание» чуть сложнее. «Параметры» → «Система» → «Питание и спящий режим» → «Дополнительные параметры питания», дальше см. выше.

Отследить отметку 80% сложнее, если устройство заряжается в выключенном виде или ночью. Можно засечь время разрядки по таймеру — но оно не совпадет со временем, которое понадобится на зарядку гаджета.
Для более точных замеров ноутбук запускают в режиме калибровки аккумулятора — сначала полная зарядка, потом разрядка до 2–3%. Это можно делать вручную или через специальные программы — например, Battery Eater, BatteryCare или Battery Optimizer (все три бесплатные). Калибровать батарею нужно не чаще, чем раз в два-три месяца: если чаще, аккумулятор испортится.
Правила эксплуатации
- Используйте литий-ионные аккумуляторы при температуре от +15 до +25 градусов. Предельные показатели — от +5 до +45.
- Не включайте ноутбук на улице при минусовой температуре. Если компьютер побывал на морозе — подождите час, чтобы он нагрелся в помещении.
- Купите охлаждающую подставку с кулерами, если будете использовать гаджет при высоких температурах от +30.
- Не закрывайте воздухозаборные отверстия — это приводит к плачевным результатам, вплоть до появления микротрещин на плате.
- Держите литий-ионную АКБ подальше от воды — она загорится даже без наличия воздуха, потому что начнет выделяться водород.
- Не оставляйте батарею разряженной даже на пару недель.
Вопрос-ответ
Что делать с новым ноутбуком?
После покупки ноутбука просто включите его и начните работать — обычно лэптопы продаются с уровнем заряда 60-70%. Затем откалибруйте батарею: полностью зарядите аккумулятор (на это уйдёт примерно четыре часа), отключите заряженный компьютер от сети и работайте на нем до полного выключения; затем повторите процедуру еще раз. Необязательно выполнять калибровку при полном запуске — можно и позже, в течение двух-трех месяцев. Программы для автокалибровки указаны выше.
Можно ли пользоваться ноутбуком, постоянно включенным в сеть?
Конечно, нет. Постоянно подключенный к сети ноут может существенно уменьшить емкость батареи или довести до ее перегрева.
В каких случаях нужно вынимать АКБ?
Если ноутбук все время стоит на одном месте и никуда не перемещается, будет удобнее извлечь батарею и подключить зарядное устройство. Это нужно делать при зарядке примерно в 60-70%, а затем раз в месяц заставить компьютер поработать в режиме глубокой зарядки — разрядить до 2-3% и зарядить до 60-80%.
Можно ли выбрасывать мертвый АКБ?

Когда АКБ перестанет заряжаться, подумайте, где его можно применить. В аккумуляторе находятся батареи формата 18650, не самые плохие. Если они перестали заряжаться, достаньте их с помощью отвертки и плоскогубцев и используйте для других целей — например, подключить к ней фонарик или, если есть опыт, сделать переносное ЗУ-пауэрбанк.
Если применения не найдется — все равно не выбрасывайте «батарейку» в мусор. Их принимают на пунктах приема аккумуляторов или в отдельных специальных ящиках.
Как лучше заряжать ноутбук — выключенным или включенным?
Главное — соблюдать режим зарядки, то есть выполнять схему 20–80%: меньше 20% — заряжай, больше 80% — отключай от сети.
Как не получится заряжать?
Но прежде чем перейти к рабочим способам, а их, к сожалению, не так много, нужно немного рассказать о бесполезных, совершенно не стоящих траты времени. Первый из них — попытки зарядить ноутбук, оставшийся без зарядки, через стандартный USB-разъём.

Владелец, смутно понимающий, что при подключении телефона, плеера или другого переносного устройства через порт осуществляется не только передача данных, но и подзарядка, может сделать вывод: почему бы не попробовать в обратном направлении?
Казалось бы, это не сложнее, чем сделать беспроводную зарядку своими руками; достаточно подсоединить к разъёму заряженный смартфон или переносную батарею и немного подождать. На деле заряжать таким образом ноутбук не выйдет по двум основным причинам:
- однонаправленная передача потока — в соответствии с принятыми стандартами USB-порты поколений 1.0, 2.0 и 3.0 предназначены для подзарядки от несущего устройства, а не наоборот;
- слишком малое напряжение — даже если бы первое ограничение было снято (сделать это принципиально возможно), используемых для подключения переносных устройств 5 вольт и, соответственно, 2,5–4,5 ватт явно не хватит для питания ноутбука, требующего порядка 15–20 вольт и от 40 ватт.
Не задействовав трансформатор, что для пользователя, желающего лишь быстро и правильно зарядить оставшийся без зарядного устройства ноутбук, решить проблему не получится — а значит, нужно наконец убрать от USB-порта свой смартфон и попробовать любой из описанных ниже способов.
Второй неработающий вариант — использование несовместимой зарядки от ноутбука другой модели или другого производителя. Не стоит ведь рассказывать, что компании используют в своих зарядных устройствах (даже в рамках одной линейки) разные стандарты электропитания и внешние атрибуты — штекеры.
Важно: штекер стороннего зарядного устройства, даже подходящий по диаметру, может иметь другую полярность или набор контактов — а значит, подключение его к переносному компьютеру не даст положительного результата.
В лучшем случае пользователь, рискнувший проверить это на практике, увидит, что не заряжается аккумулятор ноутбука; в худшем — испортит батарею, подведя к ней не подходящий по напряжению и мощности ток.
Как бы то ни было, перед тем, как применять чужую зарядку, стоит посмотреть, какие напряжение, силу тока и мощность она обеспечивает (соответствующие данные находятся на «коробочке» в центре шнура в разделе Output), и сравнить с рекомендуемыми производителем — их легко найти, перевернув ноутбук и отыскав на корпусе заводскую наклейку.

Как не надо заряжать?
Описанные выше попытки зарядить ноутбук, не задействовав оригинальную зарядку, неэффективны, но и безвредны. Значительно хуже будут обстоять дела, если владелец устройства, доверившись невнятным советам из Интернета, попытается:
- вытащить батарею и зарядить её от сети или другого переносного источника тока;

- использовать самодельные переходники, штекеры и так далее.

Все эти варианты при наличии обширного опыта и необходимого оборудования, включая всё те же трансформаторы, осуществимы — однако их никак нельзя отнести к простым и доступным рядовому пользователю. В результате таких экспериментов, если владелец окажется везучим, ничего не произойдёт — а если удачи будет чуть меньше, самой незначительной проблемой станет то, что не работает экран на ноутбуке.
Совет: если зарядить ноутбук очень нужно, а зарядного устройства с собой нет, можно обратиться за помощью в любой сервисный центр — специалисты за небольшое вознаграждение не откажутся правильно восполнить «запасы» аккумулятора.
Как зарядить ноутбук без зарядки?
Рассмотрим проверенные способы.
Использование переносной батареи
Как уже упоминалось, заряжать ноутбук от простого повербанка не получится — не те контакты и параметры тока. Пользователю, уже столкнувшемуся с проблемой отсутствия в самый неподходящий момент оригинальной зарядки, стоит приобрести специальный аккумулятор — помощнее, погабаритнее и, разумеется, подороже.

При покупке следует обратить особое внимание на прилагаемый к батарее штекер: он должен соответствовать разъёму ноутбука. Уточнить совместимость можно у продавца или в сопроводительной документации; ещё лучше — найти аккумулятор с универсальным набором входных контактов.
Тогда пользователю остаётся только найти свой вариант и подключить переносное зарядное устройство к порту питания ноутбука. На время восполнения аккумулятора лучше оставить устройство в покое — обеспечить одновременно качественную зарядку и возможность работы способна далеко не каждая батарея.
Совет: в качестве альтернативы стандартным аккумуляторам владелец ноутбука может использовать мобильную солнечную батарею — разумеется, также оснащённую подходящим штекером.

Универсальное зарядное устройство
Если оригинальной зарядки с собой нет, зато в зоне досягаемости есть розетка, выручит универсальная зарядка — блок питания, к которому прилагается несколько «насадок»-штекеров.

Как и в предыдущем случае, владельцу ноутбука нужно заранее уточнить, подходит ли зарядное устройство для его модели — и если да, смело пользоваться им. Главное преимущество универсальной зарядки перед переносными батареями — возможность одновременно заряжать машину и работать на ней.
Автомобильный прикуриватель
Ещё один неплохой способ зарядить свой ноутбук без зарядки — использовать находящийся в машине прикуриватель. Для этого потребуется приобрести специальный переходник-инвертор — под вилку зарядника, универсальный или с подходящим штекером.

Стоит сразу учесть: прикуриватель не способен обеспечить высокую мощность зарядки, а значит, пользователю придётся ждать восполнения аккумулятора в полтора-два раза дольше. Как и в первом случае, заряжать ноутбук и одновременно работать на нём не рекомендуется.
USB 3.1
Как уже упоминалось, зарядить ноутбук с использованием стандартного USB-разъёма не получится. А вот порты нового стандарта, обозначаемые как USB 3.1 или Type-C, такую возможность дают: они работают на мощности до 100 ватт и проводят ток в обе стороны — как от устройства, так и к нему.
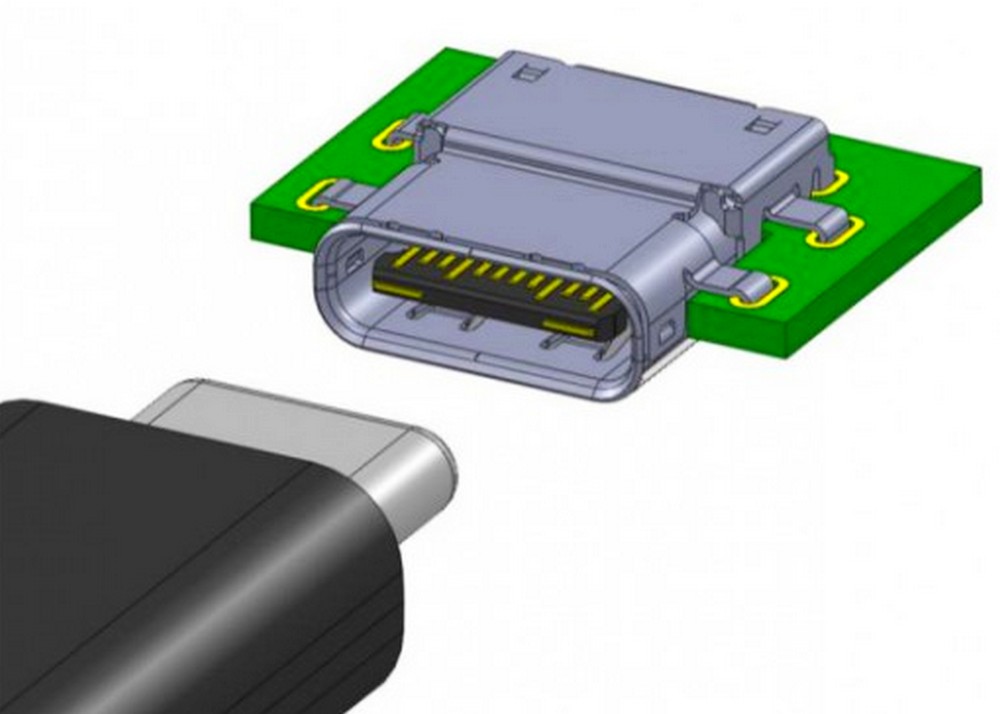
К сожалению, пока ещё не все модели ноутбуков поддерживают этот стандарт; к представителям «нового поколения» относятся:
Всё, что нужно владельцу такого устройства — приобрести кабель того же стандарта, подключить его к устройству-донору, а вторым концом подсоединить к разъёму USB 3.1 — зарядка начнётся автоматически.
Thunderbolt
Ещё один универсальный разъём, разработанный компанией Intel и поддерживающий мощность зарядки до 40 ватт. Чтобы зарядить с его помощью аккумулятор, пользователю понадобится найти соответствующий шнур и «запитать» своё устройство от другого — оснащённого таким же выходом и имеющего достаточный заряд.

Вот и всё — других способов зарядить ноутбук без оригинальной зарядки, не подвергая его риску, пока не существует. Пользователю всегда нужно помнить о безопасности — лучше переждать несколько часов или даже дней, чем в результате необоснованных действий думать, где найти деньги на ремонт дорогостоящей электроники или приобретение нового устройства.
Подводим итоги
Зарядить ноутбук без оригинального зарядного устройства можно, используя переносные аккумуляторы, прикуриватель автомобиля или универсальное зарядное устройство. Другие варианты — восполнение батареи через порты USB 3.1 и Thunderbolt. Заряжать ноутбук посредством стандартного USB-разъёма, как и штекера от другой модели, не выйдет.

Главное отличие ноутбука от стационарного компьютера — наличие батареи, дающей возможность работать автономно. Но именно она считается самой ненадежной его частью, поскольку со временем теряет емкость. Ощутимо снижают ресурс батареи неоптимальные условия эксплуатации, но если соблюдать несколько простых правил, можно заметно увеличить срок ее службы.
С батареями ноутбуков связано немало мифов, берущих свое начало во временах, когда использовались никелевые аккумуляторы, имеющие «эффект памяти». В наше время подобные батареи уже не используются, но некоторые пользователи все еще применяют советы, годящиеся только для устаревших устройств и ставшие теперь «вредными». Например, пытаются разряжать батарею ноутбука до нуля или «берегут» ее, извлекая из ноутбука на длительное время.

Чаще всего не соблюдаются правила оптимальной эксплуатации батареи, что быстро снижает ее емкость, и уже через два-три года ноутбук становится «стационарным» и требует замены батареи. Чтобы понять, как правильно обращаться с батареей ноутбука и максимально продлить ей жизнь, нужно в первую очередь разобраться с тем, какие типы батарей применяются в современных устройствах, в их плюсах и минусах, и узнать, как рекомендуют действовать производители.
Какие аккумуляторы используют в современных ноутбуках?

Самыми массовыми в современной технике стали литий-ионные аккумуляторы Li-ion, получившие распространение в 90-х годах XX века. Они пришли на замену капризным никелевым аккумуляторам NiCad и NiMh. В них установлены два электрода, которые разделены пористым сепаратором, пропитанным жидким электролитом (этиленкарбонатом или диэтилкарбонатом). В подобных аккумуляторах практически отсутствует «эффект памяти», они довольно дешевы и имеют высокую энергоемкость. Аккумуляторы Li-ion чаще всего изготавливают в виде цилиндров, из которых и собирают батарею ноутбука.

Главные минусы — риск возгорания при повреждении, возможность самовозгорания, процесс старения, который идет, даже если аккумулятор не используется, сильное снижение емкости при низких температурах и боязнь высоких температур. Количество циклов заряда-разряда ограничено, хотя заметно увеличилось в аккумуляторах последних разработок и может достигать нескольких тысяч.

Новым этапом в развитии литий-ионных аккумуляторов стали литий-полимерные аккумуляторы Li-pol, у которых в качестве электролита применяется полимерный материал, позволяющий создавать компактные и гибкие батареи разнообразных форм. Расширился диапазон рабочих температур аккумуляторов, снизилась пожароопасность и вес, но заметно возросла цена. Из недостатков остался эффект старения аккумуляторов и ограничение циклов их заряда-разряда.
Если посмотреть на ассортимент ноутбуков в DNS, можно увидеть, что большая часть из них использует батареи на аккумуляторах li-ion. Впрочем, количество ноутбуков с аккумуляторами Li-pol уже превышает 40% от числа всех ноутбуков. Аккумуляторы Li-pol часто используются в технике Apple.
Теперь, разобравшись в том, какие аккумуляторы применяются в современных ноутбуках, можно перейти к советам, которые позволят максимально продлить их срок службы.
Не перегревать и не переохлаждать ноутбук

Перегрев батареи ноутбука ускоряет электрохимические реакции, протекающие в ней, заодно ускоряя и процесс старения аккумулятора. Особенно быстро процесс старения протекает под воздействием следующего сочетания: 100% заряда и высокой температуры, сообщает Фил Джейкс, главный инженер компании Lenovo. Стоит заметить, что использование ноутбука со 100% зарядом батареи и высоким нагревом — довольно распространенный сценарий работы, особенно для игровых моделей, которые зачастую используют подключенными к адаптеру питания, поскольку игровые сессии обычно длятся несколько часов.

Чтобы уменьшить нагрев ноутбука, стоит предпринять несколько простых мер: следить за чистотой системы охлаждения, не ставить ноутбук на одеяло, колени или ворсистые поверхности — так можно перекрыть вентиляционные отверстия. Не рекомендуется использовать ноутбук в жарких помещениях и особенно под прямыми солнечными лучами. Неплохо помогают в охлаждении ноутбука охлаждающие подставки с вентиляторами. А если вы привыкли работать с ноутбуком на кровати или диване, может выручить специальный столик с перфорированной поверхностью.
А самое компактное и недорогое решение — небольшая подставка для ноутбука, которая приподнимет его над столом, обеспечив приток воздуха в систему охлаждения. Если учесть, что остальные компоненты ноутбука, как и батарея, не любят перегрев, а производительность современных процессоров и видеокарт напрямую зависит от температуры, любые меры по ее снижению будут очень полезны. Неплохо показал себя в снижении температур ноутбука программный андервольтинг, или «разгон наоборот», применяемый опытными пользователями.

Не менее вредна для батареи ноутбука низкая температура, ведь уже при температуре 5 °C ее емкость падает на 5–7%, а при температурах ниже нуля падение может достигать десятков процентов. При минусовых температурах ускоряется деградация батареи, и ноутбук, проведя несколько часов в неотапливаемом помещении или в холодную погоду на улице, уже не сможет держать заряд как раньше. Чревата проблемами и зарядка аккумуляторов при низких температурах, поэтому ноутбук зимой вне помещения лучше не эксплуатировать.
Не разряжать батарею до нуля

Большинство инженеров в компаниях, производящих ноутбуки, сходятся во мнении, что не стоит разряжать батареи до нуля: это ускоряет процесс деградации аккумуляторов. Общепринятым безопасным значением минимального заряда считается 20%, при котором многие устройства уже сигнализируют о низком уровне энергии. Если ориентироваться на этот уровень заряда, вы избежите потери данных при отключении ноутбука и сохраните батарею в оптимальном состоянии.
Не хранить длительное время бездействующую батарею

Некоторые пользователи, работающие на ноутбуке, постоянно включенном в розетку, пытаясь сберечь ресурс, вынимают батарею и кладут ее на длительное хранение. Делать так не рекомендуется: длительное бездействие способно полностью вывести батарею из строя. Несмотря на то, что контроллер аккумуляторов имеет защиту от переразряда, глубокий разряд выводит из строя литий-ионный аккумулятор, и батарея, которая лежала на полке несколько месяцев, особенно в жарком помещении, может уже не включиться.
Хранить бездействующую батарею на полке не имеет смысла еще и потому, что процесс старения аккумуляторов Li-ion и Li-pol не прекращается, даже если они не работают. А если по каким-то причинам батарею долго не используют, следует предварительно зарядить ее примерно на 40% и только потом убрать на хранение, периодически проверяя уровень заряда и подзаряжая ее.
Беречь ноутбук и батарею от ударов и падений

Батарея ноутбука чувствительна к физическому воздействию: банальное падение на пол может вывести ее из строя. А более сильные повреждения могут даже спровоцировать возгорание, поэтому обращаться с батареей нужно бережно. Защитить технику от ударов, а заодно сделать транспортировку ноутбука более удобной, поможет специальная сумка. Подбирая сумку, обращайте внимание на диагональ ноутбука.
Не использовать ноутбук постоянно включенным в сеть

Не менее вредно для батареи постоянно работать заряженной на 100%, как это часто бывает, когда ноутбук включен в сеть, например, в играх или ресурсоемких рабочих задачах. В таком режиме происходит особенно быстрая деградация аккумуляторов и потеря емкости, которую усилит высокая температура. Если вы собираетесь несколько дней играть или работать на ноутбуке, используя его в качестве стационарного ПК, имеет смысл извлечь на это время батарею, или отключить ее в настройках питания.
Как же наиболее эффективно использовать батарею, если ее нежелательно разряжать до нуля, вынимать надолго из устройства и держать постоянно подключенной к зарядному устройству? Инженеры из HP и Microsoft рекомендуют придерживаться уровня заряда от 20% до 80%, подстраивая режим работы ноутбука таким образом, чтобы поддерживать этот уровень заряда как можно более редкими циклами подзарядки батареи. А помогут в этом следующие советы.
Включать режим гибернации

В работе с ноутбуком пользователи часто используют ждущий режим, который позволяет максимально быстро вернуться к работе. Но в плане расхода заряда батареи это не самый оптимальный режим: при его активации продолжается подача питания на процессор и оперативную память. Сэкономить заряд поможет режим гибернации, когда содержимое ОЗУ ноутбука сбрасывается на накопитель. В современных ноутбуках с SSD-накопителями выход из режима гибернации происходит очень быстро, и разница со ждущим режимом совсем небольшая.
Отключить приложения, разряжающие аккумулятор

В Windows 10 при низком уровне заряда автоматически активируется «Режим экономии заряда батареи», который снижает расход энергии. Его можно включить и принудительно, чтобы увеличить время автономной работы.
Некоторые неоптимизированные фоновые приложения могут использовать слишком много процессорного времени, быстро расходуя заряд батареи ноутбука. Их стоит отключить или заменить на более оптимизированные аналоги. В Windows 10 есть удобный инструмент для поиска таких приложений. Чтобы запустить его, нужно перейти в «Параметры», далее — в раздел «Система» и выбрать подраздел «Батарея». Потом открыть список приложений, который сформирован за 24 часа работы устройства.
Отключить функции, которыми не пользуетесь

Сэкономить заряд батареи позволит отключение функций, которыми вы не пользуетесь в данное время, например, Wi-Fi и Bluetooth. Сделать это можно в настройках BIOS или UEFI ноутбука. На ноутбуках с двумя видеокартами стоит убедиться, что изображение выводится более экономичной встроенной картой. Если к ноутбуку по USB подключены устройства, потребляющие энергию, например, смартфон, стоит отсоединить их.
Уменьшить яркость экрана, выключить звук

Яркость экрана ноутбука заметно влияет на расход заряда батареи и, если вам комфортно работать и играть при низкой яркости, стоит ее уменьшить. Регулировка яркости удобно реализована в Windows 10, где до нее можно добраться в один клик — во всплывающей боковой панели «Центра уведомлений Windows». Сэкономить заряд поможет и отключение звука в динамиках ноутбука. Каждое из этих действий обеспечит не слишком большую экономию заряда, но, если применить их вместе, ноутбук проработает от батареи заметно дольше.
Итоги

Максимально продлить жизнь батарее ноутбука можно достаточно простыми способами. Если же у вас нет нужных для этого технических навыков или свободного времени — не беда. Постарайтесь хотя бы не ронять ноутбук, проводить периодическую чистку и не допускать излишнего нагрева.
Аккумуляторы Li-ion и Li-pol с каждым годом становятся все более совершенными и выдерживают все больше циклов зарядки, а управляющая ими электроника способна в ходе эксплуатации предотвратить большинство негативных факторов. Поэтому техника справится с большинством проблем самостоятельно.
Читайте также:

