Невозможно создать файл так как он уже существует point blank
Обновлено: 04.05.2024
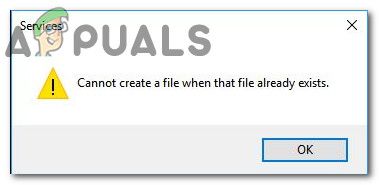
Невозможно создать файл, если этот файл уже существует
Что вызывает ошибку «Невозможно создать файл, если этот файл уже существует»?
Мы исследовали эту конкретную проблему, просмотрев различные пользовательские отчеты и наиболее популярные стратегии восстановления, которые обычно используются для решения этой конкретной проблемы.
Как оказалось, эта конкретная проблема возникает из-за распространенного сбоя Windows, который, как подтверждается, происходит в Windows 8.1 и Windows 10. Microsoft уже выпустила исправление для этого конкретного сбоя, но некоторые пользователи утверждают, что «Невозможно создать файл, если этот файл уже существует»Ошибка по-прежнему возникает даже после того, как они установили исправление, предоставленное Microsoft.
Если вы пытаетесь решить эту конкретную проблему, эта статья предоставит вам несколько руководств по устранению неполадок. Ниже у вас есть три различных метода, которые другие пользователи в аналогичной ситуации использовали, чтобы решить проблему.
Способ 1. Установка обновления KB4057144 (только для Windows 10)
Если вы столкнулись с проблемой в Windows 10, у вас есть одно простое исправление, которое позволит вам решить проблему с минимальными трудностями. Microsoft решила эту конкретную проблему с помощью исправления, выпущенного на Январь 2018.
Если вы постоянно обновляете систему, скорее всего, она уже установлена. Но если вы этого не сделаете, следуйте инструкциям ниже, чтобы убедиться, что KB4057144 Обновление установлено на вашем компьютере:
- Нажмите Windows ключ + R открыть Бежать диалоговое окно. Затем введите мс-настройка: WindowsUpdate и нажмите Enter, чтобы открыть Центр обновления Windows вкладка внутри настройки приложение.
Диалог запуска: ms-settings: windowsupdate - На экране Центра обновления Windows нажмите Проверьте наличие обновлений и установите все доступные ожидающие обновления.
Установка каждого ожидающего обновления Windows - Когда появится запрос на перезагрузку, нажмите Перезагрузить сейчас кнопка, чтобы позволить вашей ОС установить обновление. После завершения следующего запуска вернитесь к тому же экрану и продолжайте установку ожидающего обновления, пока ничего не останется.
Перезагрузите компьютер, чтобы ОС установила обновления - После установки каждого ожидающего обновления перейдите к Сервисы еще раз, чтобы увидеть, сможете ли вы изменить статус смарт-карты (SCardSvr) оказание услуг.
Если у вас все еще возникает та же проблема, или вы столкнулись с проблемой в другой операционной системе, перейдите к следующему способу ниже.
Способ 2: изменение статуса смарт-карты (SCardSvr) через Regedit
Вот что вам нужно сделать:
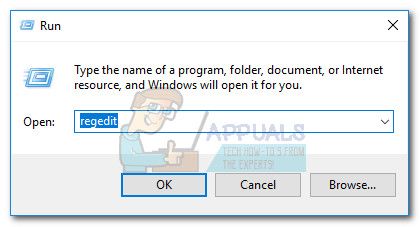
- Нажмите Windows ключ + R открыть диалоговое окно «Выполнить». Затем введите «Regedit» и нажмите Войти открыть Редактор реестра. Если предложено UAC (контроль учетных записей пользователей) щелчок да предоставить административные привилегии.
Доступ к редактору реестра с помощью поля «Выполнить» - В редакторе реестра перейдите к следующему разделу реестра:
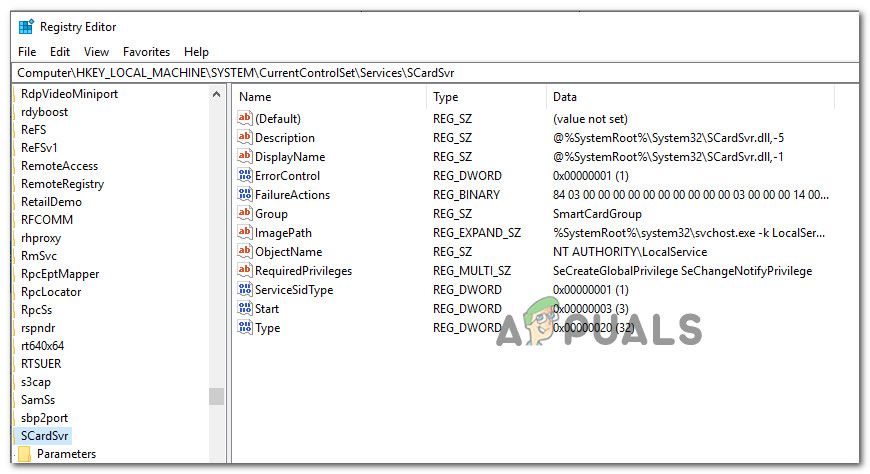
Переход к разделу реестра SCardSvr
Замечания: Вы можете перейти к этому месту вручную или вставить адрес прямо в панель навигации.
Если у вас все еще возникает та же проблема или вы ищете другой подход, перейдите к следующему способу ниже.
Способ 3: изменение состояния смарт-карты (SCardSvr) через командную строку
Если два вышеуказанных метода не позволили вам разрешитьНевозможно создать файл, если этот файл уже существуетОшибка, давайте посмотрим, будет ли серия команд CMD. В некоторых случаях эта проблема подтверждается путем изменения типа запуска смарт-карты (SCardSvr) сервис прямо из окна командной строки с повышенными правами.
Вот что вам нужно сделать:
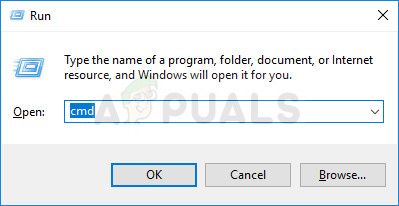
- Нажмите Windows ключ + R открыть Бежать диалоговое окно. Затем введите «ЦМД» и нажмите Ctrl + Shift + Enter открыть командную строку с повышенными правами. По подсказке UAC (контроль учетных записей пользователей), щелчок да предоставить административные привилегии.
Запуск CMD в качестве администратора - Когда вы попадете в командную строку с повышенными правами, введите следующую команду, чтобы остановить службу смарт-карт:
- Как только служба была остановлена, используйте одну из следующих команд, чтобы изменить Тип запуска услуги в состояние, которое вы хотите:
- Однажды Тип запуска был изменен, введите следующую команду для перезапуска службы смарт-карт:
Читайте также:

