Nikon d5200 подключение к компьютеру
Обновлено: 06.07.2024
фотокамеру вставлена карта памяти. Подключите фотокамеру к компьютеру с
помощью прилагаемого USB-кабеля UC-E17, а затем включите фотокамеру.
• Гнездо для карты SD: Если на Вашем компьютере имеется гнездо для карты SD, то
карту памяти можно вставить прямо в это гнездо.
• Устройство для чтения карт SD: Подсоедините к компьютеру устройство для чтения
карт памяти (приобретаются дополнительно от сторонних производителей) и
вставьте карту памяти.
Запустите программу Nikon Transfer 2 ViewNX 2.
Используйте надежный источник питания
Проверьте, чтобы батарея фотокамеры EN-EL14 была полностью заряжена, чтобы не
допустить прерывания передачи данных. При необходимости зарядите батарею перед
использованием или подключите сетевой блок питания EH-5b и разъем питания EP-5A
(приобретаются дополнительно).
Концентраторы USB
Подключайте фотокамеру непосредственно к компьютеру; не подключайте USB-кабель
через концентратор USB или клавиатуру.
Если появляется следующее диалоговое окно, выберите Nikon Transfer 2, как описано ниже.
1 В Import pictures and videos (Импортировать
фотографии и видеоролики) нажмите Change
program (Изменить программу). Отобразится
диалоговое окно выбора программы; выберите
Import File using Nikon Transfer 2
(Импортировать файл с помощью
Nikon Transfer 2) и нажмите OK.
2 Дважды нажмите Import File (Импортировать

Просмотр снимков
Нажмите Start Transfer (Начать
передачу).
При настройках по умолчанию все изображения
на карте памяти будут скопированы на
компьютер.
Закончите соединение.
Если фотокамера подсоединена к компьютеру, выключите фотокамеру и
отсоедините USB-кабель. Если Вы используете устройство для чтения карт памяти
или гнездо для карты памяти, выберите соответствующее средство в оперативной
системе компьютера, чтобы извлечь съемный диск, соответствующий карте
памяти, и вынуть карту из устройства для чтения карт памяти или из гнезда.
Просмотр снимков
Снимки показываются в ViewNX 2 по окончании
переноса.
❚❚ Обработка фотографий
Для кадрирования снимков и выполнения таких задач, как
настройка резкости и уровней тональности, нажмите кнопку Edit
(Редактировать) на панели инструментов ViewNX 2.
❚❚ Редактирование видеороликов
Для выполнения таких задач, как обрезка ненужных отснятых
эпизодов видеороликов, созданных с помощью фотокамеры,
нажмите кнопку Movie Editor (Редактор видеороликов) на
панели инструментов ViewNX 2.
❚❚ Печать снимков

Вы можете перемещать фотографии и видео с камеры Nikon на компьютер через USB-кабель. Иногда ваш компьютер может отказаться распознавать камеру, в результате чего камера Nikon не подключается к компьютеру.
Многие пользователи сообщали о подобных проблемах в сообществе Microsoft.
Если у вас также есть проблемы с вашей камерой, вот как устранить проблему с подключением камеры Nikon к компьютеру.
Что я могу сделать, если мой компьютер не распознает мою камеру Nikon?
1. Основные проверки для выполнения

- Прежде чем принимать какие-либо другие меры, выполните следующие действия для выполнения основных проверок.
- Проверьте, правильно ли вставлен USB-кабель на обоих концах.
- Попробуйте подключить USB-кабель к другому порту. Убедитесь, что вы не используете USB-концентратор для подключения и прямого подключения к USB-порту компьютера.
- Если проблема не устранена, в настоящее время вы можете перенести фотографии с помощью более традиционной функции чтения карт. Все ноутбуки поставляются с устройством чтения карт памяти.
2. Проверьте настройки автозапуска

- Функция автозапуска позволяет настроить действия, которые компьютер может выполнять после подключения внешнего устройства. Если для этого параметра установлено значение «Без действий», компьютер может не распознать камеру.
- Нажмите на Пуск и выберите Настройки .
- Нажмите на устройства .
- На левой панели, нажмите на автозапуск .
- Для « Съемный драйвер » щелкните раскрывающееся меню и убедитесь, что для него установлено значение «Спрашивать меня каждый раз».
- Снимите и снова подключите камеру к компьютеру. Проверьте на любые улучшения.
3. Переустановите прошивку камеры

- Камеры Nikon DSLR поставляются в комплекте с компакт-диском с прошивкой в коробке.
- Нажмите клавишу Windows + R.
- Введите control и нажмите OK, чтобы открыть панель управления.
- Перейдите в Программы> Программы и компоненты.
- Щелкните правой кнопкой мыши на программном обеспечении камеры и выберите « Удалить ».
- Затем вставьте компакт-диск для прошивки и установите программное обеспечение. Если у вас нет компакт-диска, вы можете загрузить программное обеспечение с официального сайта Nikon.
- Перезагрузите компьютер и проверьте наличие улучшений.
4. Установите комплект переноса протокола передачи мультимедиа

Вывод
Выполнив действия, описанные в этой статье, вы можете устранить проблему и подключить камеру Nikon к компьютеру. Дайте нам знать, какое исправление сработало для вас в комментариях.
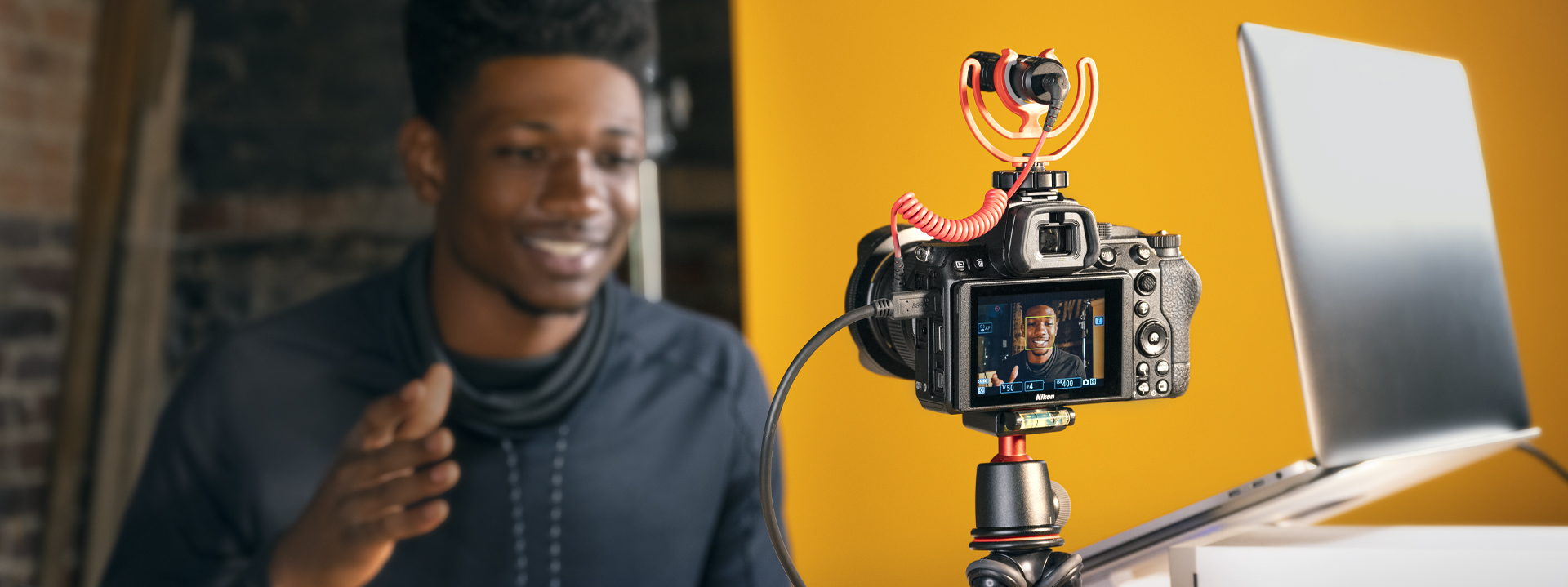
Хотите вести прямые эфиры? Возможно, ваша фотокамера Nikon уже оснащена всем необходимым для подключения к стриминговым сервисам через программное или аппаратное обеспечение.

Загрузите и установите обновление Nikon Webcam Utility на совместимую беззеркальную или цифровую зеркальную фотокамеру Nikon, чтобы обеспечить невероятную резкость, четкость и малую глубину изображения во время потоковой передачи. Будь то видеоконференция или игровая трансляция — качество видео выходит на новый уровень.
Зачем вести трансляцию с беззеркальной или цифровой зеркальной фотокамеры Nikon?
Чтобы вы смотрелись в кадре на все сто! Преимущество беззеркальных и цифровых зеркальных фотокамер Nikon — в оптических характеристиках и качестве видео. Ваша трансляция будет на уровень выше, чем у конкурентов. Если вам нужны высокое качество картинки в непростых условиях освещения, малая глубина резко изображаемого пространства, несколько вариантов фокусного расстояния без смены объектива или больше настроек, следуйте инструкциям ниже.
Обязательно
• Беззеркальная фотокамера Nikon серии Z или совместимая * цифровая зеркальная фотокамера
• USB-кабель (входит в комплект поставки фотокамер Nikon)
• Nikon Webcam Utility
• Совместимое программное обеспечение для видеоконференций
• Полностью заряженная батарея фотокамеры или сетевой блок питания
* Поддерживаемые цифровые фотокамеры: Z 7, Z 6, Z 5, Z 50, D6, D850, D780, D500, D7500 и D5600.
Дополнительные принадлежности
• Крепление (штатив, струбцина и т. п.)
• Постоянный источник света (небольшие светодиодные панели, вспышка Speedlight SB-500 и т. п.)
• Внешний микрофон (RØDE VideoMicro, ME-1 и т. п.)
Идеально подходит для тех, кому нужна видеотрансляция в высоком качестве с простой настройкой и без дополнительного оборудования.
1. Загрузите и установите Nikon Webcam Utility.
2. Подключите фотокамеру Nikon к компьютеру с помощью USB-кабеля из комплекта поставки фотокамеры.
3. Если вы используете внешний микрофон, например Nikon ME-1, подключите его к разъему ПК.
4. Откройте любое совместимое программное обеспечение для видеоконференций (Zoom, Microsoft Teams, Google Meet, Facebook Messenger или Skype).
Примечание. За использование стороннего ПО может взиматься дополнительная плата.
Примечание. Фотокамера не будет передавать звук, так как она подключена по USB.
Подключение к телевизору, компьютеру или принтеру: Nikon Coolpix P500 Black

По дк лю чение к телевиз ор у ,
ком п ь ю т е ру или принтер у
Кроме прос мотра сни мков на мониторе фо то камер ы преду смотрены
следующие возможн ости :
• просм отр снимко в на экране телевизора ( B 55);
• копир ован ие снимк ов в компью тер для реда ктиров ания и хране ния
• печать сни мков на домашне м принтер е ( B 60–63) или в
фото лаб оратории .
Перед по дключ ением фото к амеры к друг ом у устройс тву , возможно , в
меню режи ма нас тройки п отребуе тся из менит ь пара ме тры интерф ейса
( B 89). Для пред отв ра ще ни я
непредвиденного отк л юче ни я фотокамеры
используйте полн ость ю заряженную батар е ю или компл ект се тев ог о
бл о к а пит ания EH-62A ( прио бре та е тс я допо лните льно ).
54 Подключение к телевизору , комп ьютеру или принтеру

Про смо тр снимк ов на экране тел евиз ора
Убед и те с ь , что значение пар аметра
Интерф ейс > Реж и м видео соот ве тствуе т
используемом у видеоустройст ву ( B 89), и
вык лючите фотокамеру .
По дключит е фот окам ер у к телевизору при помо щи аудио -/ ви део
каб ел я EG-CP14, входящего в ко мпл ект пост авки . П одключите
черный ште кер к фо токамере , же лтый — к видеовходу т елевизора , а
белый — к ег о звук овому вхо ду .
Настройте теле в изо р на работу с видеокан алом . В случ ае
возникно вения затру днени й см . рук оводство по экс плуат ации
Для вкл ючения фотокамеры на жмите и уде р жи ва й т е кн опку G .
Монитор фотокамеры остан ет ся выключенным , а на экр ане
теле ви зо ра появит ся изображ ение , обычн о отображаем ое на
мони торе фотокамеры .
D Подклю чение кабелей
При подкл ючени и или от к лю че ни и каб е ля вста вля йте раз ъем без перекосов и не
прил агайте чрезме рны х усилий .
Подключение к телевизору , комп ьютеру или принтеру 55

Про смо тр сни мков на ко мп ь юте р е
Фо токамер у можно по дклю чить к компь ют еру при помощ и каб е ля USB,
входящего в ко мпл ект пос тавк и . Для копир ов ани я сни мков на комп ью те р
можно испол ьзо ва ть ПО PictureP roject, вхо дящ ее в комп ле кт постав ки . На
комп ью т ере можно сист емати зиро ва ть , об рабатыва ть и пе чата ть снимки .
Перед под ключен ием фо токамеры
У стан овите програ мму Pictur eProj ect с установочног о компакт - диска ,
входящего в компл ект постав ки фотокамеры . Сведения об установке
програм много обеспечения Pictur eProje ct см . в Кратк ом ру к о во д с т ве и
рук о водс т ве пользоват е ля Pi ctureProje ct ( на комп акт - диске ).
Перед подключением фо токамеры к к омп ьютеру или п ринтеру выберит е
соответствующий параметр USB в меню ре жима настройки фот окамер ы
( B 57). При подключении к компьютеру выбор параметра USB зависит от
операци онной си стемы комп ью т ера
и способ а передачи сним ков .
Спос об пер еда чи снимков
Опер ацио нная система
Кноп ка T ran sfe r ( Пере дача ) в
прог рамм е Pictur ePr oject
Wi ndows V ist a (32- разр ядны й вып уск
Выбер ите MTP/PTP или Mass
Home/Basi c/Hom e Premiu m/
Busines s/Enterpr ise/Ulti mate)
Выберит е M TP/ PTP или Mass st orage .
(Home E dition / Professio nal)
Windows 2000 Prof essional Выберит е Mass storag e .
Выбер ите MTP/PTP или Mass
Mac OS версии 10.3.9 или 10.4.x
* Не може т исп оль зовать ся для передачи сни мк ов , если ка р то чка памяти заб локирова на
15) или дл я параме тра
выбрано знач ени е
памяти не установл ена . Ис по льзуйте кнопку
в программ е PictureProject.
† Не ВЫБИРАЙ ТЕ знач ение MTP/PT P . Если фо токамера по дключен а к компью теру и
выбрано зн ачение MTP/PTP , следуе т дожда ться появле ния ма стера уста н овк и
оборудов ания Windows, а зат ем нажа ть кнопку Cancel ( Отм ена ) и отс о ед ин и ть
фотокамеру от компью тер а . Пере д повт орным подклю чением фот окамер ы к
комп ьют еру для параметра USB фотокамеры устан овите знач ение M ass stor age .
Читайте также:

