No files to extract winrar как исправить
Обновлено: 01.07.2024

If you have tried to extract a .exe file from an archive on your Windows 10 device only to get an error message, rest assured you are not the only one.
Although WinRAR is widely used, it does come with its share of errors, unfortunately.
There are many reasons why you could not extract the .exe file and the most common ones are faulty files due to an interrupted download process or even to viruses.
In this article we will present you some easy steps that will allow you to extract .exe files in no time.
What can I do if WinRAR is not extracting .exe files?
1. Give WinZip a try

Before going into the detailed solution steps, it could be a good idea to think about using a different tool to extract your files.
There are several other great software out there, but after several tools, we would like to recommend you give WinZip a try.
This is an all-in-one tool that goes way beyond simply offering some compression features. With WinZip, you can share, manage, and password-protect your files while you compress them.
Moreover, if in the compressing process the quality of the file is compromised, then there is no use in proceeding with such a process. This is another great feature of using WinZip.
Your videos and images quality will remain intact, regardless of how large the files are.
WinZip easily connects with Dropbox, Google Drive, or OneDrive for better workflow and file management.
Here are some key features:
- Advanced compression features.
- Strong encryption level.
- Signature of new and existing PDF.
- Microsoft Teams integration.
- Background tools.
- File deletion for duplicate files.
- Advanced file management features.
WinZip
Extract and compress all your .exe files with this error free software. Get the best deal now!
2. Use the Repair option

- Locate the corrupted RAR file and right-click on it.
- From the options, select Open with WinRAR.
- Click on the Tools option and select Repair archive.
- Next, choose the destination where you want the repaired RAR file to be saved.
- After the repairing process has been completed, click OK.
3. Check your Antivirus![how to fix antivirus blocking powerpoint recover]()
Therefore, checking if the issue is caused by it or not, is an important step before moving forward.
If it did not work, we would suggest you try installing different antivirus software and then see if the process works.
4. Update WinRAR

5. Uninstall and re-install WinRAR
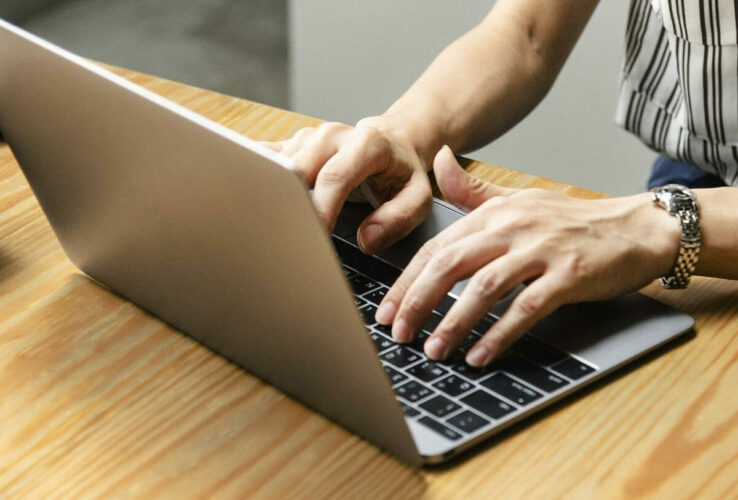
- Press the Windows key + R.
- Type appwiz.cpl and click OK.
- Next, in Control Panel, select WinRAR.
- Click on Uninstall. Make sure to confirm the action by clicking on Uninstall/Yes.
- Once uninstalled, reboot the computer.
- Download and reinstall the app from the official WinRAR page.
5. Download the RAR file again

If the archive has been corrupted due to a faulty download process, then this may be the reason to why you cannot extract the .xls file.
Before proceeding with downloading the archive, make sure that your are connected to the Internet and that your connection is stable.
Depending on the file size you will need to wait a bit longer for the download to be finished.
We recommend that you indicate a different location for the file to be extracted to.
With this last step, we conclude our list of suggestions. We hope that one of them has helped you extract the .exe file from your WinRAR archive.
If you have additional suggestions or recommendations, please let us know in the comments section below.

RAR files, as well as ZIP files are a great way to compress important data and save them. You can even encrypt them, password protect them and, most importantly, they save you a lot of space on your drive.
If WinRAR cannot extract the file we will try to guide you step by step and help you solve this awful situation to your advantage.
How can I fix WinRAR diagnostic message cannot execute?
1. Use WinZip instead

This recommendation comes based on the fact that this tool supports more than 24 most popular formats, including the RAR files so you will have a great shot at solving this error immediately.
And if the archive is somehow damage, WinZip also comes with an archive repair feature that can fix it with ease. And after the problem is fixed, you can continue using this awesome tool that offers a lot of other advantages like file encryption, file splitting, PDF to Word conversion and many more.
WinZip
WinZip will help you forget all about the WinRAR errors with great versatility and great performance.
2. Make sure that the file is really an archive

The WinRAR cannot execute file error can also appear if you are trying to unarchive a file that is not an archive. A .exe or .bin files can be non-archive file and will not be able to be extracted.
Your file should have the extension of an archive like ZIP, RAR, ISO, GZ, 7Z, TAR GZ, TAR, or others.
3. Use the contextual menu
- Locate the archive on your PC
- Right-click the archive and select Extract Files or Extract Here.
- If you chose the first option, you will need to specify the path or choose the location from the tree.
- If you chose Extract Here, the files will be extracted in the current folder of the archive.
4. Open the file with File Explorer
- Click on the archive.
- Click on Properties from the Home tab and open it.
- On the General tab set Open with File Explorer.
- Unblock the Security option and click OK on the bottom of the page.
- Go to Extract in the View tab on the selected file and click on Extract All.
This is all you can do when you receive the WinRAR cannot execute file error. We are confident that by using an error-free tool such as WinZip you will solve this problem but you can also use our other solutions.
We hope that one of them helped you solve this issue but if you have any additions or suggestions, let us know in the comments section below.


Using WinRAR is fairly common for reducing the size of large attachments and even save some storage space on the PC.
However, users report getting a strange error message No archives found or Does not appear to be a valid archive when trying to extract files through WinRAR.
These are some of the most common error messages found during WinRAR extraction.
There are several reasons that could have lead to this message, such as the existence of viruses on your device, incomplete download process, or using untrustable third-party tools for performing the file compression.
How can I fix the No archives found error in WinRAR?
1. Use a dedicated software

The No archives found error usually appears when the initial compression of the files has been corrupted or if you have some viruses on your device that may have altered the file structure of the RAR file.
There are several tools out there that you can use to compress large files but in order to avoid getting this kind of error, we would recommend that you use a reliable tool, such as WinZip.
This amazing tool allows you to compress, manage, and share all your files quickly and without compromising any of their quality.
Sharing, editing, watermarking, or moving the files stored on your PC or in the cloud service are other useful features that you will have access to after installing this software.
If you are concerned about the privacy of the compressed files, we have good news.
WinZip uses a protection algorithm similar to the one used for bank protection. Your files will remain confidential throughout the entire process.
Using this software is very easy, all you need to do is download it and make sure to run the installation package on your device. Afterwards you can select the files or folders that need to be compressed.
- File splitter features.
- Repairs faulty ZIP file.
- Extract multiple files option.
- Compression features.
- Password protection feature.
- Data back-up and sharing options.
- Supports multiple compression formats: Zip, Zipx, RAR, 7z, TAR, GZIP, VHD, XZ, and more.
WinZip
Compress, store and share all your files with this error free software. Get the best deal now!
2. Use WinRAR Repair

- Launch WinRAR and then select the location where the corrupted file is saved.
- Next, click on the corrupted archive file (RAR or ZIP file).
- Click on the Repair button in the tool and choose the repair archiver from the drop-down list that appears.
- Choose the location that you want to save the new archive after repairing the file.
- Next, click on OK to save settings.
- After the repair process is completed, go to the folder chosen as the location for the new archive and access the repaired file.
3. Use the shortcut menu

- Launch WinRAR.
- Right-click on the corrupted archive.
- Click on extract files in the shortcut menu that pops up.
- Move to the Extraction path and options menu.
- Next, select a folder to save decompressed archives.
- Check the box indicating keep broken files in Miscellaneous.
- Click OK to start the extraction process.
Note: Although this method works well in some cases, it is recommended to try all the alternative methods listed above before resorting to this method to repair archived files.
4. Open the file with File Explorer

- Click on the corrupted ZIP file.
- Select Properties, on the Home tab and open it.
- Set Open with File Explorer, on the General tab,
- Next, at the bottom unblock the Security option and click OK.
- Go to Extract in the View tab on the selected file and click Extract All.
We hope that one of our suggestions helped you solve the error and if you have additional comments or suggestions, please let us know in the comments section below.
Читайте также:


