Nokia lumia как компьютер
Обновлено: 07.07.2024
Несмотря на то, что Nokia Lumia 720 (Yellow) является самодостаточным и функциональным устройством, его нельзя рассматривать в отрыве от компьютера. Согласитесь, смотреть фильмы или, например, редактировать фотографии намного удобнее на экране ПК.
Как подключить Nokia Lumia 720 (Yellow) к компьютеру через USB
Самый простой и надежный вариант подключения Nokia Lumia 720 (Yellow) к ПК – воспользоваться разъемом USB, которым обладает и телефон, и компьютер. Для этого вам понадобится:
- Вставить одну часть кабеля в смартфон, а другую – в ПК.
- Открыть на ПК «Компьютер».
- Перейти в папку с названием телефона.
Обратите внимание, что по умолчанию Nokia Lumia 720 (Yellow) только заряжается через USB. Чтобы настроить передачу данных, необходимо в настройках USB-соединения активировать соответствующую опцию. Предложение внести изменения в параметры также появляется при подключении.
Как подключить Nokia Lumia 720 (Yellow) к компьютеру через Wi-Fi
Этот способ является менее надежным, так как качество беспроводного соединения напрямую зависит от скорости интернета. Однако в таком случае вы будете лишены недостатка в виде дополнительных кабелей, которые постоянно ломаются и путаются под ногами.
Для настройки соединения по Wi-Fi необходимо установить специальный софт на ваш Андроид смартфон и ПК. В качестве примера рассмотрим My Phone Explorer:
- Установите программу на компьютер и Nokia Lumia 720 (Yellow).
- Подключите оба устройства к одной сети Wi-Fi.
- Запустите приложение на смартфоне.
- Также откройте программу на ПК и выберите опцию «Подключить».
- Дождитесь окончания синхронизации.
- Откройте интересующую папку и выполните необходимые действия.
Также для подключения можно использовать другие приложения, работающие по принципу FTP-сервера. Для этого достаточно ввести соответствующий поисковый запрос в Play Store, после чего все доступные программы будут выведены на экран.
Обходной вариант
Если у вас никак не получается настроить соединение в виду разных проблем, будь то сломанный кабель или отсутствие Wi-Fi, то вы можете пойти обходным путем. Этот вариант подходит тем, кто планирует передать файл с Nokia Lumia 720 (Yellow) на ПК или наоборот.
В данном случае рекомендуется использовать вспомогательные средства. Например, облачное хранилище. Загрузите файл в облако на компьютере, а затем загрузите его на телефон, пройдя авторизацию под той же учетной записью. Аналогичные действия можно выполнить через электронную почту, отправив файл на тот же ящик.
Возможно, для вас это не новость, но Nokia не всегда занималась выпуском мобильных устройств. У компании довольно богатая и многогранная история. Начавшая с производства бумажной продукции в 1865 году компания в разные периоды занималась, к примеру, электроэнергией, резиновыми изделиями, электрокабелями, электротехникой, (!) робототехникой, военными разработками и персональными компьютерами.

Кстати о последних. Не так давно известный специалист по безопасности и колумнист Микко Хиппонен разместил в своем Твиттере обложку внутрикорпоративного журнала Nokia тридцатилетней давности (от 4 сентября 1984 года). На ней запечатлен Билл Гейтс, которого вы можете помнить по множеству комедийных рекламных роликов, в момент посещения штаб-квартиры финской компании. Его пригласили ознакомиться с последней версией персонального компьютера MikroMikko, который по тем временам являлся прямым конкурентом армии IBM PC. Кто бы мог подумать тогда… Хотя давайте оставим подобные речи журналистам и перехватим эстафетную палочку у kerenskiy с его постом про Агат 9 рассказав вам о компьютерах, гордо несших знамя Nokia на своих пластиковых бортах.
Восьмидесятые годы прошлого столетия были несомненно лучшим временем для домашних ПК. Именно в это время у производителей и у потребителей в умах окончательно сложилась картина того, как должно выглядеть персональное устройство для работы и игр. То есть компьютеры перестали восприниматься как узкоспециализированные машины, использующиеся в организациях и научных лабораториях, и стали чем-то обыденным. Это можно сравнить, например, с тем, как сейчас смартфоны плавно влились в нашу жизнь.

В 1981 году IBM выпускают свой первый IBM PC на базе процессора Intel 8088, и практически одновременно с ним компьютерное подразделение Nokia стремится пробиться на рынок бизнес-ПК со своим первенцем MikroMikko 1.
Первая модель в линейке была представлена 29 сентября 1981 года, ровно через 48 дней после премьеры IBM. Дата презентации была приурочена к именинам Микко в финском календаре. Производство было налажено на заводе в Эспоо, где компьютерная техника производилась с 60-х.

Nokia MikroMikko 1 в сборе

The dark side of the moon Nokia MikroMikko 1

Внутренности
MikroMikko 1 получил процессор Intel 8085 с тактовой частотой 2 МГц, 64 КБ оперативной памяти, ПЗУ на 4 КБ и работал на операционной системе CP/M.

Материнская плата
У модели было множество модификаций. Так, например, модификация M6 (на рисунке выше) имела два привода 5.25" 640 КБ. Однако другие модели могли оснащаться одним или двумя приводами (360 КБ или 640 КБ), или даже жестким диском объёмом 5 МБ (модификация M7).
Страшно подумать о том, что по производительности флагманский смартфон Lumia 930 по тем временам мог считаться сверхсуперкомпьютером, а его размеры и интерфейс скорее всего свели бы инженеров с ума.

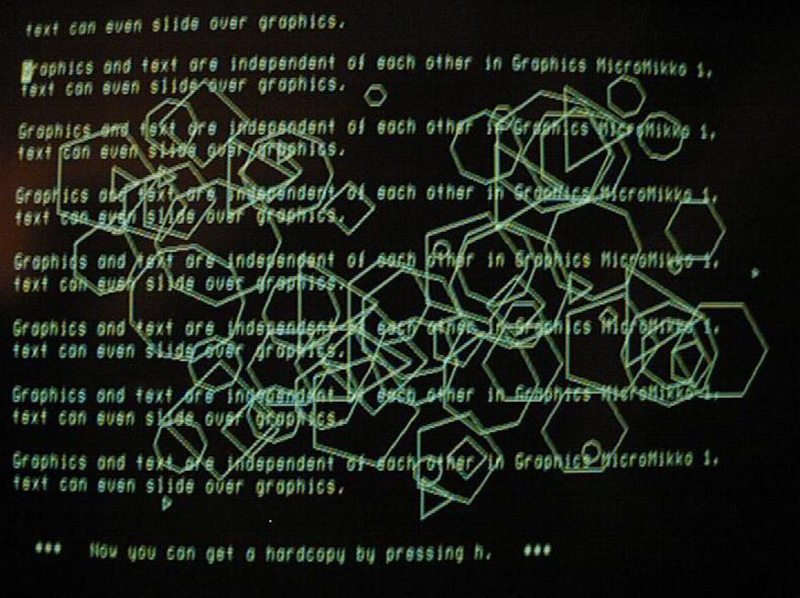
Разрешение дисплея равнялось 800 x 327 пикселей при частоте 50 Гц (стандартное разрешение равнялось 160 x 75). Он не подключался к розетке, а получал питание от основного блока.
Компьютер был довольно тяжелым: вес одной только клавиатуры приближался к двум килограммам! Но в целом это была довольно надежная и прочная машина, которую можно было использовать в довольно суровых (по меркам того времени, конечно) условиях, например, в школьных классах.


Логотип «Овен» — фамильная черта всех моделей MikroMikko
Вообще все компьютеры в серии, начиная с самой первой, отличались хорошей эргономикой. В этой модели, к примеру, клавиатура могла похвастаться встроенной поддержкой запястья и удобными клавишами.
MM1 имела линейный трансформатор питания. В системном блоке не использовались вентиляторы —охлаждение осуществлялось с помощью большого теплоотвода на задней панели.

Теплоотводная панель
ОЗУ 64 КБ, ПЗУ 4 КБ;
Текстовый режим: 24 строки по 80 символов, 25 строка для статусной информации;
Разрешение: 160 x 75 и 800 x 327 точек;
Дисплей: монохромный, 12 дюймов;
Звук: биппер;
Память: 2 привода 5,25" (640 КБ) (модификация М6), 5 МБ жесткий диск (стандартно для модификации M7, опционально для всех остальных модификаций);
Порты: 2 разъема RS-232, дисплей, принтер, клавиатура;
Операционная система и ПО: Nokia CP/M 2.2, Microsoft Basic, редактор, отладчик, ассемблер;
Размеры и вес: 324 x 340 x 215 мм / 13,4 кг (основной блок); 345 x 330 x 335 мм / 12 дюймов / 8,5 кг (дисплей), 390 х 220 х 70 мм / 2 кг (клавиатура);
Стоимость: приблизительно 30 000 финских марок по состоянию на 1984 год (Кто найдет, с чем можно сравнить его стоимость, пишите, пожалуйста, в комментарии).
Чтобы вы смогли еще сильнее прочувствовать дух того времени, сделаем небольшую ремарку. В период между сменами поколений MikroMakko, а именно в 1982 году на рынок вышел знаменитый 64 от американской компании Commodore. Благодаря своим потребительским качествам (напомним, что модель предлагалась в форм-факторе приставки, которую можно было подключить в том числе и к телевизору) и организации продаж (если другие компьютеры продавались через авторизованные магазины, то Commodore реализовывалась даже через магазины игрушек) модель стала самым продаваемым персональным компьютером: с 1982 по 1994 год было продано более 30 миллионов экземпляров.

Commodore 64
Но вернемся к нашим баранам (хороший каламбур, не правда ли?). В 1983 году выходит следующее поколение — MikroMakko 2. И, скорее всего, именно его тогда показывали Биллу Гейтсу. Он получил качественный монохромный дисплей Nokia MDU15 с белой подложкой (дисплей MM1 отличался характерным для того времени сочетанием зеленых символов и черного фона), разрешением 400 × 160 точек при частоте 72 Гц.

Nokia MikroMakko 2 (он же Salora SPC 2)
Удивительно другое: как заявляют историки компьютерной техники, MikroMikko 2 был единственным массово выпускаемым компьютером, работающим на процессоре Intel 80186(!) с тактовой частотой 8 МГц. Компьютер был совместим с набиравшей популярность в то время MS-DOS — Nokia использовала свою версию MS-DOS 2.x.
5 внутренних слотов расширения (2 из которых использовались для видеокарты и контроллера накопителя, а 3 для ОЗУ) открывали новые возможности для конфигурации машины. И если в первом поколении было всего 7 модификаций, то MikroMikko 2 насчитывало 22 модификации. Так ОЗУ могло варьироваться от 128 до 768 КБ, а жесткий диск мог быть объемом 5 или 15 МБ. Кроме всего прочего, эта машина уже могла быть подключена к локальной сети стандарта NETNET.
Процессор: Intel 80186 (8 МГц);ОЗУ от 128 до 768 КБ;
Текстовый режим: 24 строки по 80 символов, 25-27 строки для статусной информации;
Разрешение: 400 × 160 точек;
Дисплей: Nokia MDU15 —монохромный, черно-белый;
Звук: биппер;
Память: приводы 5,25" (320 или 640 КБ), 5 МБ или 15 МБ жесткий диск;
Порты: дисплей, принтер, клавиатура, NETNET;
Операционная система: Nokia MS-DOS 2.xx.
После MM2 древо моделей персональных компьютеров Nokia намного сильнее раскинуло свои ветви. Так, например, третье поколение MikroMakko имело три основных ответвления, первым из которых стал MikroMikko 3, представленный в 1986 году. Работающий на базе Intel 80286 с тактовой частотой 6 или 8 МГц, это был первый для компании полностью IBM PC/AT совместимый компьютер. Для тех, кто не в курсе, это означает, что архитектура MM3 была близка к третьему поколению IBM PC, что позволяло запускать их программное обеспечение напрямую, без использования эмуляторов. В этой модели было уже 6 слотов расширения, а компанию клавиатуре впервые составила мышь.

MikroMikko 3 TT
На следующий год появилась рабочая станция под названием MikroMikko 3 TT. Её сердцем и мозгом также являлся восьмимегагерцовый 286-й. А помимо него модель получила 1 МБ оперативной памяти, а также один или два (в зависимости от модификации) 3,5” 720 дисковода. Опционально устанавливался жесткий диск объемом 20 МБ. В качестве операционной системы по умолчанию выступал MS-DOS версии 3.2.
Данная рабочая станция стала одной из составляющих в системах рабочих групп компьютеров под названием «Тиими» (Tiimi), популярных в конце восьмидесятых. В нее обычно входили серверы на базе моделей MikroMikko 2 и 3 поколения и, собственно, рабочие станции MM3TT. Что касается программного обеспечения, то такие комплексы, как минимум, располагали SQL/DMS системами управления данными и системами управления документами NOSS.

MikroMikko 3 TT M215
В этом же году вышла самая мощная машина в данном поколении — MikroMikko 3 TT M215. Работающая на MS-DOS 5.0, она могла похвастаться 33 МГц процессором Intel 80286, 4 МБ ОЗУ, 1,4 МБ 3,5«дисководом и 40 Мб жестким диском, что по тем временам считалось довольно топовой конфигурацией.
В январе 1988 года подразделение компании Nokia, занимающееся производством компьютеров, приобрела компьютерное подразделение компании Ericsson (Ericsson Data) и компанию Dava, и сменило свое название на Nokia Data Systems. Компания стала крупнейшим производителем в северной части Европы (седьмым среди всех европейских стран). Однако в 1991 году на волне экономического кризиса и в связи с внутренней переоценкой ценностей компании (Nokia решает сконцентрироваться на телекоммуникационных технологиях) компьютерное подразделение было продано британской компании International Computers Limited. Сама ICL была впоследствии куплена японской Fujitsu, и линейка компьютеров MikroMikko получила название ErgoPro.

Портативный компьютер Nokia Data MikroMikko 4 m310
Однако, несколькими годами ранее до вышеописанных событий, четвертое поколение машин MikroMikko увидело свет. Практически все эти компьютеры были разработаны ещё в Nokia Data, но часть из них уже несла на себе бренд ICL.

Nokia Data MikroMikko 4 m348
Дабы не усыпить вас техническими подробностями каждой из модификаций (а их было выпущено более 9), скажем только, что большинство из них было основано на 386-х процессорах, и лишь модели вроде MikroMikko 4 m436SX / m458 получили процессор Intel 80486.

Nokia Booklet 3G
Так закончилась эра персональных компьютеров Nokia. Точнее прервалась на целых 18 лет, когда Nokia вернулась на рынок со своим компактным ноутбуком (а по факту — нетбуком) Nokia Booklet 3G, основанном на процессоре Intel Atom Z530 с тактовой частотой 1,6 ГГц. Но это уже совсем другая история…
Смартфоны Nokia Lumia — это новое поколение телефон имеющие стильный дизайн и большой спектр возможностей. Владельцы гаджета всегда стремятся его заполнить различной полезной информацией. Когда нет возможности выйти в интернет и нужно скопировать файлы из компьютера. На сегодня в интернете есть множество программ, которые позволяют через компьютер управлять файлами на телефоне. Как их подключить, и что для этого потребуется, разберём ниже.
Программное обеспечение

Чтобы подключить гаджет к ПК необходимо предварительно установить драйвер. Для Люмии при включении телефона через USB-кабель на компьютер автоматически устанавливается программа Zune. Если драйвер не удалось установить в автоматическом режиме, то заходим на официальный сайт Xbox, скачиваем там эту программу, после загрузки устанавливаем её на компьютер.
Программа Zune даёт своим пользователям возможность совершить следующие действия:
- Использование карты памяти смартфона как накопителя.
- Синхронизация данных с компьютера на телефон.
- Управление мультимедийными файлами на гаджете.
- Использование платных и бесплатных приложений на сервисе Zune Marketplace.
Программа удобна в использовании. В ней легко сможет разобраться даже новичок.
Какое программное обеспечение нам понадобится, мы выяснили. Теперь осталось разобрать, как правильно подключить смартфон и начать работу.
Подключение Nokia Lumia к ПК

Для подключения смартфона нам потребуется USB-кабель, который идёт в комплекте. Перед подключением аппарата нам нужно настроить программу, чтобы телефон смог подключиться к устройству (делается только в том случае, если не удалось установить драйвер автоматически).
- На клавиатуре нажимаем две клавиши: значок Windows + R.
- На экране должна появиться поисковая строка, в неё вводим regedit.
- У нас появляется папка с файлами, выбираем «HKEY_LOCAL_MACHINE», затем переходим в » SYSTEM — USB «.
- После перехода нажимаем на клавиатуре две клавиши: CTRL + F.
- Появляется поисковая строка, на которой указываем ZuneDriver и нажимаем клавишу поиска.
- Сохраняем заданные параметры.
После проделанных действий смело можно подключать гаджет. После сопряжения смартфона и компьютера открываем программу. На мониторе появится окно с папками. Там будет видны все файлы, которые есть на устройстве.
После окончания работы необходимо закрыть программу и нажать «Безопасное извлечение устройства» на нижней панели экрана.
Подключение через USB-кабель

Если вам не удалось установить специальную программу, но телефон подключить все же нужно. Это можно сделать при помощи USB-кабеля. Для этого не потребуется специальная программа. На Windows 7 и 8 драйвер устанавливается автоматически.
- Вставляем один конец кабеля в гаджет, второй в разъем компьютера.
- Автоматически запускается драйвер.
- В появившемся окне указываем имя телефона и делаем необходимые стандартные настройки.
- Заходим в раздел «Коллекция».
- Высвечивается папка со всеми файлами, дальше выбираем что нужно сделать (скопировать, перенести, удалить файлы).
Беспроводная синхронизация
Постоянно подключать смартфон через шнур к ПК не всегда удобно и возможно. Поэтому, если у вас есть WiFi можно сделать синхронизацию, которая значительно сэкономит время. Для этого нужно:
- Подключаем телефон к ПК через кабель.
- Заходим в Zune и открываем настройки.
- Находим пункт «Телефон» дальше «Беспроводная синхронизация».
- Выбираем, как часто должна проводиться операция.
- Подтверждаем действие.
После подтверждения всех действий не нужно их повторять. Такая операция полезная тем пользователям, кто не хочет заниматься с USB-шнуром и программой Zune. Подключать смартфон можно к любой операционной системе.
Однако, чтобы работала синхронизация, у владельца должна быть учётная запись на Windows Live. Только в этом случае операция возможна.
Иногда при подключении к компьютеру Windows Phone возникают проблемы. С чем это связано и как устранить неполадки?
Если при подключении Windows Phone к компьютеру вы можете столкнуться с проблемами следующего характера:
Для устранения проблемы, почему компьютер не видит Windows Phone, используйте нижеприведенную инструкцию.
Проверьте соединение USB
Почему компьютер не видит Windows Phone?
Убедитесь в том, что используется правильный USB-кабель. Не стоит подсоединять телефон с помощью не оригинального кабеля, а также разъёмами на передней панели ПК, так как ими не обеспечивается нужный уровень питания.
Посмотрите, показывается ли телефон в диспетчера устройств:
- В поиске системы пропишите Диспетчер устройств и выберите его

Диспетчер устройств Windows 7
- Откроется окно, где представлен список доступных устройств и имя компьютера. Если они не показываются, то кликните по имени компьютера или прикоснитесь к нему. Имя вашего телефона должно быть прописано в Переносных устройствах.

Где найти диспетчер устройств?
Если на ПК диспетчером устройств не определяется, что телефон подсоединены, то причина может быть в разъёме телефона или компьютера. Возможными причинами могут быть:
- Используется некачественный провод, к примеру, он отличается от того, что входит в комплект поставки.
- USB-порт на телефоне засорился. В таком случае продуйте его сжатым воздухом из баллончика, чтобы сделать соединение лучше.
- USB-порт компьютера работает неправильно. Попробуйте воткнуть провод в другой порт. Либо используйте другой компьютер, чтобы исключить проблемы с вашим ПК.
- Перезагрузите своё устройство.
Перезагрузка устройства

Что делать, если компьютер не видит Windows Phone?
Проверка обновлений на Windows Phone
- Если требуется обновиться, то телефон сообщит вам об этом
Обновите драйвера устройства
Как обновить драйвера на WindowsPhone?
Если возникли проблемы в работе девайса, либо его драйвера требуют обновления:
- Соедините телефон с ПК оригинальным USB-кабелем
- Зайдите в диспетчер устройств и проконтролируйте правильность подключения.
- Если оно некорректное, то около устройства будет стоять восклицательный знак. Кстати, гаджет может быть показан в пункте Другие устройства

Как отображается WindowsPhone в диспетчера устройств?
- Кликните два раза на Windows Phone и перейдите в свойства

Свойства Windows Phone на Пк
- Перейдите на вкладку с драйверами и удалите их
- После этого подтвердите проведение операции
- Далее вернитесь обратно к диспетчеру и в дополнительном меню нажмите на обновление конфигурации оборудования

Как обновить конфигурацию оборудования в диспетчере устройств?
- Теперь найдите в списке свой девайс и перейдите в свойства
Свойства Windows Phone в диспетчере устройств
Как найти драйвер для Windows Phone?
- Выберите её нажатием кнопки ОК
- Перейдите далее и запустите установку. Иногда показывается только кнопка для закрытия
- Когда установка завершится, закройте все программы
- Перезагрузите ПК после получения запроса
Для ручной загрузки и установки драйвера:
Распаковка архива с драйверами Windows Phone
- Выберите место для его извлечения
- Повторите действия заново для обновления, но теперь вместо открытия папки C:\Windows\Inf\ вам нужен сохраненный файл
Удалите и переустановите клиент синхронизации

Комплект для синхронизации WindowsPhone
Для ПК
Панель управления Windows
Удаление программ Windows
- Найдите приложение Windows Phone и нажмите на удаление
- Переустановите клиент для настольной системы. Найти его можно здесь
Для Windows Phone
- В поиске приложений найдите Windows Phone и выберите его удаление

Поиск приложений Windows Phone
Поиск приложений Windows 10
Поиск приложений Windows 8
- Приложение можно загрузить из Магазина со смартфона или тут
Проверьте правильность настроек USB
У некоторых телефонов есть настройка USB:
- Поведите влево по дисплею для открытия списка программ и перейдите в настройки
- Тут найдите USB
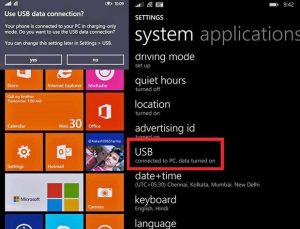
Настройкой обеспечивается соединение для передачи отдельно от провода. Если ваш телефон имеет такую возможность, то посмотрите настройку, чтобы убедиться в том, что включена передача данных по USB.
Видео: Подключение Nokia Lumia 820 к компьютеру
комментария 2 Добавить комментарий
И последняя процедура: на WinPhon_е, отключенном от ПК, освободите папки с фотографиями (Camera Roll на телефоне и на флэшке), после чего перезагрузите телефон.
Проблема в соеденительном шнуре , используйте оригинальный и комп увидит телефон, тонкие китайские шнурки годятся только для зарядки. Сам решил проблему этим способом.
Читайте также:

