Nook glowlight 3 не подключается к компьютеру
Обновлено: 06.07.2024
Владельцы смартфонов регулярно подключают мобильный девайс к ПК. Делается это для того, чтобы передать файлы с одного носителя на другой для дальнейшего использования. Но иногда пользователи сталкиваются с проблемой, когда телефон Barnes&Noble Nook HD Smoke 16GB не видит компьютер. Почему так происходит, и что нужно делать в такой ситуации?
Почему Barnes&Noble Nook HD Smoke 16GB не видит компьютер
Если человек подключает смартфон к ПК через USB-кабель, но компьютер никак не реагирует, значит, пользователь столкнулся с одной из следующих проблем:
- неисправность кабеля;
- поломка гнезда USB на одном из устройств;
- на компьютере установлены некорректные драйвера для смартфона, или их нет вовсе;
- при подключении выбрана опция «Только зарядка»;
- сбой в работе операционной системы одного из устройств.
Таким образом, все обозначенные проблемы можно поделить на физические и программные. Чтобы определить точную причину того, что телефон Barnes&Noble Nook HD Smoke 16GB не видит ПК, нужно выполнить проверку оборудования и настроек обоих устройств.
Как решить проблему
Для начала вы должны убедиться, что для подключения используется исправный кабель. Самый простой способ – поставить телефон на зарядку с тем же шнуром. Если девайс заряжается, значит, проблема точно не в кабеле.
Второй момент, который пользователи часто упускают из вида, – выбран неправильный тип подключения. Когда человек соединяет смартфон с ПК, на экране мобильного устройства появляется уведомление, предлагающее выбрать один из нескольких типов сопряжения:
- только зарядка;
- камеры;
- медиаустройство и так далее.
По умолчанию указывается тип «Только зарядка». При таком подключении смартфон на ОС Андроид просто получает энергию от компьютера. Проверьте настройки сопряжения и выберете пункт «Подключить как медиаустройство» или «USB-накопитель». Только в таком случае ПК увидит телефон Barnes&Noble Nook HD Smoke 16GB, как полноценный носитель информации.
Если же при подключении мобильного девайса к ПК не происходит совсем ничего (гаджет даже не заряжается), нужно проверить работоспособность интерфейса USB на компьютере. Например, можно вставить флешку или подключить мышку.
Проблемы физического характера (поломка кабеля или разъема) решаются только заменой комплектующих. А в ситуации, когда вы выбираете правильный тип подключения (медиаустройство) и пользуетесь исправными аксессуарами, причиной появления ошибки становятся неисправные драйвера.
Как правило, они устанавливаются автоматически при первом сопряжении смартфона и ПК. Загружается ПО только при наличии соединения с интернетом. Если не подключиться к сети, драйвера загружены не будут. Поэтому рекомендуется проверить доступ к интернету.
Проверить работоспособность драйверов можно следующим образом:
- Открыть диспетчер устройств (Win+R и затем ввести devmgmt.msc).
- Найти в списке MTP-устройство или название телефона.
- Дважды нажать левой кнопкой мыши.
- Кликнуть «Обновить драйвер».
- Выбрать «USB-устройство MTP».
- Нажать «Далее».
- Дождаться окончания переустановки драйверов.
Если же в диспетчере устройств никак не отображается смартфон, есть смысл включить на гаджете Андроид режим разработчика:
- Открыть настройки телефона.
- Перейти в раздел «Для разработчиков».
- Активировать функцию.
- Кликнуть «Конфигурация USB по умолчанию».
- Выбрать значение «Передача файлов».
Когда не помогает ни один из предложенных советов, единственный выход – сбросить настройки смартфона. Эта операция выполняется в том случае, если владелец устройства подозревает, что сопряжение отсутствует из-за наличия вирусов.
Для сброса настроек нужно:
- Открыть настройки.
- Перейти в раздел «Восстановление и сброс».
- Нажать «Сбросить настройки».
После выполнения операции с мобильного девайса удалятся все файлы. Чтобы не потерять важную информацию, рекомендуется предварительно создать резервную копию.
Альтернативные методы подключения
Если соединить телефон Barnes&Noble Nook HD Smoke 16GB с компьютером через USB не получилось, можно попробовать альтернативные методы передачи информации с одного устройства на другое:
Первый вариант не нуждается в подробном описании, так как в таком случае просто требуется вставить карту памяти в адаптер и подключить к ПК через соответствующий разъем. Но подобный вид сопряжения позволит лишь перекинуть файлы на флешку или с нее.
Чтобы получить доступ к памяти смартфона, нужно использовать соединение Wi-Fi. Для этого понадобится дополнительная программа. Например, MyPhoneExplorer. Ее следует загрузить как на ПК (с официального сайта), так и на телефон (через Google Play).
Дальнейшее подключение выполняется следующим образом:
- Подключить оба устройства к одной сети Wi-Fi.
- Открыть приложение MyPhoneExplorer на телефоне.
- Придумать пароль для подключения.
- Открыть программу на ПК.
- Нажать кнопку «Файл» и выбрать пункт «Подключить».
- Подтвердить сопряжение вводом ранее созданного кода.
Так смартфон сможет подключиться к ПК без использования USB-кабеля. В MyPhoneExplorer на компьютере отобразится список всех доступных файлов. Можно перекинуть информацию как с телефона, так и на него.
Как не столкнуться с проблемой в будущем
Чтобы впредь ситуация не повторялась, и телефон Barnes&Noble Nook HD Smoke 16GB всегда видел компьютер, следуйте нескольким простым советам:
- Используйте для подключения только комплектные аксессуары. Не покупайте дешевые кабели.
- На телефоне выставляйте параметр «Медиаустройство» или «USB-накопитель».
- При первом сопряжении не забудьте установить драйвера и при необходимости обновить их.
Соблюдение всего трех правил раз и навсегда избавит от проблем при подключении телефона к компьютеру.
Выбрать свой часовой пояс можно в пункте меню, который откроется по адресу:
Settings > Time > Select Time Zone > Show all world time zones (установить галочку) > Выбрать часовой пояс.
Обновляем прошивку NOOK до последней версии
Прошивку с ранней до последней версии Вам, скорее всего, предложат обновить сразу, как только Вы включите Wi-Fi на устройстве и зарегистрируете NOOK.
Сделать это надо до получения root-а и, если по Wi-Fi не удалось, следующим образом:
Ищем на сайте производителя последнюю версию прошивки. Для её установки:
Устанавливаем на компьютер программы для работы с NOOK
Программ понадобится минимум:
Кроме программ понадобится карта памяти формата microSD объемом не менее 2 Gb, внешний кардридер (не NOOK-овский) и образы с уже собранными приложениями:
Создаем образ NOOK-а
Зачем? На всякий случай, запасной парашют, так сказать.
Создаётся образ так:
Получаем root-права и русифицируем NOOK
Обширный раздел, постараюсь описать максимально подробно и с учётом опыта, который приобрёл вместо быстрого положительного результата. 😉
Что такое root и зачем его получать?
Операционная система Android, как и прочие *NIX системы, по умолчанию закрывает доступ к системному диску. Только root-права (супер администратор) позволяют изменять или удалять системные файлы, а именно туда нам и надо для русификации и расширения функционала ридера.
Предполагается, что NOOK Вы до этого хотя бы раз подключали к домашней беспроводной сети, а на компьютере установили Total Commander и плагин Android ADB.
Как сохранить rom-раздел прошивки?
Всё, раздел с серийным номером устройства и данными пользователя сохранен.
Как улучшить Nook?
Приступаем к модернизации. Для этого:
NOOK теперь русифицирован и доступен для установки приложений прямо с компьютера.
Как восстановить rom-раздел прошивки?
Перезагружаем NOOK. Всё, хотя нет, не всё.
Восстанавливаем NOOK после сбоя
Порядок, как и не ломался. 😉
А на третьей странице мы поговорим о программах для ПК и приложениях для NOOK, которые делают его универсальным ридером.

Помните, что все действия вы совершаете на свой страх и риск!
Восстановить заводские настройки NOOK Touch и прошивку можно с помощью несложных манипуляций:
- Скачайте архив с образом карты памяти nookRestore.
- Извлеките содержимое в корневую директорию диска компьютера.
- Вставьте карточку памяти microSD (128 МБ и более) во внешний (USB) карт-ридер и подключите его к компьютеру. Не подключайте в это время NOOK Touch к компьютеру!
- Восстановите образ (nookRestore.img) на карту памяти с помощью Win32DiskImager.exe
- Выключите ридер (удерживая кнопку питания
15-20 сек.), вставьте в него подготовленную карту памяти и включите, удерживая кнопку питания

Помните, что все действия вы совершаете на свой страх и риск!
Восстановить заводские настройки NOOK Touch и прошивку можно с помощью несложных манипуляций:
- Скачайте архив с образом карты памяти nookRestore.
- Извлеките содержимое в корневую директорию диска компьютера.
- Вставьте карточку памяти microSD (128 МБ и более) во внешний (USB) карт-ридер и подключите его к компьютеру. Не подключайте в это время NOOK Touch к компьютеру!
- Восстановите образ (nookRestore.img) на карту памяти с помощью Win32DiskImager.exe
- Выключите ридер (удерживая кнопку питания
15-20 сек.), вставьте в него подготовленную карту памяти и включите, удерживая кнопку питания

а, если прошивка стала 1.1.0 после восстановления, это нормально?

Нормально для ридера, у которого эта прошивка является заводской.

подскажите!вроде всё сделал по инструкции но не получилось!завис на надписи Rooted Forever что можно сделать.

1. Вынуть карту памяти.
2. Выключить кнопкой питания, удерживая ее 20+ сек.
3. Включить кнопкой питания.
4. Повторить процесс получения рута и установки приложений, при необходимости.
5. Вернуться к заводским настройкам, если не получается.

включился уже как перешитый на Андроид,но сильно тормозит и глючит !когда нажимаю на книги мигает без конца.как вы думаете это от неудачной перешивки?

Если вы тысячи книг загрузили, то может быть торможение в процессе их индексации.

всего две книги!дело в том что меню андроида работает нормально а в книги и журналы просто не могу зайти,мигает и не чего нельзя сделать только обратно в меню андроида,с чем бы связано. может его нужно вернуть к заводским настройкам и перешить заново?

Вернитесь к заводским установкам.

где-то читал , что есть возможность вернуться к заводским установкам = после включения нажимая последовательно боковые кнопки (но к сожалению не помню последовательности)
кто нибудь знает КАК ?


не восстановились заводские настройки,хотя вся операция прошла успешно!подскажите что делать дальше?

Как определили, что настройки не восстановились?

после перезагрузки то что было раньше то осталось.

Делайте все строго по инструкции и у вас получится.

а ещё 9 пункт проделать после перезагрузки или до неё?


не как не хочет восстанавливать настройки!может ещё какие нибудь способы?

Есть еще восстановление из резервной копии, но.
Если у вас этот способ не срабатывает, то за тот и браться нечего.
Загубите ридер.

а что вы посоветуете?

Я уже все посоветовал.
Обратитесь в реале к тому, кто имеет опыт работы с NST.


Выньте карту памяти.

вынимал!перезагружается но всё остаётся прежнее!я ведь то всё делаю правильно,почему оно не чего не меняется есть же какие то причины на это.

Что именно остается прежним?
Вы очистку данных и берегистраци сделали?

я нажимаю на это Settings > Device Info > Erase & Deregister Device > Erase Device и оно зависает на перезагруске.


Здравствуйте
После восстановления заводских настроек все осталось как было
"
П.6 После того, как на экране появится заставка nookRestore, подождите еще 10-20 сек и выключите ридер, удерживая кнопку питания
15-20 сек.
у меня не выключается
"
Есть ли другой способ?

9-й пункт выполнили?

Да теперь сделал и получилось
Спасибо большое

Здравствуйте, моя книга перестала выходить из сна, при нажатии на кнопку внизу на экране появляется панель ст стрелками, провожу по ней, но ничего не происходит, пробовал выключить книгу, тоже не выключается, держу кнопку сзади 20 секунд, но книга просто перезагружается и все и опять не реагирует. Книга заряжена нормально.

Меняйте по гарантии.

По гарантии можно, а вот самому что нибудь можно придумать?


Спасибо (хорошая шутка), а если серьезно?

Если у вас сенсор не работает, то куда уже серьезнее?
Наиболее простой способ решения проблемы я вам уже подсказал: замена по гарантии.

А если Win32DiskImager.exe не работает(. То есть после того как нажимаю yes при вопросе writing a physical device can corrupt the device. Are your sure you want to continue? ничего не происходит, просто не отвечает и все. Это ytcjdvtcnbvjcnm c windows 8 или что?

1. Используйте внешний (USB) карт-ридер.
2. Попробуйте восстановить на другом компьютере.

Помогите! Завис при рестарте на пяти бегущих точках. Два раза перезагружался с самого начяла

Зарядите ридер через адаптер (!) от сети электропитания в течение 3 часов.
Повторите процесс восстановления.

Зачем нужно отменить регистрацию?

Чтобы стереть старые данные и приложения.

Здравствуйте, подскажите пожалуйста как правильно воспользоваться чужой резервной копией?


а после востановления сколько примерно будет держать заряд акамулятор?)

3-4 дня точно будет держать.

Не было Wi-Fi, когда купил NOOK Simple Touch, потому обошел регистрацию.
Как инициализировать NOOK без регистрации.
1. На первом регистрационном диалоге зажать правую верхнюю кнопку и провести пальцем по верхней части экрана слева направо. В левом верхнем углу появится кнопка «Factory», которую надо нажать.
2. На открывшемся экране «Factory» снова зажать правую верхнюю кнопку и тапнуть пальцем в правый нижний угол экрана.
3. Внизу слева появится кнопка «Skip Oobe», которую надо нажать. После этого NOOK перейдёт к домашнему экрану, а поля «Owner» и «Account» в меню Settings -> About Your NOOK примут значение «Unavailable».
Но без регистрации - быстро разряжается батарея, и нет возможности зарегистрироваться как это предлагалось ранее (при включении книги, первый шаг - регистрация). Каким образом теперь зарегистрироваться?

Settings > Device Info > Erase & Deregister Device > Erase Device
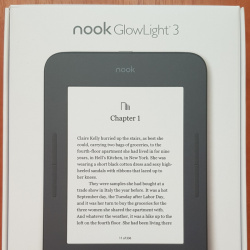
А т.к. я живу в Беларуси я про это совсем забыл, т.к. особо не сталкивался с российским законодательством. В итоге пришлось отправлять посылку через USPS Airmail и платить растаможку (теоретически стоимость в декларации можно было и занизить, т.к. посылку никто не вскрывал). В итоге каждая книга обошлась мне в $140 ($20 доставка и $60 растаможка за всю посылку), что в любом случае дешевле, чем покупать в Беларуси Nook предыдущей модели.
- Экран: 1430 x 1080 6" 300-dpi экран высокого разрешения с антибликовым покрытием, защитой от царапин и отпечатков пальцев
- Вес: без чехла 193 грамма. В чехле 297 грамм. Размер: 13×17.5 см
- Подсветка: 7 белых светодиодов, 6 оранжевых
- Аккумулятор: до 50 дней при условии чтения по полчаса в сутки с отключенной связью Wi-Fi и 80-процентной яркостью Glowlight
- Физические кнопки для перелистывания страниц
- Хранилище: 5.5 ГБ для загружаемого контента и 1 ГБ для собственных книг
- Поддержка облачного хранилища
- Wi-FI: 802.11 a/b/g/n
- Поддерживаемые форматы: ePub, PDF, Adobe DRM ePub и PDF, JPG, GIF, PNG, BMP.
Теперь перейдём непосредственно к обзору.
Книги запакованы в заводскую плёнку, в коробке кроме самой книги есть micro-USB кабель и краткая инструкция.
Корпус книги сделан из софт-тач пластика и очень приятный на ощупь.
В том же магазине, где я купил книгу, можно приобрести и чехлы для неё:
После настройки и обновления книги отображается главный экран с библиотекой книг, газет и журналов, а так же рекомендации для чтения. По акции сейчас даётся доступ к последним номерам The New Yorker, Newsweek, The Wall Street Journal, и USA TODAY.
По сравнению с первой моделью GlowLight сразу же бросается в глаза значительно возросшее разрешение и чёткость экрана (к сожалению, забыл сфотографировать старую модель для сравнения).
Есть возможность изменения различных настроек отображения текста: размер, шрифт, стиль, рамки, межстрочный интервал, выравнивание.
Так же книга отлично отображает различные рисунки и иллюстрации.
Из очень полезных функций могу отметить наличие офлайн словаря английского языка. Текст выделяется длинным нажатием, затем его можно скопировать, создать заметку или посмотреть определение в словаре.
Одной из ключевых фишек новой модели является режим для ночного чтения. Помимо белых светодиодов в экране теперь есть и оранжевые. Данный режим можно включить вручную, а так же можно включить автоматически. В автоматическом режиме подсветка будет регулироваться в зависимости от времени суток и часового пояса.
Для любителей покопаться в прошивке и расширить возможности устройства есть возможность установить рут и получить доступ к Android 4.4. Информацию об этом можно найти в интернете.
Подведём итоги:
По сравнению с первой моделью Nook GlowLight новая модель определённо выигрывает в плане разрешения экрана. Так же субъективно она легче и тоньше. Из минусов могу отметить отсутствие поддержки microSD, однако это не очень критично.
По сравнению с GlowLight Plus преимуществом будут физические кнопки для перелистывания страниц. Минусом можно назвать отсутствие водонепроницаемости, поддержки microSD, утопленный экран и пластиковый корпус вместо алюминиевого.
Читайте также:

