Нормали в cinema 4d это
Обновлено: 04.07.2024

При создании полигонов не исключается возможность, что вы ошибочно создадите полигоны, нормали которых будут направлены в неверном направлении. Но по этому поводу особо волноваться не стоит. Программа Cinema 4D предоставляет вам функцию Выровнять нормали , которая приводит при её использовании к развороту нормалей.

Cinema 4D производит выравнивание нормалей согласно преобладающего направления полигонов для конкретного объекта (или выделенных полигонов).
Если поверхности не выделены или не установлен режим правки по полигонам, при этом все нормали будут развёрнуты.
На заметкуCinema 4D не можете самостоятельно определить внешнюю и внутреннюю стороны объекта. Например, примитив сфера имеет внешнюю и внутреннюю стороны. Но как определить внешнюю и внутреннюю стороны для простой плоскости? Это вопрос определения. Внешняя сторона определяет, как правило, направление, в котором показывают нормали. Внутренняя сторона в соответствии с этим является противоположным направлением. Это имеет определённое значение при проекции текстуры, когда вы имеете возможность проецирования только с лицевой или обратной стороны (смотрите Сторона).
С выходом Cinema 4D R19, эта команда была освобождена от некоторых ограничений:
Команда обладает следующей опцией.
Нормали : если объекту назначен тег Нормали с сохранёнными в нём нормалями вершин, то эта опция определит, нужно ли повернуть нормали выравниваемого полигона или оставить их в том положении, в котором они сохранены в теге.
А для чего нужны нормали?
Как изложено выше, вы определяете внешнюю и внутреннюю стороны объекта на основании направления нормалей. Кроме этого, это является важным при показе в окне редактора программы.
После создания полигонов не исключается ситуация, когда они остаются невидимыми. Это зависит от Игнор. тыл поверхности . Для экономии производительности процессора, при активной установке , в окне редактора для нас будут показаны полигоны, которые мы можем видеть только на переднем фоне объектов. Полигоны, которые вы видите сбоку, при этом не будут показаны. Для сферы и объёмных объектов в режиме Затенение Гуро , вы не видите существенного изменения, так как обратная сторона для вас всё равно является невидимой. Но попробуйте выделить все полигоны этой сферы и произведите поворот нормалей. Сейчас вы видите только обратную сторону сферы, а лицевая сторона является отключённой, так как вы произвели разворот нормалей. Внешняя сторона сейчас является наружной и благодаря игнорированию тыла поверхности, является невидимой.
В таком случае вам надо отключить установку Игнор. тыл поверхности и развернуть нормали этих полигонов.
Для таких инструментов, как Сглаживание шифт , Выдавливание и так далее, направление нормалей имеет решающее значение. Эти инструменты моделирования производят перемещение постоянно в направлении нормалей. Если вы хотите переместить несколько поверхностей с различными направлениями нормалей, используя для этого инструмент Сглаживание шифт , вы получите неприемлемый результат, так как поверхности при этом будут перемещены также в противоположных направлениях.
Дополнительный и при этом не менее важный случай, это сглаживание с отключённой установкой ограничения угла Фонг. Cinema 4D определяет на основе угла между поверхностями, что на соответствующей грани должно быть создано сглаживание или нет. Если вы при этом имеет две поверхности с их различными направлениями нормалей, в этом случае программе Cinema 4D будет предоставлена не корректная информация об углах, что при процессе сглаживания приведёт к нежелательным результатам.

При Смещении, равномерное распределение нормалей играет одну из важных ролей.

Плагин для C4D - Vertex Normal Tool v1.04 For Cinema 4D


Vertex Normal Tool - это плагин для C4D, который добавляет инструмент для создания и управления вершинными нормалями на многоугольных объектах в C4D. Практически все другие высокопроизводительные 3d-приложения (3ds Max, Maya и т. Д.) поддерживают редактирование нормалей вершин, а в то время как c4d поддерживает импорт, рендеринг и т. Д. Нормалей вершин, ему не хватает какого-либо интерфейса или инструмента для их создания или редактирования. Этот плагин предназначен для решения этой проблемы, предоставляя художнику полный контроль над нормалями вершин.
Системные требования:
Cinema4D R15-R21 Win
Торрент Плагин для C4D - Vertex Normal Tool v1.04 For Cinema 4D подробно:
·Полный набор инструментов, который добавляет возможность по-настоящему работать с нормалями вершин наравне с другим высококачественным трехмерным программным обеспечением.
·Легко добавляйте новые вершинные нормальные теги к объектам, сохраняя при этом любые углы фонга и разрывы краев.
·Легко обновляйте и манипулируйте нормалями вершин с возможностью выполнять все общие задачи, такие как переворачивание, усреднение, нормализация, установка жестких или мягких краев по выделению или углу и т. Д.
·Встроенные функции для удобной работы с обычными приемами вершинных нормалей.
·Украсть или нацелиться на другого, мешает нормалей.
·Поэтому, если вам нужно отредактировать нормали объекта по любой причине, например:
удаление или настройка любых артефактов затенения,
удаление неприятных швов затенения между отдельными объектами,
улучшение затенения по определенным краям,
изгиб нормалей для специальных целей, таких как волосы на альфа-плоскости, деревья, трава, облака и т. д.
VNT может помочь вам достичь желаемых результатов и является невероятно полезным дополнением к любому набору инструментов художников.
Установка:
Папку Vertex Normal Tool кидаем в C:\Program Files\MAXON\CINEMA 4D *\plugins
Видео:
Скриншоты Плагин для C4D - Vertex Normal Tool v1.04 For Cinema 4D торрент:
Многие начинающие пользователи программы Cinema 4D не понимают как применить текстуры которые прилагаются к скаченным 3D моделям и именно об этом я и хотел бы рассказать вам. Для примера взял один из файлов с нашего сайта.
После скачивания различных файлов модель и текстуры могут лежать в отдельных папках или же все смешано в кучу. В нашем же случае все распределено по папкам. Для начала зайдем в папку с нашей моделью и откроем её в Cinema 4d.


Перед нами открываются настройки нашего материала. Есть различные параметры и каждый из них по своему влияет на внешний вид материала. Есть параметры цвета, бликов, отражения, рельефа и многие другие.
Обычным стандартным набором текстур являются текстуры:
[td]- Цвет (color или diffuse)
- Глянец (specular) в некоторых случаях подойдет и (Metallic)
- Нормали (normal map)
- Рельеф (displacement) в некоторых случаях подойдет (Roughness, bump) а так же если нету не чего из перечисленного то можно применить текстуру diffuse [/td]
В тех или иных случаях этот список может быть расширен дополнительными текстурами.
[td]- Прозрачность (alpha или opacity)
- Диффузия (AO)
- Самосвечение (glow)[/td]
Перейдем для начала в папку с текстурами для того чтобы понять какие категории включить в нашем материале.

К сожалению нам попался файл автор которого не удосужился правильно и понятно обозначить и расположить данные текстуры. После небольшой проделанной работы у нас получилось 2 папки с текстурами для 2 наших материалов а то биж Кабана и Пьедестала.

Откроем папку с нашими текстурами кабана и посмотрим какие же текстуры у нас там находятся.

Как вы можете заметить в нашей папке есть Specular и Metallic которые оба подходят под параметр глянца, но в нашем случае я выбрал specular. А теперь давайте применим все данные текстуры к нашим параметрам в материале.

И проделываем тоже самое со вторым материалом который у нас отвечает за Пьедестал. И в итоге наша модель преображается и получает нужный нам вид.

С основной задачей мы справились и теперь наши текстуры правильно расположены на нашей модели, дальнейшие действия уже делаются по усмотрению каждого пользователя и он по своему дорабатывает модель. Вот мой небольшой вариант который был сделан буквально за минуту с добавлением Окклюзии отражений и стандартного освещения со сценой.
Здесь вы можете определить непосредственное представление активных и инактивных объектов, в окне редактора программы.
Для вида вы можете определить здесь соответствующее название. По стандарту оно будет показано посредством HUD, в окне редактора.
Затенение
Здесь вы определяете режим показа для объектов в вашей сцене (эти установки являются связанными с аналогичными настройками, расположенными в каждом из окон редакторов программы). При этом для инактивных объектов, вы можете определить отдельные установки. Например, в окне редактора будут показаны только необходимые, то есть выделенные объекты с соответствующим качеством, в то время, как другие объекты, могут быть показаны исключительно в режиме каркаса.
Затенение Гуро / Стандартное (Линии)

Эта установка предоставляет все объекты с тенью и скруглёнными поверхностями. Затенение Гуро является наиболее качественным видом представления изображения и подходит наилучшим образом для контроля за скрытием объектов. Посредством высоко оптимизированного механизма рендера в программе CINEMA 4D , вы можете перемещать объекты в реальном времени, устанавливать световой конус и наблюдать за его воздействием. Скорость показа изображений очень сильно зависит от мощности процессора и графического ускорителя вашего ПК. Если показ осуществляется замедленно, то вы можете попробовать сократить видимое разрешение рабочей поверхности.
При установке активным режима Затенение Гуро (линии), могут быть дополнительно показаны изобаты или каркас объекта (полигональной поверхности), которые могут быть выбранными в нижней части этого меню.
Быстрое затенение / Быстрое затенение (Линии)

Быстрое затенение работает практически одинаково с изложенным выше режимом Затенение Гуро. Единственное различие при этом, что при быстром затенении, источники освещения имеющиеся в сцене не учитываются. Вместо этого будет активна камера источника света, которая является активной тогда, если сцена не содержит настоящих источников света.
При установке активным режима Быстрое затенение (линии), могут быть дополнительно показаны изобаты или каркас объекта (полигональной поверхности), которые могут быть выбранными в нижней части этого меню.
Постоянное затенение / Постоянное затенение (Линии)

Посредством режима Неизменное затенение (линии), постоянное затенение может быть предоставлено на основе каркаса, в то время, как Неизменное затенение, не учитывает режим Каркас.
Постоянное затенение / Невидимые линии

В этом режиме, невидимые линии (в отличии от режима Линии), не будут показаны.Линии
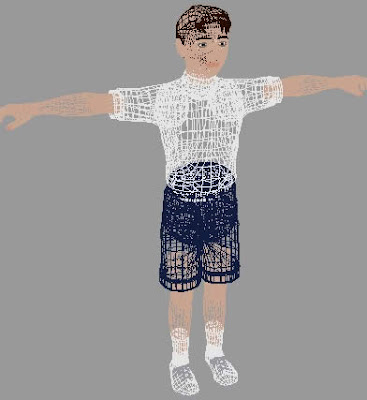
Режим Линии позволяет полное предоставление полигонального каркаса с учётом невидимых линий. Кроме этого, линии будут иметь оттенок текстуры.
Сетка
Решётка
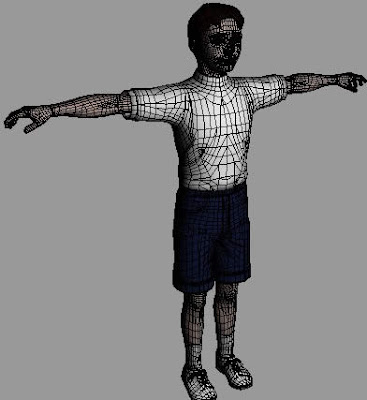
Режим Решётка производит показ объектов на основе линий, если расположенный выше режим (Затенение Гуро (линии) позволяет это.
Изобаты
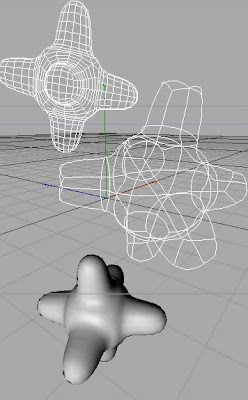
Этот вид производит только показ в соответствующих объектах линий изобат. Изобаты могут быть показаны, например, для объектов NURBS. Этот тип показа работает очень быстро при построении изображения и подходит, прежде всего, для комплексных сцен. Режим Изобаты, производит показ объектов на основе линий, если расположенный выше режим (Затенение Гуро (линии) позволяет это.
Бокс

Этот вид изображения производит показ всех объектов в форме квадрата-каркаса, который соответствует размерам соответствующего объекта. Именно для больших и сложных сцен, этот метод показа облегчает процесс контроля анимации и навигации в сцене, так как она может создаваться очень быстро.
Скелет
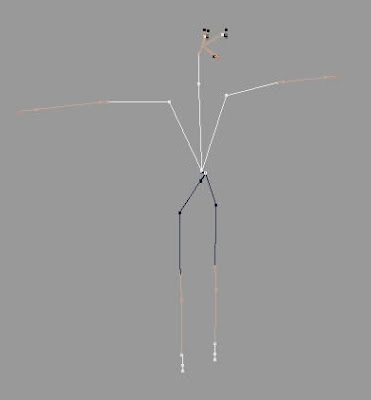
При этом виде будет показана иерархия объекта. Будут предоставлены только оси объекта первоначального положения и связаны между собой согласно иерархии. Этот вид оптимально подходит для персонажной анимации, так как все посторонние линии при этом не отображаются в окне показа редактора.
Просчёт тега изображения
Эта установка определяет учёт Тега отображения активного объекта или общего режима представления в окне редактора программы.
Нормали
Вектора нормалей будут предоставлены в окне редактора как вспомогательные линии, которые в нормальных условиях расположены строго перпендикулярно к поверхности, и указывают её направление. Этот момент является важным, и позволяет определить визуально направление поверхности (смотрите Учёт невидимых граней).
Только выделенный
Активная установка приводит к показу всех нормалей (а не только выделенных полигонов) для активных объектов.
Путь анимации
Производит показ пути анимации для выделенного объекта, в форме жёлтой кривой. Вы можете обрабатывать такие кривые, как обычные сплайны, посредством простого перемещения опорных точек. Обработка касательных в данном случае является невозможной. То есть вы изменяете посредством этих кривых действительный путь для соответствующего объекта, без дополнительной обработки при этом ключевых кадров.
X-Рэй-Эффект
Эта установка устанавливает активным режим рентгена. Объекты при этом будут показаны с незначительной степенью прозрачности. Несмотря на предоставление объектов с затенением, все скрытые линии (рёбра) и точки, будут также показаны в окне редактора программы.
Слои материала
Эта установка относится к показу объектов в окне редактора программы, которые имеют назначенными, несколько материалов или каналов альфа. Если эта установка активна, все каналы Альфа, будут просчитаны и показаны в окне редактора программы. Представление всех необходимых для этого просчётов, приводит естественно к замедлению показа в окне редактора.
Для более быстрого доступа к этой установке, вы можете найти её на закладке Представление, в каждом из окон редакторов программы.
Собственное выделение полигонов

Цветное выделение полигонов активно и отключено
Здесь вы можете производить показ выделения полигонов с определенным оттенком. Если вы дополнительно отключите показ нормалей, в этом случае вам будет предоставлен оптимальный показ выделенных полигонов, с визуальной точки зрения.
Собственное выделение нормалей полигонов
Если вы в 3D окне редактора, установили активной установку Собственное выделение полигонов, и при этом вам не нужен просмотр показываемых нормалей, отключите для этого случая эту установку. В остальных окнах программы, где обычно показ производится в режиме каркаса, нормали (без их экстра отключения) будут, как и раннее, показаны.
Правка изолиний
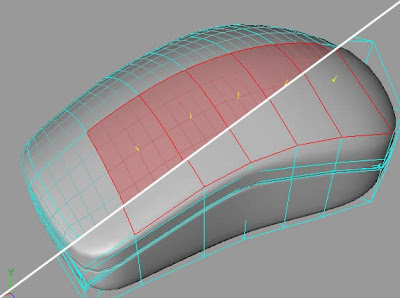
Вверху установка Правка изолиний активна и внизу отключена
Если вы установили эту установку активной, все элементы объекта HyperNURBS (точки, рёбра и полигоны), будут спроецированы на сглаженный объект HyperNURBS, что позволит вам производить выделение этих элементов на сглаженном объекте.
На заметку:Даже если у вас создаётся впечатление обработки элементов на сглаженной поверхности объекта, в действительности, только элементы каркаса объекта будут масштабированы, выдавлены, перемещены и так далее!
Правка деформации
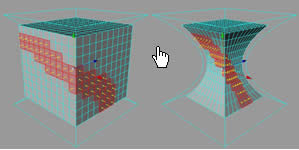
Изменённый куб на основе деформатора Вздутие. Слева отключенная и справа активная установка Правка деформации
На заметку:
Исключение: не весь инструмент программы, может функционировать в таком режиме. При этом будет установлено временно, первоначальное состояние объекта.
Точки граней
Здесь вы можете определить показ и возможность выделения точек объектов, в режиме Правка рёбер.
Затемнённые оси
Эта установка определяет показ осей объекта с затенением или с определённым цветовым оттенком.
Переместить оси
Если вы хотите перемещать объект, используя для этого оси объекта, установите эту установку активной. В противном случае, вам необходимо кликнуть на вершину оси объекта, и только после этого переместить его.
Бандаж вращения
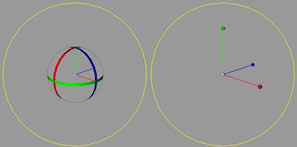
Слева активная и справа отключенная установка Бандаж вращения
Здесь вы определяете тип грифов, которые должны использоваться при вращении объекта, если вы используете при этом Функцию вращения.
Выделеное: Геометрия
Подобъекты
Выделеное: Решётка
Подобъекты
Здесь вы определяете показ активных объектов и случайно имеющихся пи этом подобъектов, в окне редактора программы. Вы можете их показать как каркас или как геометрию.
Использовать цвет слоя
При назначении для объектов определённых слоёв, эти объекты, при их показе в окне редактора программы, могут иметь цвет соответствующего слоя, для которого они были назначены. Это позволяет вам визуально, уже в окне редактора, определить принадлежность объектов к соответствующим слоям.
Раздельные установки
Если при показе активных и инактивных объектов должно существовать определенное различие, вам необходимо установить эту установку активной.
Затенение
Сетка
Здесь вы определяете режим показа для инактивных объектов в вашей сцене. Кроме этого, все объекты, за исключением актуально активного объекта в менеджере объектов, будут показаны в этом режиме. Так как в большинстве случаев, только один объект будет обрабатываться, и находиться в центре вашего внимания, эта техника позволяет значительно увеличить скорость представления объектов и естественно приводит к увеличению темпов работы. Смотрите также раздел активный объект \ затенение .
Читайте также:

