Note 9 как графический планшет
Обновлено: 05.07.2024
Недавно выпущенные серии Galaxy Tab S7 и Galaxy Note 20 состоят из нескольких чрезвычайно мощных устройств для цифрового рисования, особенно с учетом того, что S Pen является лишь одним из аспектов их универсального набора функций. Конечно, чтобы использовать высококачественный дигитайзер и долговечный стилус Bluetooth, вам по-прежнему нужны приложения, и здесь все может стать немного подавляющим, поскольку Play Store и Galaxy Store до краев заполнены программным обеспечением всех видов. Однако многое из того, что предлагается, является полным мусором, потому что какие бы системы проверки ни использовали Google и Samsung, недостаточно, чтобы остановить отправку некачественных материалов.
Вот почему мы здесь сегодня — чтобы предоставить вам уточненный список приложений, которые помогут вам создавать все, от тематических каракулей до потрясающих цифровых шедевров, независимо от того, используете ли вы новый Note 20, Galaxy Tab S7 или более старую модель смарфтона S или планшет Galaxy с ручкой.
PENUP: Лучшее для начинающих
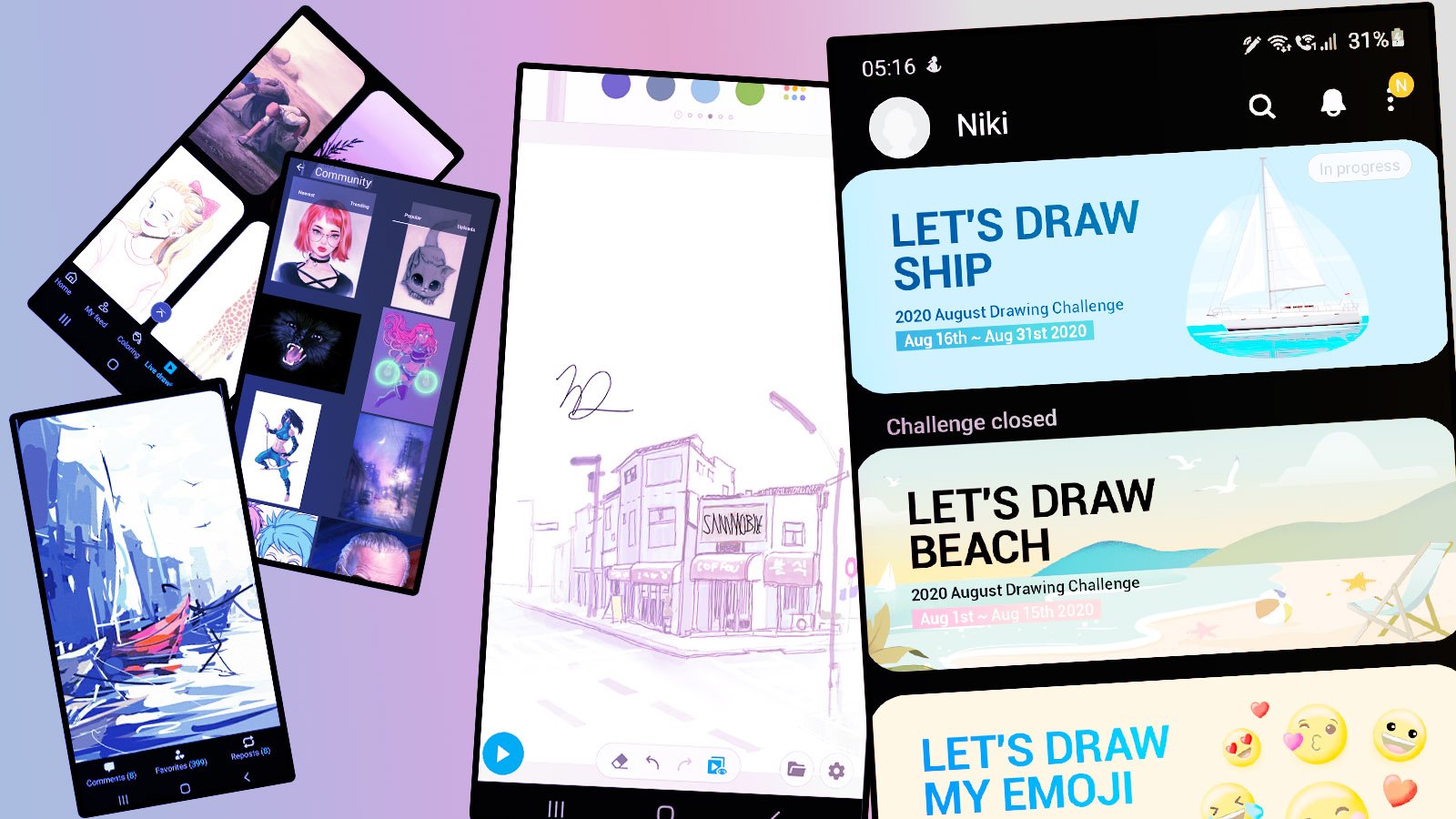
Разработан самой Samsung, PENUP это приложение для Android, призванное познакомить вас с миром цифрового искусства. Независимо от того, являетесь ли вы полным новичком или опытным художником, ищущим онлайн-сообщество, которое поможет им развить свои навыки, этот инструмент предоставит вам множество полезных функций, способствующих созданию цифрового искусства. PENUP — отличная отправная точка в мир мобильного творчества: от учебных пособий по рисованию и упражнений по раскрашиванию до публикаций и оценок. Лучше всего то, что им можно пользоваться совершенно бесплатно.
OnePlus 8 Pro появился в AI Benchmark с Snapdragon 865 и 12 ГБ оперативной памятиClip Studio Paint: лучший вариант для художников манги и базовой работы с аниме
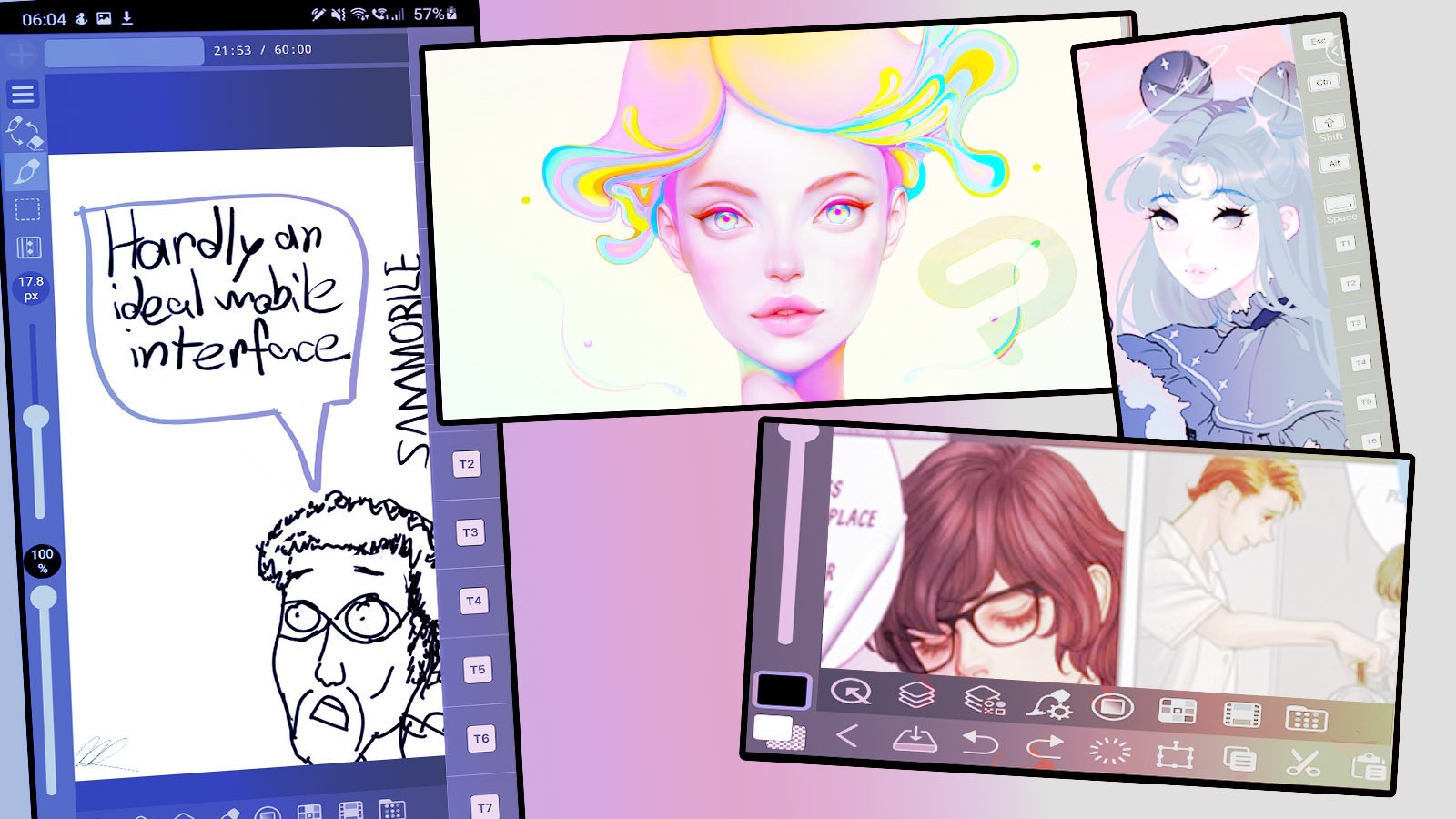
Если у вас есть особый интерес к манге, не ищите ничего, кроме Clip Studio Paint, новейшего приложения в этом списке, которое дебютировало вместе с сериями Galaxy Note 20 и Galaxy Tab S7 как эксклюзивное по времени для последних и лучших мобильных устройств Samsung. Это означает, что оно доступно исключительно в магазине Galaxy на данный момент. Его интерфейс оставляет желать лучшего, если вы привыкли к гладкой мобильной работе, но этот очевидный недостаток также является его самой большой силой, поскольку он позволяет приложению дополнять настольную версию Clip Studio Paint в реальном времени. Кроме того, вы можете запустить его в режиме DeX, сохранив при этом функциональность S Pen — даже если к вашему устройству уже подключены мышь и клавиатура. Говоря об аксессуарах для рисования, приложение даже поставляется с полной поддержкой планшетов Wacom.
Наконец, Clip Studio Paint также является мощным инструментом для анимации, который поставляется с обширной базой данных ресурсов и советов, которые помогут повысить ваши навыки аниме, независимо от их текущего уровня. Как владелец устройства Galaxy, вы имеете право на шесть месяцев полностью бесплатного использования, после чего базовое приложение будет доступно за единовременную плату, тогда как услуга премиум-класса Clip Studio Paint EX обойдется вам в 8,99 долларов в месяц.
ibis Paint X: лучше всего подходит для беспорядочного рабочего процесса и рисования
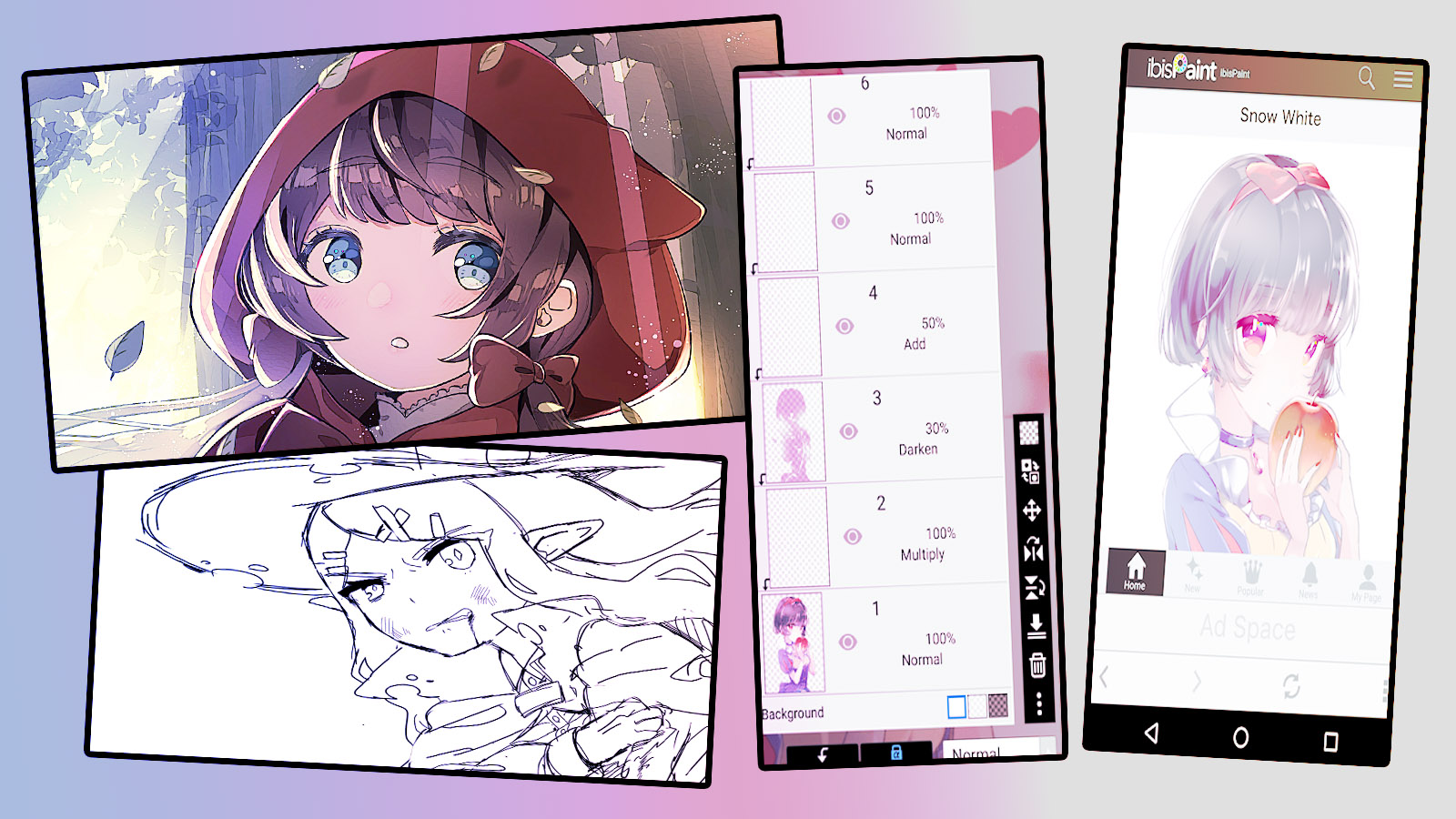
Как, пожалуй, самое универсальное приложение в этом списке, ibis Paint Х имеет довольно широкую сеть, обслуживая всех, от рисовальщиков до опытных цифровых художников. Его рекламные материалы, похоже, ориентированы на художников манги, но фактические инструменты, которые он предлагает, лучше подходят для более общего рабочего процесса и не так специализированы, как инструменты Clip Studio Paint. Итак, если вы все еще находите свой голос как артист, это отличный инструмент для мобильного творчества, который не заставит вас чувствовать себя привязанным к какому-либо конкретному визуальному стилю, но при этом позволит вам в полной мере использовать S Pen. Если вам так нравится приложение, что вы в конечном итоге исследуете его функциональные возможности, то вы будете удивлены тем, сколько еще предстоит узнать, особенно если вы готовы заплатить 7,99 доллара за полноценный опыт работы с ibis Paint.
Купили смартфон Galaxy Note 8 и не знаете, что делать со стилусом S-Pen? Этот смартфон можно превратить в графический планшет для рисования и редактирования изображений с компьютера и ноутбука.
Введение
Наиболее заметной отличительной чертой линейки смартфонов Samsung Galaxy Note является входящий в комплект поставки стилус S-Pen. Со временем Samsung значительно расширила его функциональность и сопутствующее программное обеспечение.
Новый Galaxy Note 8 внёс свой вклад в расширение функциональности, добавив 100 страниц рукописных записок на экране Always On Display и ряд других возможностей. Однако не стоит довольствоваться встроенной функциональностью, от стилуса можно добиться большего.
Опыт работы с планшетом Galaxy Tab Pro и стилусом S-Pen показывает, что его можно превратить в графический планшет для работы с персональным компьютером. Большая поверхность экрана и распознавание степеней нажатия стилусом превращает его в отличное устройство для редактирования изображений в Photoshop или рисования в простых программах вроде Paint.
Конечно, у смартфона Note 8 экран меньше, но он всё же довольно большой, поэтому устройство также является кандидатом на звание графического планшета. Он не заменит специализированный планшет Wacom, но позволит проявить ваши художественные навыки, если таковые имеются. Давайте посмотрим, как можно сделать из Note 8 графический планшет для компьютера.
Что потребуется

Запустите приложение VirtualTablet на Note 8 и выберете метод подключения. Доступно три варианта:
- Беспроводной (через Wi-Fi)
- Bluetooth
- USB
Выбор метода подключения
- Метод 1: Wi-Fi. Если вы хотите подключиться к компьютеру через сеть Wi-Fi, нужно убедиться в том, что смартфон и компьютер подключены к одной сети. Запустите приложение VirtualTablet Server на Windows, нажмите на ярлык Wi-Fi в мобильном приложении, нажмите на кнопку Connect. Смартфон автоматически свяжется с компьютером. Если этого не произойдет, можно попробовать установить соединение вручную при помощи IP-адреса компьютера в указанном на изображение поле.

- Метод 2: Bluetooth. Для подключения Note 8 к компьютеру через Bluetooth нужно активировать этот стандарт связи на обоих устройствах и связать их. После завершения процесса связывания откройте приложение VirtualTablet на смартфоне, нажмите на ярлык Bluetooth и выберите из списка название вашего компьютера. Если у вас нет других связанных устройств, компьютер будет в этом списке один. На компьютере в этот момент должно быть запущено серверное приложение.


Как использовать Note 8 в качестве графического планшета
После подключения смартфона к компьютеру можно пользоваться им как графическим планшетом. Поскольку вы не собираетесь задействовать смартфон как простой тачпад, а хотите рисовать и писать при помощи стилуса, откройте приложение VirtualTablet на смартфоне, нажмите настройки и убедитесь, что активна опция S-Pen/Wacom стилус. Эта настройка должна быть включена по умолчанию, но проверить не помешает.

Теперь пришла пора настроить степень чувствительности и скорость курсора. Эти переменные можно устанавливать в приложении VirtualTablet Server при помощи двух ползунков, как показано на изображении.

Всё настроено и теперь можно пользоваться Note 8 как заменой графического планшета для компьютера. Замена эта неидеальная, здесь не хватает гибкости специальных планшетов и различных кнопок на стилусе, но вы сможете получить представление о том, как рисовать и редактировать фотографии на графическом планшете. На Windows существует немало программ с поддержкой ввода стилусом. После подключения смартфона к компьютеру на панели задач появится иконка Windows Ink Workspace. Также можно попробовать следующие приложения:
- Adobe Photoshop — графические планшеты нужны для редактирования фотографий, поскольку они делают доступными самые тонкие движения курсора, а распознавание степеней нажатия пригодится для рисования линий разной толщины. Вам не придётся настраивать прозрачность, достаточно будет нажимать на стилус с разной силой. Чтобы эта возможность работала, нужно включить настройку Shape Dynamics и установить её на значение Pen Pressure. Также можно рисовать с нуля, хотя бесплатные приложения подойдут для этого лучше.
- Fresh Paint — вариант классической программы Microsoft Paint в эпоху сенсорных экранов. Это не слишком сложный инструмент, но здесь есть интересные возможности, вроде различного рельефа полотен, вязкости и т.д.
- Bamboo Paper — одна из лучших программ для создания заметок при помощи стилуса. Здесь можно рисовать, делать наброски, раскрашивать и записывать идеи, поскольку это самая всеобъемлющая цифровая записная книжка. Программа хорошо подходит для работы на ходу с планшетами, но ничего не мешает пользоваться ей на рабочем компьютере или ноутбуке.
Конечно, существует немало других приложений, которые вы можете попробовать для работы с Galaxy Note 8 в виде графического планшета. Попробуйте найти их самостоятельно.

Осваивая цифровую графику, все больше окружаю себя необходимыми для этого гаджетами. После покупки графического планшета для рисования а так же планшета от Samsung со стилусом через некоторое время я загорелась приобретением смартфона со стилусом (чтобы иметь самый мобильный графический редактор:).
Поначалу для рисования на смартфоне я пробовала использовать обычные универсальные стилус, ручку-мышку, активный стилус, но точность данных приспособлений не позволяет достичь желаемого результата. Поэтому я стала искать смартфон, поддерживающий высокоточное графическое перо.
Проблема заключается в том, что смартфоны со стилусами практически перестали выпускать, потому как обычному пользователю этот инструмент не особо нужен и обычно расценивается как приятное дополнение. Такие смартфоны я обнаружила только в линейке LG и Samsung, причём первые по своей мощности явно не потянут редактирование изображения высокого разрешения в графическом редакторе - начинка слабовата. А стоимость флагмана от Samsung заставляет задуматься, а настолько ли мне нужен карманный графический планшет?
По истечении 2 месяцев мысль о покупке не вышла у меня из головы, и тогда стало ясно, что вещь мне действительно нужна. Цена на Samsung Galaxy Note 8 и 9 отличалась не сильно, потому я решила взять 9, так как у него больше памяти, более ёмкий аккумулятор и мощнее железо (графический редактор часто более требователен по производительности, чем топовые игры). Купила "серый" девайс, так как экономия в 20000 руб весомее, чем сомнительная возможность бесплатного ремонта по гарантии, который может даже не пригодиться.
Не буду расписывать характеристики, так как хвалебных отзывов и презентаций на тему note 9 навалом, и если Вы думаете о покупке данного смартфона, то наверняка знаете характеристики наизусть. Просто остановлюсь на некоторых моментах, которые показались мне особенными. Пользуюсь смартфоном 3 месяца.
Эргономика. Часто жалуются на большие габариты. У меня не было смартфона больше 5.5 дюймов, так что отзывы о том, что это лопата в какой-то мере тормозили мою решимость к покупке. Но реально оказалось все довольно комфортно, тк я давно уже использую смартфон двумя руками, начиная с экрана в 5 дюймов. К уху удобно прикладывать во время звонка - и хорошо.


Кстати, заметки на экране блокировки мне очень понравились, часто пользуюсь, удобно. Также можно вывести заметку на главный экран

Здесь необычно для меня расположены кнопки включения и громкости: включение - справа, громкость - слева. Поначалу непривычно, но для меня это оказалось очень удобным, так как я часто делаю скриншоты комбинацией кнопок уменьшения громкости и включения, и здесь это гораздо удобнее делать одной рукой. Кстати, о скриншотах: в данном смартфоне есть опция сделать скриншот, проведя ребром ладони по экрану, у меня это срабатывает один раз из 3-5 попыток, так что я не пользуюсь этим.
Разрешение экрана. Здесь доступна настройка, выбор одного разрешения из 3: HD+ (1480x720), FHD+ (2220x1080), WQHF (2960х1440). У меня стоит первое, так как с другим разрешением я разницы не чувствую, а вот производительность начинает страдать. Картинка яркая и сочная при любом разрешении.
Gorilla Glas. Противоударное стекло. Не проверяла, не поняла, не могу ничего сказать об этом свойстве. А вот царапается на ура. Первую неделю носила смартфон в чехле-книжке, несмотря на то, что она сильно увеличивает габариты девайса, но даже в таком чехле за неделю появилось множество мелких царапин.


А вот стекло камеры осталось девственно чисто

Кстати, о камере. Я не эксперт фотографии, но мне нравится


И в условиях недостаточного света

Все фото без фильтров.
И, наконец, самое главное, ради чего я так хотела именно этот смартфон - графическое перо.


В качестве заключения хочу сказать, что данный смартфон могу рекомендовать только тем, кому, действительно, нужен точный стилус. Для остальных есть гораздо более дешёвые смартфоны с аналогичной начинкой.
Современные художники в качестве инструмента для создания своих шедевров все чаще используют графические планшеты. Естественно, качественный девайс стоит недешево, поэтому многие задаются вопросом, можно ли из планшета сделать графический планшет? Оказывается, можно, причем такое перевоплощение потребует незначительных вложений.
Чем отличается обычный планшет от графического

Итак, чтобы использовать планшет, как графический планшет, потребуются специальные приложения. Сначала рассмотрим технику от компании Apple, так как она достаточно популярна и есть у большого числа пользователей. Чтобы использовать Айпад, как графический планшет, потребуется установить приложение Sketchbook Ink от известного во всем мире разработчика Autodesk. Компания создала массу интересных приложений и не ограничивается только операционной системой Андроид.
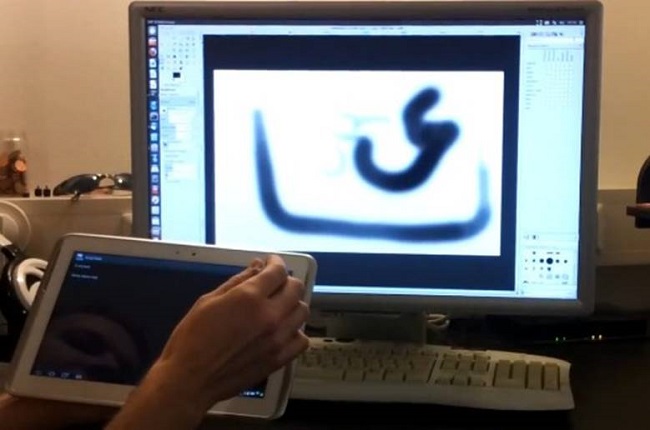
Достоинством программы является отличный функционал и интерфейс. В отзывах можно встретить упоминания о том, что приложение подходит как начинающим художникам, так и профессионалам. Sketchbook Ink работает с векторной графикой и, по мнению специалистов, отлично подходит для работы на электронных устройствах. С ее помощью линии и чертежи максимально точно передаются на экран, что позволяет не потерять в качестве конечного рисунка даже при очень большом увеличении.
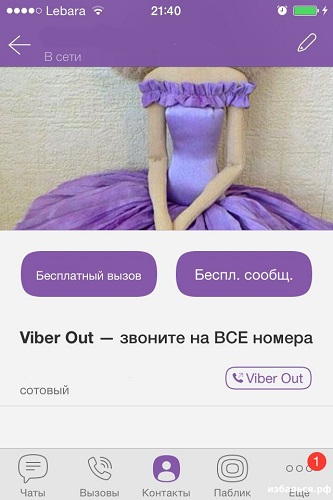
В программе содержится огромный выбор инструментов для рисования, а также широкая палитра цветов. Еще один важный плюс – работа со слоями. То есть пользователь может делать свой шедевр на нескольких слоях, независимых друг от друга, а после просто соединить их в один. Для рисования на экране потребуется тонкий стилус, который можно приобрести отдельно. Стоить он будет существенно дешевле, чем графический гаджет. Sketchbook Ink поддерживает ОС Андроид и имеет аналогичный функционал.

Важно! Минусом использования iPad является невозможность одновременного подключения устройства к ПК, чтобы видеть изображение на большом экране. Для этого пользователю придется переносить полученный рисунок с мобильного гаджета на ноутбук или компьютер.
В качестве альтернативы для iPad можно рассмотреть популярные приложения Inspire и MyBrushes Pro. Оба приложения предлагают большое количество инструментов, работу со слоями, удаление отдельных участков изображения, пользоваться встроенными шаблонами, создавать холсты любого размера.
Android
Операционная система Андроид, в отличие от iOS, имеет открытый исходный код, что расширяет количество возможностей, а также программ. Энтузиастами была разработана утилита XorgTablet, которая позволяет сделать графический планшет из планшета на Андроид и при этом подключать его к ПК, чтобы использовать экран девайса только как полотно, а конечное изображение видеть на большом экране.
После того, как пользователь установит на свой девайс указанное выше приложение и подключит его к ПК, он сможет использовать обычный планшет как графический. На компьютере необходимо установить популярный графический редактор GIMP. В его настройках потребуется установить источником ввода сенсор мобильного устройства. Для рисования потребуется стилус. Функционал получается практически аналогичным настоящему графическом аппарату, единственный минус – большая часть устройств на Андроиде не распознают силу нажатия.

Приложение XorgTablet имеет встроенный набор необходимых драйверов, позволяет подключить девайс проводом или посредством Wi-Fi, но важно знать, что при работе с этим приложением мышка отключится. Это не всегда удобно.
Еще один вариант из обычного планшета сделать графический, но без подключения к ПК – приложение ArtFlow. У него огромный набор возможностей, а перо для ввода информации можно сделать из мышки, важно, чтобы девайс поддерживал работу с ней. В таком случае пользователь не рисует по экрану гаджета, а использует для этого мышку. Многие отмечают, что такой способ удобнее, чем рисование непосредственно по экрану. Если аппарат не поддерживает мышку, то ничего не мешает купить беспроводную клавиатуру для Андроид с тачпадом и пользоваться им. Минус приложения в том, что оно имеет платную и бесплатную версию, но последняя предлагает более скромный набор возможностей, хотя для начинающих художников хватит и этого. Если приложение понравится, можно купить полноценную версию.
Читайте также:

