Ноутбук chuwi не включается
Обновлено: 05.07.2024
Всем доброго времени суток!
Поломка ноутбука, чаще всего, происходит внезапно, когда мы ее не ждем. Вроде бы только вчера с ним было всё в порядке, работал, а на утро ни с того ни с чего не включается.
Вопросов этой категории достаточно много (особенно сейчас, когда ноутбуки стали популярнее обычных стационарных ПК). Вообще, т.к. многие пользователи обычно не очень конкретно описывают проблему, сразу хочется сказать, что ноутбук может "не включаться" по-разному:
- может вообще не реагировать ни на какие нажатия, не "моргать" светодиодами и пр.;
- а может реагировать на кнопку питания, доходить до загрузки ОС и показывать какую-нибудь ошибку.
Собственно, исходя из этого и построю статью. Рассмотрю ниже различные варианты, и что можно в каждом предпринять для восстановления работы. Статья, если уж и не отремонтирует вашу технику, так поможет разобраться в проблеме и сэкономить энную сумму денег.

И так, что делать, если не включается ноутбук
Важная заметка
Для начала не паниковать ! Гораздо больший вред можно нанести поспешными действиями. В ряде случае удается решить проблему самостоятельно. Попытайтесь вспомнить, после чего это произошло, что было накануне, были ли ошибки, устанавливали какой-нибудь софт и т.д. Порой, это очень помогает в решении!
Кстати, сразу добавлю, что, если ваш ноутбук на гарантии - не рекомендую вскрывать его, извлекать жесткий диск, и вообще проводить какие-то ни было манипуляции. Все это может стать причиной в отказе гарантийного обслуживания!
Важная заметка!
Очень часто ноутбук не включается из-за севшей аккумуляторной батареи.
Причем, замечу, что даже если вы только-только пару часов назад ее зарядили - это не гарантия, что она не могла сесть (например, ноутбук мог самостоятельно выйти из спящего режима, запустить обновление системы, и в процессе работы посадить аккумулятор. К сожалению, это не редкость).
Я уж не говорю о том, что аккумулятор может быть просто изношенным и не обеспечивать нужных токов для полноценной работы устройства.
Если ноутбук вообще не реагирует ни на какие нажатия, ни один из светодиодов не горит.
Данная проблема часто возникает из-за отсутствия питания. Пройдусь по шагам, что нужно проверить и сделать:
- если вы пытаетесь ноутбук запустить на работе от аккумулятора - то подключите его к сети питания и попробуйте вновь включить устройство;
- обратите внимание, горит ли индикатор (светодиод) питания, при подключении ноутбука к сети. Если нет - то это может быть причиной вышедшего из строя зарядника (перебитого провода, разбитого разъема и т.д.). Попробуйте вынуть штекер питания из разъема и подключить его вновь;

Индикатор питания, батареи, Wi-Fi и др. на корпусе устройства


Lenovo B70 - кнопка для входа в BIOS рядом с входом для питания. Нажимать удобнее всего карандашом или ручкой
В принципе, если все из вышеперечисленного не помогло, то посоветовать что-то еще в данном случае затруднительно. Рекомендую нести ноутбук в сервис на диагностику. Причиной поломки может быть, как и полная ерунда (отошедший проводок питания - ремонт копеечный), так и довольно серьезная причина, например, сгоревшая микросхема на мат. плате.
Если светодиоды загораются, ноутбук шумит, но изображения на экране нет
- в первую очередь рекомендую подключить к ноутбуку внешний экран и посмотреть, будет ли на нем изображение. Если будет - проблема вероятно связана с монитором ноутбука, если не будет - то вероятнее всего есть проблемы с видеокартой или мат. платой устройства. О том, как подключить к ноутбуку внешний монитор
- затем обратите внимание : экран всегда черный, или при включении он все-таки моргает (на секунду-другую), а потом изображение пропадает. Если сначала изображение видно, а как только начинается загрузка Windows - пропадает, скорее всего, проблема кроется в "битой" системе (см. следующий подраздел этой статьи);
- далее внимательно посмотрите на поверхность экрана : часто сгорает подсветка, и из-за этого на экране ничего не видно. Попробуйте посветить на экран фонариком или настольной лампой - возможно вы увидите картинку (пример представлен ниже). В среднем, ремонт подсветки не так дорог (к тому же не редко, когда причина этого кроется в износе шлейфа, стоимость которого копейки. ).
Сгорела подсветка экрана - изображение видно только при свечении настольной лампы на поверхность монитора
Ноутбук ASUS - отключение экрана (функциональная клавиша)

Артефакты на экране ноутбука
Если вместо загрузки Windows показывается черный экран с какими-то надписями (ошибками)
- для начала посмотрите, что за ошибка выводится . Если успели ее записать (сфотографировать) - то можно попытаться поискать ее решение. Например, нередко возникают проблемы с поиском загрузочного диска (часто бывает при подключении второго HDD или SSD, при обновлении или при переустановке Windows, при некорректном завершении работы ноутбука и пр.);
Ошибка при загрузке Windows на фоне черного экрана

Восстановление при загрузке. Устранение неполадок, мешающих загрузке Windows
Если после включения, ноутбук сразу же выключается или перезагружается
Конечно, многого я не рассмотрел, но по такому обтекаемому вопросу, наверное, это сделать достаточно трудно. Пробежавшись по вариантам, представленным выше, вы сможете отсечь и устранить часть причин, из-за которых ноутбук мог не включиться.

Если ноутбук не включается и не загружается при включении, это еще не означает смертный приговор для переносимого компьютера. Эта проблема может затронуть как старые, так и новые устройства. Как правило, решение данной проблемы становиться затруднительной, особенно для неопытных пользователей. Далее разберем наиболее частые неисправности и как их разрешить.
Причины из-за которых ноутбук не включается
Если устройство больше не запускается, прежде чем что-либо предпринимать, необходимо определить причину сбоя. Среди наиболее распространенных неисправностей: аппаратные сбои и сбои программного обеспечения.
Аппаратный сбой
Если при нажатии кнопки «включения» вашего устройства ничего не происходит (нет светового и звукового сигнала), это значит, что вы столкнулись с аппаратным сбоем. В этом случае, вероятно, один из комплектующих ноутбука неисправен. Следующим шагом будет определение данного компонента.
Сбой программного обеспечения
Диагностика и устранение программных ошибок
Начать диагностику стоит с поиска программных ошибок, так как они чаще всего виноваты в проблеме почему ноутбук не включается.
Загрузка в безопасном режиме

Если не получается запустить Windows: для начала стоит попробовать безопасный режим.
В безопасном режиме можно отменить все недавние изменения, такие как добавление/удаление программ или восстановление/удаление одной из учетных записей Windows. Именно эти недавние изменения могут стать причиной, почему ноутбук не загружается нормально.
В системе Windows при запуске системы необходимо нажать клавишу F8. Затем выбрать безопасный режим. Если во время работы в безопасном режиме предлагается вариант восстановления, стоит запустить его.
Если по какой-либо причине при нажатии F8 выбор безопасного режима не появляется, то нужно перезапускать систему 3-4 раза, затем при очередном старте появится меню «Автоматическое восстановление». Нужно нажать «дополнительные параметры», затем «Поиск и устранение неисправностей», там выбрать пункт «Параметры загрузки».
Использование диска восстановления
Если ноутбук имеет привод оптических дисков и есть DVD-диск восстановления Windows, используйте его. В противном случае можно загрузить (с другого компьютера, работающего под той же системой) образ восстановления и записать его на компакт-диск или скопировать его на USB-накопитель.
Таким образом, устройство вернется в заводское состояние, то есть переустановится всё программное обеспечение, которое было по умолчанию на ноутбуке, когда его приобрели.
Совет! Желательно заранее создать и хранить диск восстановления для устранения непредвиденных критических неисправностей.
Проблемы с БИОС
Сброс настроек БИОС до заводских можно попробовать сделать, если ноутбук не включается. Некоторые программы, в том числе вредоносные, могут нарушить корректную работу БИОСа.
Существует 2 способа сброса настроек, оба они простые.
- 1 способ. После того как был запущен ноутбук, нужно нажать клавишу F9, F11 (в зависимости от модели), найти пункт “Load BIOS Defaults”, сохранить изменения и перезапустить систему.
- 2 способ. Для этого нужно отсоединить батарею CMOS с материнской платы на несколько минут. Её легко узнать: это большая круглая плоская батарея, похожая на ту, что используется в часах. В ноутбуках она меньше, чем на стационарных компьютерах.
Оставьте заявку, и получите скидку на первый ремонт 15%!
Проблемы с графическим драйвером
Не всегда черный экран при запуске означает неисправность видеокарты. Если появляются какие-то ошибки в работе драйвера, то изображение просто перестаёт воспроизводиться.
Чтобы устранить эту проблему, необходимо запустить Windows в безопасном режиме. Для этого при запуске системы нужно нажать кнопку F8, затем выбрать «Запуск в безопасном режиме»
После того как система запустится на стандартном драйвере разработчика, стоит проверить, действительно ли графический драйвер работает некорректно. Для этого нужно зайти в «диспетчер устройств» найти пункт «видеоадаптер», там посмотреть, установлен ли актуальный и рабочий драйвер.
Если проблема в нем, сначала нужно удалить текущий драйвер, затем нужно скачать с сайта производителя видеокарты актуальную версию нужного драйвера и установить его.
Проблемы с загрузчиком ОС
1. Использовать диск восстановления
2. Переустановка Windows
Для первого способа необходимо иметь загрузочное внешнее устройство (это может быть диск или флешка). Принцип действий следующий: для начала нужно запустить БИОС, затем выбрать USB-носитель или диск в роли первого подключенного элемента, сохранить изменения и выйти. После перезапуска появится меню, в нем выбрать пункт «Восстановление системы». Этот процесс откатит ноутбук к заводским настройкам.
Второй способ более радикальный, его придется использовать если диск восстановления не помог.
Переустановка Windows

Переустановку Windows стоит делать, если не удалось решить программную ошибку иным способом. Существует 2 метода.
Метод № 1: Если получилось запустить систему в безопасном режиме, то нужно:
1. Через команду Выполнить написать: ms-settings:recovery.
2. Выбрать пункт «Вернуть компьютер в исходное состояние».
3. Нажать кнопку «Начать».
Затем программа сброса предлагает два варианта:
- Сохранить файлы: программа затронет только системные файлы, всё остальное удалено не будет. Затем запуститься процесс переустановки системы.
- Удалить всё: выполняет полное удаление диска, все файлы будут удалены навсегда. Вернуть их будет невозможно. Это самое безопасное решение, но стоит иметь в виду, что это довольно долгий процесс (в зависимости от размера диска).
Метод № 2: с помощью установщика Windows
Благодаря этому методу устанавливается совершенно новая версия Windows. Все файлы текущей установки системы будут храниться в течение 30 дней в папке C:\Windows.old.
Вот несложный алгоритм действий:
После выполнения этих операций начнется процесс установки новой ОС.
Проверка компонентов ноутбука на наличие аппаратных сбоев
Запуск ноутбука при включении сопровождается различными признаками: шумом вентилятора, звуковым сигналом, включением индикаторов. Если что-либо из этого не работает, необходимо выполнить следующие проверки.
Проблемы с электропитанием
Это первый важный момент при проверке. Для начала стоит убедиться, что розетка исправна, подключив, например, другое электронное оборудование.
Также нужно проверить исправность блока питания. На нем, как правило, есть индикатор и он загорается при подключении к розетке. Если светодиод не горит, блок питания, скорее всего, неисправен. Также стоит внимательно осмотреть шнур питания, нет ли перегибов или разрывов, которые могли бы нарушить подачу электричества.
Проблемы с периферийным оборудованием

Чтобы узнать, может ли неисправное периферийное устройство или аккумулятор быть ответственным за кажущуюся смерть ноутбука, стоит выполнить так называемый аппаратный сброс. Для этого надо выполнить следующие действия:
- Отсоединить все периферийные устройства: карты памяти и адаптер переменного тока и, если возможно, извлечь аккумулятор.
- Затем нажать и удерживать кнопку питания в течение нескольких секунд.
- Затем просто подключить блок питания (не вставляя аккумулятор!), и включить ноутбук.
Если ноутбук запустился, значит какое-то одно из подключенных устройств или неисправный аккумулятор вызвали проблему. Чтобы узнать точную причину – нужно выключить ноутбук, и снова установить аккумулятор. Если устройство загружается с батареей, неисправно периферийное устройство – именно оно мешает ноутбуку запуститься. С другой стороны, если ноутбук снова не загружается с установленным аккумулятором, он, скорее всего, неисправен и должен быть заменен новым аккумулятором.
Проблемы с изображением
Если ноутбук при запуске включает вентиляторы и световые индикаторы, но экран остается черным, причин может быть несколько:
Матрица неисправна: чтобы убедиться, что проблема возникла с матрицей, стоит подключить к ноутбуку монитор и проверить, работает ли внешний дисплей. Чтобы изображение переключилось на него, нужно нажать комбинацию клавиш Win+P, затем трижды ↓ и enter. Если изображение появилось, это означает, что матрица у ноутбука является причиной сбоя, её необходимо отремонтировать или заменить.
Видеочип неисправен: если ноутбук запустился, но экран черный, либо изображение мигает, нужно проверить видеокарту. Для проверки состояния видеочипа необходимо разобрать ноутбук. Делается это следующим образом:
1. Выкрутить шурупы и снять защитную крышку с корпуса.
2. Снять систему охлаждения.
3. Аккуратно отсоединить видеокарту от материнской платы.
После этого видеочип можно проверить на наличие деформаций, следов от горения или вздутий. Если что-то из этого присутствует, то такая видеокарта уже работать не будет, её нужно заменить.
Данный алгоритм действий подходит не для всех моделей ноутбуков, в некоторых устройствах видеочип припаян к материнской плате и не может быть отсоединён или заменён.
Важно! В идеале вы всегда должны снимать статическое электричество, прежде чем прикасаться к электронным компонентам, чтобы не вызвать разряд, который может повредить компоненты. Вы должны сделать это, коснувшись, например, теплого тела.
Проблемы с процессором
Причиной неисправности ноутбука также может стать и нерабочий процессор. Проверить его состояние можно двумя способами.
1. Зайти в БИОС. Сразу после запуска ноутбука нажать кнопку F9 или F11. Там можно посмотреть, видит ли система процессор вообще и корректно ли он отображается. Там же можно посмотреть и его температуру в включенном состоянии. Однако при полной смерти процессора этот способ может не сработать, даже в БИОС зайти не получится.
2. Проверить процессор вручную. Делается это так же, как и с видеокартой: для начала нужно отсоединить защитную крышку с корпуса, снять систему охлаждения, аккуратно вытащить процессор из сокета. Процессор и материнскую плату нужно осмотреть на наличие вздутий и деформаций, есть ли следы от горения. Если есть – то необходима замена.
При замене процессора, выбирать новый нужно под сокет материнской платы. Также нужно приобрести и нанести на процессор новую термопасту. После установки желательно еще прочистить решетку радиатора кулера от пыли, особенно если ноутбук уже не новый, и до этого никогда не чистился.
Но если процессор припаян к материнской плате, то менять нужно всё целиком. Как правило стоимость такой платы составляет большую часть цены ноутбука, поэтому стоит задуматься – целесообразно ли вообще этим заниматься. Обычно за ремонт таких ноутбуков никто не берется, ведь проще купить новый.
Проблемы с жестким диском.

Это достаточно распространённая проблема почему не загружается ноутбук. Она проявляется при запуске ноутбука, когда начинается старт работы системы. Суть проблемы в том, что устройство не может идентифицировать накопитель.
Для начала нужно убедиться, что проблема именно с накопителем. Для этого надо зайти в БИОС (при запуске нажать F9, F11). В меню найти пункт Primary IDE master, если там нет возможности выбрать нужный HDD – причина именно с накопителем.
Далее стоит проверить разъемы жесткого диска (HDD, SSD). Чтобы сделать это, нужно выполнить следующие действия:
1. Извлечь аккумулятор, и отключить блок питания.
2. Нажать и удерживать кнопку питания в течение нескольких секунд, чтобы разрядить остаточный ток.
3. Снять защитную крышку с ноутбука.
Нужно проверить, правильно ли подключены жесткий диск и ОЗУ, не нарушено ли соединение и, при необходимости, снова подключает их. Затем снова собрать ноутбук и проверить, запускается ли система. Если это не помогло, значит необходимо провести замену накопителя.
Справка! Ноутбуки имеют средний срок службы около 4 лет. Какими бы мощными они ни были, эти устройства не являются надежными и могут в любой момент выйти из строя. Наш сервисный центр всегда готов прийти к вам на помощь!

В данном материале мы постараемся ответить на вопрос, почему не включается ноутбук. Если не один из аппаратных процессов не активировался при использовании кнопки включения – это наш случай. В таком положении у ноутбука отсутствуют любые признаки жизни: экран не отвечает, звуки при запуске отсутствуют, кулер отказывается вращаться, индикаторы не загораются. В подобных обстоятельствах может сохранять жизнеспособность только индикатор батареи.
Ноутбук не включается? Проблемы с питанием
Самый очевидный ответ на вопрос, почему ноутбук не включается после выключения кроется в перебоях с электропитанием. Включение неосуществимо, если разорван шнур или повреждены контакты на блоке питания либо кнопке запуска. Первое, что необходимо сделать для решения вопроса, почему не включается ноутбук после перезагрузки – проверить работает ли блок питания и насколько надежны его контакты.
Среди других причин отметим следующие:
- в мостах, южном или северном, может произойти короткое замыкание;
- в ноутбуке мог сломаться блок питания;
- повреждение BIOS.
Если вы столкнулись с одной из названных выше проблем, за ее решением лучше обратиться к специалистам из сервисного центра, самостоятельный ремонт в такой ситуации зачастую неэффективен. Нередко ноутбук отказывается работать от батареи и не включается именно из-за нее.
Вариантов у такой неисправности два:
- перестала работать встроенная батарея;
- из-за батареи на материнской плате возник сбой.
Если вы столкнулись со вторым вариантом проблемы, для ее решения потребуется особое оборудование. Если пользователи задаются вопросом почему не включается ноутбук, черный экран – это единственное, что они видят. При этом, компьютер может делать отчаянные попытки заработать: работа аппаратных элементов слышна, срабатывают индикаторы и кулер. Однако ничего не указывает на работу жесткого диска.
Рассмотрим основные причины такой поломки:
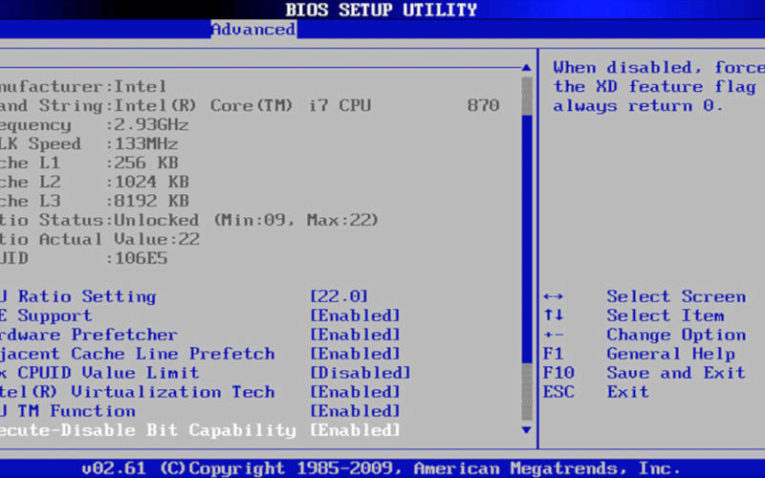
- неполадки в памяти или процессоре;
- сбой в работе BIOS;
- северный мост вышел из строя.
Если перед вами встал вопрос, почему ноутбук не включается, черный экран может свидетельствовать о неполадках в лампе подсветки или инвертере матрицы. Симптомы надвигающейся поломки можно обнаружить заранее, среди них мерцание дисплея, его неравномерная работа, а также возникновение постороннего шума. Иногда машина делает попытку включения, но прерывается практически сразу. В таком случае проблема может крыться в инициализации BIOS. Иногда может понадобиться замена матрицы.
Инициализация BIOS может быть осложнена по следующим причинам:
• перезагрузка, вызванная тем, что южный мост перегрелся;
• периодические выключения из-за перегрева процессора;
• сложности с разряженным аккумулятором и питанием;
Чтобы разобраться, почему ноутбук долго включается или не включается вовсе, нужно подробнее рассмотреть процесс прихода в рабочее состояние. Когда питание поступает на материнскую плату, активируется ряд аппаратных элементов, в результате чего мы видим перед собой запущенную операционную систему.
Материнская плата имеет ряд микросхем в которых хранятся инструкции, позволяющие операционной системе начать работать. Таким образом, ноутбук может отказаться работать именно из-за проблем с BIOS.
Проблемы с черным экраном
Иногда ноутбук отказывается работать во время запуска, хотя очевидно, что запуск операционной системы уже стартовал. В результате мы можем увидеть указатель мыши на темном фоне или зависающую заставку операционной системы. Наиболее вероятно, что в такой ситуации вышел из строя южный мост или жесткий диск. Отдельно о жестком диске следует сказать, что он может быть не подключен, содержать поврежденные секторы или неверное форматирование.
Сложности с ОС
Проще всего наладить работу ноутбука, если он не включается по причине программного сбоя. Вызывают такие сложности неполадки в операционной системе и вирусы. Можно попытаться вылечить ноутбук антивирусной системой, либо стереть все имеющиеся программы и переустановить операционную систему.
Ноутбук не включается после обновления Windows
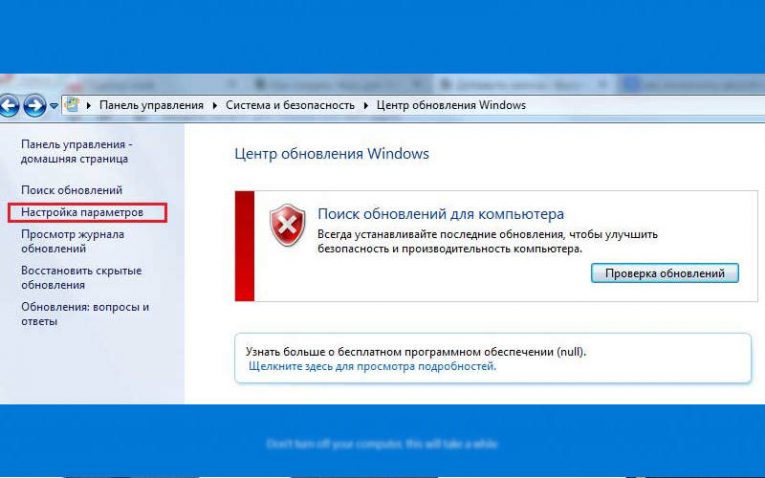
Отдельно следует разобраться с вопросом, почему после обновления ноутбук не включается. Подобный сбой происходит редко, но что делать в таком положении должен знать любой пользователь. После установки обновлений мы можем увидеть черный экран, в его центре курсор мыши и больше ничего. В отельных случаях достаточно подождать немного или перезагрузить устройство и все приходит в норму без дополнительного вмешательства.
Но так бывает не всегда. Из-за инсталляции обновлений может возникнут несовместимость. Решить проблему можно перейдя в безопасный режим. Оттуда удаляем драйвер видеокарты и возвращаемся к привычной работе. Если отключить сетевой кабель в некоторых случаях и это может помочь решить проблему. Следует помнить, что при масштабном обновлении, таком как переход к новой операционной системе, прежняя на протяжении месяца может храниться на жестком диске, так что при возникновении сбоев можно всегда вернуться к ней.
Если ноутбук не доходит до запуска операционной системы, произвести откат возможно посредством диска с Windows . Через безопасный режим также возможен откат, главное получить доступ к системе. При сбое, вызванном обновлениями в BIOS находим параметр No-execute memory protect и устанавливаем для него значение Enabled. Когда все прочие варианты оказались безуспешными, следует воспользоваться полным сбросом.
Алгоритм следующий:
- выключаем ноутбук;
- отключаем диски, флешки и другие устройства;
- извлекаем аккумулятор;
- пятнадцати секунд удерживаем кнопку питания;
- без аккумулятора подключаем питание;
- включаем ноутбук.
После первого успешного запуска аккумулятор можно вернуть на место.
Почему ноутбук не включается после спящего режима
Теперь мы обсуди, почему ноутбук не включается после спящего режима. Изначальные настройки устройства заданы таким образом, чтобы после определенного периода ожидания компьютер самостоятельно активировал спящий режим. Если вручную закрыть крышку ноутбука, он также зачастую перейдет в режим сна. При этом в отдельных случаях ноутбук может не вернуться к работе после спящего режима.
Возможные причины такой неполадки:
- сломана материнская плата;
- драйверы работают неправильно;
- аккумулятор вышел из строя;
- батарея разрежена
Во некоторых моделях ноутбуков за выход из режима сна отвечает кнопка включения. В таком случае использование клавиатуры или мыши является бесполезным. Если при использовании кнопки включения, компьютер продолжает спать, потребуются дополнительные действия. Самостоятельно можно решить практически любую проблему, из-за которой ноутбук может отказаться просыпаться.
Исключением является поломка материнской платы. Если она вышла из строя предстоит обратиться в сервисный центр за помощью. Одной из наиболее распространенных причин невозврата из сна, можно назвать истощение аккумулятора. Если заряд батареи критически низок, а ноутбук перешел в спящий режим, вернуть его к жизни может подключение зарядного устройства.
Ноутбук снова заработает, когда батарея зарядится до определенного уровня. Если аккумулятор заряжен, а спящий режим не желает уходить, перезапускаем компьютер. Для этого на протяжении пяти секунд удерживаем Power. Если проблема вызвана сбоем, который возник в тот момент, когда ноутбук попытался проснуться, перезагрузка исправит положение. Остаточный заряд также может вызвать проблемы с выходом из спящего режима.
Алгоритм его сброса нам уже знаком: отсоединяем ноутбук от питания, достаем аккумулятор, полминуты удерживаем кнопку Power. Спустя недолгое время, возвращаем аккумулятор на место и включаем ноутбук.
Итоги
BIOS и аппаратные элементы являются причиной отказа ноутбука работать, если при попытке запуска слышны разнообразные звуки, включая те, которых раньше не было. Когда компьютер делает попытку запуска, но на определенном этапе загрузки системы происходит неудача, проблема кроется в жестком диске либо утери части системных файлов. Инвертор матрицы и лампа подсветки – это два элемента ноутбука выходи из строя которых привет к тому, что мы не увидим загрузку операционной системы на экране, даже если она произойдет. Вышедшие из строя части придется поменять, а операционную систему переустановить. Если отыскать точную причину выхода ноутбука из строя, его удастся вернуть к жизни с наименьшими потерями.

Если не включается ноутбук, то не нужно сразу паниковать. Выясните причину сбоя, возможно, проблему легко устранить. Иногда включить устройство помогает замена детали или переустановка Windows. Рассмотрим пять основных причин, по которым не включается ноутбук.
Проблемы с питанием
Самая распространенная причина, если ноутбук перестал включаться, — проблема с цепью питания устройства. Из строя мог выйти аккумулятор или блок питания.
Без зарядного устройства ноутбук некоторое время проработает на одном заряде, но без батареи запуск невозможен. В этом случае ноутбук не реагирует на кнопку включения. Также неисправный провод может стать причиной короткого замыкания, из-за которого повредятся контакты на материнской плате.
Выделим основные проблемы, связанные с питанием устройства:
- в южном и северном мостах ноутбука произошло короткое замыкание;
- сломались устройства, которые снабжают лэптоп электричеством;
- повредился BIOS.
Если столкнулись с проблемной батареей, то необходимо ее заменить. В остальных случаях обратитесь за помощью к специалисту.
Самостоятельный ремонт только навредит устройству, сделает его нерабочим. Ремонтные действия требуют использования специального оборудования, которое есть в сервисных центрах.
Не включается ноутбук из-за проблем с BIOS
Из-за проблем с питанием может возникнуть более серьезная поломка, связанная с BIOS. На это укажет характерный симптом — черный экран при включении ноутбука. После нажатия на кнопку питания компьютер пытается заработать: слышно работу вентиляторов и видно, как горят индикаторы. Однако на экране ничего не отображается.
Поломка может быть связана с неисправным жестким диском, неполадками в памяти или процессоре, выходом из строя северного моста. Еще проблема с черным экраном указывает на неисправную матрицу, которую следует заменить.
Иногда лэптоп пытается запуститься, но сразу прерывается. В этом случае проблема кроется в инициализации BIOS. Это случается по следующим причинам:
- перегорел южный мост;
- нагрев процессора до критического состояния, когда устройство само отключается;
- проблемы с питанием;
- поломка BIOS.
На материнской плате располагается множество аппаратных элементов, которые запускаются при подаче электричества. Также на ней есть микросхемы, в которых хранятся инструкции для запуска операционной системы. Все это контролируется BIOS, поэтому проблему стоит искать в нем.
Самостоятельно исправлять поломку не рекомендуем. Доверьте ремонт специалисту сервисного центра.

Сложности с операционной системой
Если не запускается ноутбук, то причина может крыться в операционной системе. Бывает так, что загрузка BIOS произошла, а затем — черный экран либо появилась загрузка Windows, но больше ничего не происходит.
Причинами могут быть неполадки в операционной системе либо вирусы. Проблему решит переустановка Windows.
Для этого необходимо иметь установочный файл на флеш-накопителе или диске. Дальнейшие действия такие:
- Во время включения ноутбука нажмите F2 либо F9 и Del. Это распространенные комбинации на большинстве устройствах. Если они не подходят, то узнайте необходимые клавиши при старте BIOS (их обычно указывает система).
- Как только попали в BIOS, настройте запуск системы не с жесткого диска, а с флешки или диска.
- Сохраните действия и перезапустите устройство.
- Когда запустится установка, переустановите систему, следуя указаниям. В установке современных Windows нет ничего сложного. Все выполняется автоматически, только перед инсталляцией удалите все содержимое с диска, на котором установлена старая ОС.
Если не уверены в собственных силах, то отнесите ноутбук в сервисный центр.
Не включается ноутбук после обновления Windows
Бывает так, что после обновления операционной системы не запускается лэптоп. Это редкое явление, поэтому вызывает недоумение у пользователей. Решить проблему просто, главное — знать порядок действий по ее устранению.
Симптом — черный экран, в центре которого курсор мышки. Иногда требуется немного подождать, и система сама запустится, либо перезапустить устройство. Но так бывает не всегда.
После установки обновления может возникнуть несовместимость с видеокартой. Чтобы изменить ситуацию, потребуется войти в безопасный режим, удалить драйвер видеочипа и вернуться к работе. Еще поможет откат системы к последней точке сохранения. Сделаете это в безопасном режиме.
Устранить проблему обновления можно так:
- Перейдите в BIOS.
- Найдите параметр No-execute memory protect.
- Установите значение Enable.
Что делать, если ноутбук не включается после выполнения перечисленных способов? Потребуется полный сброс:
- Выключите устройство и отсоедините от сети.
- Отключите флешки, диски и прочие устройства.
- Извлеките батарею.
- Удерживайте кнопку питания в течение 15 секунд.
- Без батареи подключите питание к сети.
- Включите лэптоп.
Когда первый запуск произошел успешно, то поставьте на место аккумулятор, но в выключенное устройство.

Почему не включается ноутбук: NUR.KZ
Не включается ноутбук после спящего режима
Есть еще одна распространенная проблема, когда ноутбук выключился и не включается после спящего режима. Лэптоп переходит сам в режим ожидания после определенного времени или когда закрыли крышку устройства.
В этом случае возможны такие неполадки:
- повреждение материнской платы;
- некорректная работа драйверов;
- вышел из строя аккумулятор или он разряжен.
Если сломана материнская плата, то устройству необходим ремонт, который выполнят специалисты в сервисном центре. Одна из распространенных причин отсутствия включения после спящего режима — истощенная батарея. Подключите зарядное устройство к ноутбуку, чтобы его «оживить».
Если блок питания не помог, то потребуется перезапуск ноутбука. Для этого удерживайте кнопку Power в течение пяти секунд. Во время пробуждения устройства возможен сбой. Ситуацию исправит перезапуск. Проблема может возникнуть из-за вышедшей из строя батареи. Ее необходимо заменить.
С лэптопами от компании Apple все несколько иначе. При запуске пользователи могут столкнуться с такими признаками неисправности, как:
- перечеркнутый круг;
- вопросительный знак;
- значок меню «Параметры» в виде шестеренки;
- пустой экран;
- логотип Apple;
- глобус с символом оповещения.
Если столкнулись с подобными проблемами на MacBook, то рекомендуем отнести устройство в ближайший пункт технической поддержки компании Apple.
Вышедшие из строя аппаратные элементы и BIOS — распространенные причины, по которым ноутбук не включается. Обратите внимание на характерные звуки при запуске, которых раньше не было. По ним станет ясен источник проблемы. Нередко причина отсутствия запуска — неисправный жесткий диск, а черного экрана — сломанная матрица.
Читайте также:

