Ноутбук не видит микрофон от наушников
Обновлено: 07.07.2024

Проблемы с отображением устройств необходимо исправлять в зависимости от типа их подключения.
Суть проблемы
Во всех ноутбуках есть встроенный микрофон, но многих пользователей его характеристики не устраивают и они подключают внешние устройства. Это можно сделать через:
Более уязвимы гарнитуры с проводами, т.к. со временем они перетираются и приходят в негодность. При подключении беспроводных гаджетов проблема может быть на этапе их настройки. Для проверки работоспособности переговорного устройства используют программу Windows «Запись голоса».
Основные причины неполадки с микрофоном
- некорректное подключение;
- устаревшие драйверы;
- неправильная настройка;
- наличие вирусов.
Если неисправен USB-порт или порт для этого устройства, вышла из строя аудиокарта, то придется обращаться к специалистам.
Гнездо, в которое вставляют шнур микрофона, окрашено в розовый цвет, или есть варианты подключения через USB-штекер. Если нарушена целостность кабеля, то поврежденный участок можно заменить самому.Проверка работоспособности разъема
Если разъем выбран правильно, надо плотно вставить штекер, делают это до щелчка. Предварительно убеждаются в работоспособности подключаемого гаджета, для этого его проверяют на другом устройстве. Когда на компьютере микрофон работает, а на ноутбуке нет, проблема может быть связана с поломкой гнезда. Его также проверяют путем подключения другого работоспособного гаджета.
Если подключение проводится через USB-порт, выполняют аналогичную проверку. Для этого используют рабочее USB-устройство. Чаще всего проблема с разъемом возникает вследствие его физического повреждения.
Проверка соединения с беспроводным микрофоном
Работу беспроводного микрофона проверяют несколькими способами.
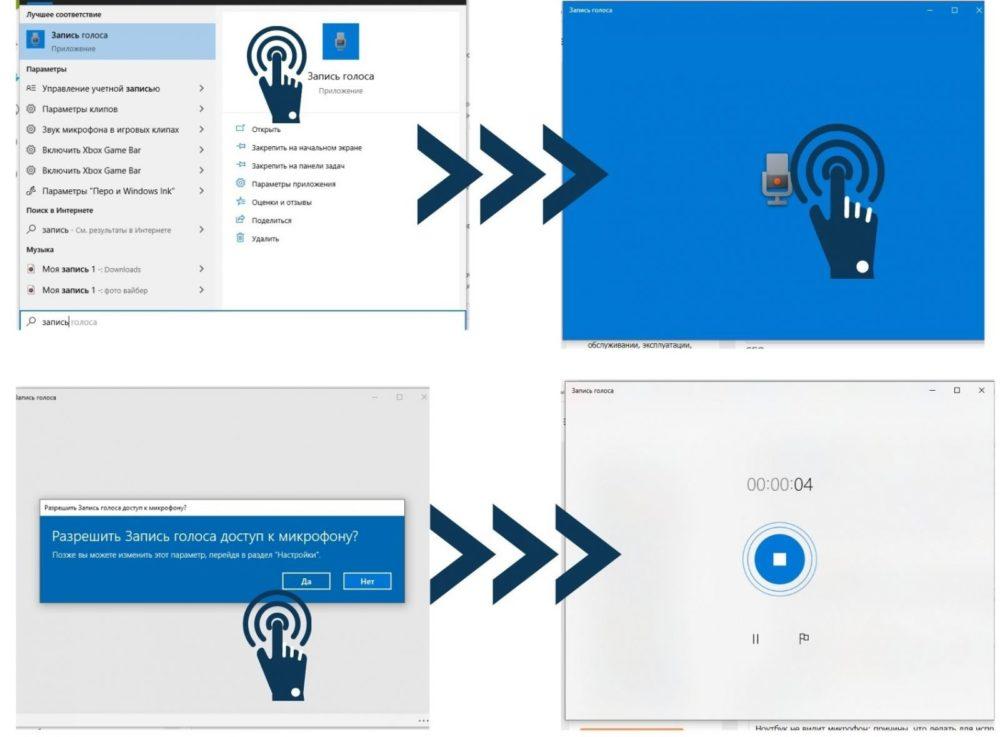
При использовании приложения нужно разрешить доступ к микрофону.
- На Windows 10 заходят в «Запись голоса».
- В появившемся окошке диктофона нажимают на центральную кнопку и записывают любую фразу.
- Сохраняют запись и прослушивают файл в проигрывателе.
Запуск средств устранения неполадок Windows
Если предыдущие шаги не помогли, переходят в «Центр исправления неисправности». Если ошибка не аппаратная, то программа сама устранит поломку.
- Используя устройство ввода, зайти в «Параметры Windows».
- Найти в этом окне «Обновление и безопасность», вкладку также можно открыть нажатием Windows+I.
- Выбрать «Устранение неполадок».
- Нажать «Запись звука» и активировать самодиагностику. Дальше выполнять указания виртуального помощника.
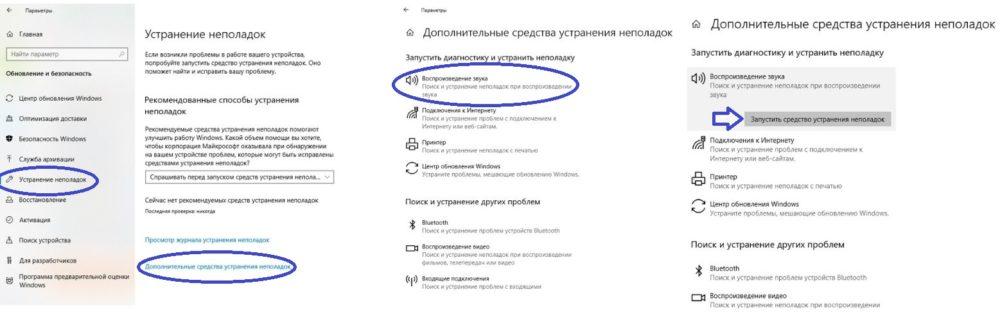
Доступность микрофона в параметрах Windows
В старых версиях Windows проверять доступность микрофона надо в «Панели управления». В Windows 10 все выполняется через вкладку «Параметры». Особенности в том, что первостепенно надо включить этот гаджет в «Параметрах» и только потом переходить к настройке его работы в каждом отдельном приложении.
Если в ноутбуке установлена последняя версия Windows и он не видит переговорное устройство, то надо 2 раза нажать на левую клавишу мышки и зайти в «Этот компьютер». Через проводник войти в глобальные настойки и найти директорию «Компьютер». В разделе «Система» нажать синюю кнопку и зайти в «Открыть параметры».
После предоставления доступа к микрофону компьютера его разрешают и приложениям. Из предложенного списка выбирают программу, при работе с которой возникли неполадки. Возле нее, скорее всего, будет выключенный бегунок. Исправляют ошибку, после этого, независимо от того, устройство отдельное или в составе гарнитуры, оно начинает работать.
Проверка активности микрофона
Сначала открывают BIOS, в котором проверяют, включен ли порт USB или специальное гнездо для этого гаджета. Здесь может быть отдельное положение для микрофона или его комбинируют с параметрами веб-камеры. Для этих разъемов должно быть включено Enabled.
После выполнения описанного шага переходят в «Диспетчер устройств», это можно сделать путем комбинации клавиш Win+X. Здесь смотрят на «Аудиовходы и аудиовыходы», открывают список портов, предназначенных для подключения разных устройств. Находят тот, что отвечает за микрофон, и включают его.
Обновление аудиодрайверов
В Windows 10 драйверы могут устанавливаться даже в фоновом режиме и не отвлекать пользователя от работы. Если ноутбук был выключен до загрузки драйверов, причина может быть в неполной или некорректной их установке. Исправляют все следующим образом: на сайте производителя находят свежий драйвер для данного устройства и устанавливают его на ноутбук.
.jpg)
Если новый драйвер не помогает, система дает возможность установить предыдущий обратно.
Драйвер обновляют через команду «Обновить драйвер». Необходимо открыть «Диспетчеры устройств». Навести курсор на имя микрофона и сделать правый клик мышкой. Найдя нужную команду, запустить ее работу.
Если переговорное устройство подключается через USB-разъем, то решение ищут в разделе «Контроллеры USB».
Установка устройством по умолчанию
На ноутбуке есть встроенный микрофон, поэтому при включении внешнего гаджета надо указать, что он является основным. На вкладке «Запись» находят нужное устройство, затем правым кликом вызывают меню и нажимают «Использовать по умолчанию». Можно выставить один микрофон для всех приложений или указать приоритетный для выбранных.
Откат обновлений
- включают ноутбук;
- до загрузки системы нажимают F8;
- стрелками выбирают пункт «Возврат к предыдущему состоянию системы (с работоспособными параметрами)»;
- система предложит выбрать точку восстановления, после чего находят рабочую конфигурацию, когда проблем с микрофоном не было, и делают откат.
Если после установки обновления гаджет перестал работать, то действия должны быть такими:
- В меню «Пуск» заходят во вкладку «Конфиденциальность».
- В левой части окна нажимают на «Микрофон».
- Если доступ к устройству приложению или системе закрыт, нажимают на «Изменить» и ставят «Вкл».
- Проверяют, чтобы всем программам, работающим с данным устройством, к нему был разрешен доступ.
- Проверяют работоспособность.
.jpg)
Пошаговое включение микрофона, разрешение доступа для ноутбука.
Настройки конкретной программы
Некоторые приложения требуют установки собственных параметров для работы со звуковыми устройствами.
Настройку микрофона в конкретном приложении можно рассмотреть на примере Skype. Чтобы попасть в «Настройки», нажмите многоточие. Зайдите в «Звук и видео», а затем в «Звук». Напротив нужного микрофона выставите «Устройство связи по умолчанию».
Если ноутбук не видит встроенный микрофон
В случае, когда раньше ноутбук нормально определял встроенный микрофон и прекратил это делать, проблема чаще всего в устаревших драйверах.
Чтобы обновить драйвер, надо:
Можно поступить другим способом: зайти в «Панель управления», после этого открыть «Центр обновления Windows». Найти устаревшие драйверы и обновить их.
Исправление аппаратных неисправностей
Часто аппаратные неисправности пересекаются с программными. Неправильная работа некоторых программ приводит к перегреву деталей, микросхем и т.д., вследствие чего они выходят из строя. Кроме чрезмерного нагревания, внутренние части ноутбука, в том числе и звуковая карта, могут повредиться из-за короткого замыкания, возникавшего вследствие плохого контакта или разболтанного разъема.
Аппаратные поломки не определяются операционной системой, и при использовании других способов диагностики найти и устранить их не получается.
Проверить работоспособность внешнего микрофона просто: его подключают к другому устройству, а с внутренним намного сложнее. Степень повреждения таких микрофонов определяется только в сервисных центрах или специализированных мастерских. Устранить аппаратные неисправности в домашних условиях, не имея для этого профессиональных знаний, невозможно.
При возникновении проблем с микрофоном причину ищут путем проверки возможных неисправностей, двигаясь от простых к сложным. Большинство из них можно устранить самостоятельно, и зная, что делать, после прочтения статьи, многим пользователям это точно удастся. Если при выполнении всех описанных действий микрофон все равно не работает, то проблема в «железе». В такой ситуации помочь могут только специалисты.
Иногда проводные или беспроводные наушники не подключаются к ноутбуку. Часто портативный компьютер не распознает гарнитуру, или динамики не издают звука при его воспроизведении на компьютере. Интерфейс подключения при этом не важен, проблема возникает при коммутации наушников через Bluetooth, USB и разъём 3.5 мм на любой операционной системе.

Распространённые причины, почему ноутбук не видит наушники
Основных причин появления неполадки четыре:
- Не установлен звуковой драйвер – нужно инсталлировать.
- Штекер вставлен в неактивный разъём. Он может быть отключён программно в BIOS либо Диспетчере задач.
- Физические повреждения: изломан кабель, неполадки со штекером.
- Дляподключения наушников используются китайские переходники.
- По умолчанию выбрано иное устройство воспроизведения звука на ноуте.
В настройках звуковых устройств в операционной системе гарнитура может отключаться на программном уровне. После физического подключения Windows отказывается «видеть» такое оборудование.
Windows 8.1 и 10
Если проводные наушники не подключаются к ноутбуку, попробуйте следующие действия.
Включение звуковоспроизводящего устройства
Необходимо воткнуть штекер наушников в соответствующий разъём и задействовать отключённое в настройках устройство воспроизведения.


Второй вариант – использование Диспетчера устройств.
- Вызовите его через контекстное меню Пуска или иным образом.

Включение звука
При подключении наушники могут определяться Windows и программным обеспечением, но звук не проигрывать. Скорее всего, установлен нулевой уровень громкости в Windows для всех звуков либо гарнитуры.
- Кликните по пиктограмме динамиков в трее.
- Если возле иконки звука стоит крестик, щёлкните по нему или перетащите ползунок правее для увеличения уровня громкости.

- Если всё в порядке, или описанные выше действия не помогли, откройте микшер громкости через контекстное меню динамика.


Сохранять настройки не нужно.
Посмотрите, возможно, установлен низкий уровень громкости для приложения (браузера, проигрывателя), через которое пытаетесь слушать музыку или воспроизводить видео.
Установка звукового драйвера
Отсутствие драйвера для аудиокарты на ноутбуке – причина отсутствия звука в динамиках и подключённых к устройству наушниках. Причём производитель последних не важен, Маршал это, JBL, Sony или Sennhaiser. Скачайте драйвер для звуковой карты из официального сайта и установите его. После завершения инсталляции перезагрузите ноутбук.
Не позволяйте Центру обновлений скачать звуковой драйвер из стороннего источника (серверов Microsoft), особенно если используете дискретную (внешнюю) звуковую карту.
Windows 7
Алгоритм включения наушников, которые перестали воспроизводить звук, аналогичный описанному выше, но есть пара моментов из-за разницы в интерфейсе операционных систем.
Если иконка отсутствует, щёлкните по белому треугольнику перед часами для появления скрытых иконок.
- В первой вкладке щёлкните правой клавишей по пустому месту, активируйте пункт «Показать отключённые…».

Наушники появятся в списке, будут окрашены в серый цвет.
- Кликните по иконке устройства воспроизведения, выберите вариант «Включить».

Цветовая гамма иконки станет насыщеннее, рядом появится направленная вниз зелёная стрелка. Она свидетельствует, что оборудование обнаружено и работоспособно. Возможно штекер придётся вытащить из разъёма, а затем воткнуть обратно.
Остальные инструкции не отличаются для Windows 7, 8 и 10.
Заставить работать подключаемые через ЮСБ наушники помогает переустановка драйвера контроллера USB.
Если ли отличие в настройке проводных и беспроводных наушников
Отличий в настройке проводных и беспроводных наушников нет. Коммутируемая по Блютуз гарнитура не работает по тем же причинам, что и проводная. Плюс к ним добавляются:
- отключен Bluetooth на ноутбуке либо выключены наушники;
- остановлена Служба поддержки Bluetooth.
В первом случае включите интерфейс на ноутбуке. Активируется через панель уведомлений, горячими клавишами в комбинации с Fn либо отдельной кнопкой (не на всех моделях).

Также Bluetooth может отключаться через Параметры: раздел «Устройства».

В свойствах наушников активируйте опцию обнаружения на компьютере, сохраните изменения.

Для автоматического запуска службы, отвечающей за работу Bluetooth:
- Зажмите Win + R.
- Выполните команду «services.msc».


В крайнем случае сбросьте настройки беспроводных наушников описанным в инструкции по эксплуатации методом или удалите сопряженное устройство из Windows через Параметры, раздел «Устройства».

Почему компьютер не видит микрофон от наушников с одним штекером
Одно дело, когда компьютер не обнаруживает отдельное звукозаписывающее устройство, иное, когда наушники находит, а встроенный в них микрофон – не распознаёт.
Здесь можете переименовать его для шустрой идентификации.
Второй случай – встроенный микрофон отключён в Диспетчере устройств.

Перезапуск Windows не требуется.
С механическими повреждениями наушников в домашних условиях справится не каждый, а программные проблемы решаются за десяток минут. Для поиска причины неполадки придётся перепробовать несколько вариантов, но с ее устранением справится любой пользователь. Самое сложное из них – переустановка звуковых драйверов.
Радиоинженер (по первому высшему образованию). С раннего детства слушаю разнообразную музыку. Всегда интересовался звуковоспроизводящей аппаратурой, которую обновлял множество раз. Я увлеченный любитель и музыка по жизни всегда со мной. Увлекаюсь HI-Fi уже более 20 лет.

Ноутбук не видит микрофон от наушников: причины
В любом ноутбуке уже установлено переговорное устройство, однако качество передачи звука многих пользователей не устраивает. Поэтому они приобретают внешнее оборудование, которое отличается способом подключения:
Проводные устройства наиболее уязвимы, поскольку через время шнур приходит в негодность и микрофон не может выполнять основную задачу. Трудности с подключением гарнитуры через беспроводную связь могут появиться лишь во время настройки. Проверить микрофон в наушниках можно с помощью встроенного приложения Виндовс «Голосовая запись».
- Обновление драйверов.
- Неправильное подсоединение.
- Вирусные программы.
- Некорректные настройки ноутбука.
Серьёзные поломки, которые потребуют вмешательства специалистов:
Как устранить проблему
Вначале, что нужно сделать — убедиться в правильности подключения. USB-устройства устанавливаются через USB-разъем, с ними обычно проблем нет. Оборудование с разъёмом «джек» необходимо установить в соответствующий порт, где изображён знак «микрофона». На проводном оборудовании также нужно проверить шнур. Если провод переломлен, микрофон работает лишь в каком-то одном положении. Чаще всего такие простые манипуляции позволяют отыскать причину поломки.
Во время подсоединения Блютуз-гарнитуры необходимо разрешить передачу звука на ноутбук. Затем открыть «Панель управления», найти меню «Устройства». Кликнуть «Добавление оборудования», отыскать необходимую модель и активировать её.
Во время проблем с установкой внешнего оборудования необходимо проверить все нижеперечисленные причины:
- Настройку Блютуз-соединения.
- Шнур и порт на ПК.
- Настройки «Записывающего оборудования».
- Наличие драйверов.
Если причина не исправлена, вероятно, дело непосредственно в поломке гаджета. Это можно узнать, подключив устройство к другому ноутбуку. Если поломка выявлена нужно вернуть оборудование в магазин либо отдать в ремонт специалистам.
Если устройство точно работает, нужно просканировать ноутбук на наличие вирусов. Зачастую они заражают основные части ОС, и внешнее оборудование начинает неправильно работать. Бесплатные приложения лучше всего устанавливать с сайтов разработчика программ, а официальное ПО покупать в магазинах.
Как правильно произвести настройки
Если оборудование для передачи звука точно работает и шнур целый, то причину необходимо искать в настройках ноутбука. Нажмите правой клавишей мышки по иконке звука в меню задач и найдите «Записывающие устройства». Появится список всего подключённого оборудования.
Далее нужно открыть меню «Уровни». Все ползунки необходимо поставить в рабочее состояние и сохраниться.
Затем в «Записывающих устройствах» необходимо нажать правой клавишей мышки по микрофону и кликнуть кнопку «Использовать».

Настройки «Skype»
В этом приложении существует несколько вариантов проверки работоспособности устройства:
- В настройках зайти в «Настройки звука», после говорить в микрофон, шкала громкости будет колебаться, если устройство исправно.
- Сделать звонок «Test Service» и самому посмотреть результат.
- Набрать знакомого и протестировать передачу звука.
Если на ноутбуке звук присутствует, а «Скайп» не определяет устройство, вероятней всего, причина в настройках приложения. Здесь надо установить необходимый микрофон и колонки.
Настройки «Алиса»
Если это приложение не слышит звук из микрофона, необходимо откорректировать настройки звука на ПК. В Виндовс надо открыть вкладку «Устройства записи», найти требуемое оборудование и поставить галочку «по умолчанию». Затем нужно протестировать приложение: нажать на иконку голосового управления и сказать несколько предложений. Если звуковая шкала активна, всё нормально.
Для использования приложения «Алиса» не нужно постоянно включать активацию звука конкретного устройства. В настройках необходимо установить голосовое определение, в этом случае оно сразу отреагирует на обращение по имени.

Управление голосом в «Алисе» может быть заблокировано антивирусом. Необходимо отключить его и проверить работу приложения. Если это не исправило проблему, нужно обращаться в техподдержку Яндекс.
Теперь понятно, почему ноутбук не видит микрофон от наушников, и что с этим делать.

Каждый ноутбук имеет встроенный микрофон, но его качество оставляет желать лучшего. Пользователям приходится покупать внешние устройства для качественной передачи голоса. Они отличаются типом подключения:
Проводные микрофоны самые уязвимые, так как со временем провода приходят в негодность и перестают выполнять свою функцию. Сложности с подключением беспроводных устройств могут возникнуть только не этапе настройки. Проверить оборудование можно через стандартную программу Windows «Запись голоса».
- Неправильное подключение;
- Устаревшие драйверы;
- Неправильные настройки ПК;
- Вирусы на компьютере.
Серьезные неисправности, которые требуют привлечения специалистов:
- Поломки USB-порта и порта для микрофона;
- Неисправность самого устройства;
- Проблемы с аудиокартой.
Общие рекомендации
Первое, что стоит проверить, если ноутбук не видит микрофон, — правильно ли он подключен. USB-модели вставляются в USB-порт, с ними проблем не возникает. Устройство с проводом типа «джек» нужно вставить в разъем, на котором нарисован микрофон, чаще всего он розового цвета. Также на проводных моделях не будет лишним проверить целостность проводов. Если они перебиты в каком-то месте, микрофон будет работать только в определенном положении. В половине случаев эти простые действия помогают найти причину неисправности.
При подключении Bluetooth-гарнитуры нужно включить передачу данных на ПК. После этого зайти в «Панель управления», подраздел «Оборудование и звук». Нажать на «Добавление нового устройства», найти нужную модель и подключиться.
Компьютер не видит встроенный микрофон
Если раньше встроенное устройство работало хорошо, но вдруг перестало, возможно, причина в устаревших драйверах. Обновить их можно не выходя из дома, производители техники выкладывают их в свободный доступ на официальных сайтах.
Как обновить драйвер:

Существует и другой способ обновления софта. В «Панели управления» нужно зайти в раздел «Центр обновления Windows» и выбрать устаревшие драйверы.
Нюансы разных версий Windows
Перечисленные инструкции подходят только для операционной системы Windows. В разных версиях настройки могут называться по-разному. В Windows 7 обновление драйверов и настройка звука происходят описанными выше способами.
Для Windows 10 есть другой способ устранить неполадки:
- В меню «Пуск» нужно нажать на шестеренку и зайти в «Параметры».
- Выбрать пункт «Обновление и безопасность».
- Нажать на кнопку «Устранение неполадок» в левом меню.
- Модуль сам обнаружит имеющиеся проблемы на компьютере. Нужно нажать на «Воспроизведение звука» и запустить средство устранения неполадок.
- Программа постарается решить задачу самостоятельно, пользователю нужно только подтверждать действия.
Наушники не видят микрофон: что делать?
Неправильное подключение
Штекер проводных наушников с микрофоном по умолчанию вставляется в порт с розовой отметкой. Проверьте, чтобы коннектор полностью вошел в гнездо. Если при таком подключении микрофон все еще не распознается, то попробуйте другие разъемы — иногда настройки аудио-карты сбиваются и назначения портов могут выполнять другую функцию.
Драйвера устарели или не работают
Программные неисправности — это также распространенная неполадка, из-за которой компьютер или ноутбук не видит микрофон от наушников. Устранить эту проблему можно с несколькими способами.
Автоматическое исправление неполадок системы
Это самое простое действие. Если Windows 10 не видит микрофон от наушников, то зайдите в меню «Пуск».
Параметры → Обновление и безопасность → Устранение неполадок → Воспроизведение звука → Запустить средство устранения неполадок.
После система проанализирует информацию и при обнаружении проблемы предложит варианты по ее устранению. Если неполадки не обнаружены, то обращаемся к следующему пункту.
Настройка звуковой карты
Функция «Запись» может быть отключена. Как это проверить:
- Зайдите в раздел «Оборудование и звук» в панели управления.
- Выберете «Звук» и вкладку «Запись».
- Галочка зеленого цвета подтвердит, что устройство включено и работает корректно. Если ее нет, то микрофон вне зоны видимости либо программно выключен. Чтобы вернуть «галочку», вызовите контекстное меню на иконке и выберете пункт «Включить».
Ноутбук не видит микрофон от наушников
Если наушники работают исправно и провода не повреждены, причину следует искать в программных настройках компьютера. Нужно кликнуть правой кнопкой мыши по значку звука на панели задач и выбрать «Записывающие устройства». В окне отобразятся все подключенные микрофоны.

Нужно дважды кликнуть на используемое устройство и зайти в раздел «Уровни». Все ползунки нужно установить в рабочее положение и сохранить изменения.
Далее в «Записывающих устройствах» нужно кликнуть правой кнопкой мыши по выбранному микрофону и нажать кнопку «Использовать» или «Использовать по умолчанию».
Компьютер не видит микрофон от наушников (наушники с микрофоном)
Инструкция для любых моделей с микрофоном (JBL, Sony, Airpods)
Если компьютер не видит наушники с микрофоном, то подойдёт инструкция, описанная выше. Если же компьютер не видит именно микрофон от наушников (нет звука от него), стоит обратить внимание на пару нюансов.
То есть, если есть только 2 разъёма с пиктограммами наушников и микрофона, то при подключении комбинированного мини-джека, например, в разъём наушников, микрофон работать не будет.
- Если подключение верное, то решить проблему того, что компьютер не видит гарнитуру (микрофон от неё), можно настроив уровни микрофона. В трее у часов: правой кнопкой по динамику → записывающие устройства → правой кнопкой по вашему микрофону → свойства → уровни → и выставляем уровень примерно на 85-95.
- Иногда нужно выбрать конкретный микрофон устройством записи по умолчанию. Делается в том же меню. Часто такое бывает, когда в списке устройств записи их несколько. Другой вариант, если компьютер не видит гарнитуру с микрофоном (особенно беспроводную) – скачать фирменное ПО иили драйверы для неё. Обновление драйверов звуковой карты, как описано выше, тоже может быть полезным.
- Кроме того, стоит попробовать перезагрузить компьютер. Иногда это банальное действие помогает. Особенно, если вы вносили какие-то программные измененияобновления в процессе решения проблемы.
- Если компьютер не видит беспроводные наушники с микрофоном, нюансы их подключения описаны ниже.
Как подключить наушники с микрофоном к компьютеру – видео
- Более подробно о том, как подключить наушники с микрофоном к компьютеру можно в нашей подробной статье.
4. Что делать, если компьютер не видит BluetoothUSB наушники или «считает» их колонками
4.1 Компьютер не видит беспроводные наушники
Инструкция, что делать, если компьютер не видит Bluetooth наушники, во много аналогична инструкции для проводных моделей, описанной выше, за исключением, конечно, проверки разъёмов.
- Проверяем, есть ли звук на компьютере в принципе
, не выключен (или не убавлен) ли он. - Перезагружаем компьютер. Семь бед – один Reset.
Читайте также:

