Ноутбук не заходит в system recovery
Обновлено: 08.07.2024
Доброго времени суток. Как вернуть ноутбук к заводским настройкам Windows, если Recovery-функционал от производителя не работает. Сегодня речь пойдёт именно об этом. Ноутбуки, продающиеся в точках продажи компьютерной техники с предустановленной Windows, обычно поставляются с заводским Recovery-функционалом. Это программное обеспечение от производителя ноутбука по типу бэкап-софта. С помощью которого Windows можно вернуть к её изначальному состоянию, каким оно было при покупке ноутбука.
Такое ПО может запускаться непосредственно в среде работающей Windows. В среде восстановления Windows 8.1 и 10, будучи интегрированным в неё, а также в своей отдельной среде (по типу LiveDisk). Будучи аварийно запущенным специальной клавишей функционального ряда F1-F12 при загрузке ноутбука. Например, для ноутбуков Samsung это программа Samsung Recovery Solution. Для Hewlett-Packard это HP Recovery Manager. Acer-Acer Recovery Management. Для Lenovo-Lenovo OneKey Recovery.
Как вернуть ноутбук к заводским настройкам Windows, если Recovery-функционал от производителя не работает? Если Windows не загружается, а при нажатии кнопки аварийного запуска заводской Recovery-софт не появляется. Или появляется, но не работает так, как надо.
Как вернуть ноутбук к заводским настройкам Windows, если Recovery-функционал от производителя не работает
Итак, заводской Recovery-функционал восстановления ноутбука не работает. Самое простое решение в этой ситуации переустановить чистую, не заводскую Windows. Которую можно скачать с официального сайта Microsoft. Да, придётся потом повозиться немного: вручную или с использованием программ типа менеджеров драйверов внедрить драйверы некоторых устройств. Установить некоторые заводские программы, которыми Вы привыкли пользоваться.
Без значимых минусов это решение хорошо для ноутбуков на базе Windows 8.1 и 10.
- Во-первых, дистрибутив этих версий Windows есть в свободном доступе на сайте Microsoft
- Во-вторых, в некоторых случаях даже не надо вводить ключ лицензии. Процесс установки операционной системы сам подтянет ключ из BIOS
В случае же с Windows 7 вариант с использованием дистрибутива чистой операционной системы более хлопотный.
- Во-первых, самого дистрибутива нет на сайте Microsoft. Его нужно выискивать на торрент-трекерах среди сборок MSDN (чистых сборок, без кастомизации)
- Во-вторых, «Семёрка» — так сказать, барышня непредсказуемая. После установки может оставить Вас без драйвера сетевого устройства и усложнить процесс установки всех драйверов, если их нет на локальных носителях информации.
Но в любом случае заводская сборка любой версии Windows установится на ноутбук, что называется, впритык. С минимальными затратами ручной доустановки и настройки. И если заводской Recovery-функционал восстановления ноутбука не работает, можно извлечь образ заводской Windows и восстановить его другими программными средствами. Главное, чтобы цел был скрытый раздел Recovery на жёстком диске.
Если раздела Recovery на диске нет, в таком случае вопрос надо решать путём создания загрузочного носителя восстановления от производителя ноутбука. Однако такую возможность предусматривают не все производители. А те, что и предусматривают, делают это не для всех моделей своих устройств. Либо же нужно искать на торрент-трекерах кустарно созданные энтузиастами образы бэкапа заводского раздела Recovery.
Подготовка инструментария
Если же раздел Recovery на диске цел и невредим, можем действовать. Вам понадобится создать загрузочный носитель LiveDisk с толковым инструментарием на борту. В качестве такого можно взять WinPE 10-8 Sergei Strelec.ISO этого LiveDisk’а для записи на носитель можно скачать на сайте Sergeistrelec .
При загрузке ноутбука с LiveDisk’а выбираем первый или второй пункт в меню загрузчика – WinPE10 той или иной разрядности. В нашем случае, мы будем работать со старым маломощным ноутбуком на базе предустановленной 32-разрядной Windows 7. Следовательно, при загрузке LiveDisk’а в качестве WinPE-платформы выбираем 32-разрядную WinPE10 (Win10 (x86)).
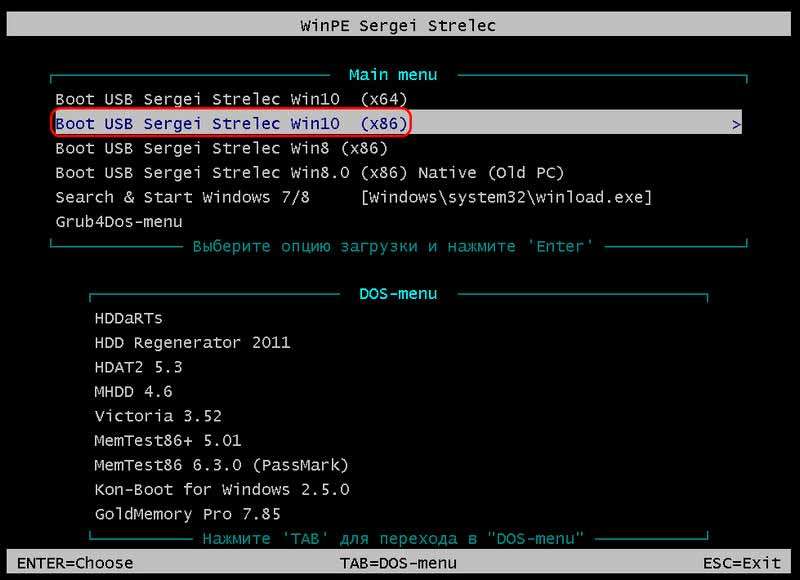
Извлечение образа заводской Windows
В среде LiveDisk’а первым делом запускаем Windows Disk Management. Это системная утилита Windows «Управление дисками». И оцениваем ситуацию. В нашем случае на жёстком диске ноутбука удалены все разделы, кроме Recovery.
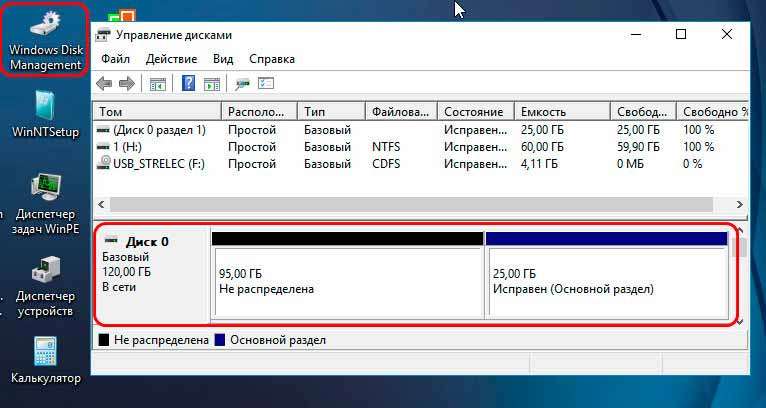
Теперь нам нужно создать как минимум два раздела – для Windows и для хранения данных.
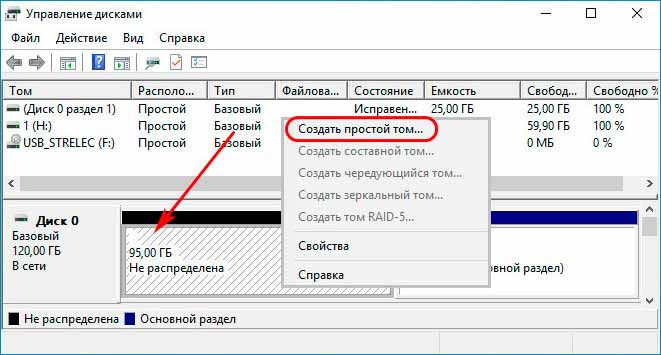
Раздел для хранения данных нам понадобится по-любому. Чтобы извлечь на него образ заводской Windows.
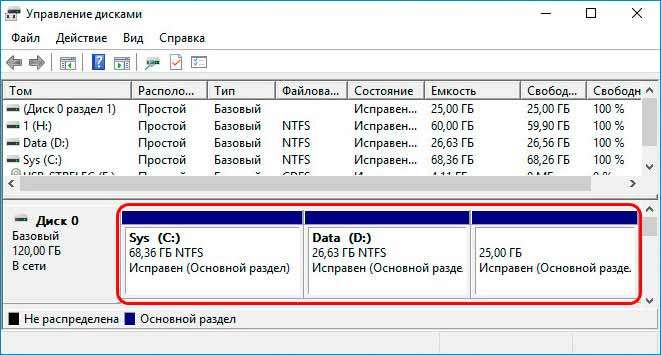
А образ мы будем именно извлекать. В некоторых случаях раздел Recovery может быть скрытым, но ему при необходимости можно присвоить букву и получить доступ к его содержимому напрямую в проводнике WinPE. А в других случаях, как в нашем, функция присвоения буквы недоступна. И так будет не только в интерфейсе Windows Disk Management, но и в сторонних программах для работы с разметкой диска.

В принципе, можно принудительно присвоить разделу Recovery букву. Получить доступ к заводскому образу Windows напрямую. Вручную создать загрузочный раздел, а потом развернуть образ на системном разделе с помощью Dism++. Но мы пойдём более простым и, к тому же, более предусмотрительным путём.
- Во-первых, раз уж такая ситуация случилась, нужно сохранить дубликат заводского образа Windows на обычном пользовательском разделе для возможности восстановления системы в дальнейшем.
- Во-вторых, для развёртывания заводского образа мы используем привычный процесс установки Windows, знакомый многим.
- В-третьих, мы ещё и познакомимся с полезной программой для восстановления данных EaseUS Data Recovery Wizard.
Имеются в виду те из нас, кто ещё с ней не знаком, прочитайте предыдущую статью. Это удобная юзабильная программа, она есть на борту нашего LiveDisk’а. С её помощью можно восстанавливать удалённые после очистки корзины файлы и извлекать содержимое скрытых разделов. Запускаем программу.
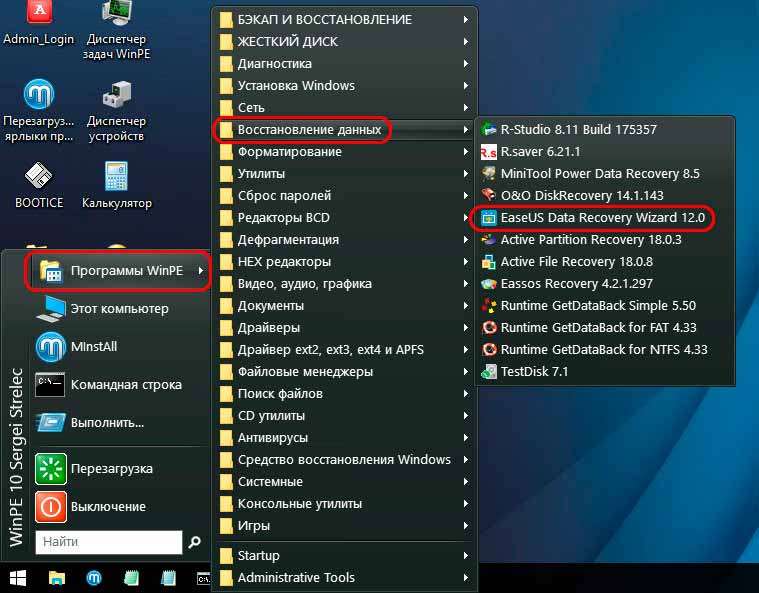
Выбираем раздел Recovery.
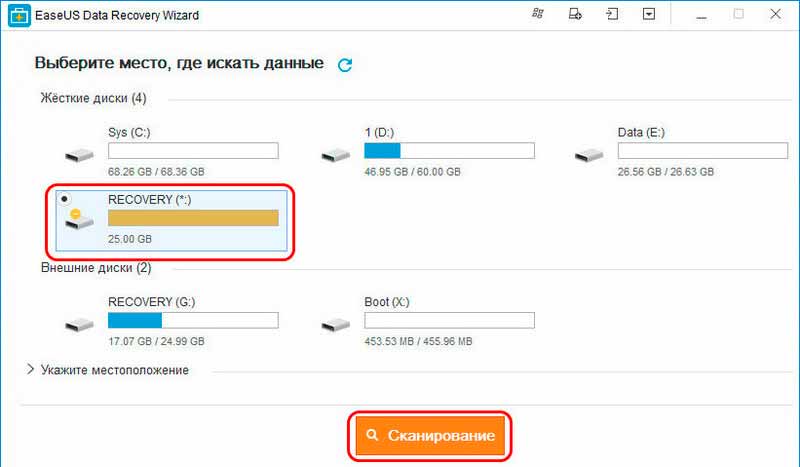
Ждём немного, пока программа осуществит сканирование раздела. Затем в окне результатов сканирования слева выбираю существующий раздел Recovery. В окне справа ищем файлы образа заводской Windows. Как правило, это файлы формата SWM или WIM. В нашем случае это два SWM-файла с названием «Asus» и «Asus2». Раздел Recovery обычно форматируется в файловую систему FAT. Имеющую ограничения по весу хранимого одного файла 4 Гб. Потому заводской образ разбивается на части. Выделяем файлы-части образа и восстанавливаем.
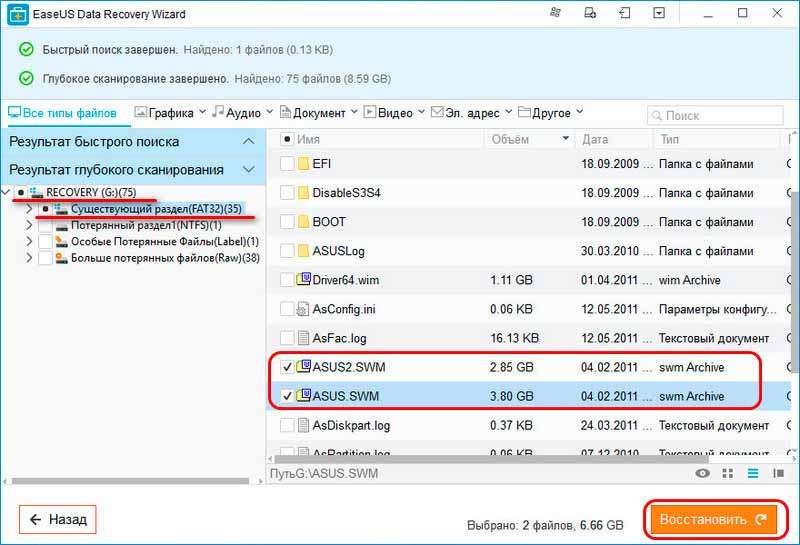
В качестве хранилища для восстановления указываем какой-то из пользовательских разделов диска. И дожидаемся, пока файлы появятся в этом хранилище.
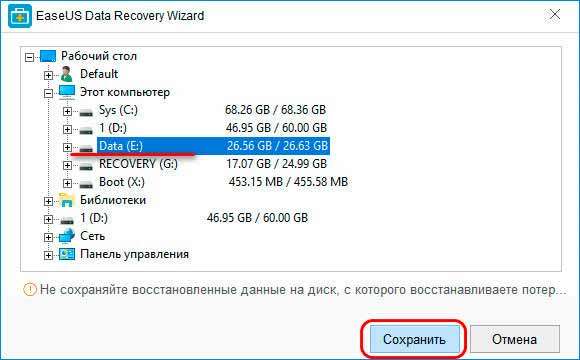
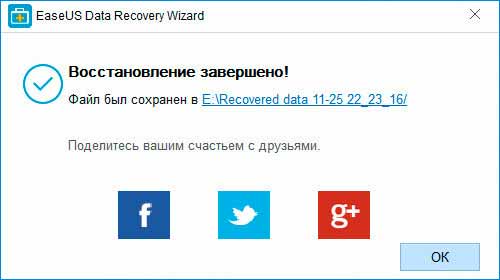
Открываем файлы образа заводской Windows в проводнике. Здесь внутри указанного в качестве хранилища пути будет ещё целая куча подпапок. И переименовываем файлы с заменой основного имени на «install». Например, в нашем случае файлы назывались «Asus» и «Asus2», мы же их переименовали на «install» и «install2».
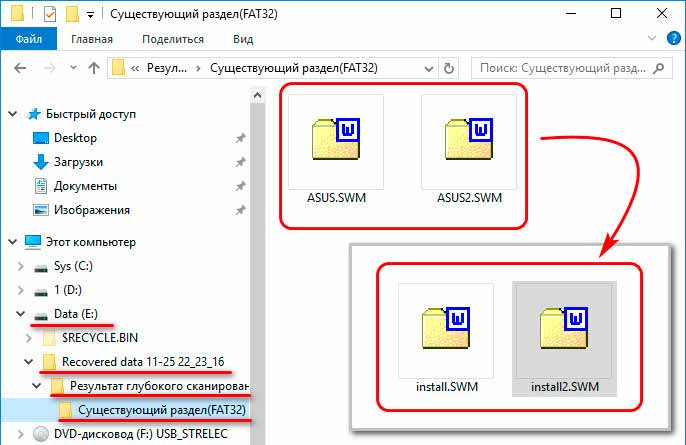
Соответственно, если в Вашем случае образ будет разбит на больше частей, в итоге файлы должны называться «install», «install2», «install3» и т.д.
Установка заводской Windows
Образ заводской Windows извлечён и переименован. Теперь можем приступать к его установке. Запускаем присутствующую на LiveDisk’е утилиту 78Setup. В её окне нажимаем «Выбрать архив вручную».
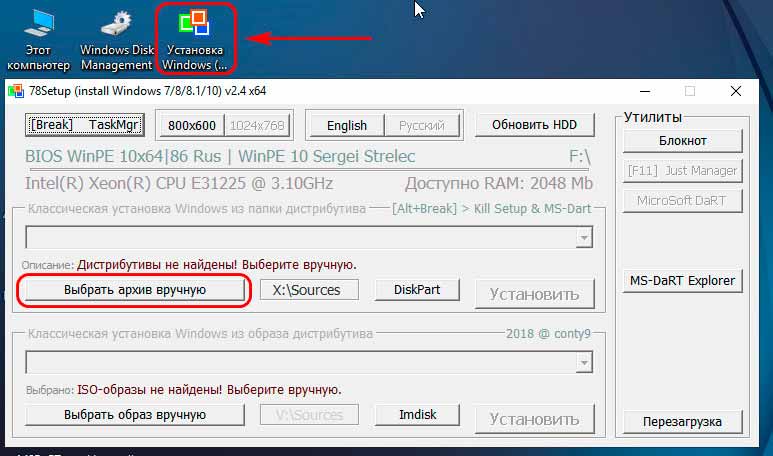
Указываем первый из файлов образа системы, тот, что с именем «install».
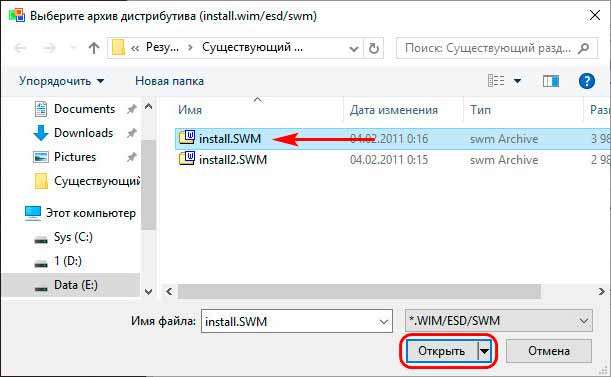

Далее, жмём «Запуск».
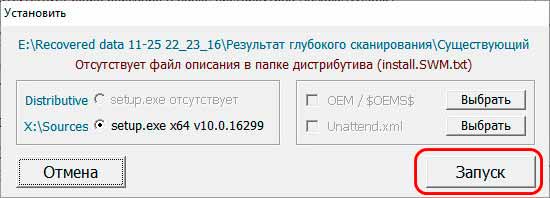
В среде LiveDisk’а запустится классический процесс установки Windows, только внешне модифицированный. Выбираем язык.
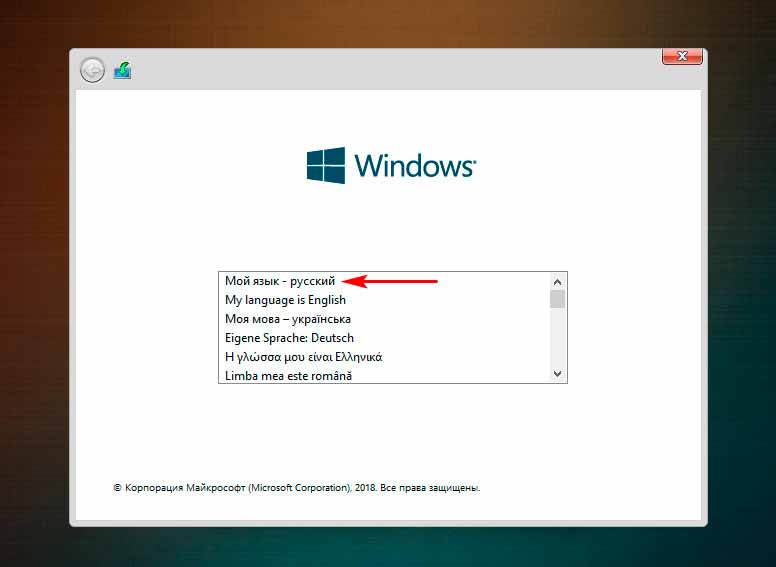
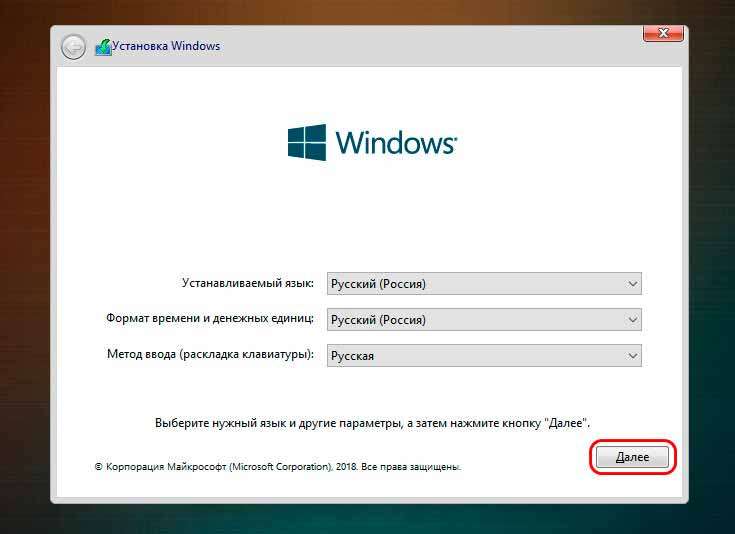
Принимаем лицензионное соглашение, указываем выборочный тип установки.
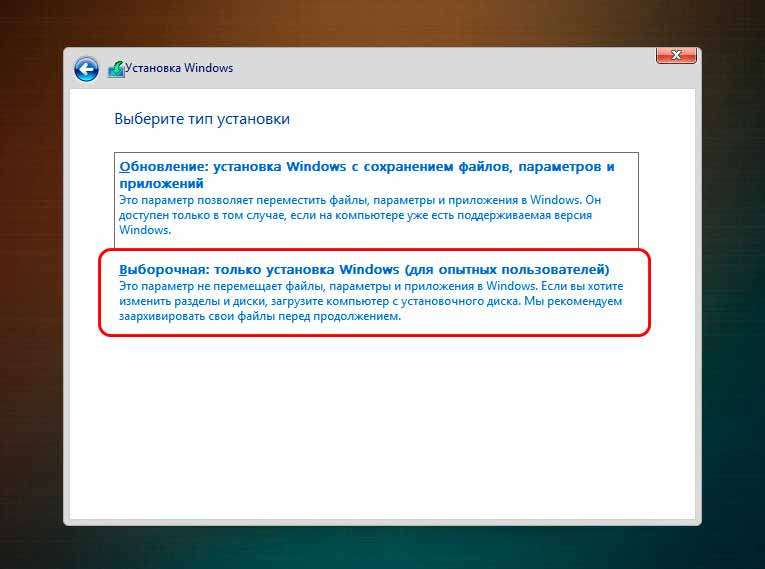
Указываем раздел C для системы. Если этот раздел был и ранее, и на нём покоятся файлы старой Windows, форматируем его.
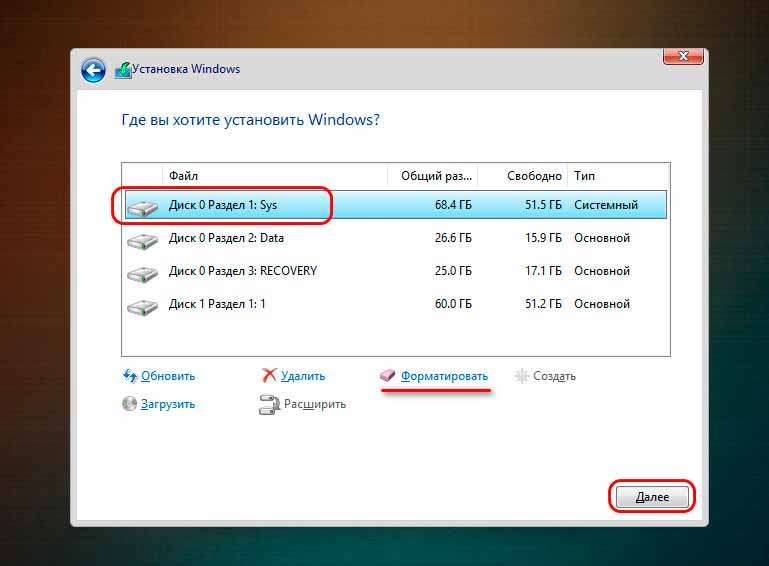
Ожидаем завершения этапа копирования файлов новой Windows. Перезагружаемся.
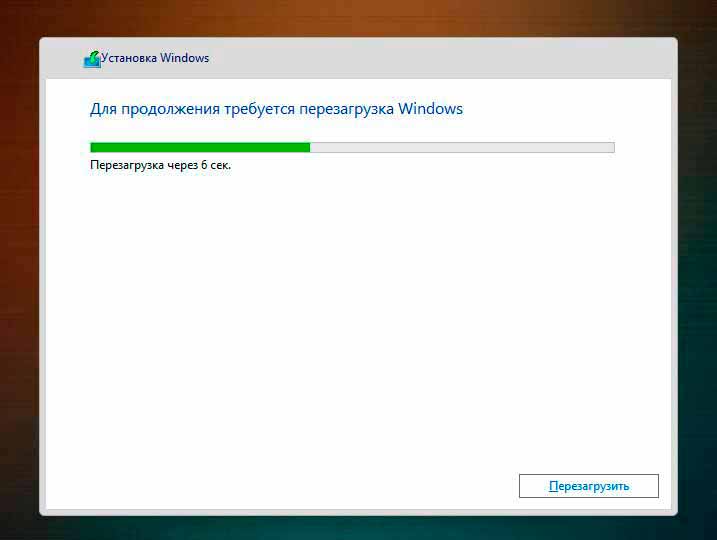
В процессе перезагрузки извлекаем носитель с LiveDisk’ом, чтобы система загрузилась с жёсткого диска. Ждём завершения установки драйверов, служб компонентов и прочих системных процессов.
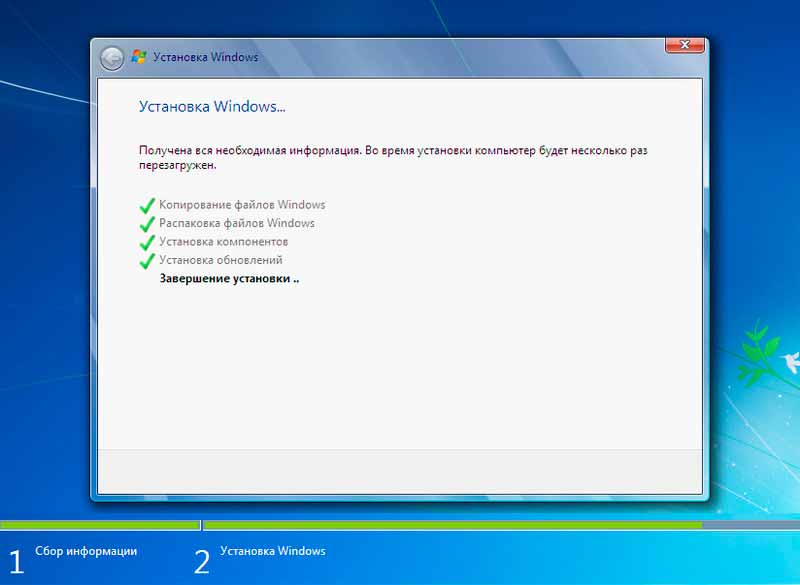
Далее можем настраивать профиль Windows. Выбираем язык и региональные параметры.
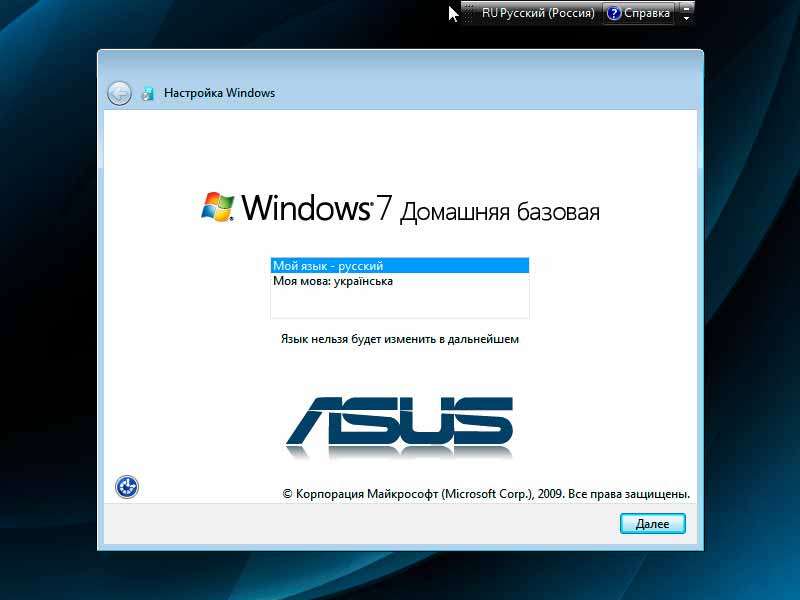
Создаём пользователя, вносим прочие необходимые настройки.
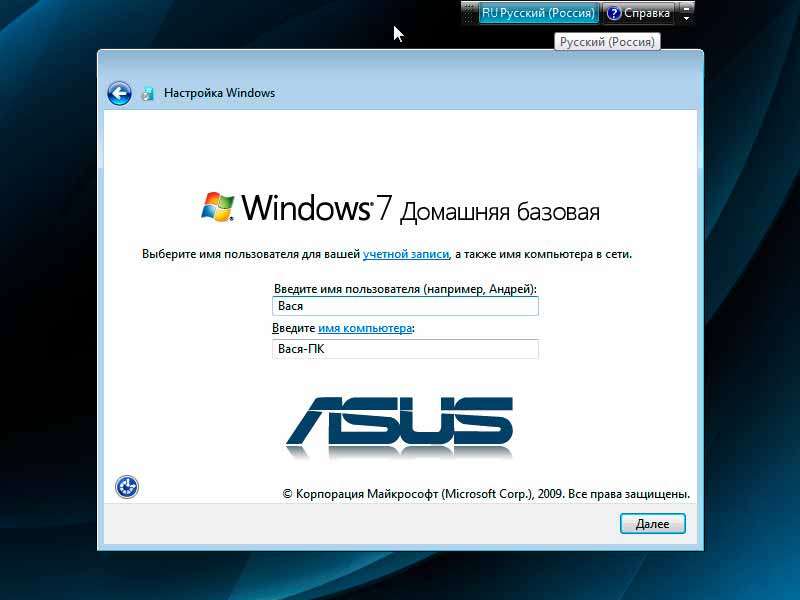
Ну и под конец радуемся установке на ноутбук её родной заводской Windows.
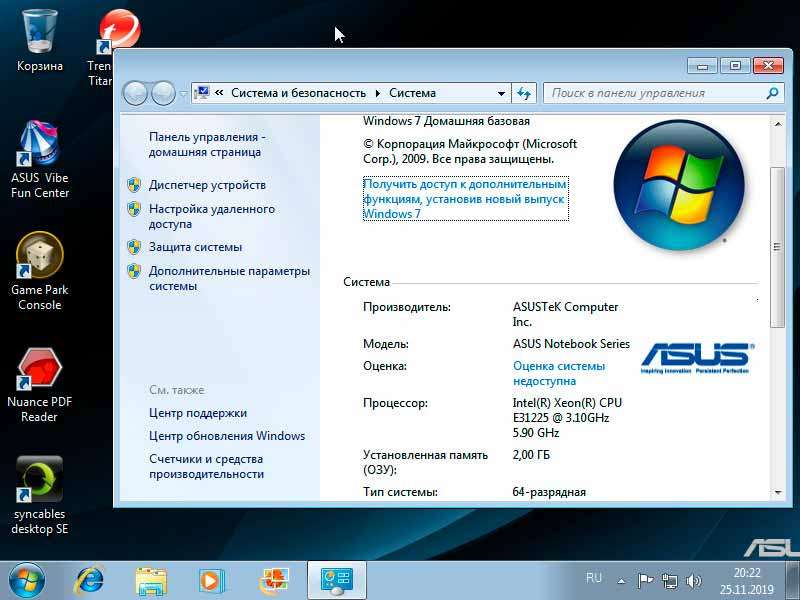

Заключение
В данной статье мы рассмотрели развёрнутый материал по теме как вернуть ноутбук к заводским настройкам Windows, если Recovery-функционал от производителя не работает на жёстком диске. О сути заводского Recovery-функционала, о его альтернативах. А также механизмах восстановления заводской Windows от производителей ноутбуков. Как искать образы раздела Recovery на торрент-трекерах. Как восстановить раздел Recovery.
Для отключения данного рекламного блока вам необходимо зарегистрироваться или войти с учетной записью социальной сети.
0xc0000225
An error occurred while attempting to read the boot configuration.
| Конфигурация компьютера | |
| Процессор: Intel C2D E6750 | |
| Материнская плата: Asus P5K-VM | |
| Память: 4 X 1024MB Kingston KVR800D2N5 | |
| HDD: Seagate Barracuda 7200.10 320GB sATAII | |
| Видеокарта: Asus Radeon HD5570 | |
| Звук: HDA кодек Realtek ALC883 | |
| Блок питания: Antec 500W ATX | |
| CD/DVD: SonyNEC Optiarc AD-7203S | |
| Монитор: Acer 1934M | |
| ОС: Windows 7 Ultimate 32-bit | |
| Индекс производительности Windows: 5.4 |
Нужно загрузиться с Live CD\DVD, и сделать скрытый раздел активным.
-------
Нефиг ставить то, к чему второй сервис-пак не вышел.
"Есть старое правило - чтобы не было геморроя, руки должны быть прямыми, а извилины - кривыми, но не наоборот." © Korzh
bignotmak, Другие кнопки в HP System Recovery тоже не работают (особенно Recovery Media creation)?
У вас есть комплект дисков восстановления? Если нет, то Приобретение набора дисков восстановления.
| Смогу ли я с помощью этих дисков довести систему до ума? » |
Последний раз редактировалось prosto user, 15-03-2013 в 09:54 .
Сделал раздел активным. При перезагрузке снова получил ошибку.
0xc0000225
An error occurred while attempting to read the boot configuration.
Комплект дисков отсутствует. Закладка Recovery Media creation активна но создавать диски не хочет.
| Конфигурация компьютера | |
| Процессор: Intel C2D E6750 | |
| Материнская плата: Asus P5K-VM | |
| Память: 4 X 1024MB Kingston KVR800D2N5 | |
| HDD: Seagate Barracuda 7200.10 320GB sATAII | |
| Видеокарта: Asus Radeon HD5570 | |
| Звук: HDA кодек Realtek ALC883 | |
| Блок питания: Antec 500W ATX | |
| CD/DVD: SonyNEC Optiarc AD-7203S | |
| Монитор: Acer 1934M | |
| ОС: Windows 7 Ultimate 32-bit | |
| Индекс производительности Windows: 5.4 |
Вот её, "в студию!"
-------
Нефиг ставить то, к чему второй сервис-пак не вышел.
"Есть старое правило - чтобы не было геморроя, руки должны быть прямыми, а извилины - кривыми, но не наоборот." © Korzh
Временами без номера были случаи, когда ПК с Windows не загружался или загружался неправильно. Обычно, когда это происходит, после двух или трех попыток система по умолчанию открывает окно восстановления, которое обычно называется расширенными параметрами запуска. Если Windows 10 не перейдет в режим восстановления по какой-либо причине.
Это то, что случилось с некоторыми пользователями.
«Я вроде испортил свои системные файлы, поэтому попытался восстановить систему. Но это занимает вечность, и после ожидания в течение 4 часов я решил выключить свой ноутбук, удерживая кнопку питания. После этого Windows 10 просто не загружается, и я не могу войти в режим восстановления. Экран просто остается черным после завершения экрана загрузки. Может ли кто-нибудь помочь мне с этим?
Читайте о применимых решениях ниже.
Что делать, если Windows 10 не перейдет в режим восстановления?
1. Жесткая перезагрузка ПК

- Отключите все внешние устройства от вашего ПК.
- Отключите зарядное устройство от источника питания.
- Нажмите и удерживайте кнопку питания (удерживайте до 25 секунд).
- Выньте аккумулятор и вставьте его снова.
- Подключите зарядное устройство и снова нажмите кнопку питания (чтобы включить его).
2. Принудительный вход в безопасный режим

- Нарушайте процесс загрузки столько раз, сколько сможете. Это должно вызвать окно восстановления.
- Если появится окно восстановления, вы можете продолжить; в противном случае прервите.
- В окне восстановления (Дополнительные параметры запуска) выберите Устранение неполадок .
- Выберите Дополнительные параметры .
- В списке параметров нажмите Восстановление запуска .
- Следуйте инструкциям на экране, чтобы восстановить запуск и перезагрузить систему в безопасном режиме.
Если вы не можете загрузиться в безопасном режиме, используя этот метод, вы можете попробовать следующее решение.
3. Используйте диск восстановления
Шаг 1. Создайте диск восстановления

- Получите еще один ПК с Windows 10 и флэш-накопитель (> 512 МБ).
- Слот в флешке.
- Перейдите на страницу Пуск >Панель управления , введите Создать диск восстановления и нажмите на него.
- Следуйте подсказкам, чтобы завершить процесс.
Шаг 2: Загрузите компьютер

- Включите флешку как «загрузочную». Это можно сделать в настройках BIOS.
- Слот диска в вашем компьютере.
- Откройте Дополнительные параметры запуска .
- Нажмите Продолжить , чтобы перезагрузить компьютер. Или же выберите вариант Использовать устройство и используйте диск восстановления (флэш-диск) для перезагрузки системы.
4. Ремонт автозапуска

- Перейдите на Устранение неполадок .
- Выберите Дополнительные параметры .
- Нажмите Восстановление при загрузке и следуйте инструкциям на экране.
5. Восстановить систему

- В окне «Дополнительные параметры запуска» нажмите Устранение неполадок .
- Выберите Дополнительные параметры >Восстановление системы .
- Следуйте инструкциям на экране, чтобы завершить процесс восстановления.
Один из методов устранения неполадок здесь (с помощью диска восстановления) должен решить проблему. Однако, если проблема сохраняется, вы можете попробовать войти в режим восстановления через установочный носитель.
Заключительная записка
Если вы опробовали все методы устранения неполадок, приведенные в этом руководстве, без каких-либо усилий, существует вероятность повреждения системы и/или повреждения оборудования. Надеемся, что это не так, и Windows 10 не перейдет в режим восстановления , ошибка больше не появится.
В случае повреждения вы можете использовать антивирусную программу для сканирования и исправления ошибки.
Вопрос от пользователя
Здравствуйте.
Подскажите с одной проблемой: никак не могу зайти в BIOS, перепробовал уже все кнопки (DEL, F2, ESC, F12 и др.) - компьютер на них не реагирует. Материнская плата - GIGABYTE GA-H11 (так в спецификации к ПК написано). Что можно сделать?
Сложно назвать однозначную причину (кстати, модель материнской платы вы указали неверно). Чаще всего, не удается войти в BIOS из-за "не работающей" клавиатуры или неправильно-выбранной клавиши. Ниже приведу по порядку всё, на что нужно обратить внимание.
Примечание : если вам нужно зайти в BIOS для установки новой ОС, то это можно сделать и по-другому (см. п. 4, 5 далее).

Что делать, если компьютер не заходит в BIOS/UEFI
Клавиша и время ее нажатия
Первое, с чего следует начать разбираться с этой проблемой — уточнить клавишу для входа в BIOS. В подавляющем большинстве случаев для этого используется клавиша DEL (для платы от GIGABYTE в том числе). Немного реже клавиши F2, ESC, F10, F12 . См. инструкцию ниже, там приведены кнопки для разных производителей.

Зажимаем клавишу для входа в BIOS (например, ESC) и включаем устройство (ноутбук)
Обратите внимание, что на некоторых ноутбуках клавиши F1-F12 работают только при нажатии совместно с Fn !

Сначала зажать FN, затем нажать неск. раз F2 (сразу после включения ноутбука)
Эту информация легко уточняется в спецификации ! Чтобы ее найти можно проделать следующее:

Из поиска Google

Скриншот из спецификации к ноутбуку
Есть вариант «попасть» в BIOS без нажатия клавиш на этапе загрузки
Если у вас относительно-современный компьютер/ноутбук с установленной Windows 8/10/11 — то зайти в BIOS можно через интерфейс ОС.

Обновление и безопасность - восстановление

Поиск и устранение неисправностей / Дополнительные параметры
Модель клавиатуры и используемый порт
Сейчас очень популярны стали беспроводные клавиатуры. Все бы ничего, но ряд моделей просто не работает до загрузки Windows (тоже самое можно сказать и о некоторых USB-клавиатурах, подключенных через различные переходники. ).
Здесь совет простой : иметь аварийную PS/2 клавиатуру (она точно должна работать). Если у вас USB-клавиатура — то для нее есть небольшие переходники (USB на PS/2). Также стоит попробовать подключить клавиатуру напрямую к USB-портам, расположенным на задней стенке системного блока (если подключали к USB 3.0, попробуйте порты USB 2.0).

Переходник USB на PS/2
Нет ли у вас отдельной кнопки Recovery на корпусе ноутбука
Актуально для некоторых ноутбуков (Lenovo, например).
Как ей пользоваться : нужно выключить устройство. Затем, вместо кнопки включения, — нажать на нее. В результате устройство включится, а на экране появится системное меню — из него можно будет вызвать настройки BIOS.

Lenovo G700 - кнопка входа в настройки устройства (в том числе BIOS)

Lenovo B70 - кнопка для входа в BIOS рядом с входом для питания. Нажимать удобнее всего карандашом или ручкой
Сброс настроек BIOS

Джампер Clear CMOS
Батарейка на материнской плате ПК
После подобной процедуры (даже если вы все еще не можете зайти в BIOS) скорее всего его настройки были сброшены. А это может, например, позволить запустить установку Windows с загрузочной флешки/DVD-диска (т.к. по умолчанию во многих версиях BIOS первым загрузочным устройством идет компакт диск/флешка, а затем - жесткий диск).
Отключение жесткого диска
В ряде случаев из-за сбойного жесткого диска его инициализации затягивается (иногда она вообще приводит к зависанию ПК). Разумеется, этот момент также может быть причиной рассматриваемой проблемы.
Если вам нужно зайти в BIOS для установки ОС, то можно попробовать отформатировать жесткий диск на другом ПК, а затем подключить его к текущему. Таким образом, Windows не будет с него запущена и ПК автоматически попробует произвести загрузку с подключенной установочной флешки (компакт диска). По крайне мере, это актуально для настроек BIOS по умолчанию.
Обновление BIOS
Если все предыдущие шаги не увенчались успехом — возможно стоит обновить BIOS. Причем, совсем не обязательно повышать версию — можно установить и что-то более старое ( примечание : далеко не всегда новая версия работает стабильнее, чем текущая).
Современные устройства позволяют запускать обновление BIOS/UEFI прямо из-под Windows. Всё обновление, обычно, сводится к загрузке и запуску EXE-файла (как и любой другой программы), а после ПК/ноутбук перезагрузится и обновит BIOS самостоятельно (автоматически, без вашего участия).

UPDATE BIOS (ноутбук от HP)
На сим пока всё.
Если вы решили вопрос по другому - подскажите в комментариях! Заранее благодарю.
Первая публикация: 15.08.2019


Компьютер
Процессор: Intel Core i3-9100F
Материнская плата: ASRock H310CM-DVS
Память: AFOX 16GB DDR4 PC4-19200 AFLD46ES1P
Видеокарта: Gainward GeForce GTX 1650 Pegasus DVI 4 GB GDDR5
Диски: SSD Apacer Panther AS350 240GB AP240GAS350-1
HDD Toshiba P300 1TB(HDWD110UZSVA)
Клавиатура: Defender Mayhem GK-360DL RU
Мышь М 501
На SSD стоит W10. Дополнительно установил на HDD W7 (SSD не отключал). Комп перестал загружаться и в БИОС невозможно войти. Вытаскивал батарейку (на плате нет перемычек для сброса БИОС). Менял батарейку. Подключал клавиатуру через переходник к PS/2. Менял клавиатуру. Подключал клавиатуры ко всем портам USB. Отключал от платы все устройства, кроме видеокарты и клавиатуры. Зажимал клавишу входа в БИОС до включения компа. Результат один – в БИОС невозможно войти. Высвечивается только логотип ASRock и перечень клавиш для входа в настройки БИОС, выбора устройства загрузки, обновления БИОС. Ни на одну из них БИОС не реагирует.
Здравствуйте.
1. Windows загружается? Можно попробовать с ее помощью войти.
2. Вы BIOS случаем не обновляли? Больше похоже на какой-то сбой в процессе обновления. (если есть возможность - я бы попробовал сменить прошивку. Разумеется, на свой страх и риск. )
У меня ASUS K56CB. Ещё когда в первый раз ставил Windows, обратил внимание, что через F2 зайти в BIOS при включении - это проблема, хотя при перезагрузке он заходит туда в ста % из ста. О том, что через ESC он сразу заходит в BOOT меню я тогда не знал.
Недавно сын некорректно вышел с игры, когда ноут подвис - нажал кнопку выключить и он перестал грузиться. Зашёл в BIOS - слетело бут меню, как при откате на заводские - запустил систему, при перезагрузке зашел в биос - меню восстановилось - сохранил и вышел. Все было нормально до выключения - снова не грузиться, опять бут меню.
Пока прислали батарейку биоса (CR 2016, с проводками) несколько раз запускал ноут через биос - с F2 он заходит в него с большим трудом, ни на какие другие клавиши или их комбинации не реагирует.
Заменил батарейку и все - в биос он больше не заходит вообще. Не могу понять почему - с вольтажем все нормально, да и старая батарейка оказалась не так уж и убита.
Подскажите что-нибудь пожалуйста.
Здравствуйте.
Вероятно, при смене батарейки сбросились настройки BIOS (правда, это не должно мешать войти в него, согл. спецификации к вашей модели - кнопка однозначно F2). Есть подозрение, что (возможно) требуется обновить (перепрошить) BIOS (но тут смотреть "в живую" нужно. ).
Попробуйте (пока, как вариант) вынуть батарейку, чтобы заново сбросить настройки BIOS.
gigabyte z490 pro ax версия BIOS f20 - как зайти? При включении пропускает биос, и грузит сразу Windows?
1) Клавиша Del стандартно (попробуйте также F2, F12, и End).
2) Второй вариант пробовали? (из Windows имею ввиду)
Да пробовал, не помогло (это началось после того, как обновил Windows).
Разобрался!
Проблема оказалась в кабеле DisplayPort! После того, как в конфигурации загрузки установил параметр Safe boot, перестал загружаться и Windows! Подключил старый монитор и все ок! Подключил оба, опять нет сигнала на обоих!
Не могу заити настройки пк

Доброго времени.
Какие настройки нужны? На фото ничего не разобрать.
Читайте также:

