Нужный файл находится на сетевом ресурсе который сейчас недоступен что делать
Обновлено: 07.07.2024
Решение 1. Удалите все оставшиеся записи реестра .
Если вы удалите определенные ключи, это может привести к нестабильной работе вашей системы, поэтому рекомендуется иметь резервную копию реестра. Если вы не хотите удалять записи реестра вручную, вы можете использовать различные средства очистки или удаления реестра, которые могут удалять оставшиеся файлы и записи реестра. После удаления проблемных значений реестра проблема должна быть решена.
Решение 2. Создайте необходимые папки .
- ЧИТАЙТЕ ТАКЖЕ: Исправлено: Running В системе мало ресурсов: невозможно войти в систему как новый пользователь ’в Windows 10
Это не самое элегантное решение, но немногие пользователи сообщили, что они исправили проблему, переместив необходимые файлы, поэтому вы можете попробовать это сделать.
Решение 3. Проверьте, работает ли служба установщика Windows
Как мы уже упоминали, при установке или удалении определенных приложений возникает ошибка Сетевой ресурс недоступен . Процесс установки обычно требует службы установщика Windows, и если эта служба не работает, вы можете столкнуться с этой или любой другой подобной ошибкой. Чтобы устранить проблему, необходимо проверить, работает ли служба установщика Windows. Для этого выполните следующие простые шаги:
- Нажмите клавишу Windows + R и введите services.msc . Нажмите Enter или нажмите ОК .
- Появится список доступных услуг. Найдите Установщик Windows и дважды щелкните его.
- Когда откроется окно Properties , установите для Тип запуска значение Ручной или Автоматический . Убедитесь, что служба работает. Если нет, нажмите кнопку Пуск , чтобы запустить его. Наконец, нажмите Применить и ОК , чтобы сохранить изменения.
После запуска службы установщика Windows и внесения необходимых изменений проверьте, устранена ли проблема.
Решение 4. Загрузите и установите программу устранения неполадок .
- ЧИТАЙТЕ ТАКЖЕ: Исправлено: служба защиты ресурсов Windows нашла поврежденный файл, но не может его удалить
По словам пользователей, вы можете решить эту проблему, внеся несколько изменений в реестр. Изменение реестра может привести к проблемам со стабильностью, так что имейте это в виду. Если вы решили изменить свой реестр, вы делаете это на свой страх и риск. Чтобы изменить реестр, вам необходимо выполнить следующие действия:
- Нажмите Windows Key + R и введите regedit . Нажмите ОК или нажмите Enter .
- Необязательно: Создайте резервную копию вашего реестра. Нажмите Файл> Экспорт . Теперь выберите Все в разделе Диапазон экспорта . Выберите каталог, в который вы хотите экспортировать реестр, введите желаемое имя файла и нажмите Сохранить . Если после внесения изменений в реестр возникнут какие-либо проблемы, вы можете использовать этот файл для восстановления его предыдущего состояния.
- На левой панели перейдите к клавише HKEY_LOCAL_MACHINE \ SOFTWARE \ Classes \ Installer \ Products .
- Раскройте ключ Продукты . Вы должны увидеть много доступных подразделов.
- Теперь перейдите к каждому подразделу и найдите значение ProductName на правой панели. Значение ProductName сообщит вам имя приложения, связанного с этим ключом. Если вы найдете ключ, связанный с проблемным приложением, щелкните его правой кнопкой мыши и выберите Удалить .
- После этого закройте редактор реестра и перезагрузите компьютер.
После перезагрузки компьютера проверьте, устранена ли ошибка. Мы должны упомянуть, что немногие пользователи сообщили, что вы можете решить проблему, удалив подраздел, связанный с Microsoft Security Client . Это немного продвинутое решение, и если вам неудобно изменять реестр, возможно, вам следует полностью его пропустить.
Как мы уже упоминали, ошибка Сетевой ресурс недоступна часто вызывается приложениями, которые не удаляются должным образом. Некоторые приложения могут оставлять оставшиеся файлы, которые могут помешать процессу установки. Если у вас возникла такая же проблема, мы рекомендуем вам использовать Revo Uninstaller или Geek Uninstaller для удаления проблемных приложений. Эти инструменты также могут удалять приложения, которые частично удалены, поэтому, если у вас возникла та же проблема, мы советуем вам попробовать одно из этих приложений.
- ЧИТАЙТЕ ТАКЖЕ: Исправлено: приложение не отвечает в Windows 10
Решение 7. Попробуйте удалить проблемное приложение .
Несколько пользователей сообщили, что эта ошибка появляется, когда определенные приложения пытаются установить обновления. Если у вас возникла та же проблема, мы настоятельно рекомендуем удалить приложение, которое вызывает эту ошибку. Чтобы сделать это в Windows 10, выполните следующие действия:

- Нажмите Windows Key + I , чтобы открыть приложение «Настройки».
- Когда откроется Приложение настроек , перейдите в Система и выберите Приложения и функции .
- Появится список установленных приложений. Найдите проблемное приложение, выберите его и нажмите кнопку Удалить .
Кроме того, вы можете попробовать удалить проблемное приложение, выполнив следующие действия:

- Нажмите Windows Key + S и введите программы . Выберите Программы и компоненты из списка результатов.
- Появится список установленных приложений.
- Дважды щелкните проблемное приложение и следуйте инструкциям на экране, чтобы удалить его.
Решение 8. Изменение установленных приложений
Иногда вы можете решить эту проблему, просто изменив установленные приложения. Имейте в виду, что не все приложения поддерживают эту опцию, поэтому это не универсальное решение. Чтобы изменить приложение, сделайте следующее:

- Откройте раздел Программы и компоненты , как мы показали в предыдущем решении.
- Выберите проблемное приложение.
- Теперь выберите Изменить или Восстановить в меню вверху.
- Следуйте инструкциям на экране, чтобы завершить процесс.
Как мы уже упоминали, это не универсальное решение, так как многие приложения не поддерживают эту функцию.
Решение 9. Используйте исходный файл установки для удаления приложения .
Это не универсальное решение, так как многие приложения не позволяют вам удалить их или восстановить их с помощью установочного файла. Несмотря на этот факт, этот метод может работать для некоторых пользователей, поэтому не стесняйтесь попробовать его.
Решение 10. Использование командной строки в виртуальной среде
Это решение относится только к программному обеспечению VMware. Если вы не используете это приложение, вам следует пропустить это решение. Немногие пользователи сообщили об этой проблеме в VMware при попытке установить VMware Tools на виртуальную машину Windows 10. Проблема появляется только в виртуальной машине, но вы можете решить ее, выполнив следующие действия:
- Запустите вашу виртуальную машину.
- Нажмите Виртуальная машина в меню вверху и выберите Установить/переустановить VMware Tools .
- После того, как диск смонтирован, вам нужно открыть Командную строку на виртуальной машине.
- В Командная строка перейдите к дисководу DVD. Для этого вам нужно использовать команду cd .
- Теперь введите setup/c или setup64/c в зависимости от вашей операционной системы. Запустив одну из этих команд, вы принудительно удалите VMware Tools.
- Используйте File Explorer на виртуальной машине и перейдите к вашему виртуальному DVD-приводу.
- Установите VMware Tools снова.
Еще раз, это решение работает только на виртуальной машине VMware, поэтому оно не будет работать на хост-системе.
Решение 1. Удалите записи iTunes из реестра .
Если при попытке установить или обновить iTunes вы получаете ошибку Сетевой ресурс недоступен , возможно, вы захотите попробовать это решение. Многие приложения имеют тенденцию изменять ваш реестр, и иногда определенные записи могут оставаться в вашем реестре. Это может привести к всевозможным проблемам и помешать вам установить конкретное приложение. Однако вы можете решить эту проблему, внеся несколько изменений в свой реестр. Для этого выполните следующие действия:

- ЧИТАЙТЕ ТАКЖЕ: исправлено: iTunes не будет установлен в Windows 10
- Откройте редактор реестра . Сделайте резервную копию вашего реестра, прежде чем продолжить.
- Когда откроется редактор реестра , нажмите Ctrl + F . Введите itunes6464.msi или имя отсутствующего файла. Установите только флажок Данные и нажмите Найти далее .
- Теперь вы должны найти этот файл в одном из подразделов в ключе HKEY_LOCAL_MACHINE \ SOFTWARE \ Classes \ Installer \ Products \ .
- Найдите родительский ключ и удалите его. Этот ключ, который вам нужно удалить, будет содержать в своем имени массив букв и цифр. Кроме того, вы можете проверить значение ProductName на правой панели, чтобы убедиться, что ключ, который вы собираетесь удалить, связан с iTunes. Если этот процесс звучит немного запутанно, вы можете прочитать об этом подробнее в одном из наших предыдущих решений.
После удаления проблемного ключа необходимо перезагрузить компьютер. После этого вы сможете без проблем переустановить iTunes.
Решение 2. Извлеките необходимые файлы
Решение 3. Полностью удалите iTunes и QuickTime .

При установке и удалении программного обеспечения в Windows происходит ряд процессов, и большинство из них не отображаются в графическом интерфейсе. К сожалению, из-за сложности ОС и соответствующего программного обеспечения, иногда всё может пойти не так, как мы ожидаем.
Если вы устанавливаете какое-либо программное обеспечение и видите неожиданную ошибку, которая гласит: «Функция, которую вы пытаетесь использовать, находится на сетевом ресурсе, который недоступен», вам обычно нужно закрыть мастер, поскольку процесс установки или удаления выполняется, но не может продвинуться дальше этой стадии.
Поиск по онлайн-ресурсам Microsoft выявляет несколько потенциальных исправлений. Мы рассмотрим их в этом руководстве, чтобы вернуть вас в нужное русло.
Проверьте установщик Windows
Во-первых, вы должны убедиться, что служба установщика Windows действительно запущена.
Вот как убедиться, что всё работает:
- Нажмите сочетание клавиш Win + R .
- Введите services.msc и нажмите ОК . Откроется консоль управления службами.
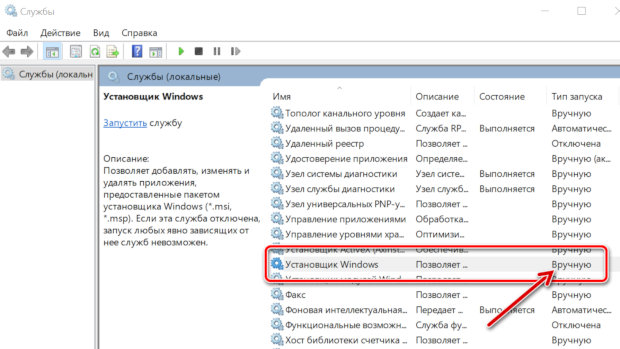
Если служба установщика Windows уже включена (установлена на автоматически или вручную) и работает нормально, или вы активировали её вручную, а в установщике программного обеспечения дела идут не так, вам нужно перейти к другому возможному исправлению.
Запустите средство устранения неполадок
- Повреждены ключи реестра в 64-битных ОС.
- Поврежденные ключи реестра, управляющие обновлением данных.
- Проблемы, мешающие установке новых программ.
- Проблемы, которые мешают существующим программам быть полностью удаленными или обновленными.
- Проблемы, которые мешают вам удалить программу через «Установка и удаление программ» (или «Программы и компоненты») на панели управления.
Просто запустите загруженный исполняемый файл и дайте инструменту сделать свое дело. Если он не находит ничего для исправления, вам нужно перейти к последнему этапу, который включает внесение изменений в реестр.
Изменить реестр
Это может сработать для вас, если все другие варианты потерпят неудачу, но это должно быть последним средством. Вы всегда должны проявлять особую осторожность при работе с реестром Windows, поскольку удаление важно записи может отрицательно повлиять на стабильность системы.
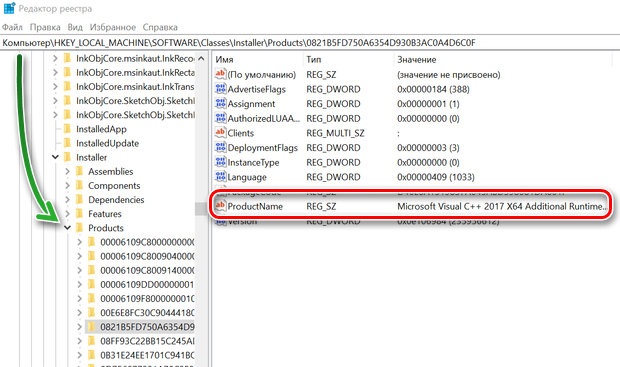
Наконец, вы должны перезагрузить компьютер, а затем снова запустить исполняемый файл установщика.
- Отказался создавать резервные копии.
- Не обновлялся.
- Программу нельзя было удалить (установить).
Ситуация, конечно, «так себе».
Более того, вся эта «радость» сопровождалась вот такой вот ошибкой
Нужный файл находится на сетевом ресурсе, который сейчас недоступен. Нажмите «ОК», чтобы повторить попытку, или укажите другой путь к папке, содержащей пакет установки «iTunes64.msi».

После долгого просмотра и вдумчивого чтения до меня наконец начало доходить то, чего от меня хочет iTunes в паре с Windows. Итак, если следовать тексту ошибки, то на моём компьютере:
- Какие-то проблемы с доступом к сетевым ресурсам.
- Отсутствует файл iTunes64.msi (актуально для 64-х разрядной версии Windows). Если на вашем ПК установлена 32-х разрядная операционная система, то iTunes будет ругаться на отсутствие файла iTunes.msi.
Так, а что за решение-то?
Всё очень просто:
- Во-первых, нужно проверить, чтобы на вашем компьютере не было проблем с интернетом (это исправит проблемы с доступом к сетевым ресурсам).
- Во-вторых, нужно найти файл (iTunes.msi или iTunes64.msi) и «скормить» его программе установки или удаления iTunes.
Что же делать? Где скачать iTunes.msi или iTunes64.msi?

Правда, не в целом виде, а в составе пакета установки. Но нам-то какая разница?:)
Итак, для того чтобы скачать iTunes.msi или iTunes64.msi на компьютер, нужно:
- При помощи вот этой инструкции скачать iTunes с сайта Apple.
- Если нужен iTunes.msi, то загружайте iTunes для 32-х разрядных операционных систем.
- Если нужен iTunes64.msi, то загружайте iTunes для 64-х разрядных операционных систем.
- Скачали? Отлично!
- Находим загруженный файл на компьютере, нажимаем правой кнопкой мыши и, несмотря на то что он имеет расширение «.EXE», открываем его при помощи любой программы, которая работает с архивами (WinRAR, 7-Zip и т.д.).
- А вот и тот файл, который мы так долго искали!
- Переносим его в любое место и «подсовываем» программе установки или удаления.
- Победа!
Ошибка решена, iTunes удалился, обновился, установился (нужное подчеркнуть), все счастливы!
Каждый раз, когда я запускаю компьютер, открывается установщик Windows и что-то устанавливает. Затем открывается окно с ошибкой:

Это началось после недавнего обновления, это происходит каждый раз при запуске компьютера. Если я нажму «ОК», появится другое окно:

Если я нажму «Отмена», появится другая ошибка:

Помогите, пожалуйста, нигде не могу найти решение. Windows 7 Home Basic, лицензия.
Каждый раз, когда я запускаю компьютер, открывается установщик Windows и что-то устанавливает. Затем открывается окно с ошибкой:
Это началось после недавнего обновления, это происходит каждый раз при запуске компьютера. Если я нажму «ОК», появится другое окно:
Если я нажму «Отмена», появится другая ошибка:
Помогите, пожалуйста, нигде не могу найти решение. Windows 7 Home Basic, лицензия.
Попробуйте вручную очистить папку Temp.
Также воспользуйтесь программой Марка Руссиновича AutoRuns:
Отключите все желтые линии и перезагрузите компьютер.
PS: Подобная ошибка может возникнуть из-за использования «оптимизаторов», «усилителей» в духе CCleaner, Advanced System Care (IObit). С этого момента не используйте оптимизаторы, если они есть
Читайте также:

