Nvidia broadcast настройка discord
Обновлено: 07.07.2024
В последнее время у вас было много онлайн-видеозвонков и встреч? Хотя для связи с семьей, друзьями или коллегами может возникнуть необходимость использовать онлайн-платформы и приложения для видеоконференцсвязи, это не должно быть утомительным занятием. Вы не должны терпеть одну и ту же атмосферу во время видеозвонков, не говоря уже о заикании и раздражающем звуковом или видео шумовом фоне.
Особенности NVIDIA Broadcast
NVIDIA Broadcast предлагает три основные функции: удаление шума, виртуальный фон и автоматический кадр.
СМОТРИ ТАКЖЕ: Как подключить контроллер Xbox Series X / S, PS5 к NVIDIA Shield TV
Как настроить функцию NVIDIA Broadcast в приложении для видеоконференцсвязи на вашем устройстве
Во-первых, вам нужно убедиться, что у вас есть минимальные требования для запуска приложения NVIDIA Broadcast. Ваш компьютер должен работать под управлением 64-разрядной версии Windows 10 и иметь как минимум графический процессор серии RTX 20 или выше. Ваш компьютер также должен быть оснащен минимальным объемом оперативной памяти 8 ГБ и процессором Intel Core i5 8600 или процессором Ryzen R5 2600.
Как только у вас будет необходимое оборудование, вы можете загрузить NVIDIA Broadcast, чтобы вы могли установить плагин в поддерживаемом приложении для видеоконференцсвязи на своем компьютере. Просто зайдите в Официальная страница приложения NVIDIA Broadcast чтобы скачать приложение оттуда и установить его на свое устройство. Теперь вы можете настроить параметры и связать приложение для работы со службой видеозвонков и настроить его, выполнив следующие действия.
- Запустите приложение NVIDIA Broadcast.
- Выберите микрофон.
- Перейдите в Источник микрофона и выберите свой основной микрофон.
- Настройте эффекты и активируйте их.
- Перейдите в Динамики и выберите свой основной динамик.
- Настройте и включите эффекты.
- Перейти к камере.
- Выберите свою веб-камеру Primacy и установите эффекты.
Начните использовать NVIDIA Broadcast в приложениях для видеоконференцсвязи
Использование NVIDIA Broadcast на Zoom Video Meetings
- Откройте приложение Zoom.
- Зайдите в меню настроек.
- Слева выберите Видео.
- Перейти к камере.
- Выберите Камера (NVIDIA Broadcast).
- Слева выберите Аудио.
- Перейдите в Микрофон и выберите Микрофон (NVIDIA Broadcast).
- Теперь начните использовать Zoom.
Используйте NVIDIA Broadcast для видеозвонков Microsoft Teams
- Запустите приложение Microsoft Teams.
- Коснитесь трехточечного значка.
- Перейти к настройкам.
- Слева выберите Устройства.
- Зайдите в Аудио.
- Найдите микрофон и выберите микрофон (NVIDIA Broadcast).
- Найдите Camera и выберите Camera (NVIDIA Broadcast).
- Начать использовать Microsoft Teams
Настройте NVIDIA Broadcast на Google Meet через Google Chrome
Используйте свой браузер Google Chrome, чтобы интегрировать NVIDIA Broadcast в сервисы видеозвонков, такие как Google Meet и Facebook.
Использование NVIDIA Broadcast в Discord
- Запустите Discord.
- Перейдите в Настройки пользователя.
- Слева выберите Настройки приложения.
- Перейдите в раздел «Голос и видео».
- В разделе «Настройки голоса» выберите «Устройство ввода».
- Выберите микрофон (NVIDIA Broadcast).
- Зайдите в Настройки видео.
- Выберите камеру (NVIDIA Broadcast).
- Перезапустите Discord.
СМОТРИ ТАКЖЕ: Как обновить прошивку NVIDIA Shield TV
Используйте NVIDIA Broadcast в OBS Studio
- Откройте OBS Studio.
- Перейти к настройкам.
- Выберите Аудио.
- Зайдите в Устройства.
- Выберите Микрофон / Дополнительный звук.
- Выберите микрофон (NVIDIA Broadcast).
- Выберите Advanced.
- Перейти к устройствам мониторинга.
- Выберите динамики (NVIDIA Broadcast).
- Для камеры выберите «Источник захвата видео» при вызове и выберите «Камера (NVIDIA Broadcast)».
Настройка трансляции NVIDIA для видеозвонков в Skype
- Откройте программу Skype.
- Перейти к настройкам.
- Выберите Аудио и видео.
- Перейдите в Camera и выберите Camera (NVIDIA Broadcast).
- Перейдите к микрофону и выберите микрофон (NVIDIA Broadcast).
- Перейдите в Динамики и выберите Динамики (NVIDIA Broadcast).
Использование NVIDIA Broadcast в потоках Twitch Studio
- Запустите Twitch Studio.
- Перейдите в меню настроек.
- Зайдите в Аудио.
- Выберите микрофон (NVIDIA Broadcast).
- Закройте настройки.
- Для камеры перейдите на главный экран.
- Выберите «Изменить макет».
- Выберите веб-камеру.
- Найдите Auto Optimize и снимите флажок.
- Выберите камеру (NVIDIA Broadcast).
СМОТРИ ТАКЖЕ: Как загрузить Google Stadia и Nvidia GeForce Now на LG Smart TV
Используйте NVIDIA Broadcast для видеоконференций WebEx
Настроить NVIDIA Broadcast в Slack
- Запустите Slack и начните звонок.
- В верхнем левом углу выберите Настройки.
- Зайдите в настройки звука.
- Выберите микрофон (NVIDIA Broadcast) и динамики (NVIDIA Broadcast).
- Зайдите в настройки видео.
- Выберите Камера (NVIDIA Broadcast).
Вот и все! Какое приложение для видеоконференцсвязи вы часто используете для видеозвонков в Интернете? Вы можете поделиться с нами своей историей ниже.
NVIDIA Broadcast превращает любое помещение в студию для стриминга и трансформирует стандартные веб-камеры и микрофоны в смарт-устройства при помощи ИИ. Улучшите качество своих стримов с помощью инструментов на базе алгоритмов ИИ, таких как удаление эха и шумов микрофона, виртуальный фон, автоматическое кадрирование видеоряда с веб-камеры и шумоподавление на видео. Благодаря процессорам для обработки алгоритмов ИИ (тензорным ядрам) в видеокартах GeForce RTX модели ИИ обеспечивают высококачественные эффекты в реальном времени.
Требования
| Видеокарта | NVIDIA GeForce RTX 2060, Quadro RTX 3000, TITAN RTX или лучше |
| ОЗУ | Минимум 8 ГБ |
| Процессор | Рекомендуемый Intel Core i5 8600, AMD Ryzen r5 2600 или лучше |
| Драйвер | Драйвер NVIDIA Studio 462.46 или драйвер Game Ready 465.89 и выше |
| Операционная система | 64-разрядная Windows 10 |
| Соединение | Подключение к Интернету во время установки |
Краткое руководство пользователя
Приложение NVIDIA Broadcast создает виртуальные устройства на ПК с ОС Windows, которые применяют эффекты на основе алгоритмов ИИ к звуку микрофона, динамика или видео с веб-камеры. Вы можете выбрать это виртуальное устройство (NVIDIA Broadcast) в приложениях для стриминга или видеозвонков.
Установка:
- Скачайте приложение
- Установите его. Во время установки приложение загрузит необходимые файлы для системы. Размер приложения примерно
Настройка:
a . Откройте приложение NVIDIA Broadcast
b . На каждой вкладке с устройствами выберите вверху устройство ввода
c . Выберите эффект, который хотите применить
i. Вы можете использовать более одного эффекта
ii. Для экономии ресурсов видеокарты мы рекомендуем включить только те эффекты, которые будете использовать.
d. При необходимости вы можете настроить интенсивность эффекта при помощи ползунков под ним.
2 . Проверьте настройки звука в Windows:
a . Откройте Настройки > Система > Звук и убедитесь, что гарнитура или динамики установлены в качестве выходного устройства. Не нужно настраивать NVIDIA Broadcast в качестве микрофона по умолчанию, так как тогда на вашем устройстве будет фильтроваться весь звук.
b . Вы можете выбрать микрофон NVIDIA Broadcast в качестве устройства ввода. Таким образом, вам не придется настраивать его в приложении. В этом случае убедитесь, что в приложении NVIDIA Broadcast выбран правильный микрофон.
3 . Настройка приложения для стриминга или видеозвонков:
a . Откройте приложение, которое будете использовать
b . Откройте настройки и перейдите в раздел Аудио и видео
c. Выберите устройства NVIDIA Broadcast в качестве используемых:
Как скачать настроить и использовать Nvidia Broadcast
Изначально выпущенная как RTX Voice, Nvidia Broadcast теперь охватывает ваш микрофон, динамики и веб-камеру. Независимо от того, являетесь ли вы стримером, учитесь или работаете дома, Nvidia Broadcast может улучшить качество вашего видео и звука. Вот как им пользоваться.
Загрузка и установка Nvidia Broadcast
Прежде чем начать, убедитесь, что в вашей системе есть поддерживаемая видеокарта Nvidia. Nvidia Broadcast, в отличие от RTX Voice, работает только на графических процессорах RTX, и вам понадобится RTX 2060 и выше, или Quadro RTX 3000 и выше, или Titan RTX.
Если вы все еще графический карту Nvidia GeForce GTX, вы не сможете использовать полную версию приложения Broadcast, но вы все равно можете установить RTX Voice отдельно. Если у вас установлена новая видеокарта, тогда загрузите установщик Nvidia Broadcast на свой компьютер и запустите его. Установка не сложная, вы должны разобраться без инструкции.

Установка оборудование по умолчанию в Nvidia Broadcast
Чтобы получить преимущество от Nvidia Broadcast, вам нужно будет использовать его в качестве источника микрофона и веб-камеры в других приложениях на вашем ПК. Но сначала вам нужно указать Nvidia Broadcast, какую веб-камеру и микрофон использовать.
Каждая часть приложения имеет отдельную вкладку, что упрощает настройку. На вкладке «Микрофон» выберите правильное устройство в раскрывающемся списке «Источник микрофона», а на вкладке веб-камеры сделайте то же самое в раскрывающемся списке «Источник камеры».
Это особенно важно для ноутбуков, если вы хотите использовать внешнюю веб-камеру и микрофон. По умолчанию для каждого будет выбрано встроенное оборудование ноутбука.

Удаление фонового шума в Nvidia Broadcast
Чтобы ваш микрофон звучал наилучшим образом с помощью Nvidia Broadcast, вы можете использовать его для удаления фонового шума. Приложение будет использовать мощность графического процессора и его технологию искусственного интеллекта, чтобы изолировать ваш голос и удалить нежелательный шум. Это так хорошо, что вы можете участвовать в конференц-связи с музыкой в фоновом режиме, и никто другой ее не услышит.
Ползунок «Strength» показывает, насколько сильным должно быть шумоподавление. Он всегда будет в некоторой степени включен, но если у вас особенно шумная среда, вы можете сделать его сильнее. Чтобы проверить это, запишите образец с элементами управления справа и воспроизведите его, чтобы убедиться, что вы довольны.

Размытие фона или замена
Инструменты веб-камеры предлагают несколько больше эффектов, чем микрофон в Nvidia Broadcast. У вас есть три инструмента для создания фонов; размытие, замена и удаление. Существует также четвертый вариант для автоматического кадрирования лица и удаления пустого пространства, но в настоящее время вы не можете применять его в тандеме с другими фоновыми инструментами.
Использовать любой так же просто, как выбрать соответствующие параметры в раскрывающемся меню. В случае размытия и удаления у вас есть дополнительные элементы управления, чтобы выбрать «Производительность» и «Качество», а также вы можете изменить силу размытия фона с помощью ползунка. Все они просматриваются в режиме реального времени, чтобы помочь вам определиться с желаемым внешним видом.
Замена фона сочетает в себе инструмент удаления фона с размещением изображения по вашему выбору позади вас. Когда этот параметр выбран, у вас есть второе поле для выбора файла с вашего ПК, который вы хотите использовать.

Улучшение качества звука микрофона
Малоизвестный секрет Nvidia Broadcast заключается в том, что он также может помочь удалить шум из звука, поступающего к вам через наушники или динамики. В приложение включены различные образцы, такие как кондиционер и набор текста, чтобы помочь вам почувствовать эффект, который он может обеспечить.
Включение функции такое же, как для микрофона. На вкладке «Динамики» убедитесь, что вы выбрали предпочитаемое аудиоустройство в поле «Источник звука». Затем вы можете изменить силу с помощью ползунка и использовать образцы справа, чтобы понять, как он будет себя вести.
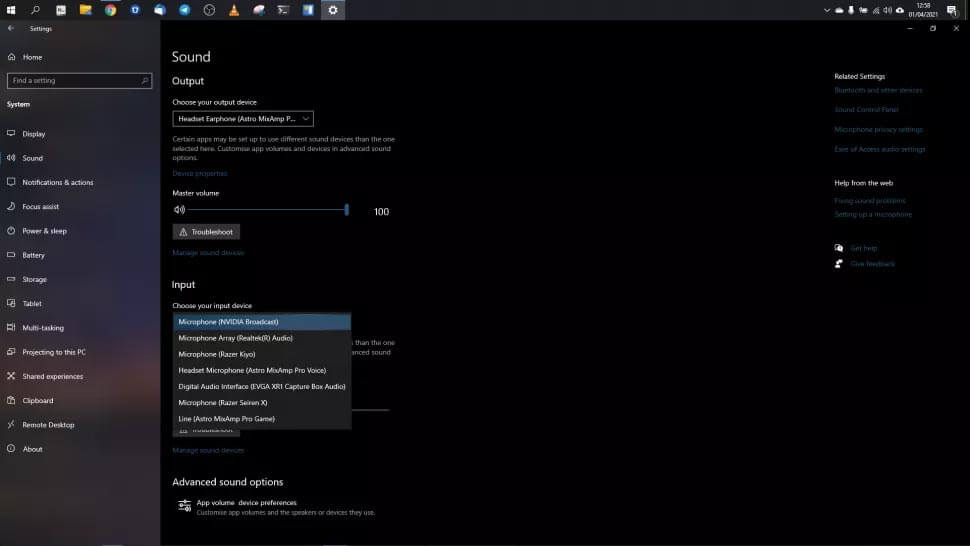
Использование Nvidia Broadcast для всех приложений
Кроме того, вы можете использовать его для отдельных приложений, выбрав «Nvidia Broadcast» в качестве источника микрофона и веб-камеры. То, как вы это делаете, будет зависеть от того, какое приложение вы используете, но обычно его можно найти в настройках, как и в популярных приложениях, таких как Skype, Google Meet и Zoom.
Заключение


Несколько дней назад Nvidia выпустила плагин под название RTX Voice. Его смысл в том, чтобы заставить видеокарты с поддержкой трассировки (RTX 2000 и RTX Quadro) анализировать звук с микрофона и убирать из него посторонние шумы, такие как звук вентиляторов, нажатий на клавиши и так далее, оставляя только голос. Такой плагин работает в Discord, Zoom, Skype, Google Chrome, Steam Chat, OBS и некоторых других программах.
Однако, как оказалось, обработка звука происходит не на тензорных или RT-ядрах, а на обычных CUDA, так что этот плагин отлично работает даже на видеокартах семейства Fermi (GTX 500), которые вышли почти 10 лет назад — всего лишь требуется установить драйвер Nvidia 410.18 или новее и слегка поколдовать над установщиком, скачать который можно с официального сайта Nvidia абсолютно бесплатно. С последней на данный момент версией 0.5.12.6 такой фокус проходит, возможно в будущем компания прикроет эту лазейку, так что установочный файл этой версии лучше сохранить себе, если вам такой шумодав понравился.
Для начала запустите установку RTX Voice. Через некоторое время установщик скажет, что ваше оборудование не совместимо с этим плагином:

Однако при этом нужные для работы файлы уже будут распакованы — они находятся по пути C:\temp\NVRTXVoice\NvAFX. Перейдите в эту папку, найдите в ней файл RTXVoice.nvi, нажмите на него правой кнопкой мыши > Свойства > Безопасность, и дайте LogonSessionID все разрешения:

После этого примените изменения, откройте этот файл с помощью Блокнота и полностью удалите из него блок <constraints>:

Теперь сохраните изменения и закройте файл. Далее перейдите в C:\temp\NVRTXVoice и запустите там Setup.exe. Если вы все сделали верно, то установка пойдет без ошибок:

Все, после установки запустите плагин и выберите в нем ваш микрофон, после чего нужно поставить ниже галочку для включения шумодава. Еще ниже выберите выходной девайс (наушники или колонки), и также включите для него шумодав (это позволит отсекать шумы на стороне собеседника):

Теперь остается выбрать Nvidia RTX Voice как микрофон и устройство вывода в нужной вам утилите — например, в Discord:
Читайте также:

